إصلاح الخطوط غير الواضحة في نظام التشغيل Windows 10
إحدى المشاكل الأكثر شيوعًا المرتبطة بالجزء المرئي من Windows 10 هي ظهور الخطوط الباهتة في النظام بأكمله أو في برامج منفصلة. في معظم الأحيان ، لا يوجد شيء خطير في هذه المشكلة ، وحالة ظهور النقوش طبيعية في عدد قليل من النقرات. بعد ذلك ، نقوم بتحليل الطرق الرئيسية لحل هذه المشكلة.
محتوى
إصلاح الخطوط غير الواضحة في نظام التشغيل Windows 10
في معظم الحالات ، يحدث الخطأ بسبب إعدادات غير صحيحة للتوسيع أو تغيير حجم الشاشة أو إخفاق بسيط في النظام. كل طريقة موضحة أدناه ليست صعبة ، لذلك ، لن يكون من الصعب تنفيذ التعليمات الموصوفة حتى بالنسبة للمستخدم غير المجرب.
الطريقة 1: ضبط القياس
مع إصدار تحديث 1803 في نظام التشغيل Windows 10 ، ظهر عدد من الأدوات والوظائف الإضافية ، من بينها أيضًا تصحيح تلقائي للضبابية. يعد تمكين هذا الخيار أمرًا سهلاً للغاية:
- افتح "ابدأ" وانتقل إلى "الإعدادات" عن طريق النقر على رمز الترس.
- حدد قسم "النظام" .
- في علامة التبويب "عرض" ، تحتاج إلى فتح قائمة "خيارات التحجيم المتقدمة" .
- في الجزء العلوي من النافذة ، سترى مفتاحًا مسؤولاً عن تنشيط الوظيفة "السماح لـ Windows بإصلاح التعتيم في التطبيقات" . انقله إلى "تشغيل" ويمكنك إغلاق نافذة "المعلمات" .
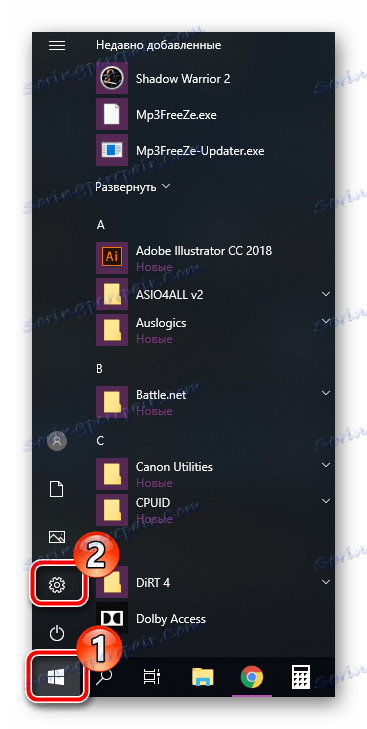
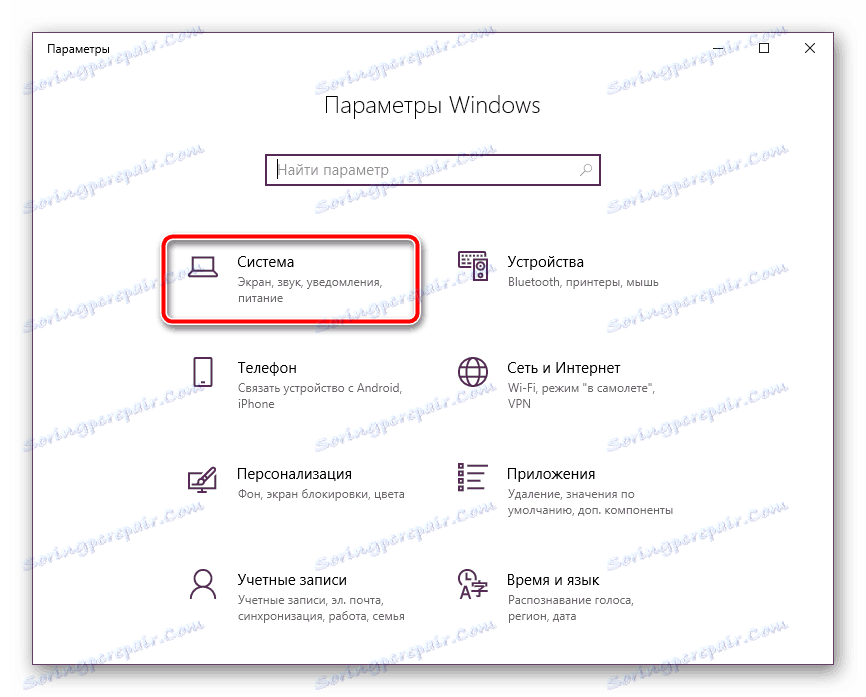
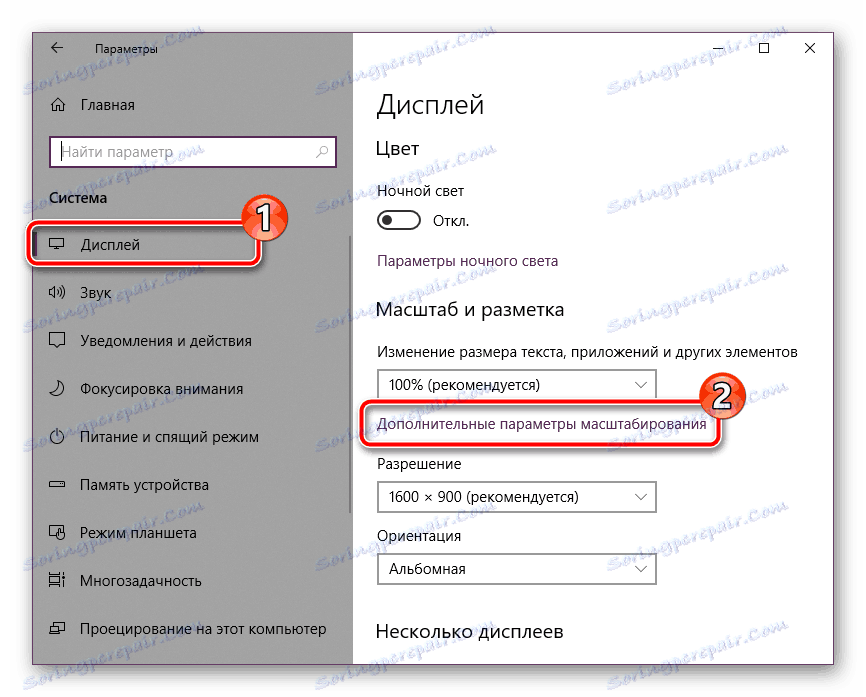
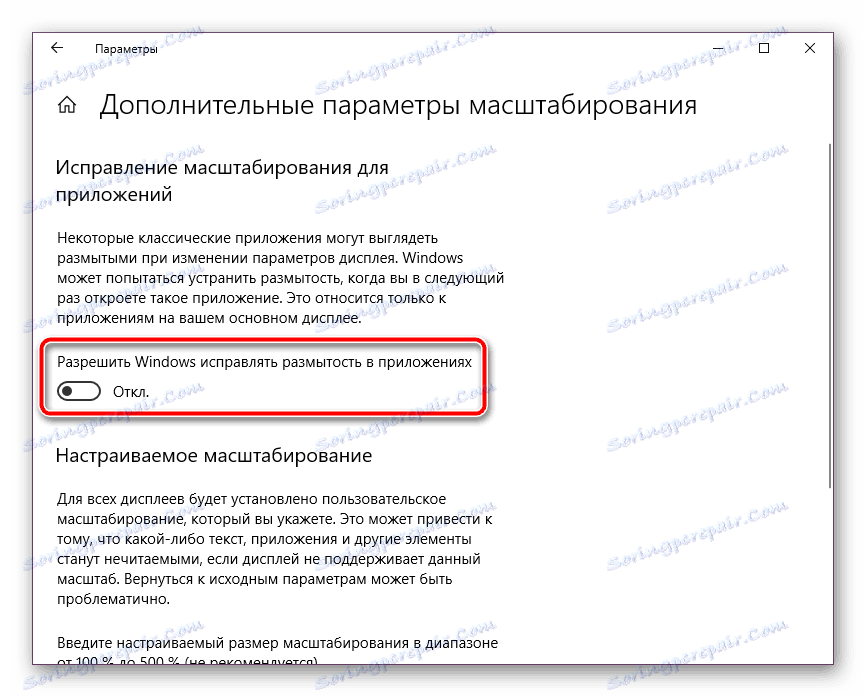
مرة أخرى ، يتوفر استخدام هذا الأسلوب فقط عند تثبيت التحديث 1803 أو أعلى على جهاز الكمبيوتر. إذا لم تكن قد قمت بتثبيتها بعد ، فإننا نوصي بشدة أن تقوم بذلك ، وسوف تساعدك مقالتنا الأخرى في هذه المهمة على الرابط أدناه.
انظر أيضا: تثبيت إصدار التحديث 1803 على نظام التشغيل Windows 10
تحجيم مخصص
تحتوي قائمة خيارات القياس المتقدمة أيضًا على أداة تسمح لك بتعيين المقياس يدويًا. لمعرفة كيفية الانتقال إلى القائمة أعلاه ، اقرأ التعليمات الأولى. في هذه النافذة ، تحتاج فقط إلى انخفاض أقل قليلاً وتعيين القيمة تساوي 100٪.
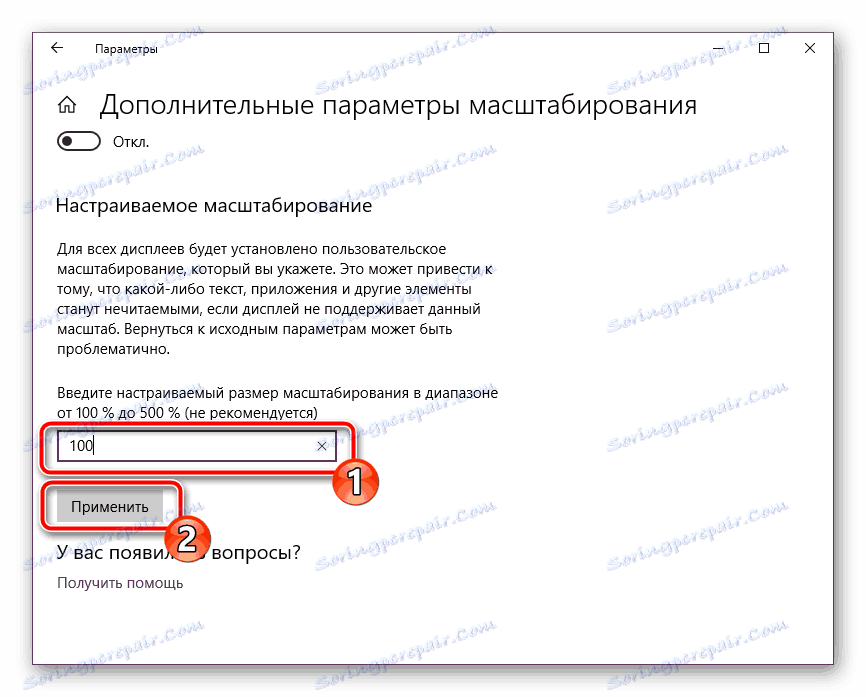
في حالة عدم جلب هذا التغيير لأي نتائج ، نوصي بتعطيل هذا الخيار عن طريق إزالة حجم المقياس المحدد في السطر.
انظر أيضا: تكبير الشاشة على الكمبيوتر
تعطيل تحسين ملء الشاشة
إذا كانت المشكلة مع النص الباهت لا تنطبق إلا على تطبيقات معينة ، فقد لا تحقق الإصدارات السابقة النتيجة المرجوة ، لذلك تحتاج إلى تحرير معلمات برنامج معين ، حيث تظهر العيوب. يتم ذلك في خطوتين:
- انقر بزر الماوس الأيمن على الملف التنفيذي للبرنامج المطلوب وحدد "خصائص" .
- انتقل إلى علامة التبويب "التوافق" وضع علامة بالقرب من العنصر "تعطيل التحسين في وضع ملء الشاشة" . تأكد من تطبيق التغييرات قبل الخروج.
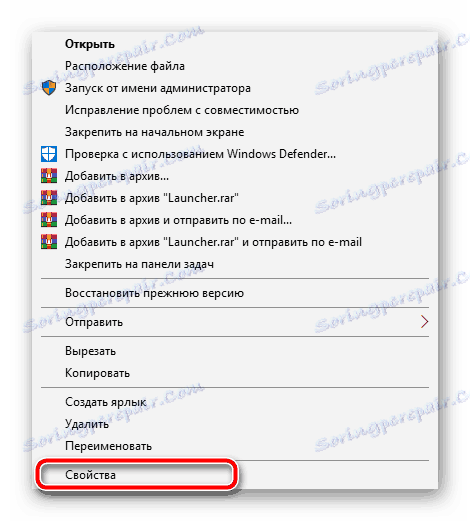
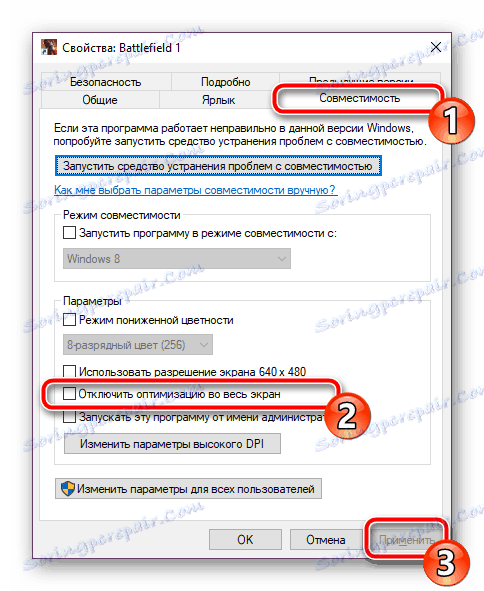
في معظم الحالات ، يعمل تنشيط هذا المعامل على حل المشكلة ، ولكن في حالة استخدام جهاز عرض بدقة أعلى ، قد يصبح النص بأكمله أصغر قليلاً.
الطريقة 2: التفاعل مع الدالة ClearType
تم تصميم ميزة ClearType من Microsoft خصيصًا لجعل النص المعروض على الشاشة أكثر وضوحًا وأكثر راحة للقراءة. ننصحك بمحاولة تعطيل هذه الأداة أو تمكينها ومعرفة ما إذا كان تمويه الخطوط يختفي:
- افتح النافذة مع إعداد ClearType من خلال "Start" . ابدأ بكتابة الاسم وانقر بزر الماوس الأيسر على النتيجة المعروضة.
- ثم قم بتنشيط أو إلغاء تحديد مربع الاختيار "تمكين ClearType" ومشاهدة التغييرات.
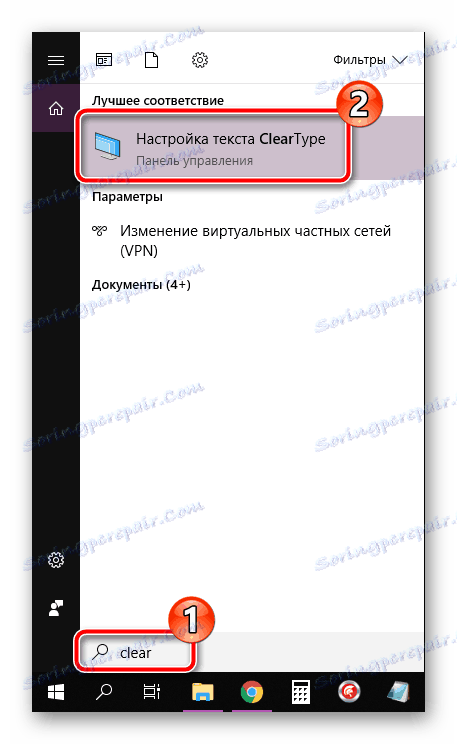
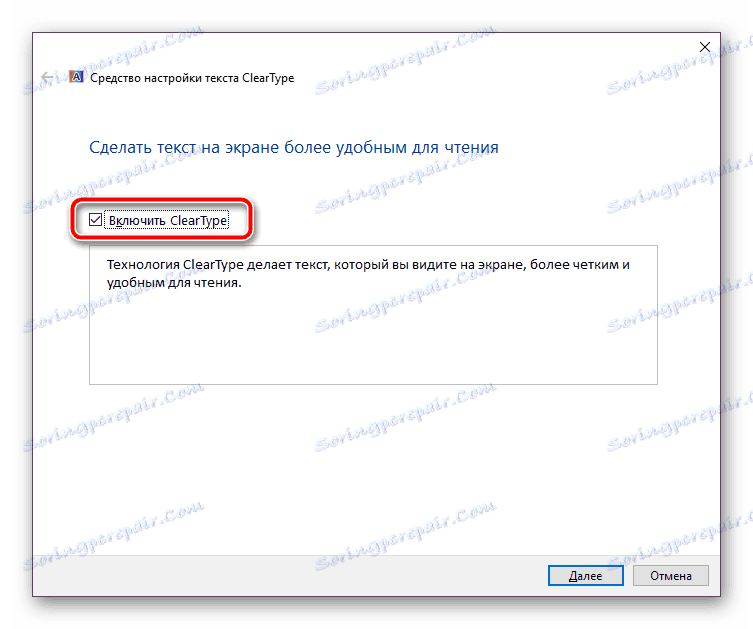
الطريقة الثالثة: تعيين دقة الشاشة الصحيحة
لدى كل جهاز عرض مادي خاص به ، والذي يجب أن يكون هو نفسه كما هو محدد في النظام نفسه. إذا تم تعيين هذه المعلمة بشكل غير صحيح ، تظهر عيوب مرئية مختلفة ، بما في ذلك الخطوط التي يمكن تشويشها. سيؤدي تجنب ذلك إلى المساعدة في تصحيح الإعداد. للبدء ، اقرأ خصائص شاشتك على الموقع الإلكتروني الرسمي للشركة المصنّعة أو في الوثائق واكتشف الدقة الجسدية التي يمتلكها. تشير هذه الخاصية ، على سبيل المثال ، على النحو التالي : 1920 × 1080 ، 1366 × 768 .
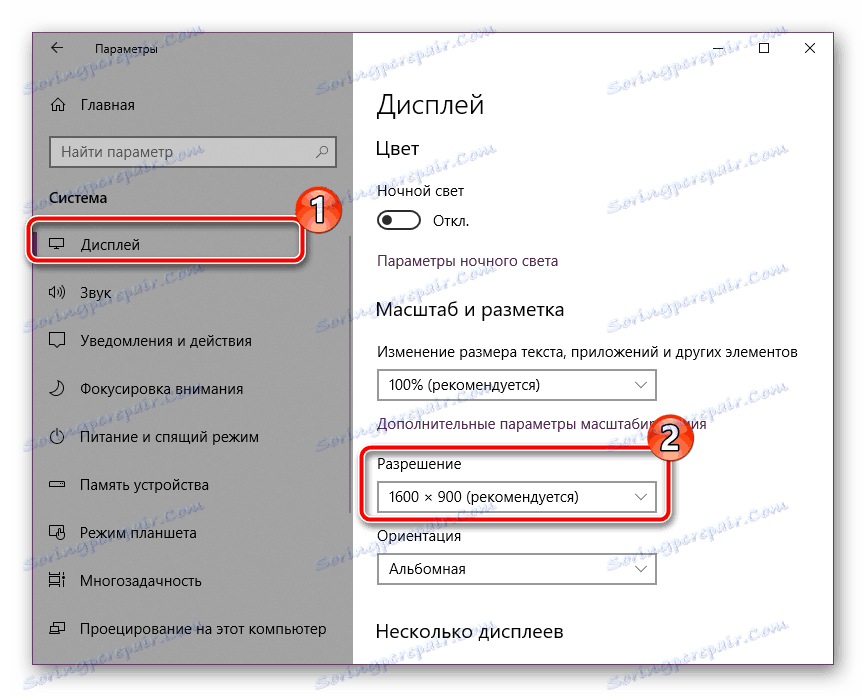
يبقى الآن تعيين القيمة نفسها مباشرة في Windows 10. يمكن العثور على إرشادات مفصلة حول هذا الموضوع في المادة من مؤلفنا الآخر على الرابط التالي:
مزيد من التفاصيل: تغيير دقة الشاشة في نظام التشغيل Windows 10
لقد قدمنا ثلاث طرق سهلة وفعالة إلى حد ما لمكافحة الخطوط الباهتة في نظام التشغيل ويندوز 10. حاول تنفيذ كل خيار ، على الأقل يجب أن يكون واحد فعال في وضعك. نأمل أن تكون تعليماتنا قد ساعدتنا في التعامل مع المشكلة.
انظر أيضا: تغيير الخط في نظام التشغيل Windows 10