تنشيط تنعيم الخط في نظام التشغيل Windows 10
في بعض الأحيان ، يواجه مستخدمو نظام التشغيل Windows 10 حقيقة أن النص المعروض لا يُرى جيدًا بما فيه الكفاية. في مثل هذه الحالات ، يوصى بتخصيص بعض وظائف النظام وتمكينها لتحسين خطوط الشاشة. سوف تساعد أداتان مدمجتان في نظام التشغيل في هذه المهمة.
محتوى
تنشيط تنعيم الخط في نظام التشغيل Windows 10
المهمة ليست مسألة صعبة ، حتى أن المستخدم الذي لا يتمتع بالخبرة ، والذي لا يملك معرفة ومهارات إضافية يمكنه التعامل معه. سنساعد في فهم ذلك من خلال توفير إرشادات مرئية لكل طريقة.
إذا كنت تريد استخدام الخطوط غير القياسية ، فقم أولاً بتثبيتها ، ثم تابع فقط إلى الطرق الموضحة أدناه. اقرأ التعليمات التفصيلية حول هذا الموضوع في مقالة من مؤلفنا الآخر على الرابط التالي.
انظر أيضا: تغيير الخط في نظام التشغيل Windows 10
الطريقة 1: ClearType
تم تطوير أداة تخصيص نص ClearType بواسطة Microsoft وتسمح لك باختيار العرض الأمثل لعلامات النظام. يظهر للمستخدم بعض الصور ، ويحتاج إلى اختيار أيهما الأفضل. يتم تنفيذ الإجراء بالكامل على النحو التالي:
- افتح "ابدأ" واكتب "ClearType" في حقل البحث ، وانقر بزر الماوس الأيسر على المطابقة المعروضة.
- حدد "تمكين ClearType" وانتقل إلى الخطوة التالية.
- سيتم إعلامك بأنه تم ضبط الشاشة المستخدمة على الدقة الأساسية. ابعد عن ذلك بالنقر على الزر المناسب.
- الآن تبدأ العملية الرئيسية - اختيار أفضل مثال للنص. تحقق من الخيار المناسب وانقر على "التالي" .
- خمس مراحل تنتظرك مع العديد من الأمثلة. كلهم يتبعون نفس المبدأ ، فقط عدد الخيارات المعروضة.
- عند الانتهاء ، يظهر إخطار أن إعداد عرض النص على الشاشة قد انتهى. يمكنك الخروج من نافذة المعالج بالنقر فوق "إنهاء" .
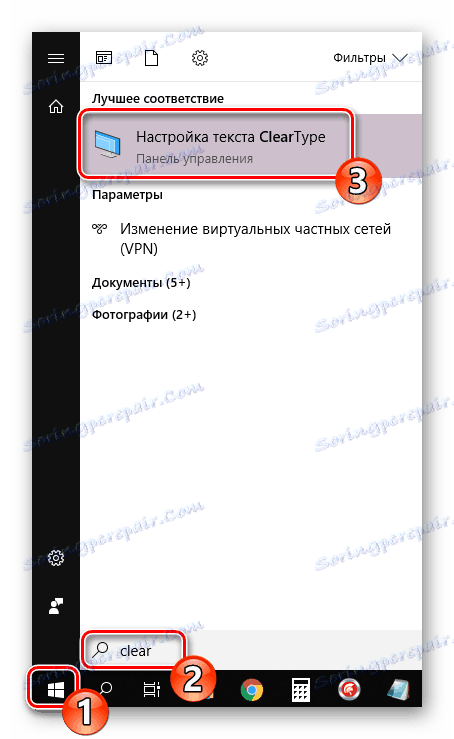
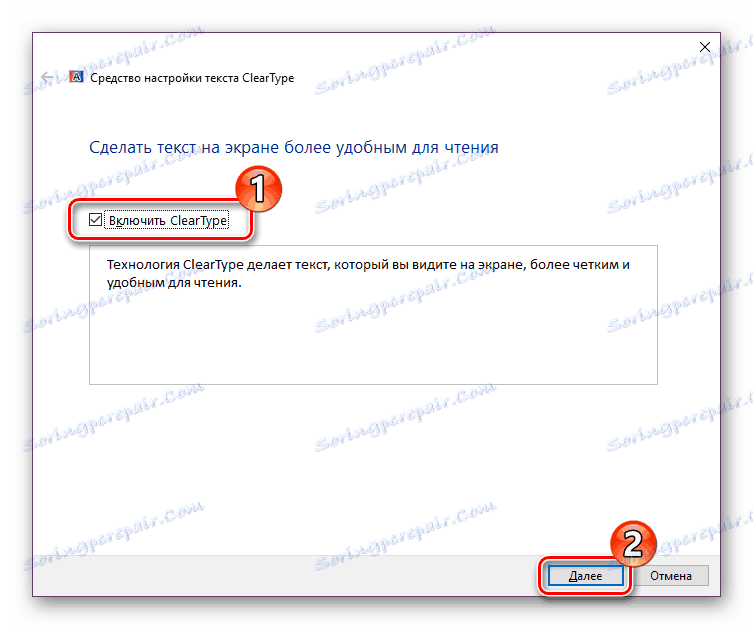
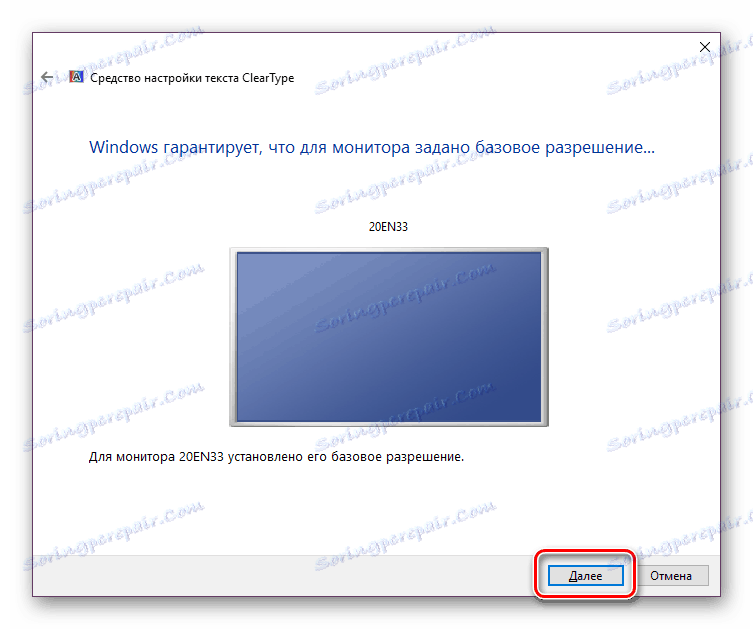
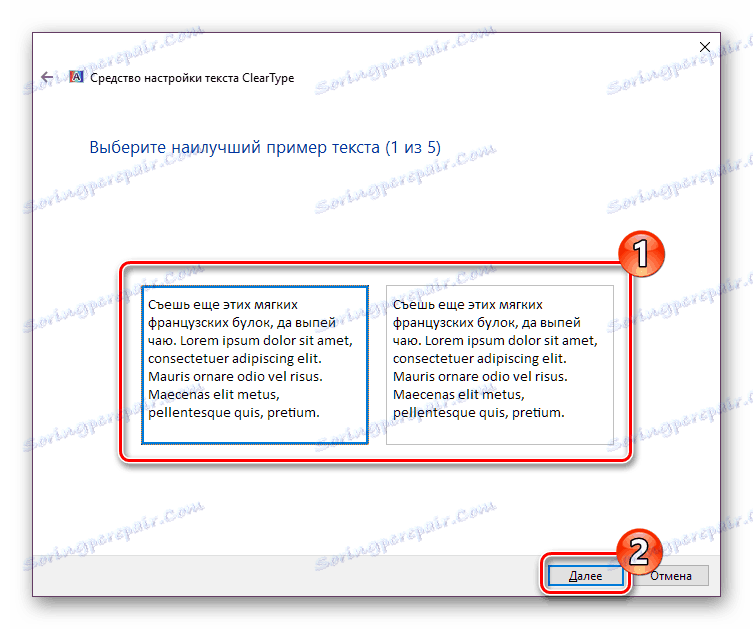
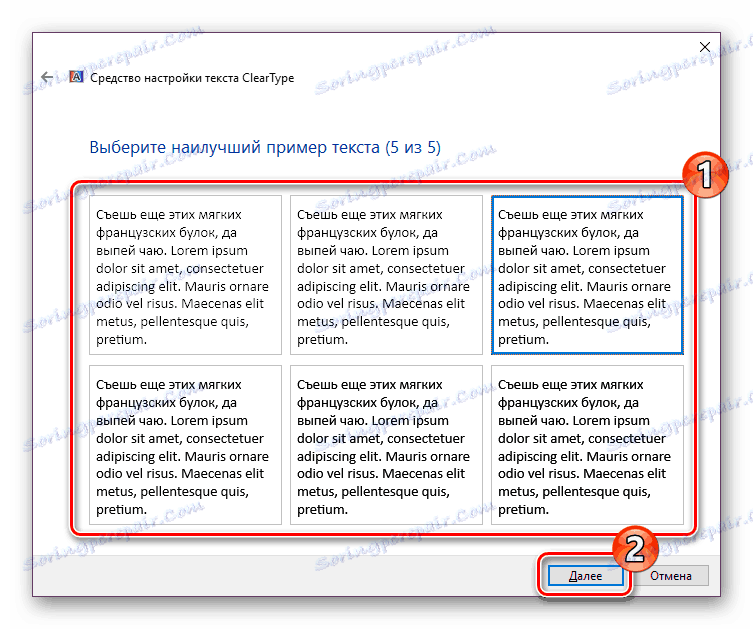
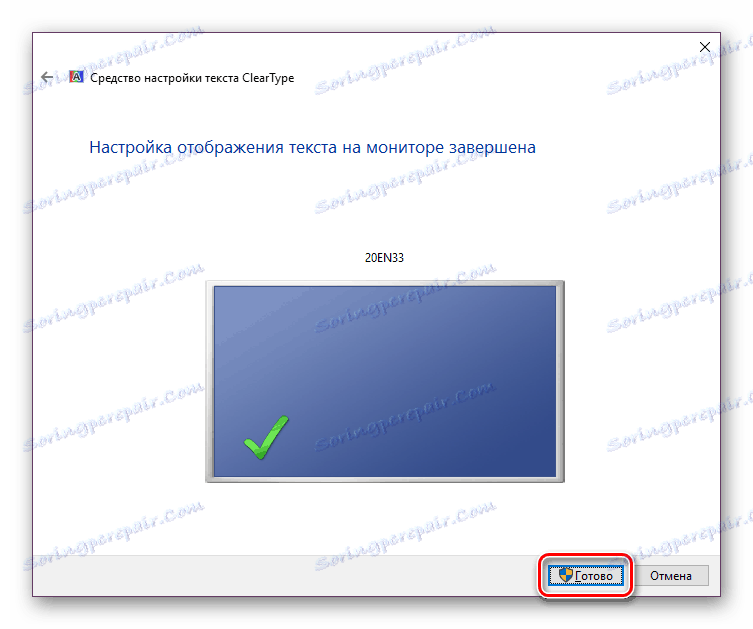
إذا كنت لا ترى أي تغييرات على الفور ، فأعد تشغيل النظام ثم أعد التحقق من فاعلية الأداة المستخدمة.
الطريقة الثانية: قم بسلاسة تفاوت خطوط الشاشة
الطريقة السابقة أساسية وتساعد عادة على تحسين نص النظام بأفضل طريقة. ومع ذلك ، في الحالة التي لم تحصل فيها على النتيجة المرجوة ، يجب التحقق مما إذا كانت إحدى المعلمات المهمة ، المسؤولة عن منع التعرُّف ، قيد التشغيل. يتم العثور عليه وتفعيله وفقًا للتعليمات التالية:
- افتح قائمة ابدأ وانتقل إلى تطبيق لوحة التحكم الكلاسيكية.
- ابحث عن عنصر النظام بين جميع الرموز ، ثم مرر المؤشر عليه وانقر على زر الماوس الأيسر.
- في النافذة التي تفتح ، على اليسار سترى العديد من الروابط. انقر فوق "إعدادات النظام المتقدمة" .
- انتقل إلى علامة التبويب "خيارات متقدمة" وفي كتلة "الأداء" ، حدد "خيارات" .
- في المعلمات الأداء كنت مهتما بعلامة التبويب "تأثيرات مرئية" . في ذلك ، تأكد من وجود علامة بالقرب من عنصر "عدم انتظام تجانس خطوط الشاشة" . إذا لم يكن كذلك ، ضع التغييرات وقم بتطبيقها.
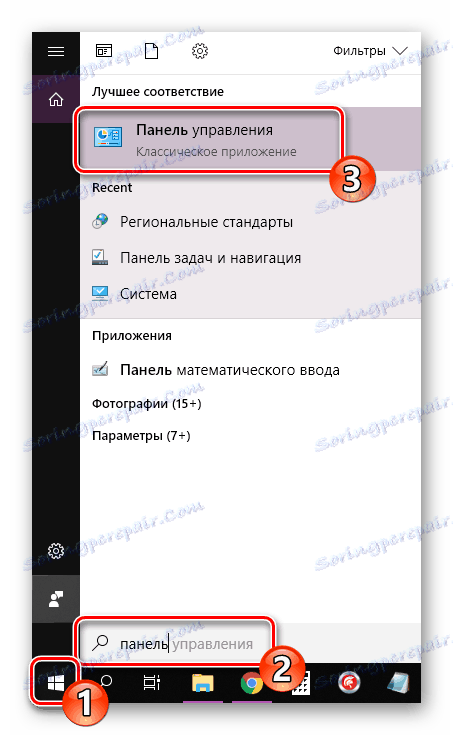
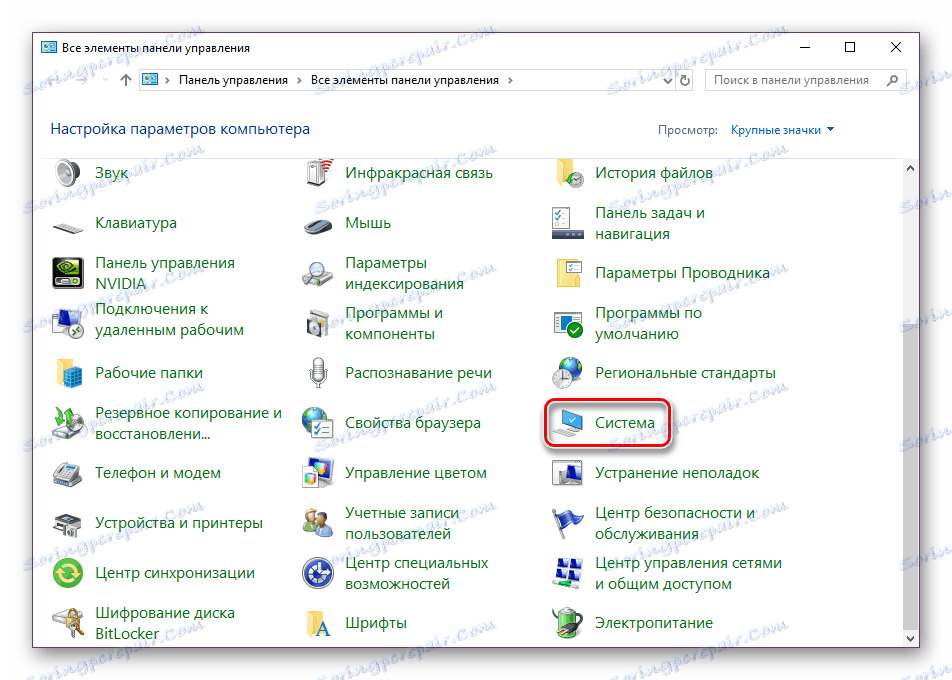
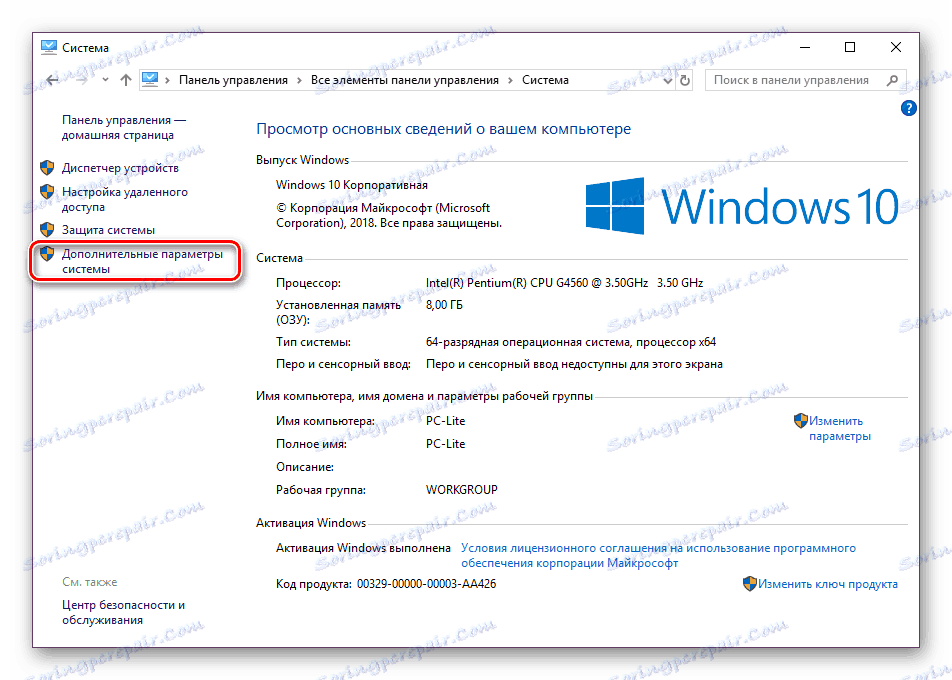

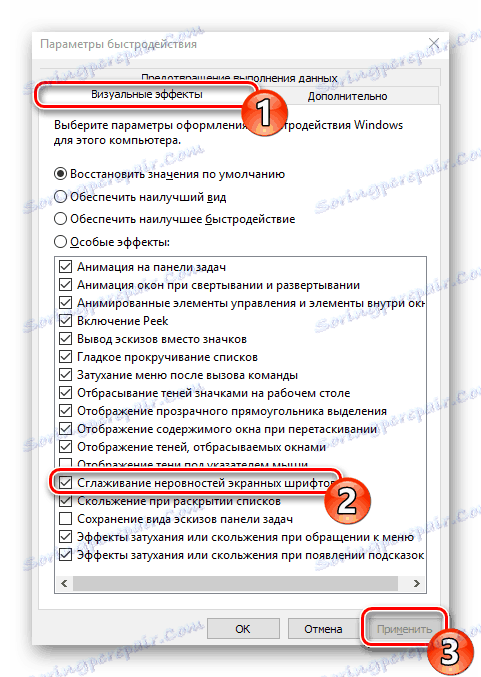
في نهاية هذا الإجراء ، من المستحسن أيضًا إعادة تشغيل الكمبيوتر ، وبعد ذلك يجب أن تختفي جميع عدم انتظام خطوط الشاشة.
إصلاح الخطوط الباهتة
إذا كنت تواجه حقيقة أن النص المعروض لا يحتوي فقط على أخطاء صغيرة وعيوب ، ولكنه غير واضح ، فإن الطرق المذكورة أعلاه قد لا تساعد في حل هذه المشكلة. عندما ينشأ مثل هذا الموقف ، ينبغي أولاً إيلاء الاهتمام للتحجيم ودقة الشاشة. قراءة المزيد حول هذا في المواد الأخرى لدينا على الرابط أدناه.
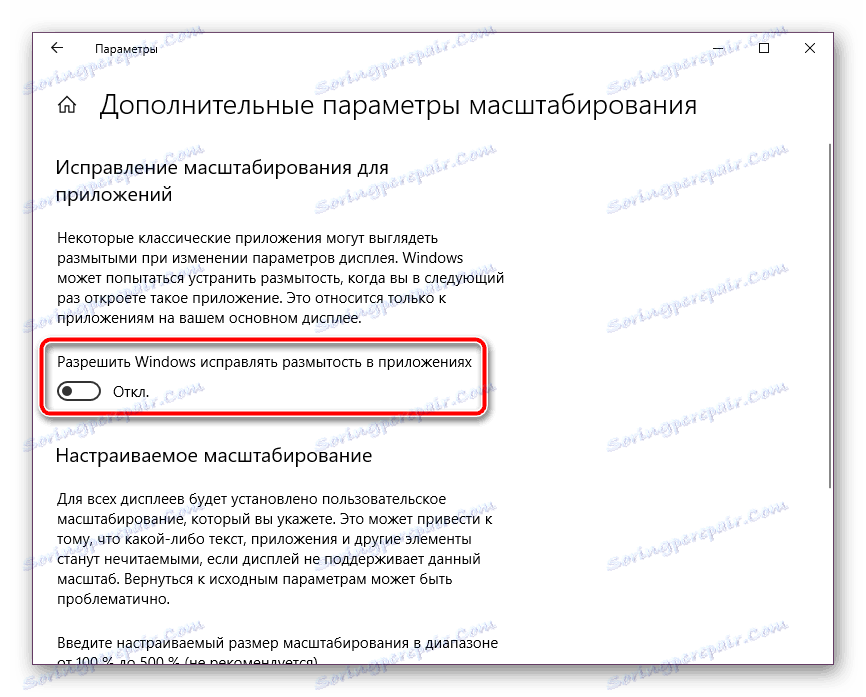
مزيد من التفاصيل: كيفية إصلاح الخطوط غير الواضحة في نظام التشغيل Windows 10
اليوم ، تعرفت على الطريقتين الرئيسيتين لتنشيط مانع تنعيم الخطوط في نظام التشغيل Windows 10 - أداة ClearType ووظيفة "تجانس عدم انتظام خطوط الشاشة" . في هذه المهمة ، لا يوجد شيء صعب ، لأن المستخدم مطلوب فقط لتنشيط المعلمات وضبطها لأنفسهم.
انظر أيضا: إصلاح المشكلات المتعلقة بعرض الأحرف الروسية في Windows 10