تنظيف قائمة انتظار الطباعة في نظام التشغيل Windows 10
الآن العديد من المستخدمين لديهم طابعة منزلية. مع ذلك ، يمكنك دون أي صعوبات لطباعة الألوان اللازمة أو المستندات بالأبيض والأسود. يبدأ تشغيل هذه العملية وتعيينها عادةً من خلال نظام التشغيل. ينشئ الأداة المضمنة قائمة انتظار ينظم تدفق الملفات للطباعة. في بعض الأحيان يكون هناك فشل أو إرسال عشوائي للمستندات ، لذلك هناك حاجة لمسح هذا الطابور. يتم تنفيذ هذه المهمة من خلال طريقتين.
محتوى
امسح قائمة انتظار الطباعة في Windows 10
تناقش هذه المقالة طريقتين لتنظيف قوائم انتظار الطباعة. الأول هو عالمي ويسمح لك بحذف جميع الوثائق أو تحديدها فقط. الثانية هي مفيدة عند حدوث فشل في النظام ولا يتم حذف الملفات ، على التوالي ، ولا يمكن أن يبدأ الجهاز المتصل في العمل بشكل طبيعي. دعونا ننظر في هذه الخيارات بمزيد من التفصيل.
الطريقة 1: خصائص الطابعة
يحدث التفاعل مع جهاز الطباعة في نظام التشغيل Windows 10 باستخدام التطبيق القياسي "الأجهزة والطابعات" . يحتوي على العديد من الأدوات المفيدة والأدوات. واحد منهم هو المسؤول عن تشكيل والعمل مع طابور العناصر. إزالتها من هناك ليست صعبة:
- ابحث عن رمز الطابعة على شريط المهام ، وانقر بزر الماوس الأيمن عليه وحدد الجهاز الذي تستخدمه من القائمة.
- نافذة المعلمات سوف تفتح. هنا سترى على الفور قائمة بجميع الوثائق. إذا كنت تريد حذف واحد فقط ، فانقر بزر الماوس الأيمن فوقه وحدد إلغاء .
- في حالة وجود الكثير من الملفات وليس من السهل جدًا مسحها بشكل فردي ، قم بتوسيع علامة التبويب "الطابعة" وقم بتنشيط أمر "مسح قائمة انتظار الطباعة" .

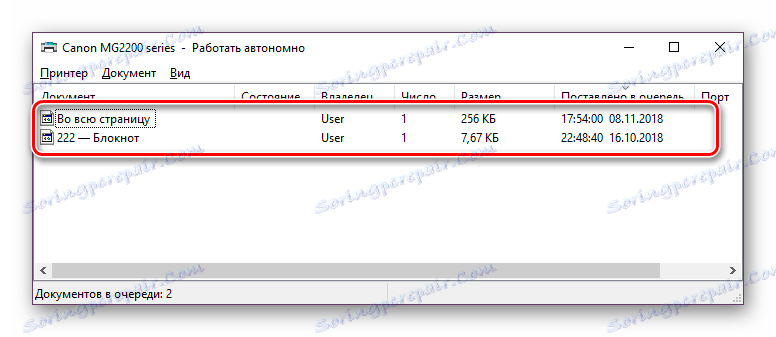
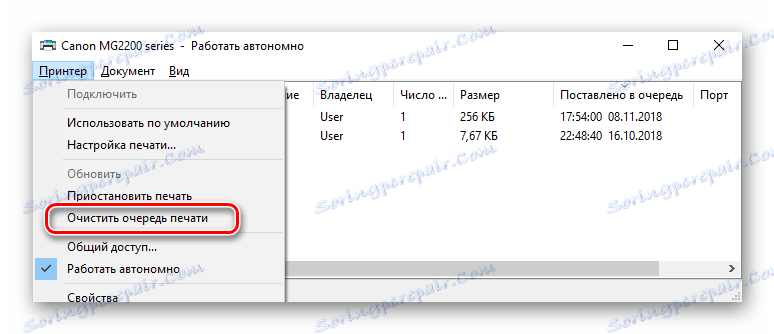
لسوء الحظ ، لا يتم عرض الرمز المذكور أعلاه دائمًا على شريط المهام. في هذه الحالة ، يمكنك فتح قائمة إدارة الأجهزة الطرفية ومسح قائمة الانتظار عبرها كما يلي:
- انتقل إلى "ابدأ" وفتح "إعدادات" عن طريق النقر على الزر في شكل معدات.
- تظهر قائمة خيارات Windows. هنا أنت مهتم بقسم "الأجهزة" .
- في اللوحة اليمنى ، انتقل إلى فئة "الطابعات والماسحات الضوئية" .
- في القائمة ، ابحث عن المعدات التي تريد مسح قائمة الانتظار. انقر على اسمه LMB وحدد "فتح قائمة الانتظار" .
- الآن تحصل على نافذة مع المعلمات. العمل بها هو نفسه تمامًا كما هو موضح في التعليمات السابقة.
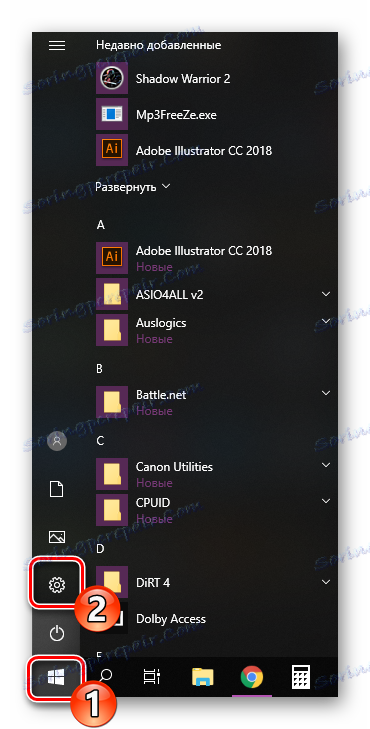
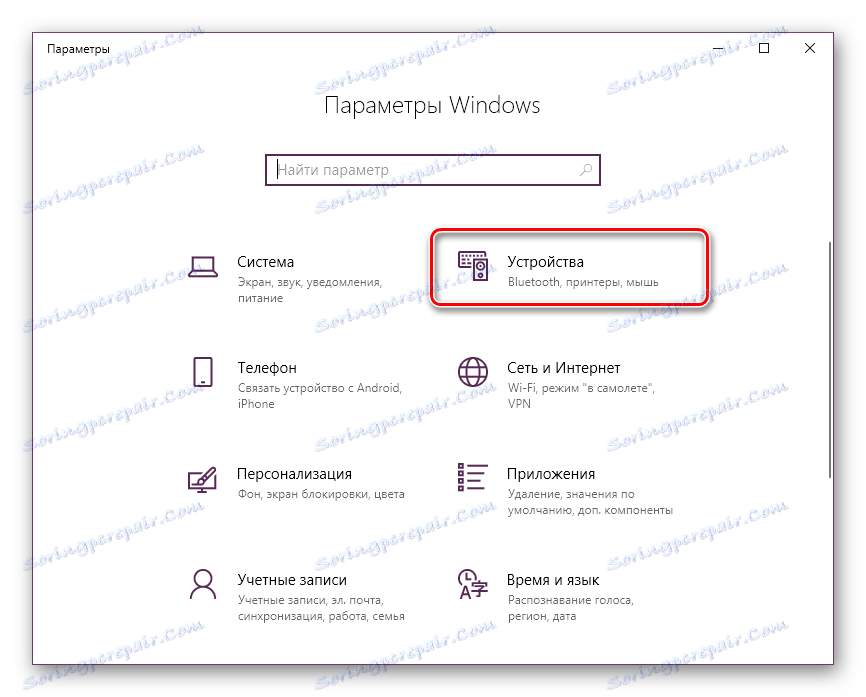
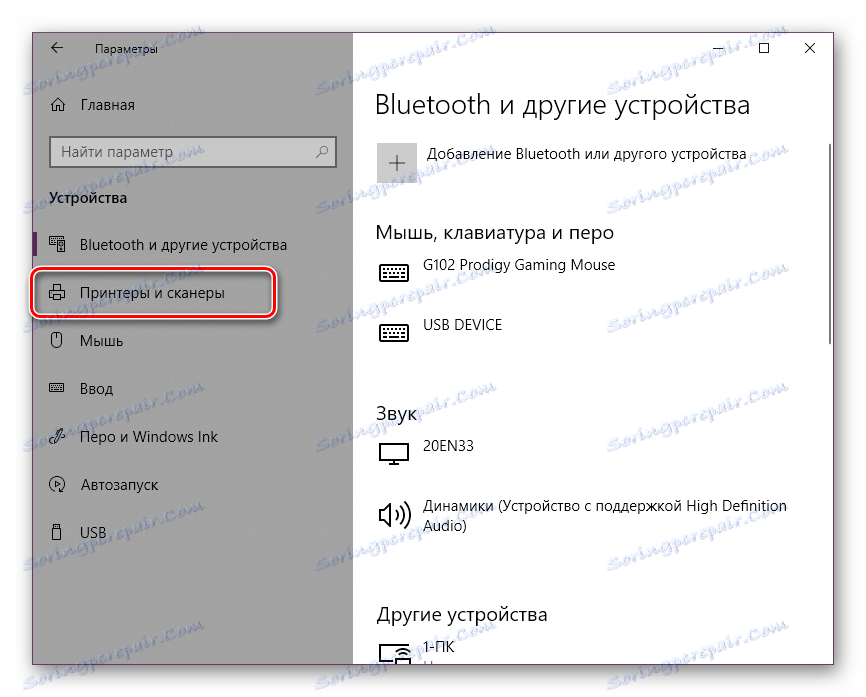
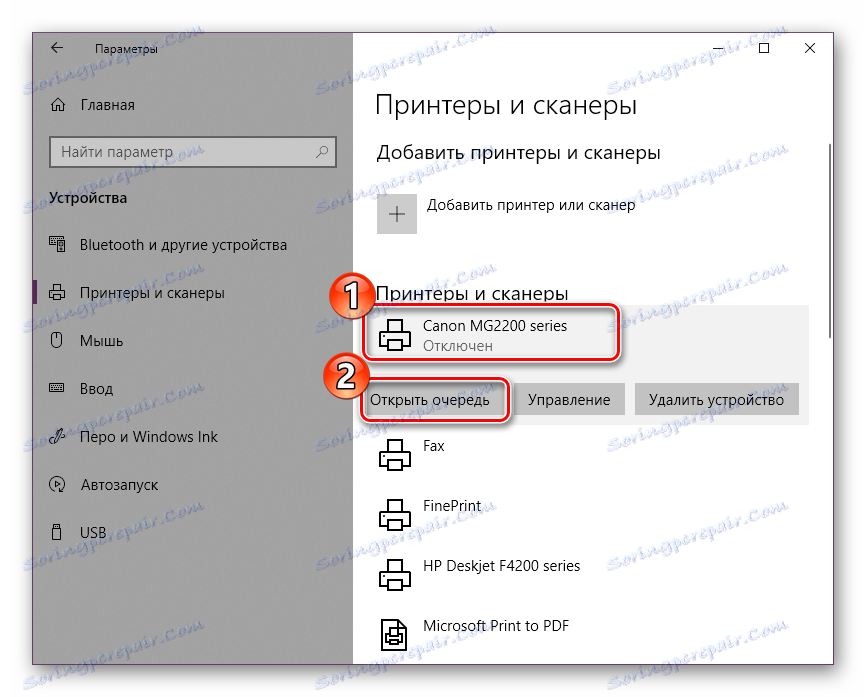
انظر أيضا: إضافة طابعة إلى Windows
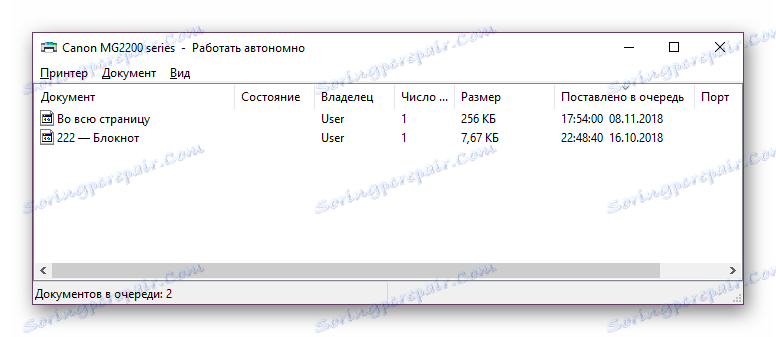
وكما ترى ، فإن الطريقة الأولى بسيطة للغاية ولا تتطلب الكثير من الوقت ، ولا يستغرق التنقية سوى خطوات قليلة. ومع ذلك ، في بعض الأحيان يحدث أن يتم ببساطة حذف السجلات. ثم نوصي بالاهتمام بالدليل التالي.
الطريقة الثانية: التنظيف اليدوي لقائمة انتظار الطباعة
للتشغيل الصحيح لخدمة الطابعة هو المسؤول عن "مدير الطباعة" . بفضل ذلك ، يتم إنشاء قائمة انتظار ، يتم إرسال المستندات إلى النسخة المطبوعة ، وتجري عمليات إضافية. يؤدي تعطل النظام أو البرامج في الجهاز نفسه إلى تعليق الخوارزمية بأكملها ، ولهذا السبب لا تختفي الملفات المؤقتة ولا تتدخل إلا في عمل الجهاز. إذا واجهت مثل هذه المشاكل ، فستحتاج إلى إزالتها يدويًا ، ويمكنك القيام بذلك على النحو التالي:
- فتح "ابدأ" في مربع البحث ، اكتب "موجه الأوامر" ، انقر فوق النتيجة التي تظهر ، انقر بزر الماوس الأيمن وقم بتشغيل التطبيق كمسؤول.
- أولاً ، نوقف خدمة Print Manager نفسها. الأمر
net stop spoolerمسؤول عن هذا. أدخله واضغط على مفتاح Enter . - بعد التوقف الناجح ، يفيد الأمر
del /s /f /q C:WindowsSystem32spoolPRINTERS*.*لكdel /s /f /q C:WindowsSystem32spoolPRINTERS*.*- وهو مسؤول عن حذف كافة الملفات المؤقتة. - عند الانتهاء من عملية إلغاء التثبيت ، تحتاج إلى التحقق يدويًا من مجلد التخزين لهذه البيانات. لا تغلق "موجه الأوامر" ، افتح مستكشف والعثور على كافة العناصر المؤقتة على طول المسار
C:WindowsSystem32spoolPRINTERS - حدد كل منهم ، انقر بزر الماوس الأيمن وحدد "حذف" .
- بعد ذلك ، ارجع إلى "سطر الأوامر" وابدأ خدمة الطباعة باستخدام الأمر
net start spooler

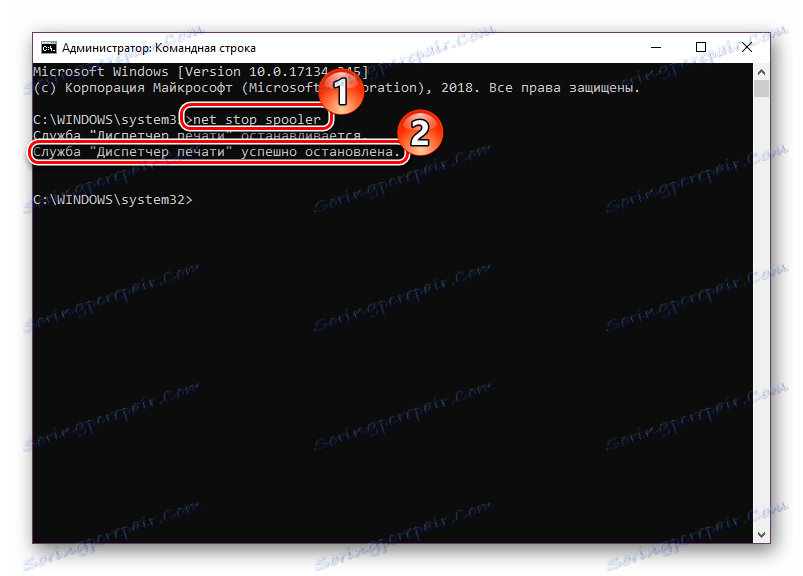
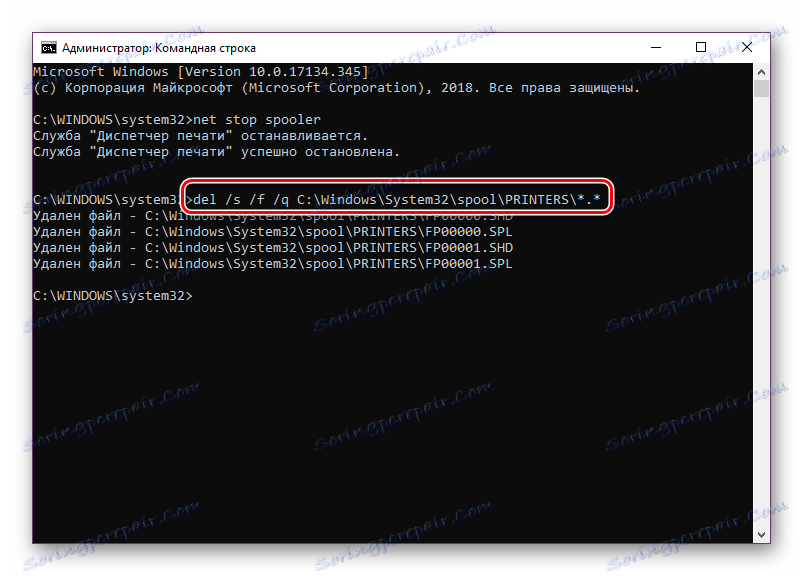
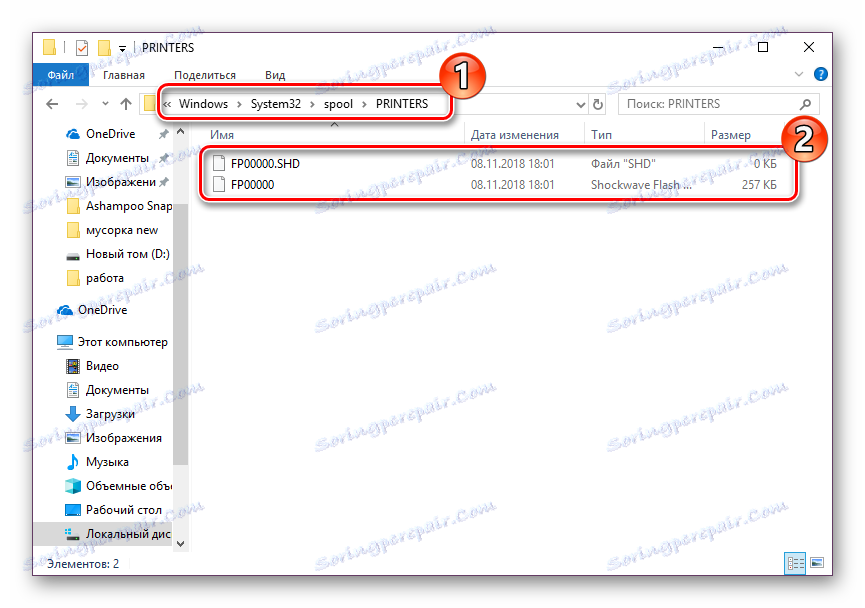
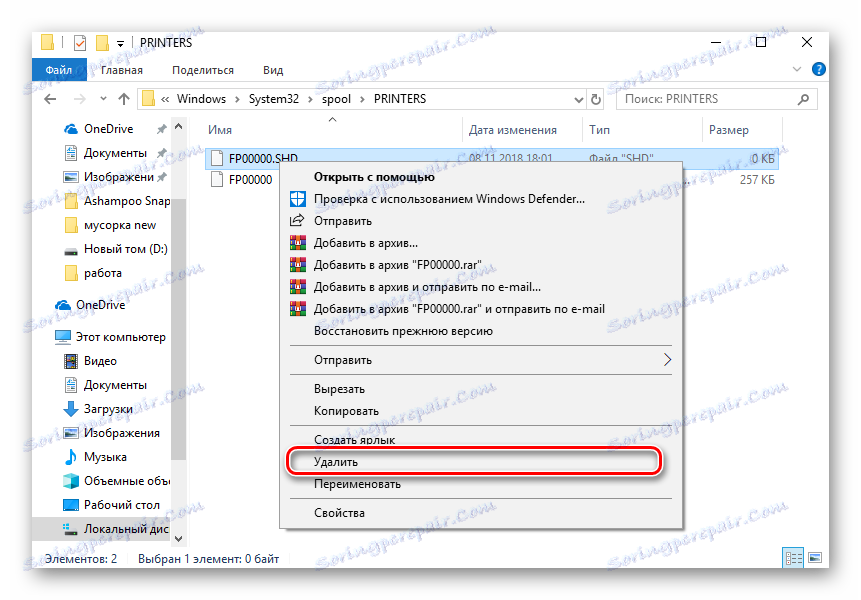
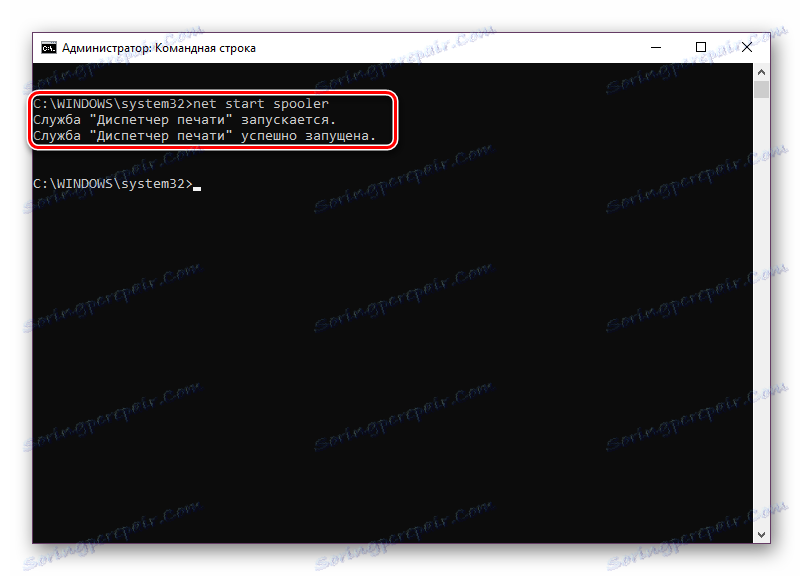
يتيح لك هذا الإجراء مسح قائمة انتظار الطباعة ، حتى في الحالات التي تكون فيها العناصر الموجودة فيها عالقة. أعد توصيل الجهاز وابدأ العمل مع المستندات مرة أخرى.
انظر أيضا:
كيفية طباعة مستند من جهاز كمبيوتر إلى طابعة
كيفية طباعة صفحة من الإنترنت على طابعة
طباعة كتاب على طابعة
طباعة صورة 3 × 4 على الطابعة
تواجه كل طابعة أو مالك جهاز متعدد الوظائف تقريبًا الحاجة إلى تنظيف قائمة انتظار الطباعة. كما ترى ، حتى المستخدم غير المتمرس لن يتمكن من إنجاز هذه المهمة ، وستساعد الطريقة البديلة الثانية في التعامل مع تعليق العناصر في خطوات قليلة.
انظر أيضا:
معايرة الطابعة المناسبة
قم بتوصيل الطابعة وتكوينها للشبكة المحلية