طباعة صورة 3 × 4 على الطابعة
عمليًا لجميع أنواع المستندات التي يجب تقديم صورة شخصية بها ، يتم استخدام حجم قياسي 3 × 4. معظمهم يستعينون بالاستديوهات الخاصة ، حيث تتم عملية صنع الصورة وطباعتها. ومع ذلك ، إذا كان لديك المعدات الخاصة بك ، يمكن أن يتم كل شيء في المنزل. أولاً ، عليك التقاط صورة ، ثم الانتقال إلى طباعتها. على وجه التحديد حول الإجراء الثاني وسيتم مناقشتها بشكل أكبر.
محتوى
نقوم بطباعة صورة 3 × 4 على الطابعة
أود فقط أن أشير إلى أن عارض الصور القياسي في Windows يدعم وظيفة الطباعة ، ولكن لا يوجد حجم في إعدادات الإعدادات ، لذلك سيتعين عليك اللجوء إلى برامج إضافية للمساعدة. أما بالنسبة لإعداد الصورة ، فإن محرر الرسومات هو الأنسب لذلك. أدوبي فوتوشوب . يمكن العثور على الإرشادات التفصيلية حول هذا الموضوع في مقالتنا الأخرى على الرابط التالي ، وسنشرع في تحليل طرق الطباعة الثلاثة الأكثر استخدامًا.
مزيد من التفاصيل:
قم بإنشاء صورة فارغة على المستندات في Photoshop
نظائرها من أدوبي فوتوشوب
قبل البدء ، انتبه إلى الحاجة إلى توصيل الطابعة وتهيئتها. بالإضافة إلى ذلك ، ننصحك بأخذ ورقة خاصة للصور. إذا كنت ستستخدم معدات الطباعة لأول مرة ، فقم بتثبيت برامج التشغيل. تحقق من المواد أدناه لإكمال هذه المهمة بسرعة وبشكل صحيح.
انظر أيضا:
كيفية توصيل الطابعة بالكمبيوتر
توصيل الطابعة عبر جهاز توجيه Wi-Fi
تثبيت برامج التشغيل للطابعة
الطريقة 1: Adobe Photoshop
بما أننا سبق أن ناقشنا أعلاه أنه يمكنك إعداد صورة في Photoshop ، فلننظر على الفور في كيفية تنفيذ الطباعة في هذا البرنامج. مطلوب منك تنفيذ بعض الخطوات البسيطة فقط:
- قم بتشغيل Photoshop وفي القائمة المنبثقة "File" ، حدد "Open" إذا لم يتم تنزيل الصورة بعد.
- تفتح نافذة استعراض الكمبيوتر. هنا تذهب إلى الدليل المطلوب ، حدد الصورة وانقر على "فتح" .
- إذا لم يكن هناك ملف تخصيص لون مضمن ، فستظهر نافذة إعلام. ضع علامة هنا على العنصر المطلوب باستخدام علامة أو اترك كل شيء دون تغيير ، ثم انقر فوق "موافق" .
- بعد إعداد الصورة ، قم بتوسيع قائمة "ملف" المنبثقة وانقر فوق "طباعة" .
- يمكنك نقل الكائن إلى مكان آخر على الورقة ، بحيث يكون مناسبًا في وقت لاحق لقطع.
- من قائمة الطابعات ، حدد الرمز المراد طباعته.
- يمكنك الوصول إلى إعدادات الطابعة التفصيلية. يجب ألا يكون الطلب على هذه القائمة إلا إذا كانت هناك حاجة إلى تعيين تهيئة مخصصة.
- وينطبق ذلك أيضًا على الأدوات الإضافية غير المطلوبة في معظم الحالات.
- الخطوة الأخيرة هي النقر على زر "طباعة" .
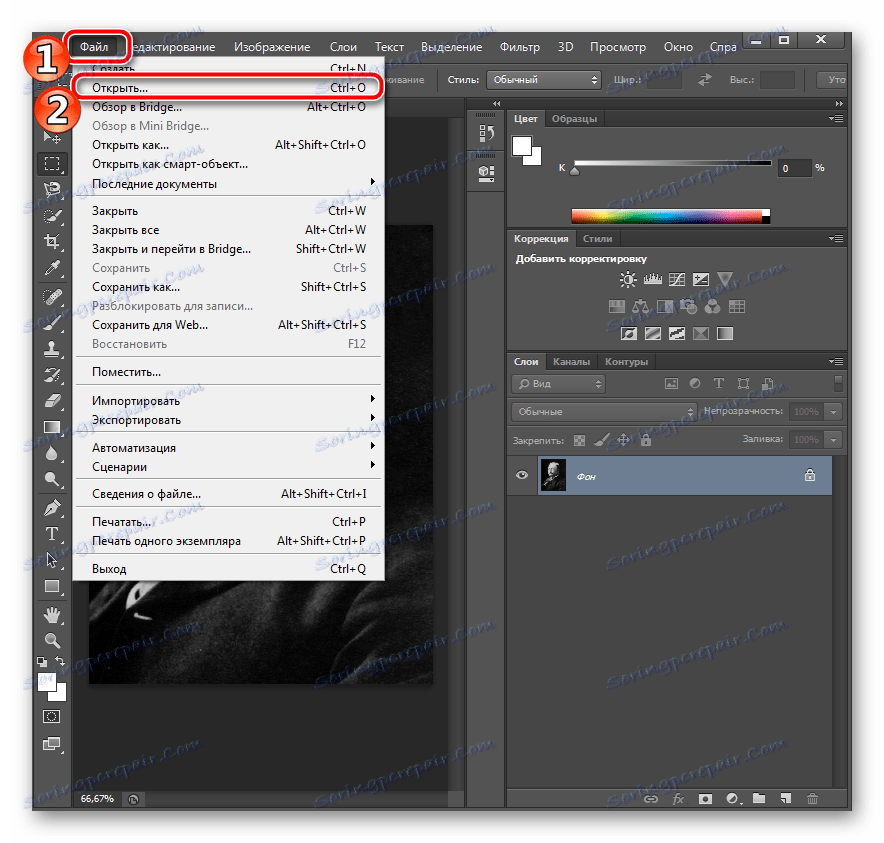
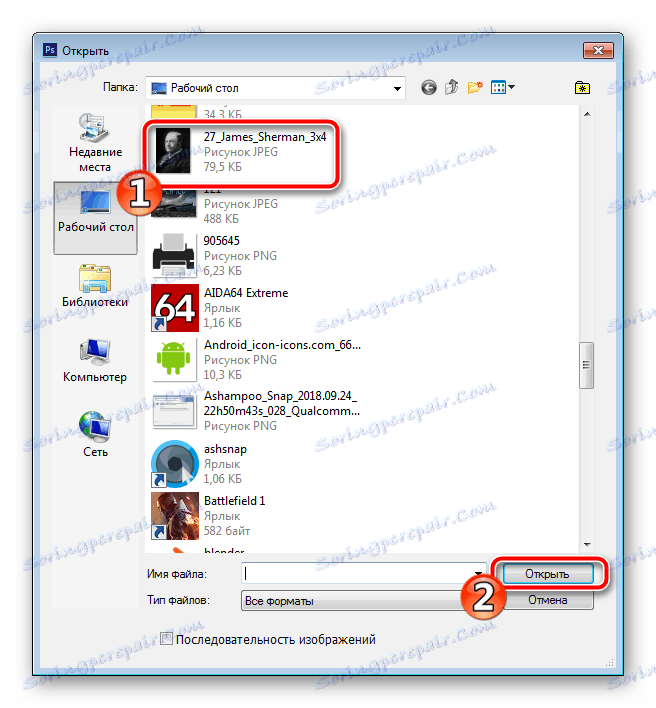

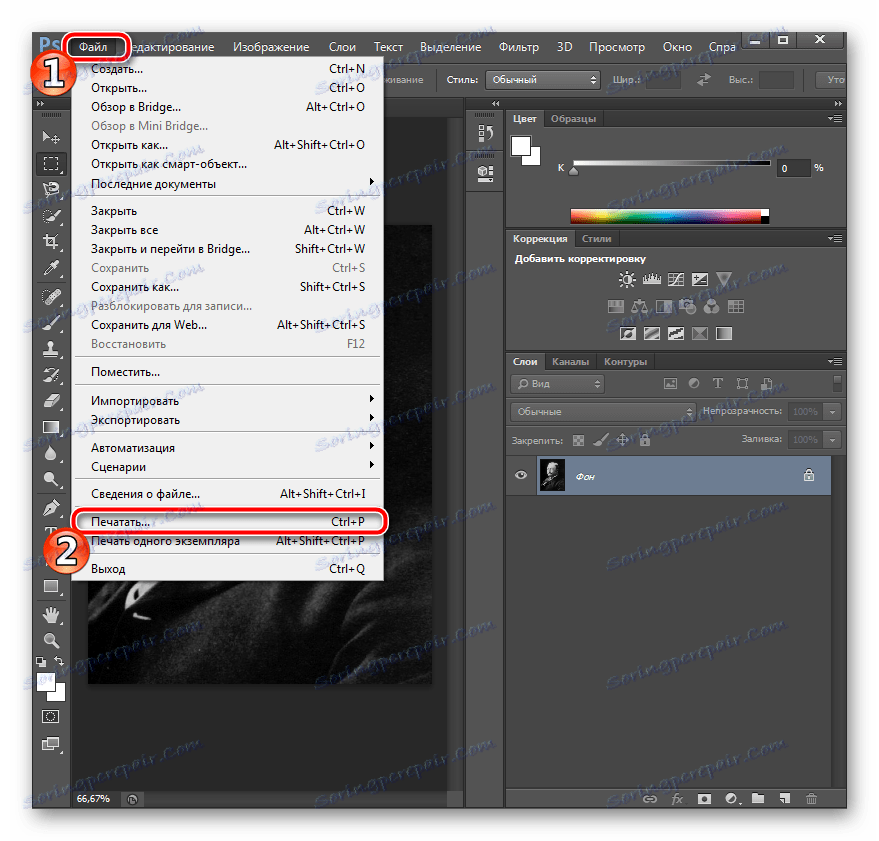
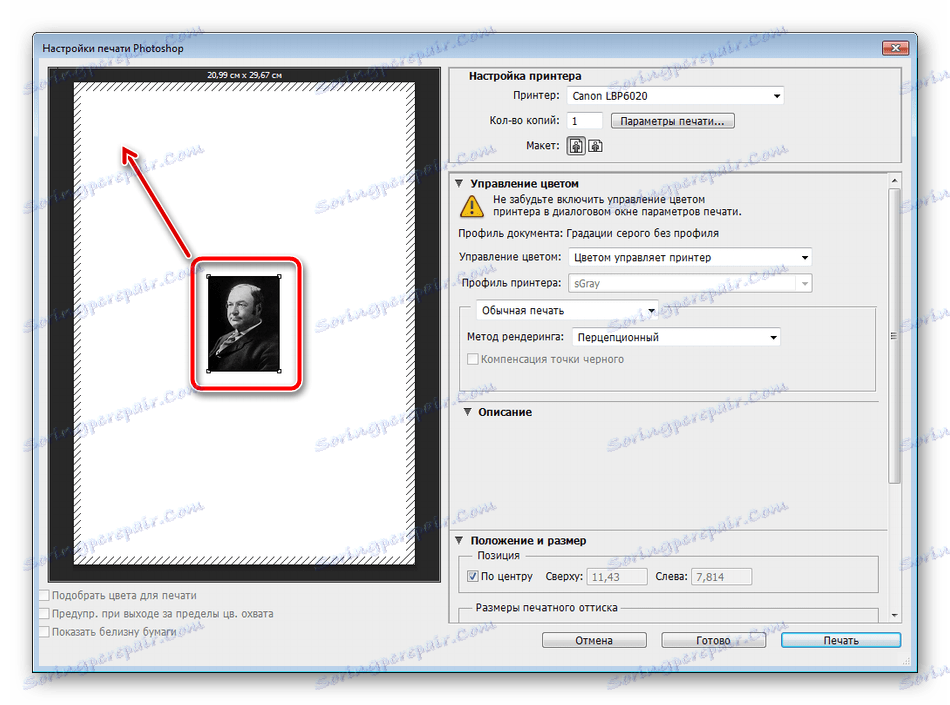
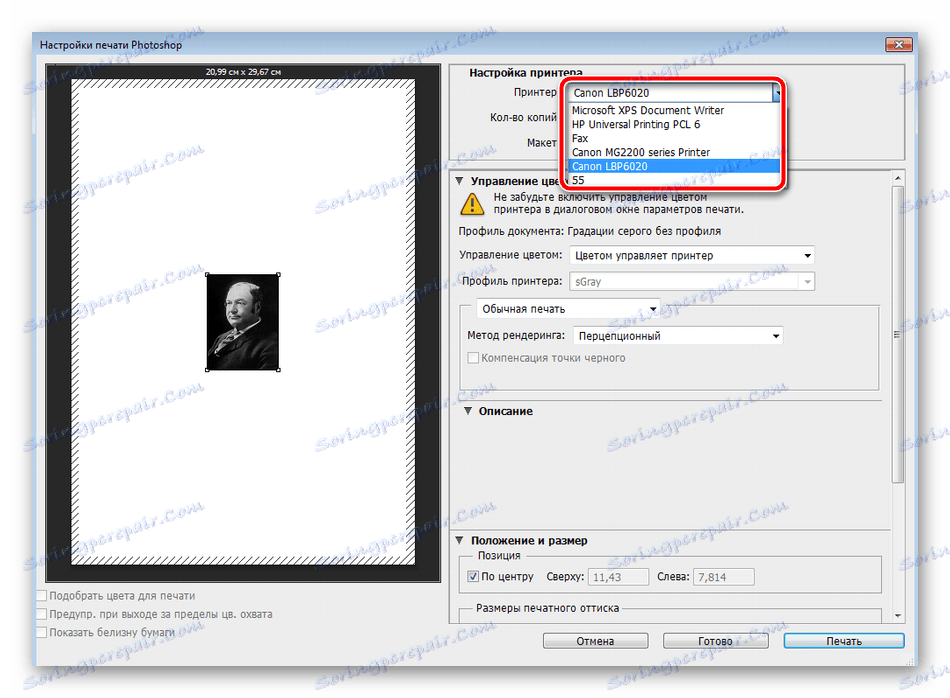
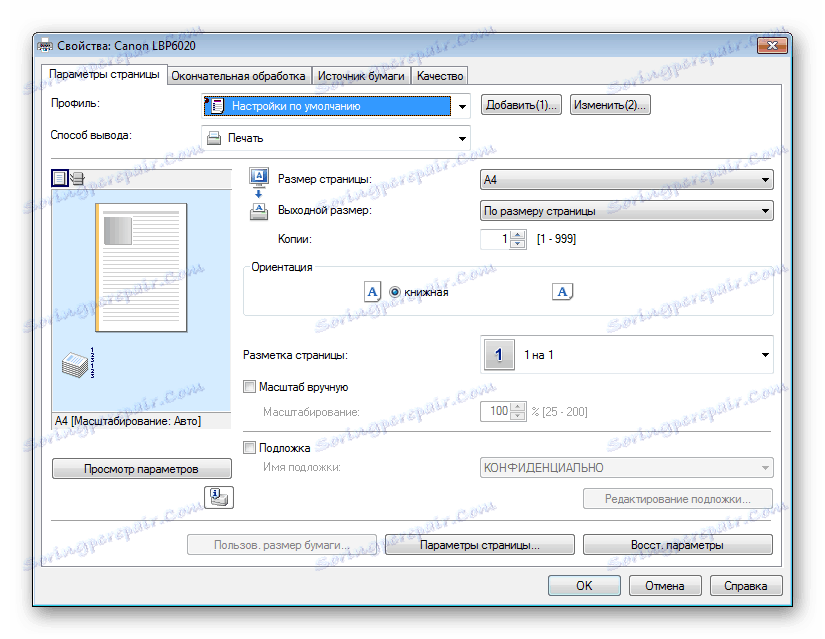
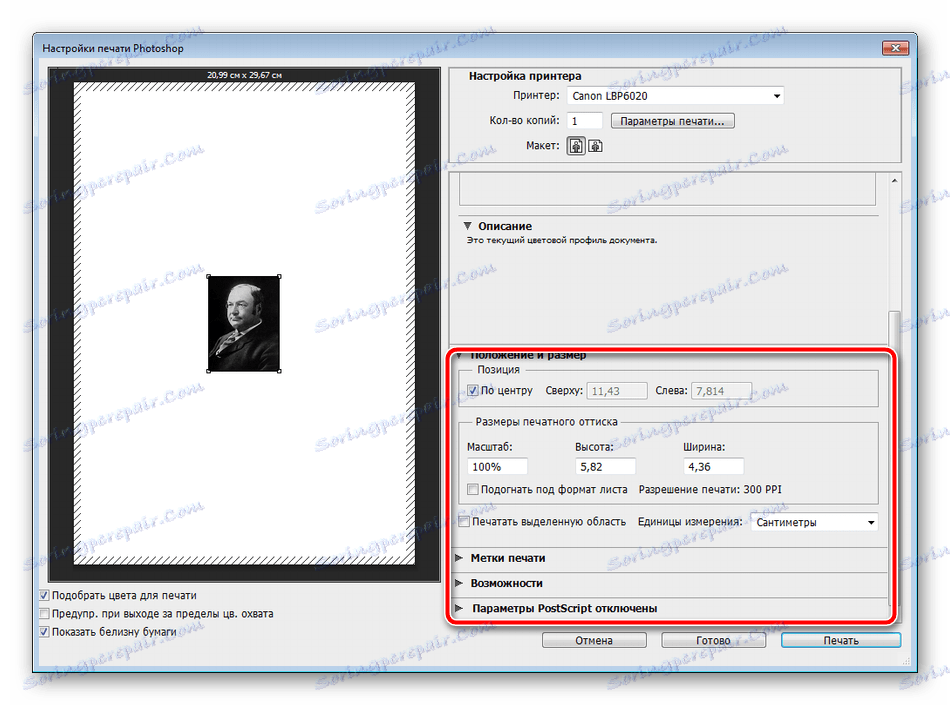
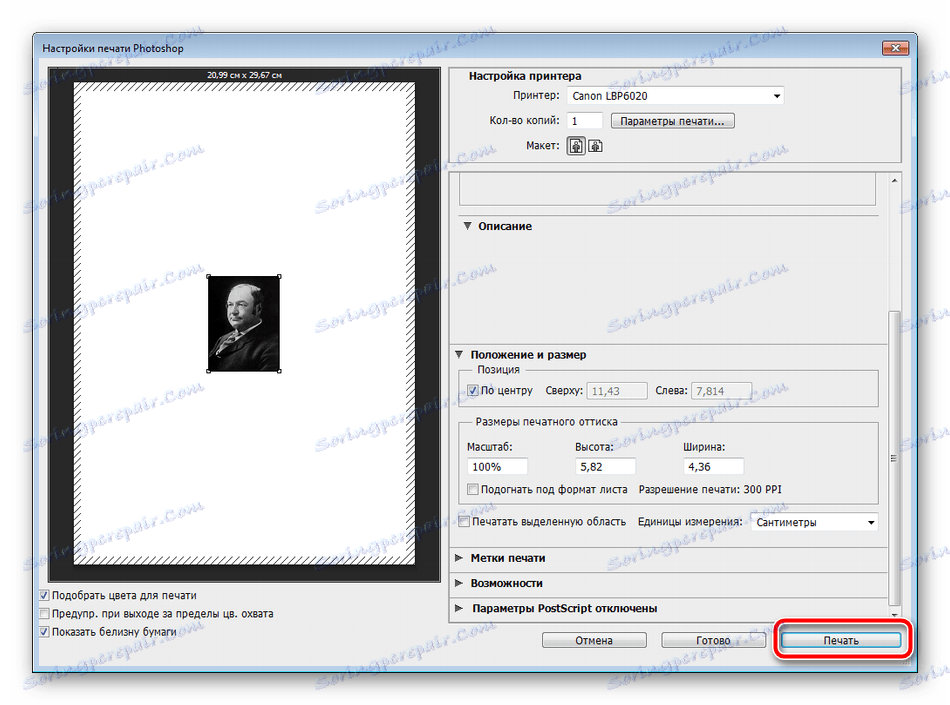
انتظر حتى تقوم الطابعة بعرض صورة. لا تقم بسحب ورقة حتى يكتمل الطباعة. إذا كان الجهاز يطبع بالشرائط ، فهذا يعني أن إحدى المشاكل الأكثر شيوعًا قد نشأت. يمكن العثور على تعليمات مفصلة حول كيفية حلها في مقالتنا الأخرى على الرابط أدناه.
انظر أيضا: لماذا تطبع الطابعة المشارب
الطريقة 2: Microsoft Office Word
الآن معظم المستخدمين لديهم محرر نص مثبت على أجهزة الكمبيوتر الخاصة بهم. الاكثر شيوعا هو مايكروسوفت وورد . بالإضافة إلى العمل مع النص ، فإنه يسمح لك أيضًا بتخصيص الصورة وطباعتها. الإجراء بأكمله كما يلي:
- ابدأ محرر النصوص وانتقل مباشرة إلى علامة التبويب "إدراج" ، حيث يمكنك تحديد "صورة" .
- في المتصفح ، ابحث عن صورة وحددها ، ثم انقر على "لصق" .
- انقر نقرًا مزدوجًا فوق صورة لتحريرها. في علامة التبويب "تنسيق" ، قم بتوسيع خيارات الحجم الاختيارية.
- ألغِ تحديد "الاحتفاظ بالنسب" .
- اضبط الطول والعرض بما يتوافق مع المعلمات المطلوبة 35 × 45 مم.
- الآن يمكنك البدء في الطباعة. افتح "القائمة" وحدد "طباعة" .
- في قائمة المعدات ، حدد نشط.
- إذا لزم الأمر ، فقم بتعيين خيارات طباعة إضافية من خلال نافذة تكوين الطابعة.
- لبدء العملية ، انقر فوق "موافق" .
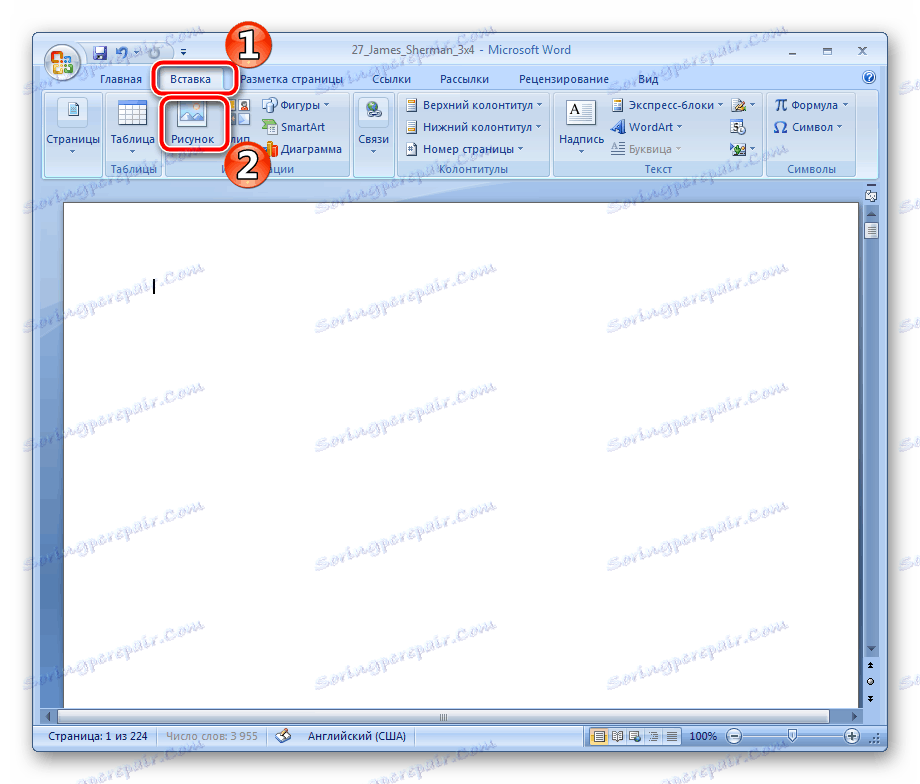
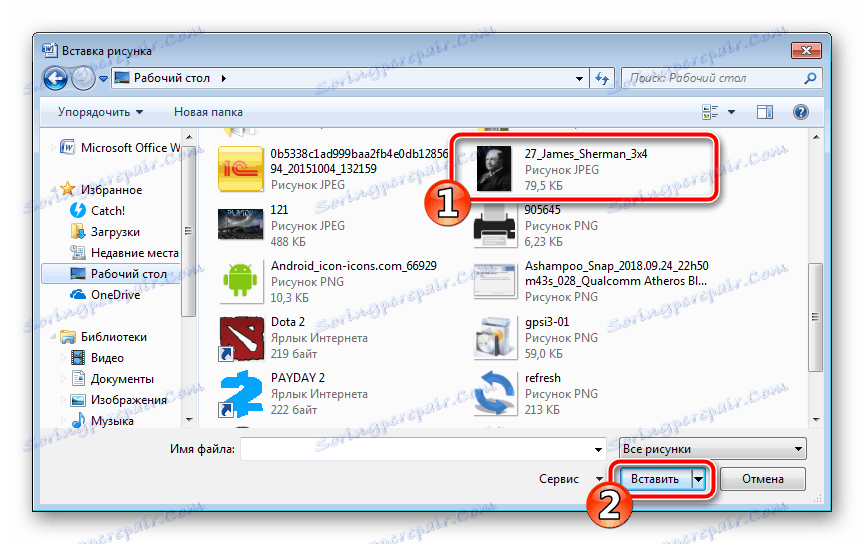
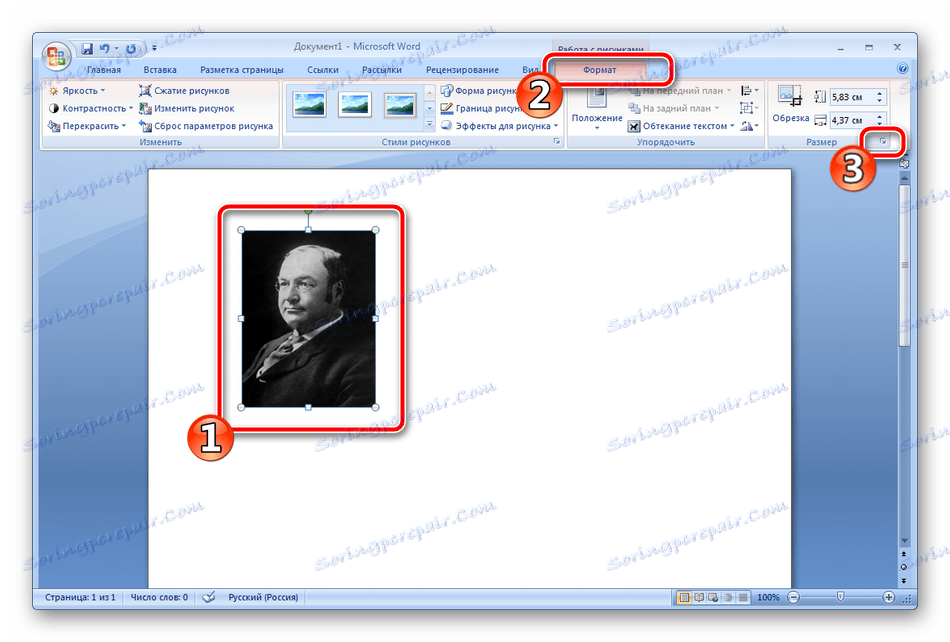
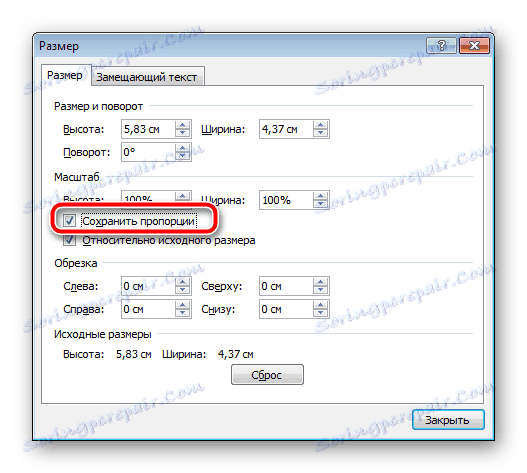

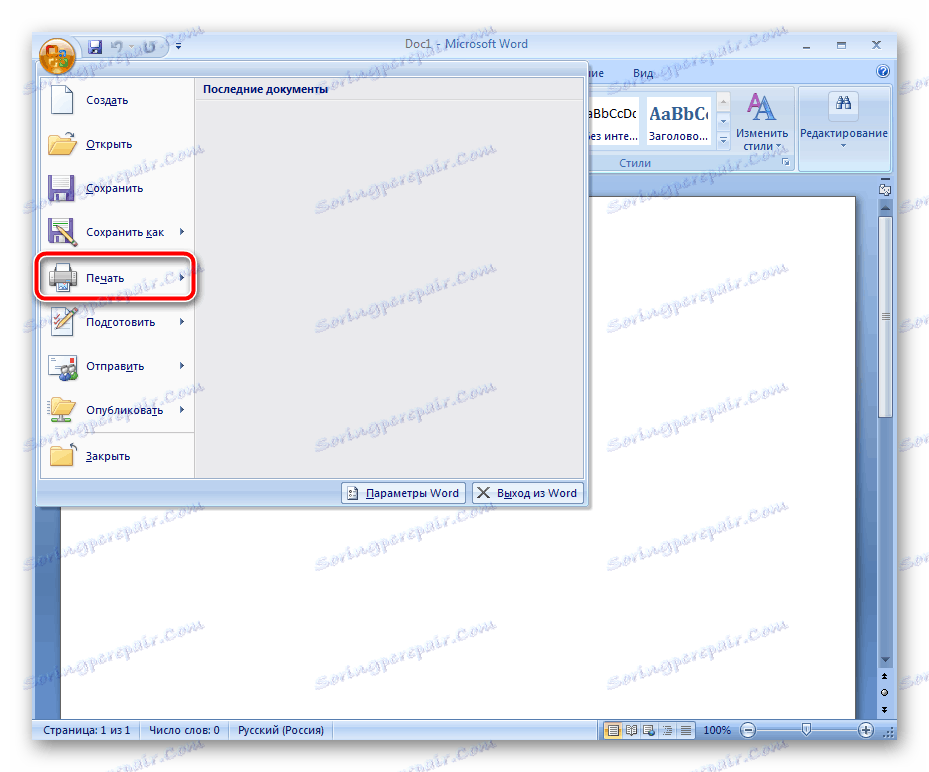
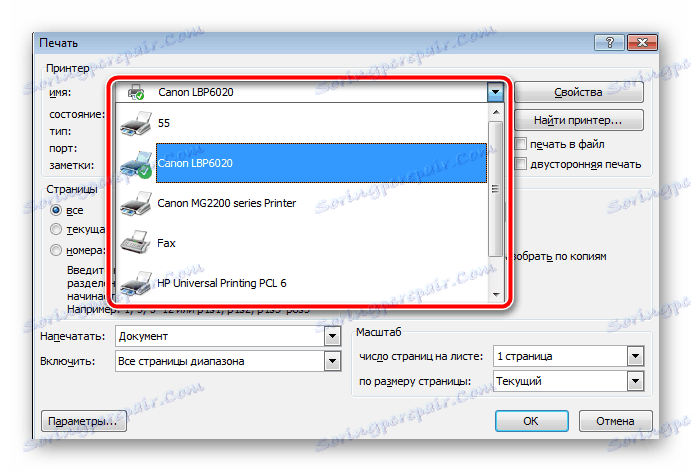
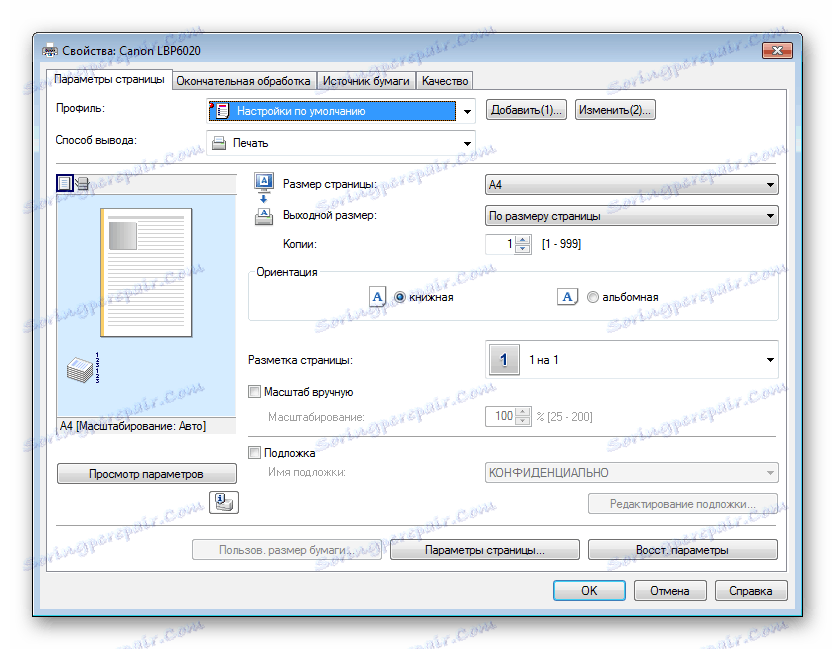
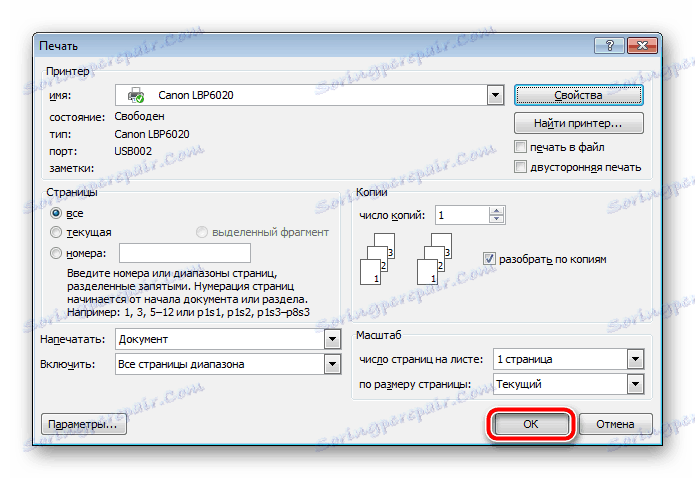
كما ترى ، لا يوجد شيء صعب في إعداد الصور وطباعتها. يتم تنفيذ هذه المهمة في بضع دقائق فقط. كما يسمح لك معظم محرري النصوص الآخرين بتنفيذ تلاعبات مشابهة على نفس المبدأ تقريبًا. مع نظائرها الحرة للكلمة ، انظر المادة أدناه.
انظر أيضا: مايكروسوفت وورد النظير
الطريقة الثالثة: برامج طباعة الصور
يوجد على الإنترنت الكثير من البرامج الأكثر تنوعًا. من بين كل ذلك ، هناك برنامج تركز وظائفه بشكل خاص على طباعة الصور. تسمح لك هذه الحلول بتوجيه جميع المعلمات وتعيين الأبعاد الدقيقة وإجراء تعديل أولي للصور. من السهل جدًا فهم عناصر التحكم ؛ كل شيء واضح على المستوى البديهي. مع أكثر ممثلي البرامج شعبية من هذا النوع ، اقرأ الرابط التالي.
انظر أيضا:
أفضل البرامج لطباعة الصور
طباعة صورة على طابعة باستخدام طابعة الصور
هذا يختتم مقالة اليوم. تم تقديم ثلاث طرق بسيطة نسبيا لطباعة الصور 3 × 4 على الطابعة. كما ترون ، كل طريقة تحدث ومناسبة في حالات مختلفة. نوصيك بالتعرف عليها جميعًا ، ثم اختيار أكثرها ملاءمة لك واتباع الإرشادات المقدمة.
انظر أيضا: كيفية إلغاء الطباعة على طابعة