قم بتوصيل الطابعة وتكوينها للشبكة المحلية
عند العمل في شبكة منزلية أو شبكة محلية ، فإن ميزة الطابعة عن بُعد التي تم تكوينها بشكل صحيح هي أنه يمكن لكل مشارك استخدامها دون بذل الكثير من الجهد. لن تحتاج إلى الانتقال إلى الكمبيوتر الذي تتصل به معدات الطباعة ، حيث يتم تنفيذ كافة الإجراءات من جهاز الكمبيوتر الخاص بك. بعد ذلك ، سنتحدث عن كيفية توصيل الجهاز وتهيئته للعمل من خلال شبكة محلية.
محتوى
نقوم بتوصيل الطابعة وتكوينها للشبكة المحلية
ما عليك سوى ملاحظة أن العمليات الأساسية يتم إجراؤها على الكمبيوتر الشخصي الرئيسي ، الذي تتصل به الطابعة. لقد قمنا بتقسيم العملية إلى عدة خطوات لتسهيل اتباع التعليمات. لنبدأ إجراء الاتصال من الخطوة الأولى.
الخطوة 1: توصيل الطابعة وتثبيت برامج التشغيل
من المنطقي أن تكون الخطوة الأولى هي توصيل الجهاز بالكمبيوتر وتثبيت برامج التشغيل. ستجد إرشادات حول هذا الموضوع في مقالتنا الأخرى على الرابط أدناه.
مزيد من التفاصيل: كيفية توصيل الطابعة بالكمبيوتر
يتم تثبيت برامج التشغيل باستخدام إحدى الطرق الخمسة المتاحة. كل واحد منهم يختلف في الخوارزمية الخاصة به وسيكون مناسبًا في حالات معينة. تحتاج فقط إلى اختيار الخيار الذي يبدو أكثر ملاءمة. اقرأها في المواد التالية:
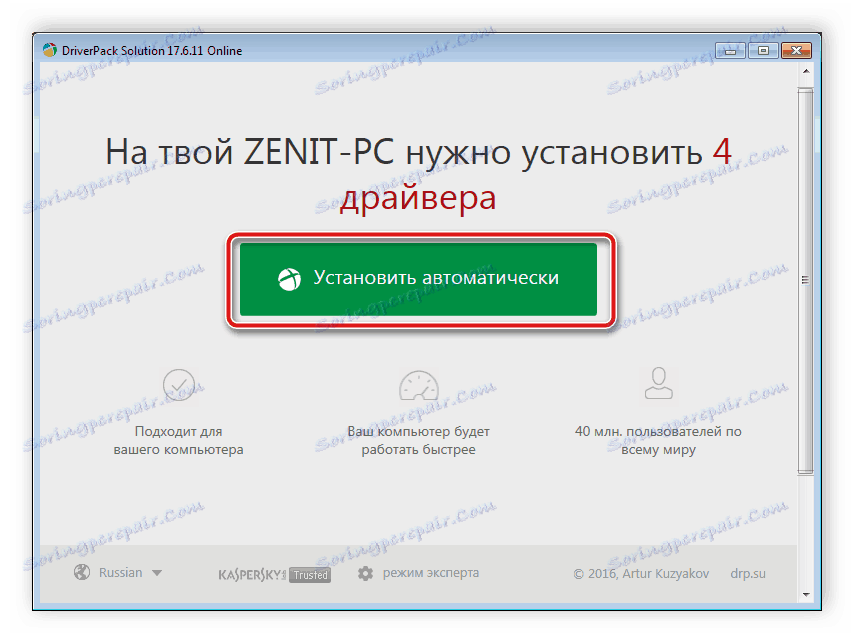
مزيد من التفاصيل: تثبيت برامج التشغيل للطابعة
الخطوة 2: إنشاء شبكة محلية
العنصر الإلزامي هو إنشاء الشبكة المحلية وتكوينها الصحيح. لا يهم نوع الكتابة - المترابط مع كبلات الشبكة أو Wi-Fi - يكون إجراء التهيئة مطابقًا تقريبًا لجميع الأنواع.

مزيد من التفاصيل: قم بتوصيل الشبكة المحلية وتكوينها على Windows 7
أما بالنسبة لإضافة مجموعة مشاركة منزلية في إصدارات مختلفة من نظام التشغيل Windows ، فيجب عليك هنا إجراء مختلف قليلاً. يمكنك العثور على تعليمات مفصلة حول هذا الموضوع في المقالة من مؤلفنا على الرابط أدناه.
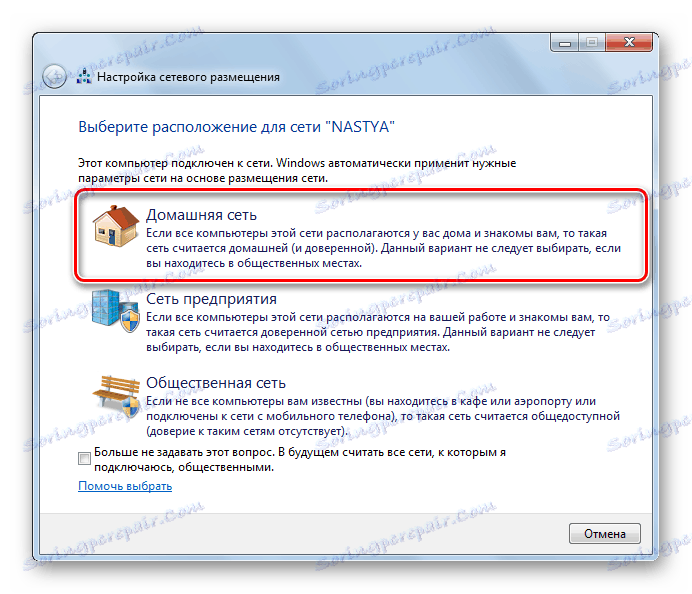
مزيد من التفاصيل:
إنشاء "مجموعة المشاركة المنزلية" في Windows 7
Windows 10: إنشاء مجموعة مشاركة منزلية
الخطوة 3: المشاركة
سيتمكن جميع أعضاء الشبكة من التفاعل مع الطابعة المتصلة في حالة قيام مالكها بتمكين وظيفة المشاركة. بالمناسبة ، فهي مطلوبة ليس فقط للأجهزة الطرفية ، ولكنها تنطبق أيضًا على الملفات والمجلدات. لذلك ، يمكنك مشاركة جميع البيانات اللازمة على الفور. قراءة المزيد عن هذا أدناه.
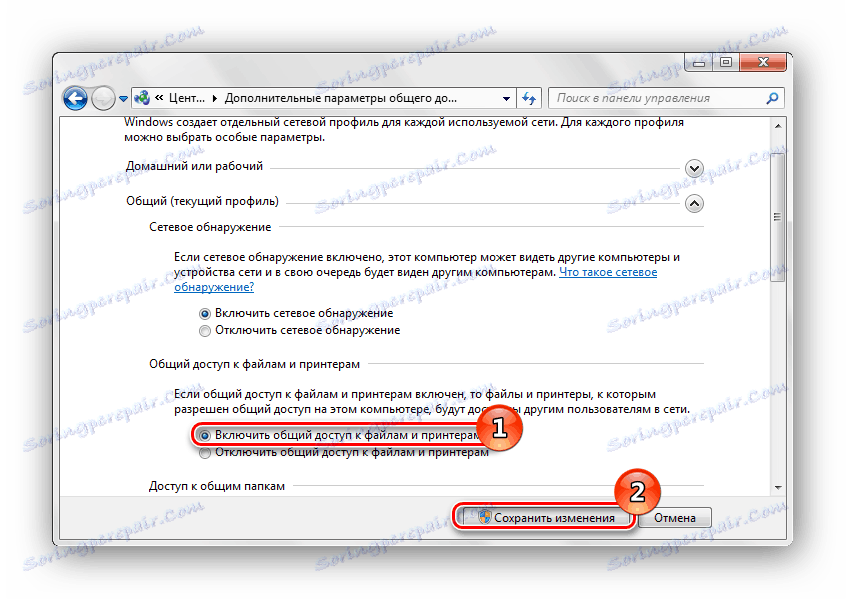
مزيد من التفاصيل: تمكين مشاركة طابعة Windows 7
يعتبر أحد الأخطاء الأكثر شيوعًا في المشاركة هو 0x000006D9 . يبدو عند محاولة حفظ الإعدادات الجديدة. في معظم الحالات ، يكون مرتبطًا بمشكلات في عمل مدافع Windows ، وبالتالي يتم حلها من خلال تنشيطه. ومع ذلك ، في بعض الأحيان تحدث مشكلة بسبب فشل التسجيل. ثم سيكون عليه التحقق من وجود أخطاء وتنظيف القمامة واستردادها. سوف تجد أدلة حول كيفية حل المشكلة في المقالة التالية.
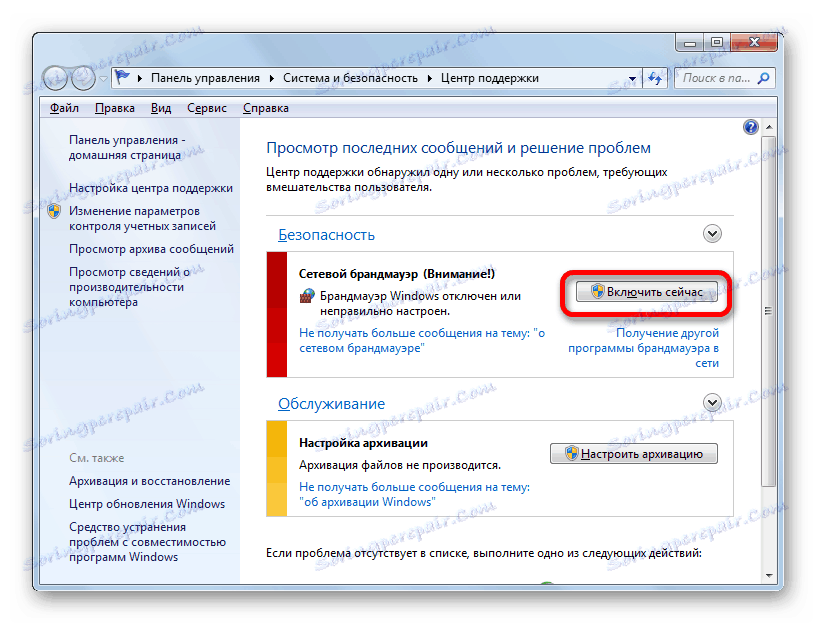
انظر أيضا: حل مشكلة مشاركة طابعة
الخطوة 4: الاتصال والطباعة
اكتملت عملية التهيئة ، والآن يتم نقلنا إلى أجهزة العمل الأخرى للشبكة المحلية لشرح كيفية بدء استخدام الجهاز المضاف. عليك أولاً القيام بما يلي:
- افتح قائمة "الكمبيوتر" وفي قسم "الشبكة" ، حدد المجموعة المحلية.
- يتم عرض قائمة بالأجهزة الحالية.
- ابحث عن الطابعة المحلية المطلوبة ، وانقر عليها بزر الفأرة الأيمن واختر "Connect" (اتصال) .
- الآن سيتم عرض الجهاز في نافذة "الأجهزة والطابعات" . للراحة ، انتقل إلى "لوحة التحكم" .
- افتح قسم "الأجهزة والطابعات" .
- انقر بزر الماوس الأيمن على الجهاز الذي تمت إضافته حديثًا وانقر على "الاستخدام بشكل افتراضي" .
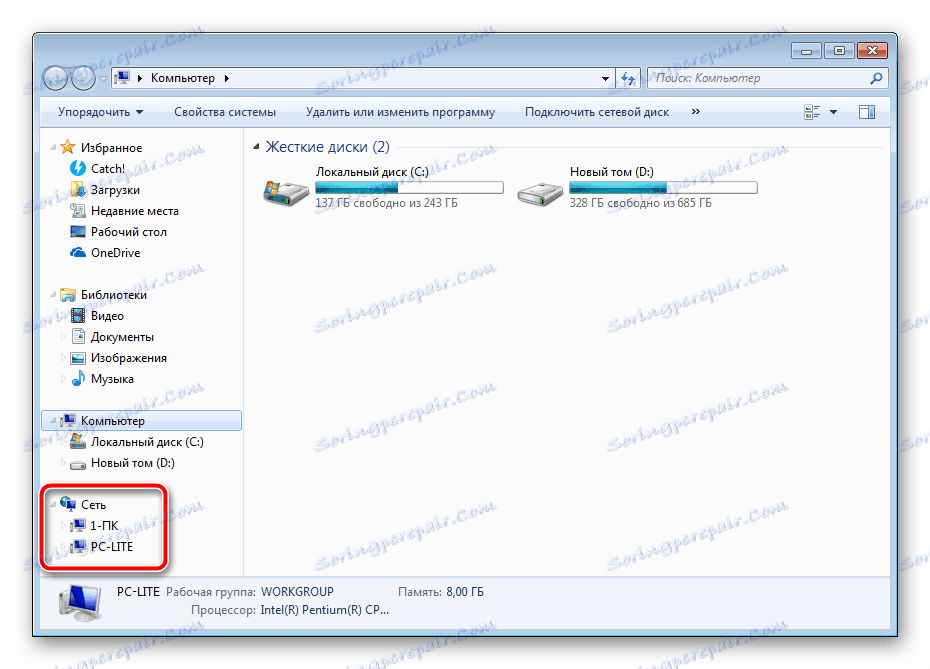

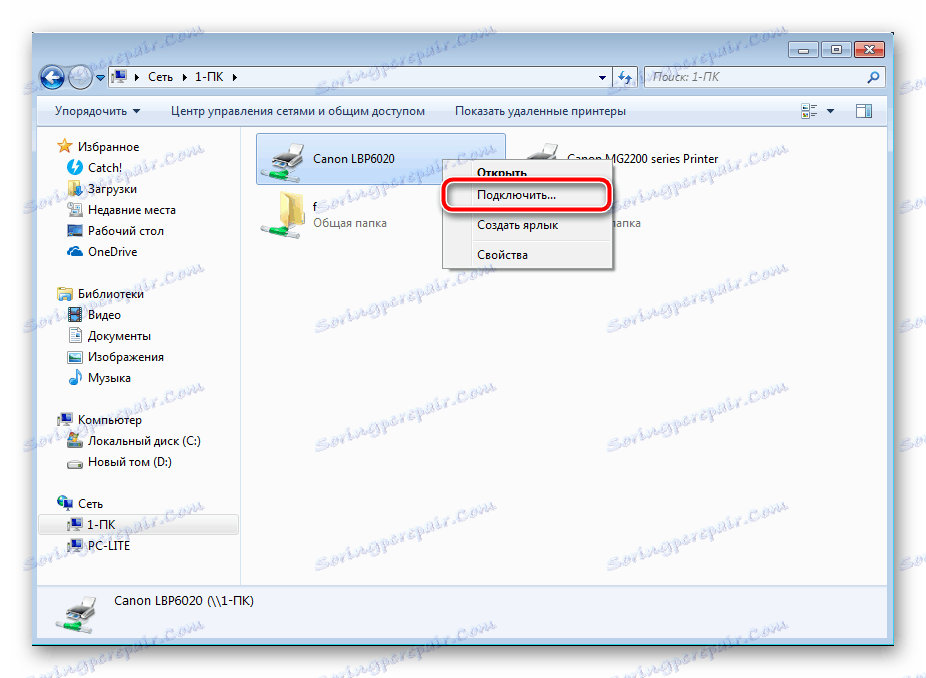
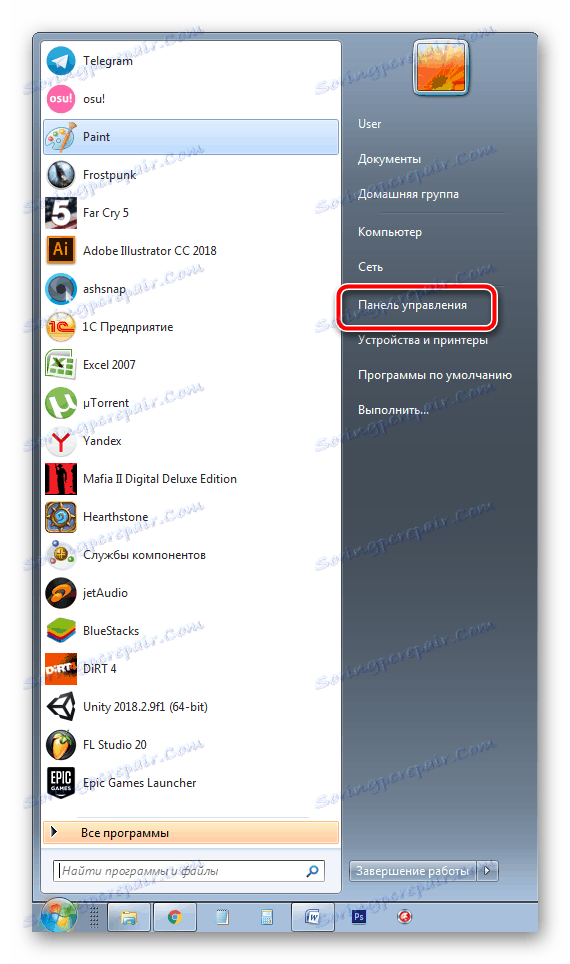
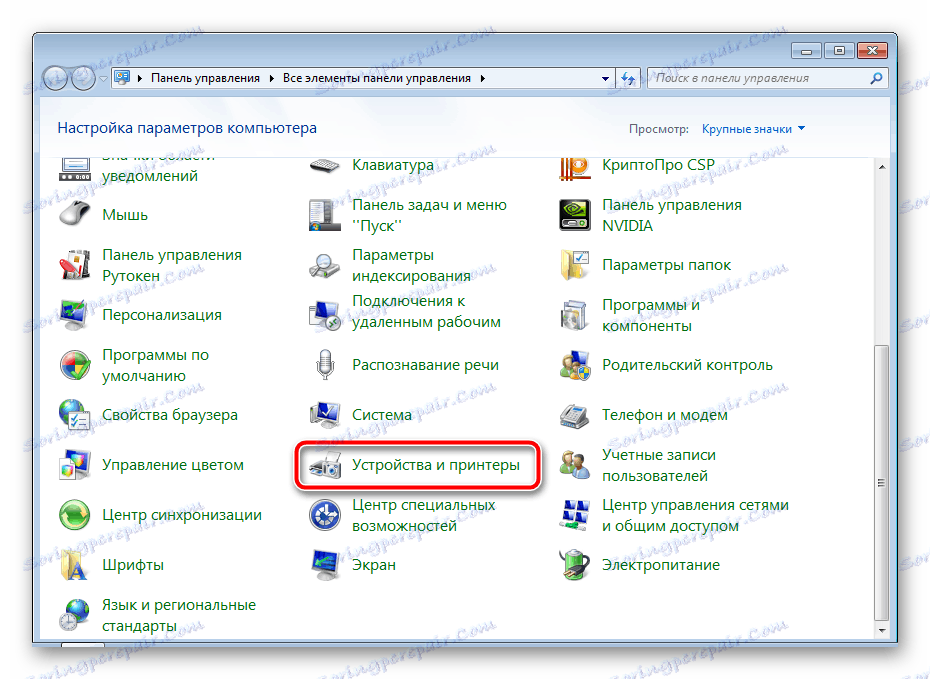
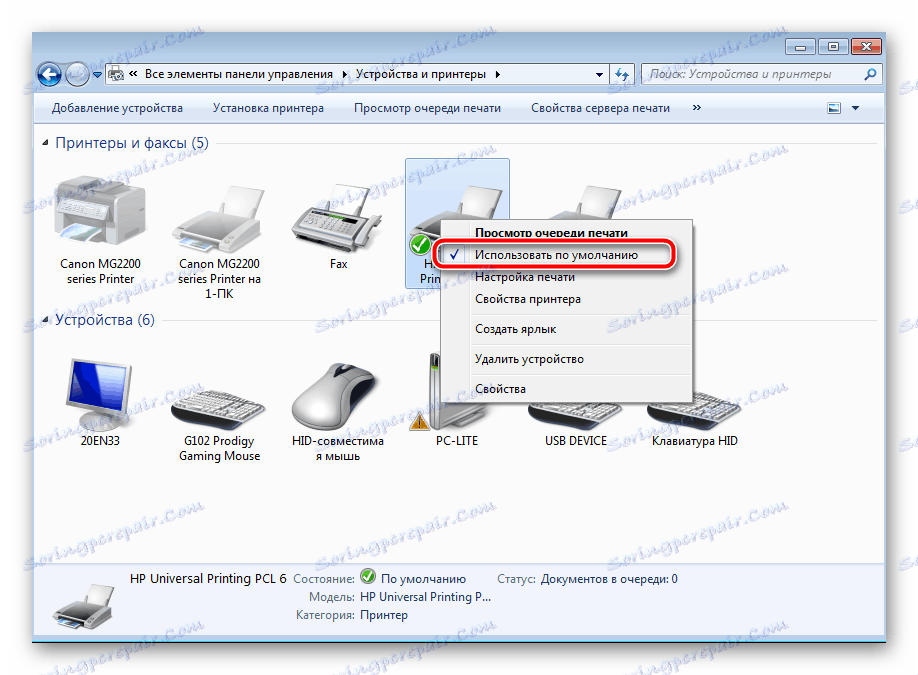
الآن سيتم عرض الطابعة المحددة في جميع البرامج التي توجد بها وظيفة الطباعة. إذا كنت بحاجة إلى معرفة عنوان IP الخاص بهذا الجهاز ، فاستخدم التعليمات الموجودة في المقالة الموجودة بالرابط أدناه.
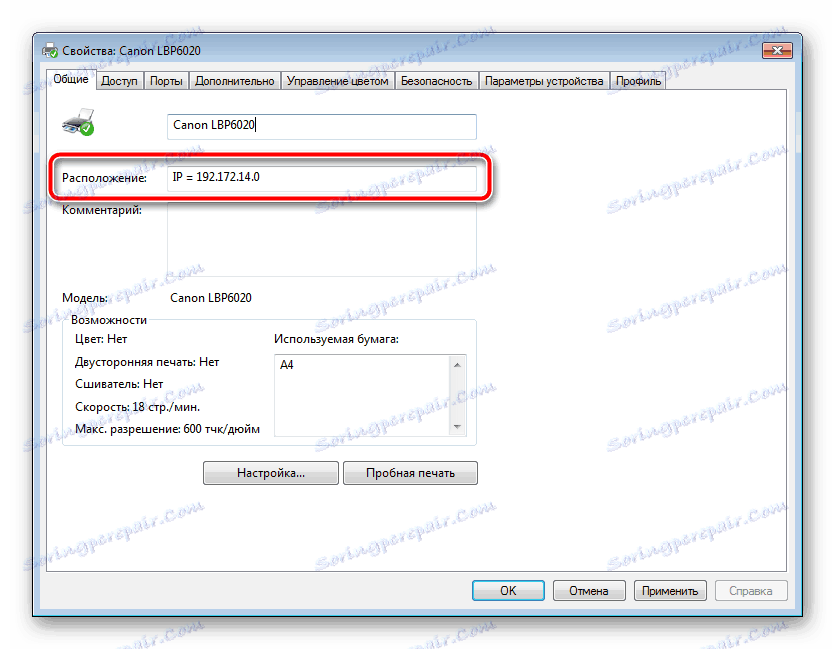
انظر أيضا: تحديد عنوان IP الخاص بالطابعة
هذا يكمل الإجراء لتوصيل وإعداد جهاز الطباعة للشبكة المحلية. الآن يمكن توصيل الجهاز بجميع أجهزة الكمبيوتر الخاصة بالمجموعة. الخطوات الأربع المذكورة أعلاه يجب أن تساعدك على التعامل مع المهمة دون صعوبة كبيرة. إذا كنت تواجه مشكلات مع Active Directory ، نوصي بقراءة المواد التالية لحل الخطأ على الفور.
انظر أيضا: حل المشكلة "خدمات مجال Active Directory غير متوفرة الآن"