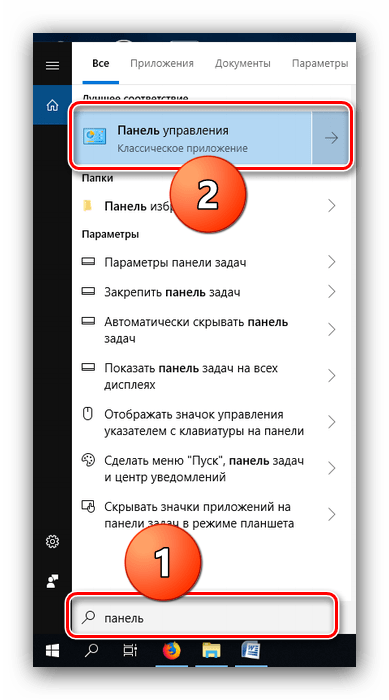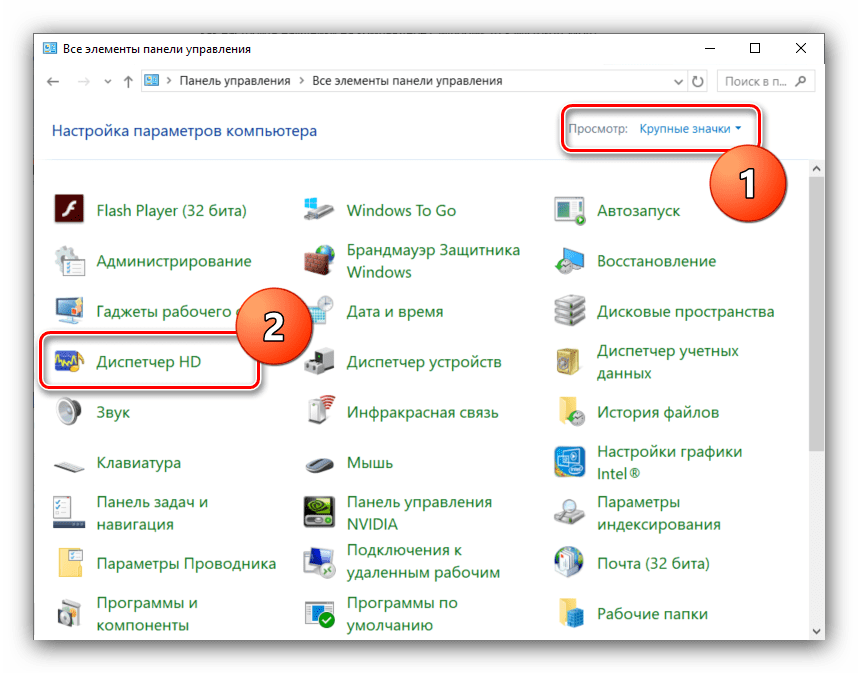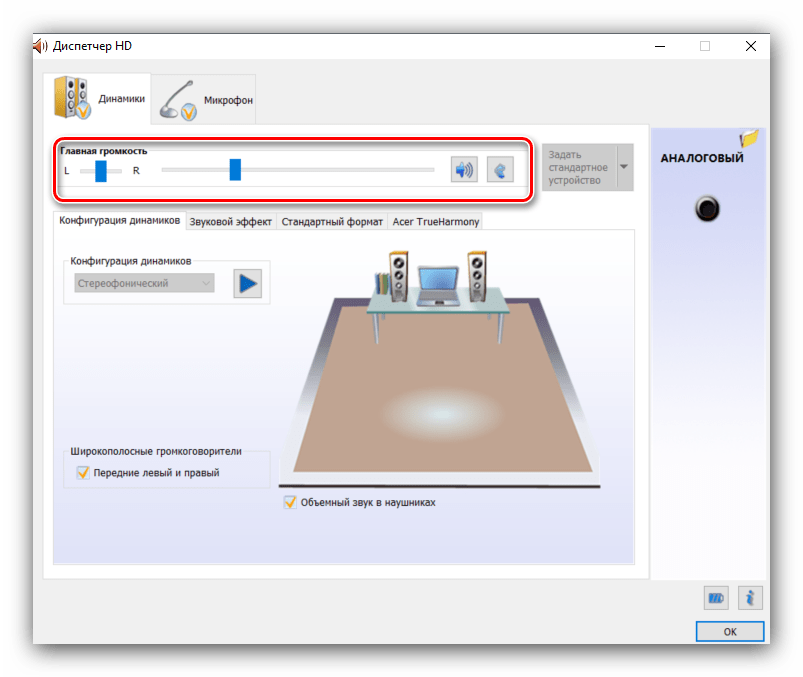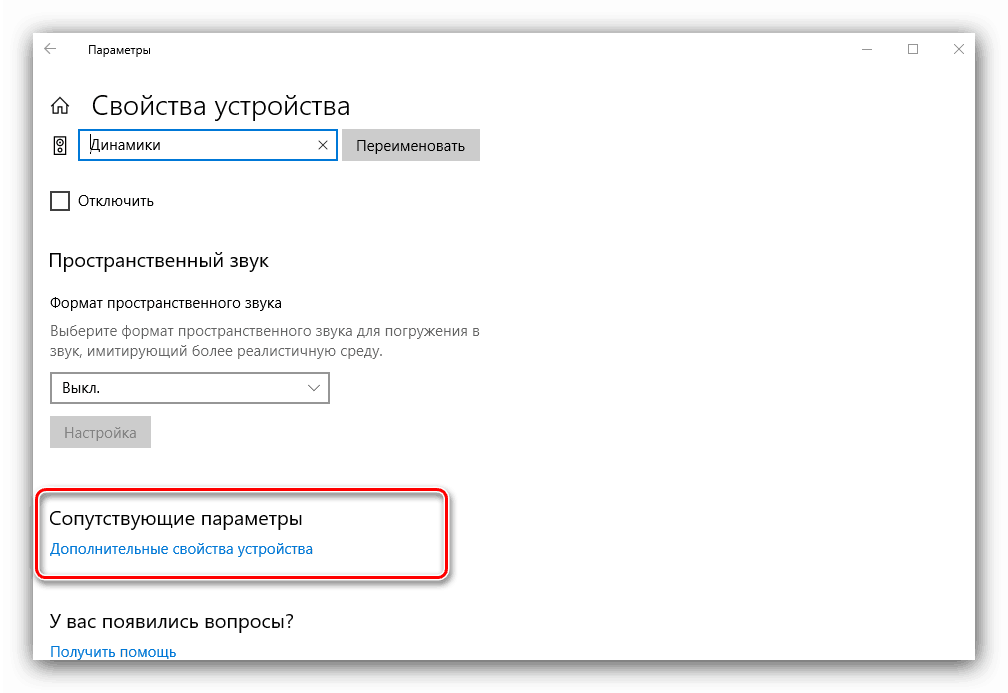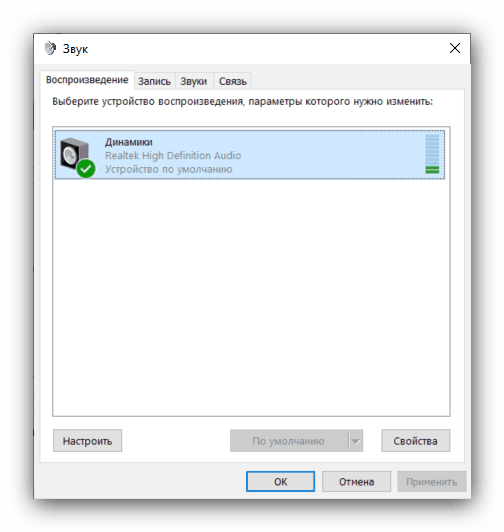إعداد سماعات الرأس على جهاز كمبيوتر باستخدام Windows 10
يفضل العديد من المستخدمين توصيل سماعات الرأس بكمبيوتر بدلاً من مكبرات الصوت ، على الأقل لأسباب تتعلق بالملاءمة أو العملية. في بعض الحالات ، لا يزال هؤلاء المستخدمين غير راضين عن جودة الصوت حتى في النماذج الباهظة الثمن - في أغلب الأحيان يحدث هذا إذا تم تكوين الجهاز بشكل غير صحيح أو لم يتم تكوينه على الإطلاق. اليوم سوف نتحدث عن كيفية تكوين سماعات الرأس على أجهزة الكمبيوتر التي تعمل بنظام Windows 10.
المحتوى
إجراء إعداد سماعة الرأس
في الإصدار العاشر من Windows ، لا يتطلب الأمر عادة تكوين منفصل لأجهزة إخراج الصوت ، ولكن هذه العملية تسمح لك بالضغط على أقصى قدر ممكن من قدرات سماعات الرأس. يمكن أن يتم ذلك من خلال واجهة التحكم في بطاقة الصوت وأدوات النظام. دعونا نرى كيف يتم ذلك.
انظر أيضا: إعداد سماعات الرأس على جهاز كمبيوتر باستخدام Windows 7
الطريقة 1: إدارة بطاقة الصوت
كقاعدة ، يوفر مدير بطاقة الإخراج الصوتي صقلًا أكثر من أداة النظام المساعدة. تعتمد قدرات هذه الأداة على نوع اللوحة المثبتة. كمثال توضيحي ، نستخدم حل Realtek HD الشهير.
- اتصل بـ "لوحة التحكم" : افتح "بحث" وابدأ في كتابة لوحة الكلمات في السطر ، ثم انقر بزر الماوس الأيسر على النتيجة.
![افتح لوحة التحكم لتعيين سماعات الرأس من خلال مدير البطاقات في Windows 10]()
مزيد من التفاصيل: كيفية فتح "لوحة التحكم" على نظام التشغيل Windows 10
- قم بتبديل عرض رموز "لوحة التحكم" إلى الوضع "كبير" ، ثم ابحث عن العنصر الذي يسمى "HD Manager" (يمكن أيضًا أن يطلق عليه "Realtek HD Manager" ).
![فتح مدير بطاقة الصوت لضبط سماعة الرأس في نظام التشغيل Windows 10]()
انظر أيضا: تحميل وتثبيت برامج تشغيل الصوت لريالتيك
- يتم تكوين سماعات الرأس (بالإضافة إلى مكبرات الصوت) في علامة التبويب السماعات ، وهي مفتوحة بشكل افتراضي. تعمل المعلمات الرئيسية على ضبط التوازن بين مكبرات الصوت اليمنى واليسرى ، وكذلك مستوى الصوت. يسمح لك زر صغير ذو أذن إنسانية محددة بوضع حد أقصى للحجم لحماية السمع.
![حجم سماعة الرأس وإعدادات التوازن من خلال مدير البطاقات في نظام التشغيل Windows 10]()
في الجزء الأيمن من النافذة ، يوجد إعداد للموصل - تعرض لقطة الشاشة الصورة الحالية لأجهزة الكمبيوتر المحمولة المزودة بإدخال سماعة الرأس والميكروفون المدمج. يؤدي النقر فوق الزر الموجود بأيقونة المجلد إلى إظهار معلمات منفذ الصوت المختلط. - الآن نذهب إلى إعدادات محددة ، والتي تقع في علامات تبويب منفصلة. في قسم "تهيئة السماعات" ، يوجد خيار "الصوت المحيطي في سماعات الرأس" ، مما يجعل من الممكن محاكاة صوت السينما المنزلية بطريقة معقولة. صحيح ، لإكمال التأثير ، ستحتاج إلى سماعات رأس مغلقة كاملة الحجم.
- تحتوي علامة التبويب "تأثير الصوت" على إعدادات لتأثيرات التواجد ، كما تسمح لك باستخدام المعادل في شكل إعدادات مسبقة ، وبتغيير التردد في الوضع اليدوي.
- يعد العنصر "التنسيق القياسي" مفيدًا لعشاق الموسيقى: في هذا القسم ، يمكنك تعيين معدل اختيار العينات المفضل وعمق بت التشغيل. يتم الحصول على أفضل جودة عند اختيار الخيار "24 بت ، 48000 هرتز" ، ومع ذلك ، لا يمكن لجميع سماعات الرأس إعادة إنتاجها بشكل مناسب. إذا لم تلاحظ أي تحسين بعد تثبيت هذا الخيار ، فمن المنطقي تعيين الجودة إلى أقل لتوفير موارد الكمبيوتر.
- علامة التبويب الأخيرة خاصة بنماذج مختلفة من أجهزة الكمبيوتر الشخصية وأجهزة الكمبيوتر المحمولة ، وتحتوي على تقنية من الشركة المصنعة للجهاز.
- يمكنك حفظ الإعدادات بمجرد الضغط على زر "موافق" . يرجى ملاحظة أن بعض الخيارات قد تتطلب إعادة تشغيل الكمبيوتر.
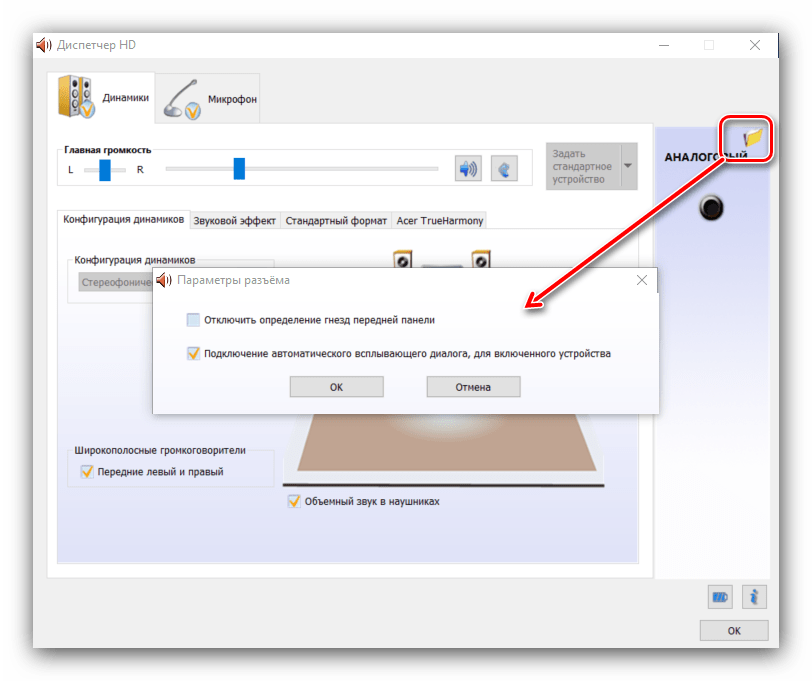


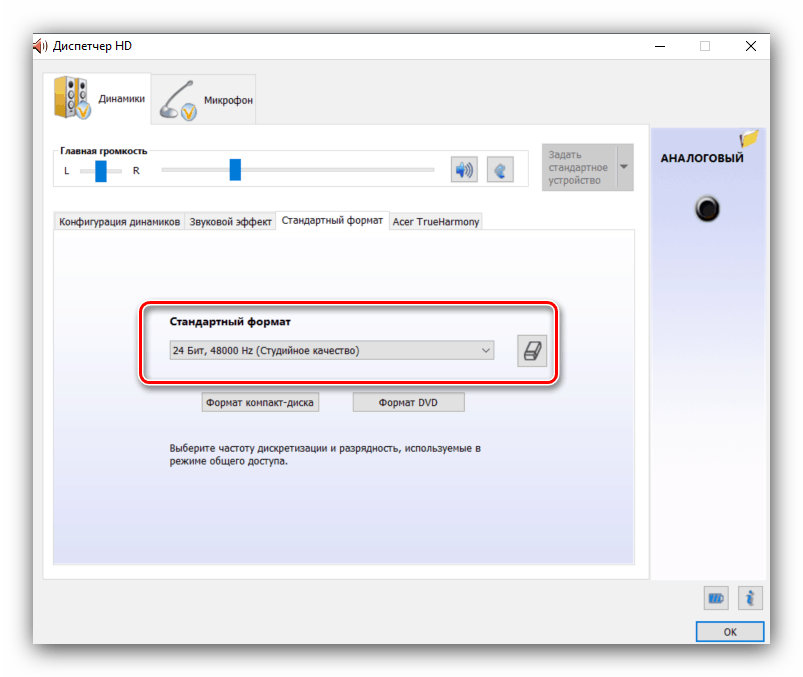
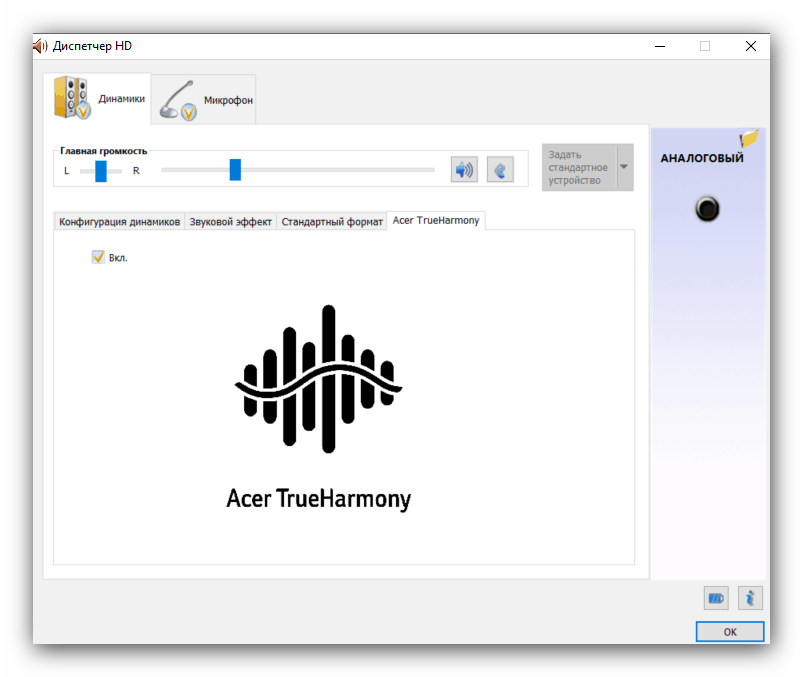
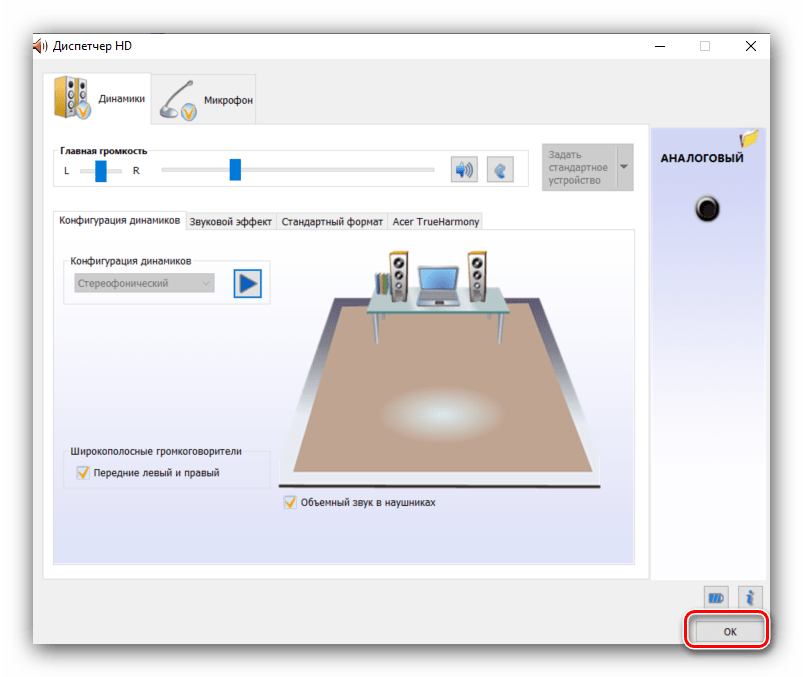
توفر بطاقات الصوت المنفصلة برامج خاصة بها ، ولكنها لا تختلف اختلافًا جوهريًا عن مدير معدات الصوت في Realtek.
الطريقة 2: مرافق نظام التشغيل العادية
يمكن إجراء أبسط تكوين لمعدات الصوت باستخدام الأداة المساعدة للنظام "Sound" ، الموجودة في جميع إصدارات Windows ، واستخدام العنصر المناسب في "Parameters" .
"خيارات"
- من الأسهل فتح "المعلمات" باستخدام قائمة السياق "ابدأ" - قم بتمرير المؤشر على الزر للاتصال بهذا العنصر ، ثم انقر بزر الماوس الأيمن ، ثم انقر بزر الماوس الأيسر على العنصر المطلوب.
![معلمات الاتصال لإعداد سماعات الرأس في نظام التشغيل Windows 10]()
انظر أيضا: ما يجب فعله إذا لم تفتح "الخيارات" في نظام التشغيل Windows 10
- في نافذة "المعلمات" الرئيسية ، انقر على خيار "النظام" .
- ثم استخدم القائمة على اليسار للانتقال إلى "صوت" .
- للوهلة الأولى هناك عدد قليل من الإعدادات. أولاً ، حدد سماعات الرأس من القائمة المنسدلة في الجزء العلوي ، ثم انقر فوق ارتباط "خصائص الجهاز" .
- يمكن إعادة تسمية الجهاز المحدد أو تعطيله عن طريق تحديد مربع الاختيار الذي يحمل اسم هذا الخيار. يتوفر أيضًا خيار محرك الصوت المكاني ، والذي يمكن أن يحسن الصوت في النماذج باهظة الثمن.
- النقطة الأكثر أهمية هي في قسم "المعلمات ذات الصلة" ، والرابط "خصائص إضافية للجهاز" - انقر عليه.
![خصائص الجهاز إضافية لتكوين سماعات الرأس في نظام التشغيل Windows 10]()
سيتم فتح نافذة منفصلة لخصائص الجهاز. انتقل إلى علامة التبويب "المستويات" - هنا يمكنك ضبط الحجم الإجمالي لإخراج سماعات الرأس. يتيح لك الزر "توازن" ضبط مستوى الصوت للقنوات اليمنى واليسرى بشكل منفصل. - تبدو علامة التبويب التالية "تحسينات" أو "تحسينات" مختلفة لكل نموذج بطاقة صوت. على بطاقة الصوت Realtek ، تكون الإعدادات كما يلي.
- يحتوي القسم "متقدم" على معلمات التكرار والبتات لخرج الصوت المألوف لنا مسبقًا بالطريقة الأولى. ومع ذلك ، على عكس مدير RealTech ، هنا يمكنك الاستماع إلى كل خيار. بالإضافة إلى ذلك ، يوصى بتعطيل جميع خيارات الوضع الحصري.
- تقوم علامة التبويب "Spatial Sound" بتكرار نفس الخيار من أداة "المعلمات" العامة. بعد إجراء جميع التغييرات المطلوبة ، استخدم الزرين "تطبيق" و "موافق" لحفظ نتائج إجراء الإعداد.
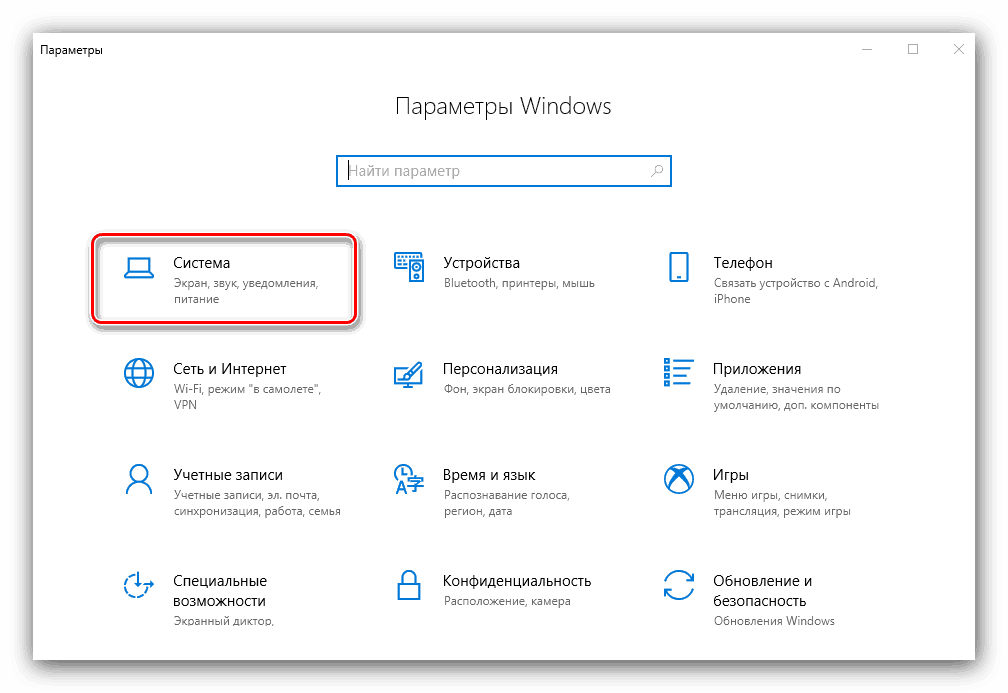
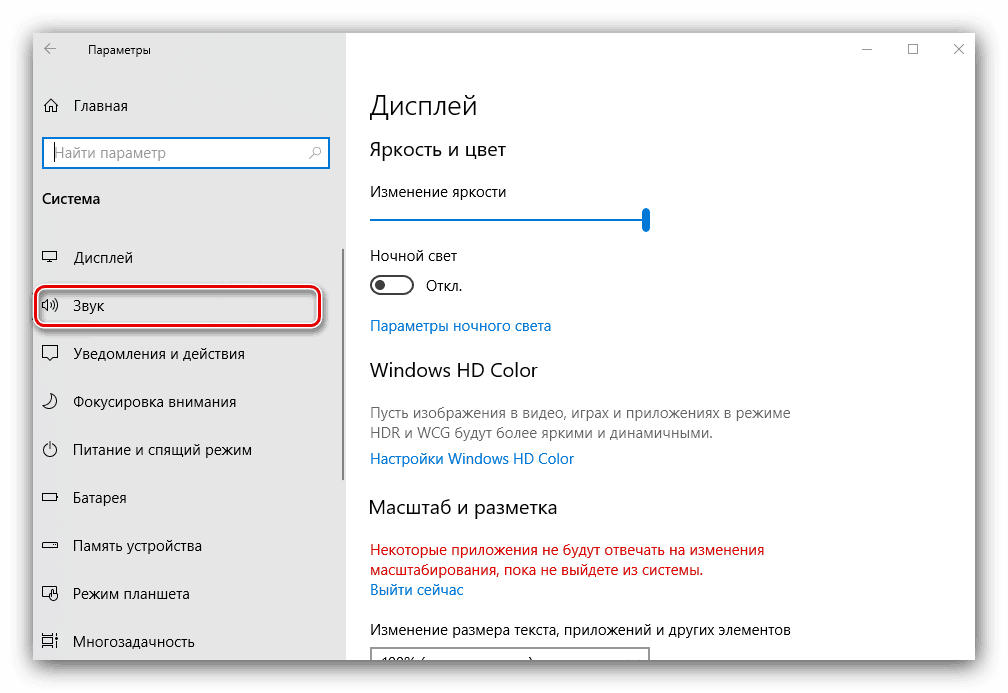
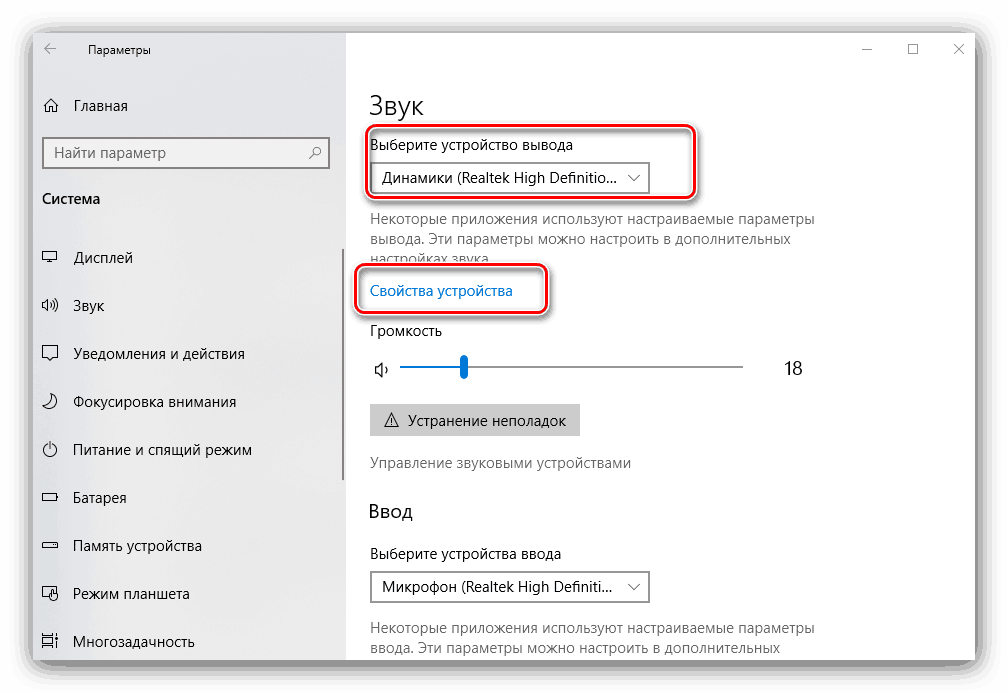
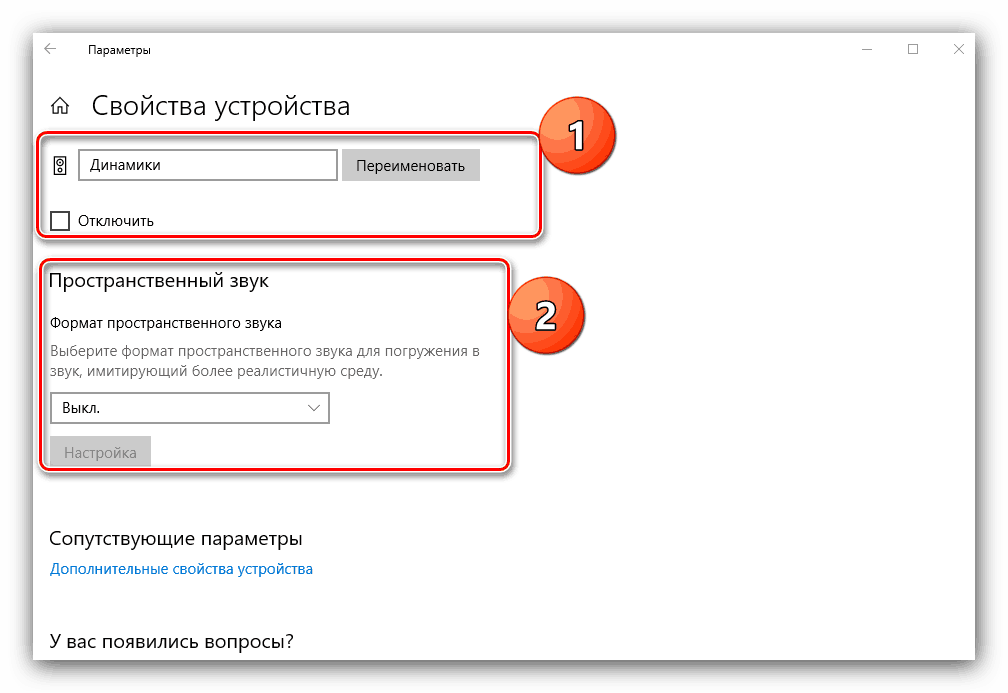


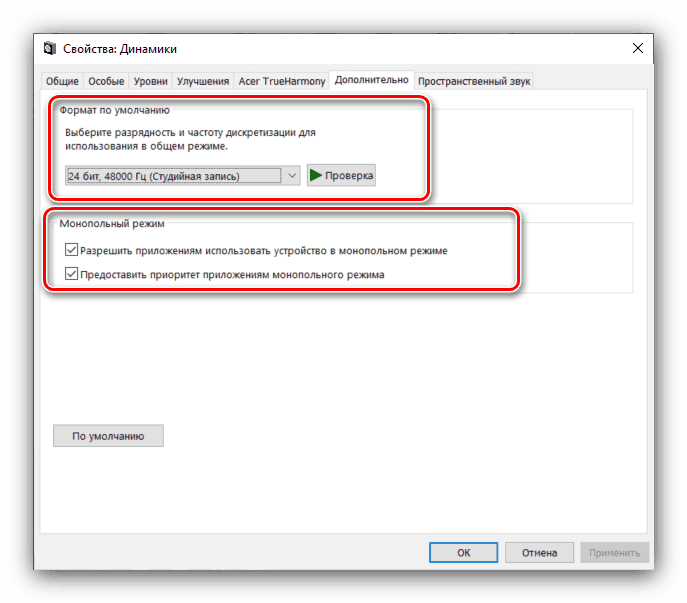
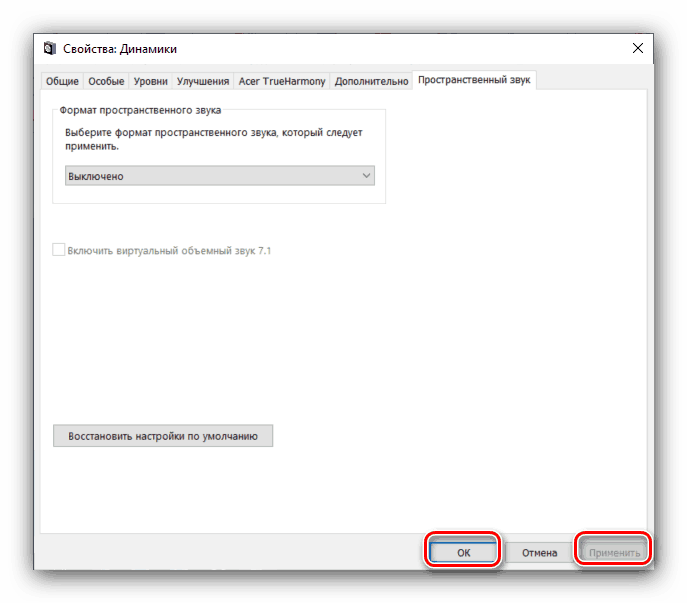
"لوحة التحكم"
- قم بتوصيل سماعات الرأس بالكمبيوتر وافتح "لوحة التحكم" (انظر الطريقة الأولى) ، لكن هذه المرة ابحث عن عنصر "الصوت" وانتقل إليه.
- على علامة التبويب الأولى تسمى "التشغيل" ، تكون جميع أجهزة الإخراج الصوتية المتاحة. يتم تمييز تمييزها وتمييزها ، ويتم تمييزها باللون الرمادي. أجهزة الكمبيوتر المحمولة بالإضافة إلى عرض مكبرات الصوت المضمنة.
![عرض الأجهزة لإعداد سماعات الرأس في نظام التشغيل Windows 10]()
تأكد من تثبيت سماعات الرأس الخاصة بك كجهاز افتراضي - يجب عرض التسمية التوضيحية المناسبة تحت أسمها. إذا لم يكن هناك أي شيء ، فقم بتحريك المؤشر إلى الموضع مع الجهاز ، ثم اضغط على زر الماوس الأيمن وحدد الخيار "استخدام بشكل افتراضي" . - لتهيئة عنصر ، حدده مرة واحدة عن طريق الضغط على الزر الأيسر ، ثم استخدم زر "خصائص" .
- ستظهر نفس النافذة المبوبة عند استدعاء خصائص جهاز إضافية من تطبيق Parameters .
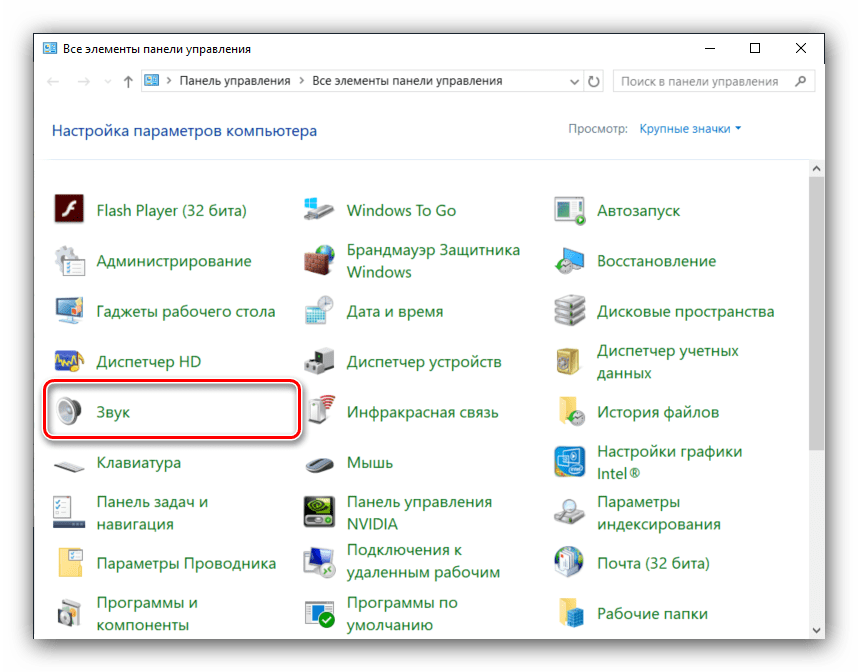
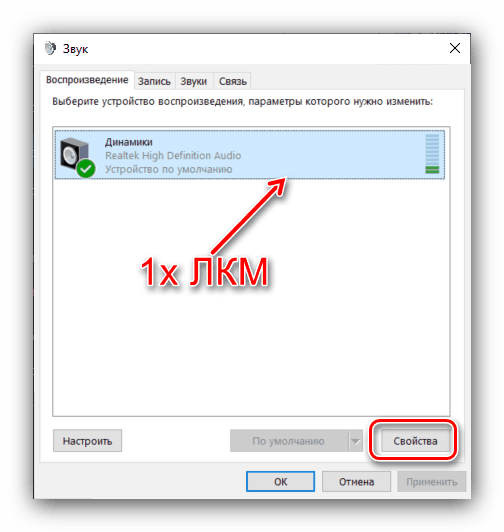
استنتاج
لقد راجعنا طرق ضبط سماعات الرأس على أجهزة الكمبيوتر التي تعمل بنظام Windows 10. تلخيص ، نلاحظ أن بعض تطبيقات الطرف الثالث (على وجه الخصوص ، مشغلات الموسيقى) تحتوي على إعدادات سماعة الرأس التي تكون مستقلة عن تلك النظام.