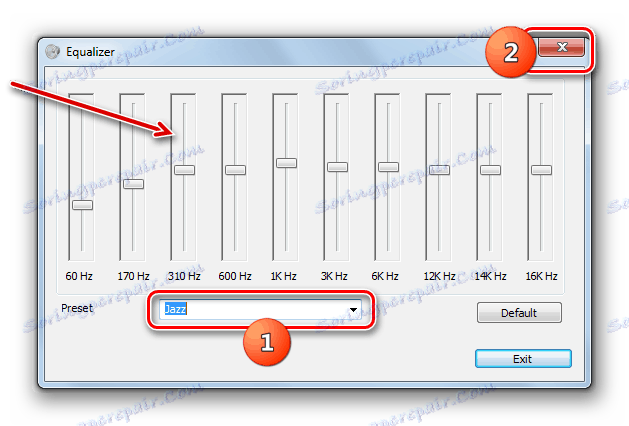إعداد سماعات الرأس على جهاز كمبيوتر باستخدام Windows 7
العديد من المستخدمين عند استخدام الكمبيوتر أو عند الاستماع إلى الموسيقى عليه باستخدام سماعات الرأس. ولكن لا يعرف الجميع كيفية تكوينها بشكل صحيح. لنكتشف كيفية إجراء الإعداد الأمثل لجهاز الصوت هذا على جهاز كمبيوتر يعمل بنظام التشغيل Windows 7.
انظر أيضا: كيفية ضبط الصوت على جهاز كمبيوتر باستخدام Windows 7
عملية الإعداد
بعد الانتهاء من إجراء توصيل سماعات الرأس بجهاز الكمبيوتر من أجل إعادة إنتاج صوت عالي الجودة ، من الضروري ضبط هذا الجهاز. يمكن القيام بذلك إما من خلال برنامج للتحكم في بطاقة الصوت ، أو باللجوء فقط إلى مجموعة أدوات Windows 7 المضمنة. سنكتشف كيفية ضبط معلمات سماعة الرأس على جهاز الكمبيوتر باستخدام الطرق المشار إليها.
الدرس: كيفية توصيل سماعات الرأس اللاسلكية بجهاز كمبيوتر
الأسلوب 1: إدارة بطاقة الصوت
أولا ، دعونا معرفة كيفية إعداد سماعات الرأس باستخدام مدير بطاقة الصوت. دعونا نوضح خوارزمية الإجراءات باستخدام مثال البرنامج الخاص بمهايئ VIA HD.
- انقر فوق "ابدأ" وانتقل إلى "لوحة التحكم" .
- انتقل إلى العنصر "المعدات والصوت . "
- افتح "VIA HD" .
- يبدأ تشغيل بطاقة VIA HD Audio Card Manager. سيتم إجراء جميع خطوات التهيئة الإضافية فيه. ولكن عند تشغيل الجهاز لأول مرة ، لا يمكنك رؤية سماعات الرأس على الإطلاق في واجهة هذا البرنامج ، حتى لو كانت متصلة في الواقع ، ولكن فقط مكبرات الصوت. لتنشيط عرض المعدات اللازمة ، انقر فوق العنصر "خيارات متقدمة" .
- بعد ذلك ، انقل المفتاح من وضعية "إعادة توجيه سماعة الرأس" إلى وضع "سماعة الرأس المستقلة" وانقر فوق "موافق" .
- سيقوم النظام بتحديث الجهاز.
- بعد ذلك ، سيظهر رمز سماعات الرأس في واجهة VIA HD في كتلة أجهزة Playback .
- انقر على زر "الوضع المتقدم" .
- انتقل إلى قسم "سماعة" ، إذا تم فتح النافذة في قسم آخر.
- في قسم "التحكم بحجم الصوت" ، يتم ضبط حجم الصوت في سماعات الرأس. يتم ذلك عن طريق سحب شريط التمرير. نوصي بسحبه إلى أقصى اليمين. هذا سيعني أعلى صوت ممكن. ومن ثم ، فمن الضروري ضبط مستوى الصوت إلى قيمة مقبولة مباشرةً من خلال برامج التشغيل: مشغل الوسائط ، والرسائل الفورية ، وما إلى ذلك.
- ولكن عند الضرورة ، يمكنك ضبط مستوى صوت كل سماعة على حدة. للقيام بذلك ، انقر فوق العنصر "تزامن الحجم على اليمين واليسار . "
- الآن ، عن طريق سحب منزلقات اليمين واليسار الموجودة فوق هذا العنصر ، يمكنك ضبط مستوى صوت سماعة الرأس المقابلة.
- انتقل إلى قسم "Dynamics and Test Parameters" . وهنا تبدأ عملية ضبط حجم الصوت ويتم اختبار صوت كل سماعة على حدة. للقيام بذلك ، يجب عليك تنشيط الزر المطابق مباشرة ، ثم النقر فوق العنصر "اختبار كافة السماعات . " بعد ذلك ، سيتم تشغيل الصوت بالتناوب أولاً في سماعة واحدة ثم في الثانية. وبالتالي يمكنك مقارنة وتقييم مستوى الصوت في كل منها.
- في علامة التبويب "التنسيق الافتراضي" ، يمكنك تحديد مستوى معدل أخذ العينات ودقة البت بالنقر فوق الكتل المقابلة. يجب أن نتذكر أنه كلما قمت بتعيين المؤشرات ، كان من الأفضل أن يكون الصوت ، ولكن يتم استخدام المزيد من موارد النظام لتشغيلها. لذا جرب خيارات مختلفة. إذا لم تلاحظ ، عند اختيار مستوى عالٍ ، زيادة ملحوظة في جودة الصوت ، فهذا يعني أن سماعات الرأس الخاصة بك لا يمكنها توفيرها مع خصائصها التقنية. في هذه الحالة ، من غير المنطقي وضع معايير عالية - من الممكن جداً تحديد تلك التي تكون الجودة الفعلية للمخرجات هي الأفضل.
- بعد التبديل إلى علامة التبويب "Equalizer" ، من الممكن ضبط timbres الصوت. ولكن لهذا ، انقر أولاً على العنصر "تمكين" . ستصبح أشرطة تمرير التحكم بالنغمة نشطة ، ويمكنك ضبطها على تلك المواضع التي تتحقق فيها جودة الصوت المطلوبة. عندما تقوم بتمكين وظيفة الإعداد السلس ، يمكنك تغيير موضع جميع أشرطة التمرير ، مع نقل واحدة منها فقط. سوف يتحرك الباقي اعتمادا على الموقف الأولي بالنسبة لبعضها البعض.
- يمكنك أيضًا اختيار أحد الأنظمة السبعة المثبتة مسبقًا من قائمة الإعدادات الافتراضية ، وفقًا لنوع الموسيقى التي تستمع إليها. في هذه الحالة ، ستصطف أشرطة التمرير وفقًا للخيار المختار.
- في علامة التبويب "الصوت المحيطي" ، يمكنك ضبط الصوت في سماعات الرأس ليناسب خلفية الصوت الخارجية. ولكن ، نظراً لخصائص الجهاز ، فإننا نصف ، على وجه الخصوص ، ثغراته في ثقوب الأذن ، وفي معظم الحالات يكون استخدام هذه الوظيفة غير ضروري. ومع ذلك ، إذا كنت ترغب في ذلك ، فيمكنك تنشيطه بالنقر فوق عنصر "تمكين" . بعد ذلك ، من القائمة المنسدلة "الإعدادات المتقدمة" أو بالنقر على الرمز المناسب أدناه ، حدد الخيار الأنسب للبيئة. سيتم ضبط الصوت تلقائيًا على الخيار المحدد.
- في علامة التبويب تصحيح الغرفة ، الشيء الوحيد المطلوب هو التأكد من عدم تنشيط العنصر Enable . ويرجع ذلك إلى نفس عامل إعدادات الوظيفة السابقة: المسافة بين المستخدم ومصدر الصوت تقريبًا صفر ، مما يعني عدم الحاجة إلى تصحيح.
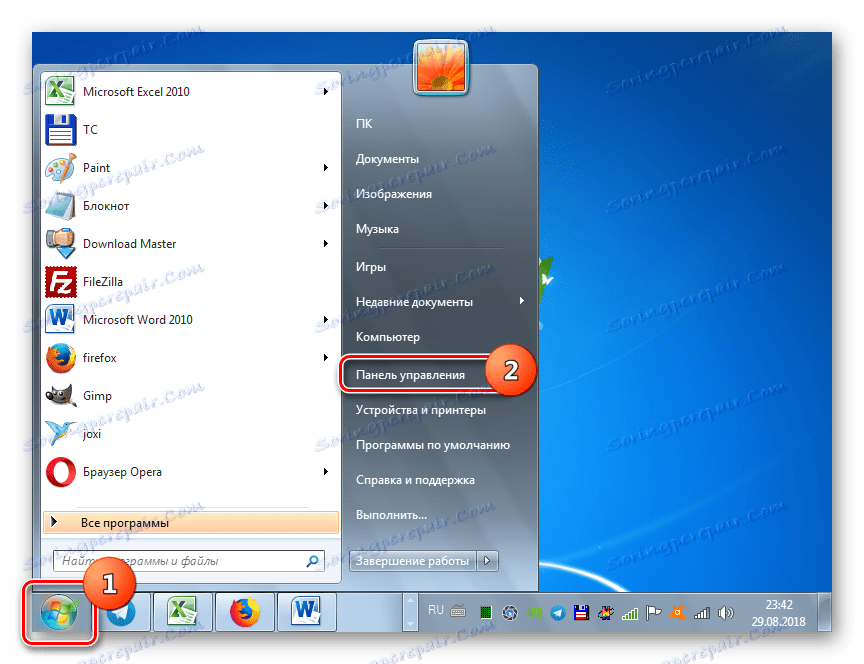
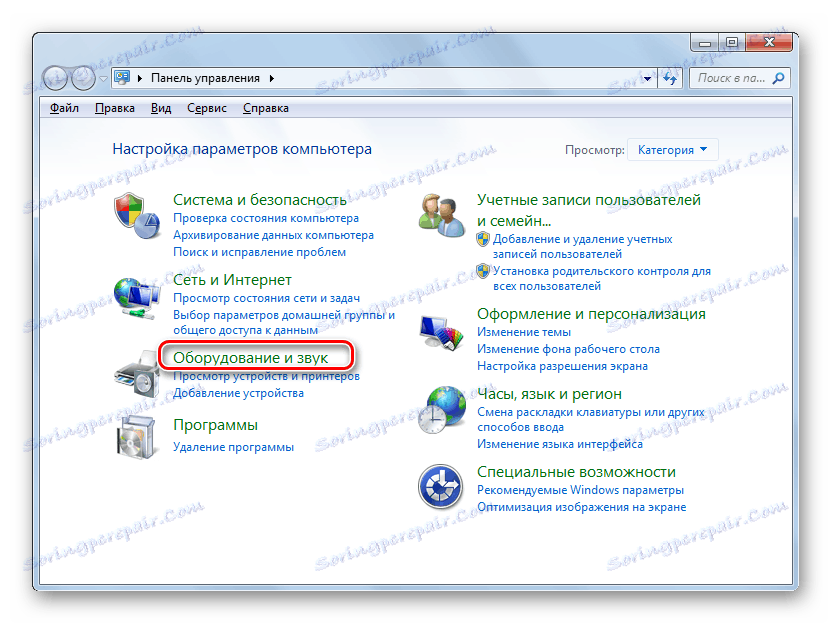
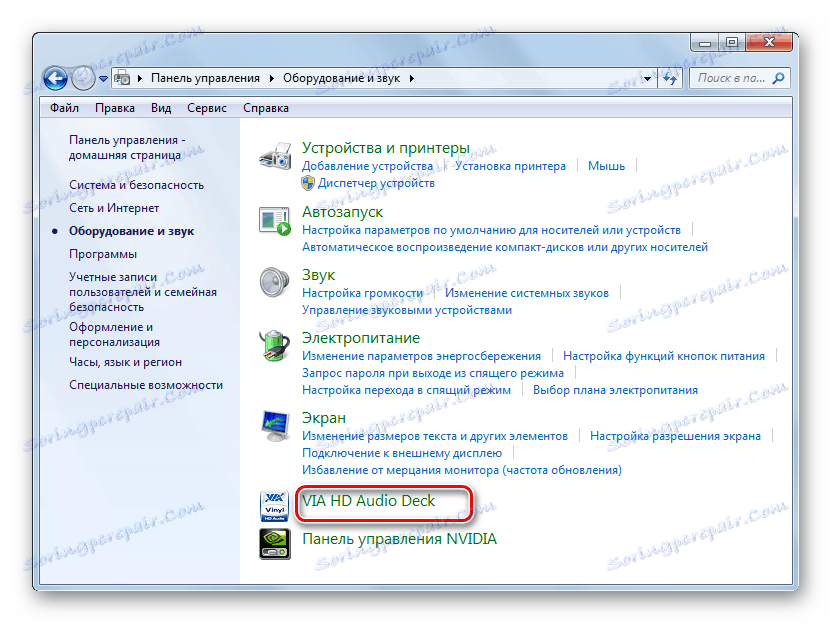
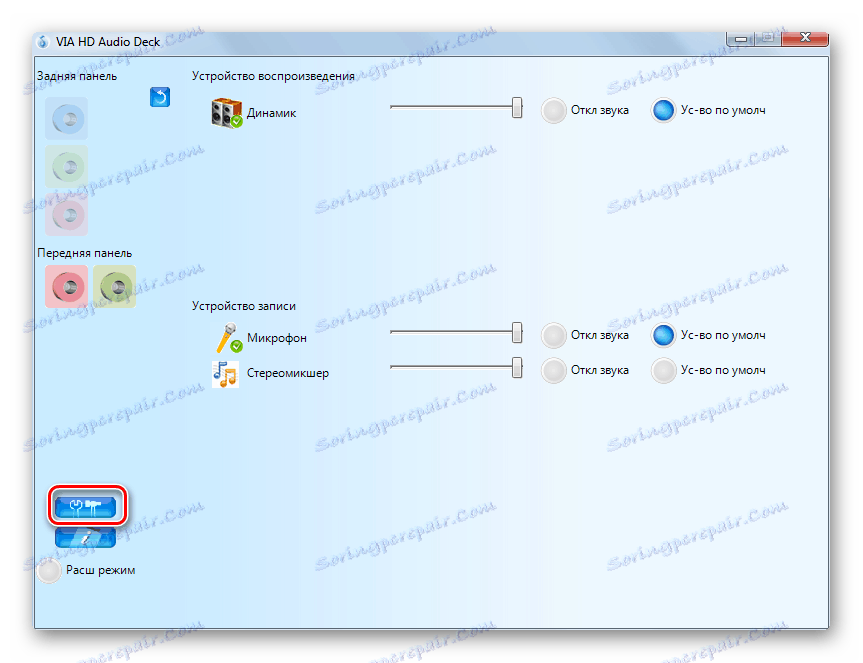
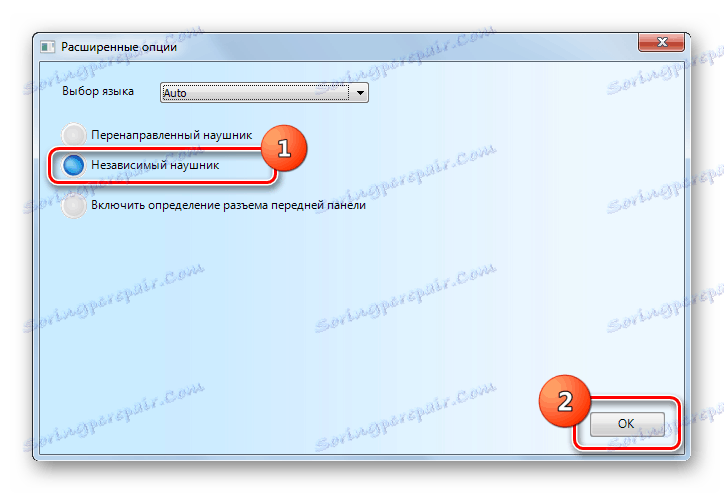
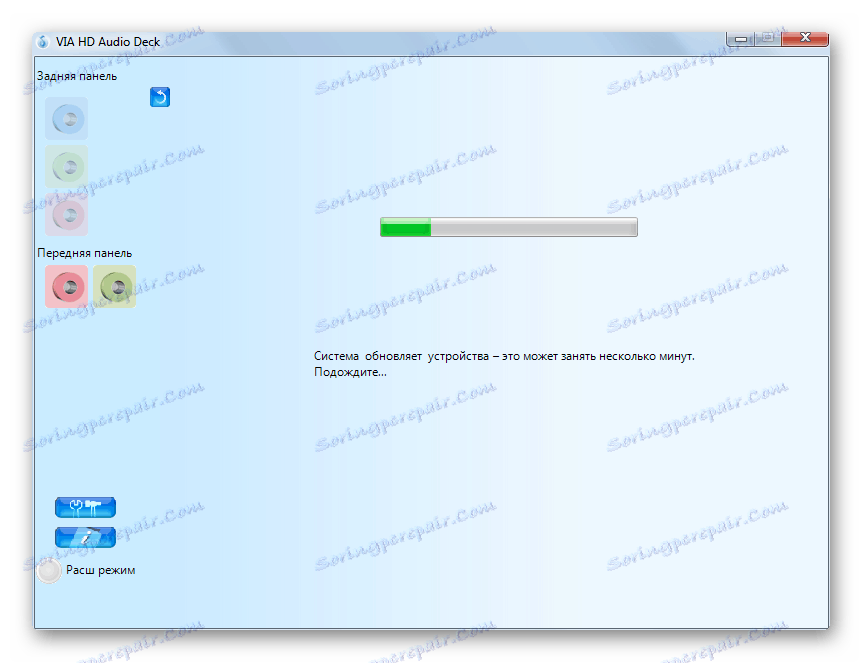
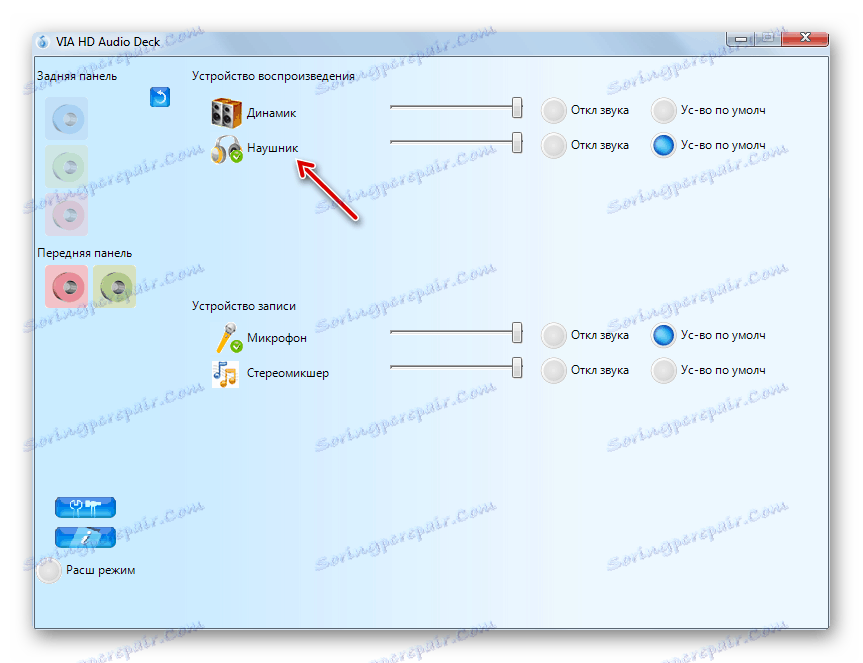
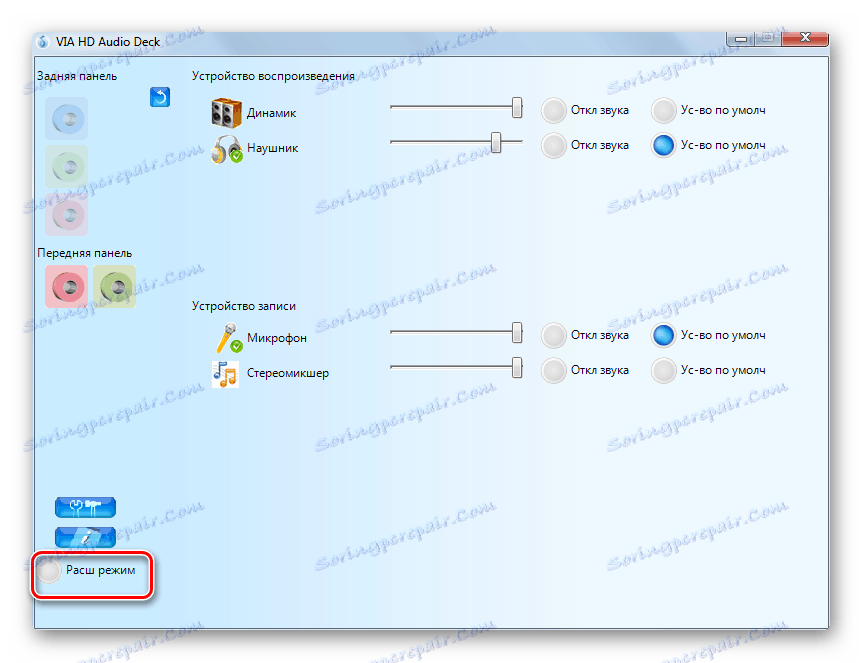
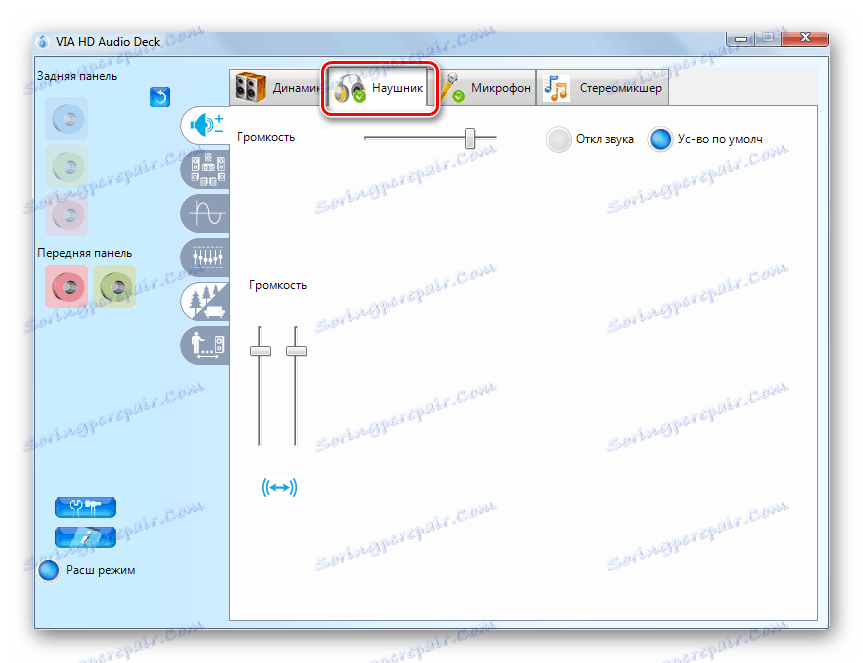
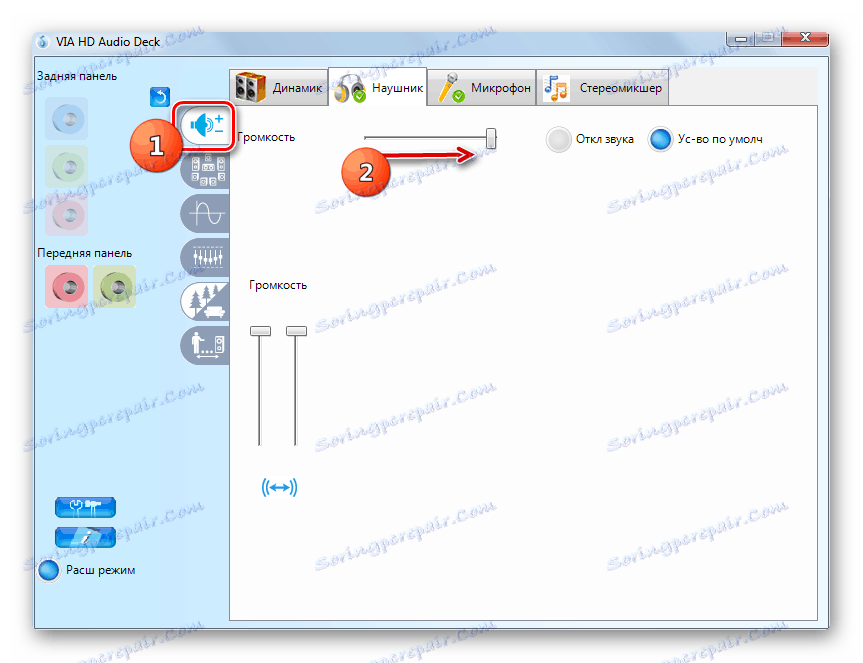
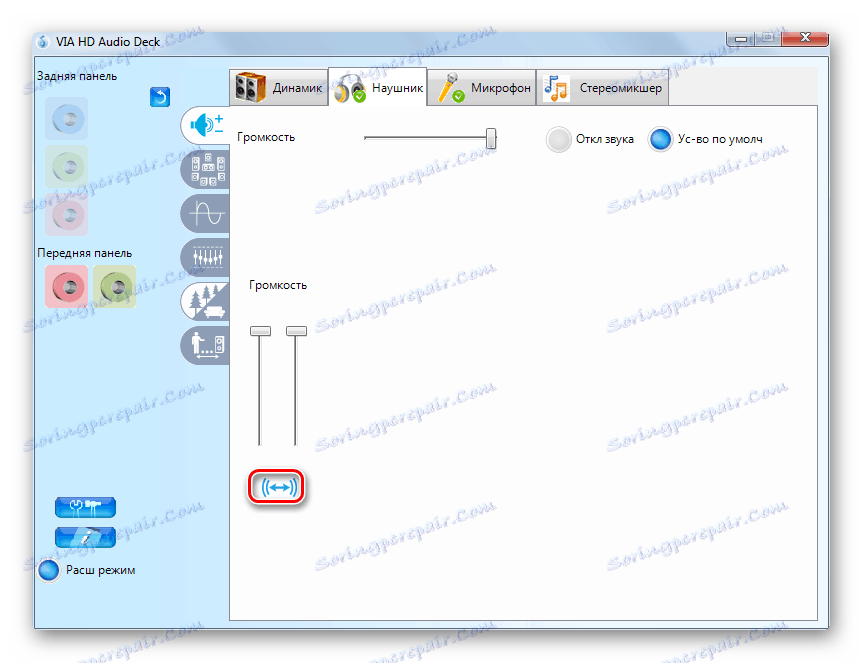
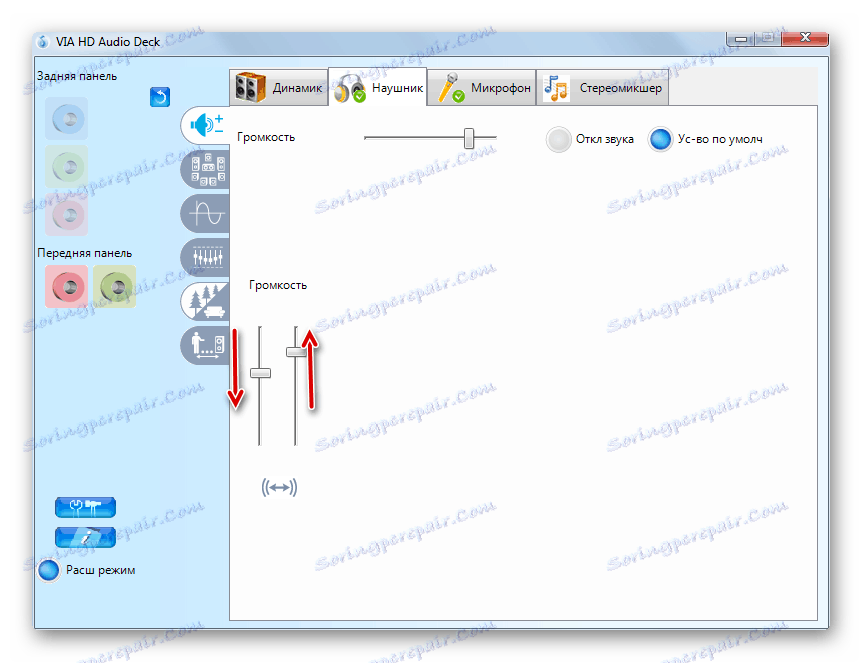
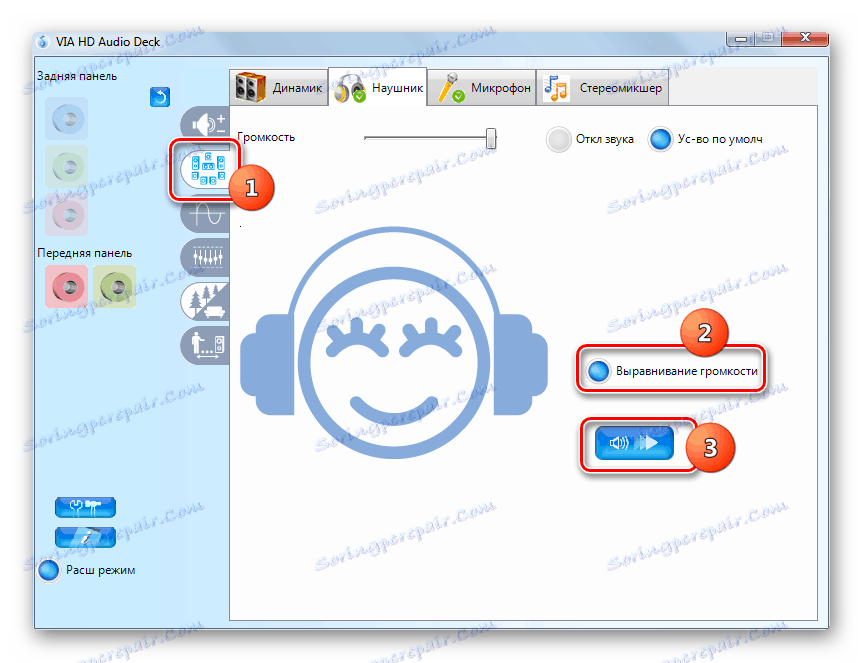
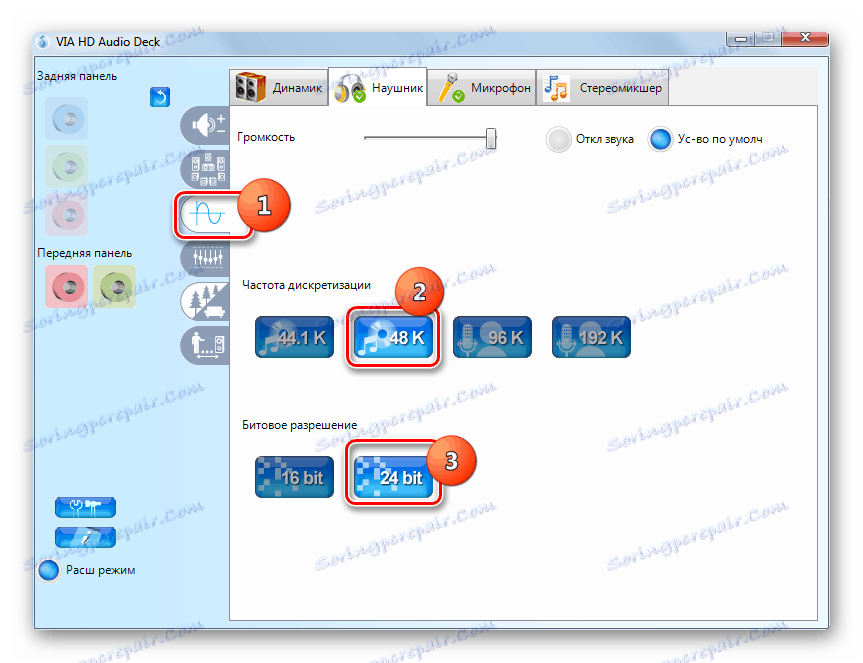
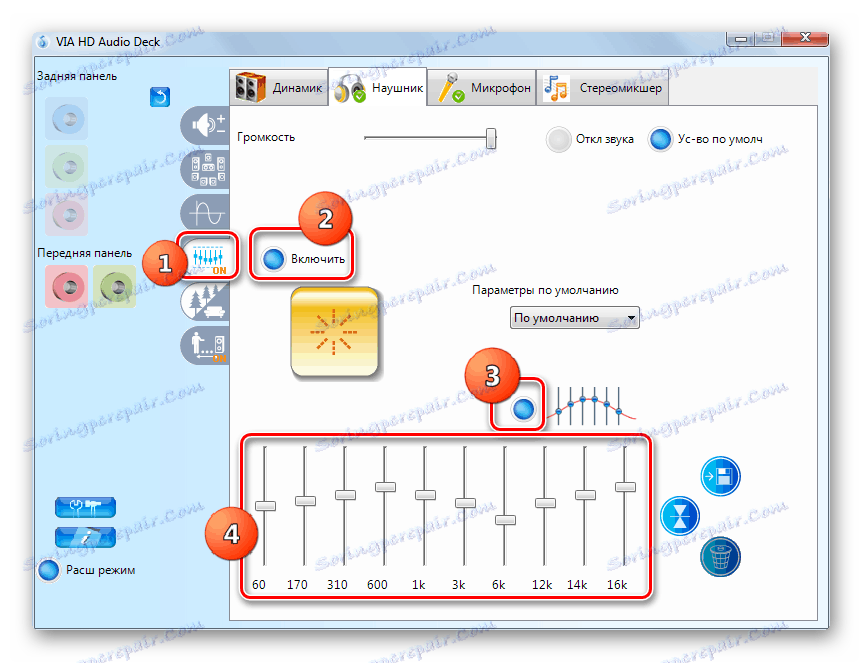
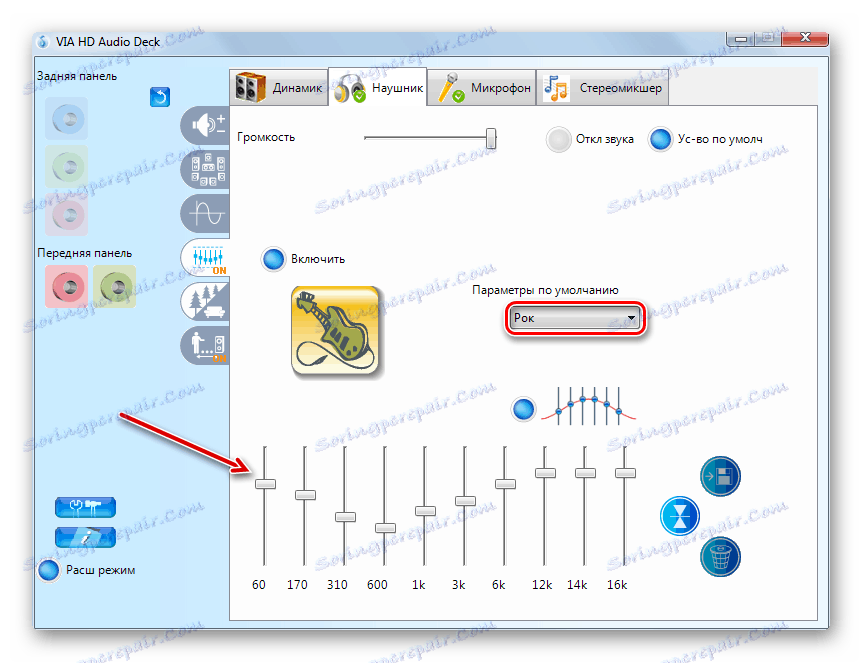
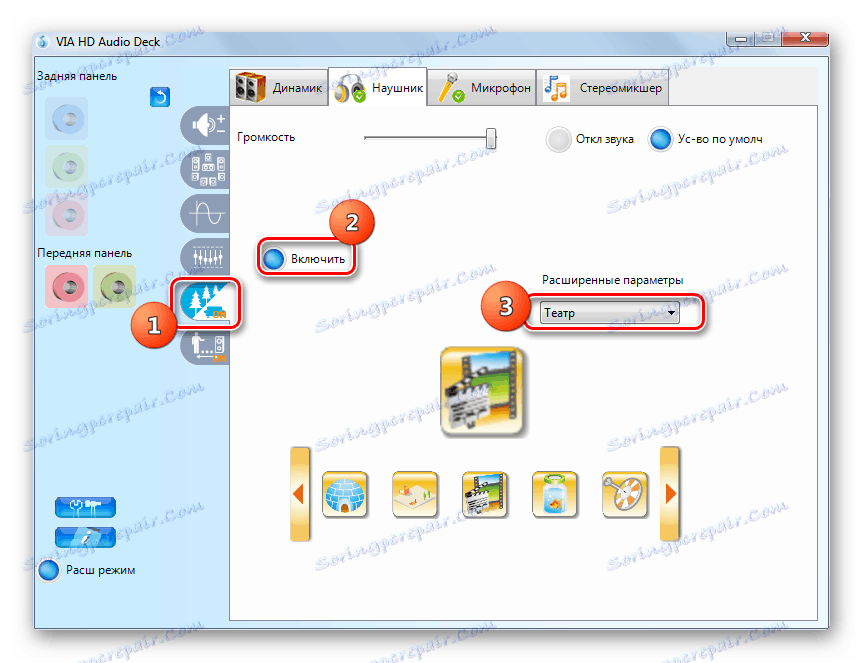
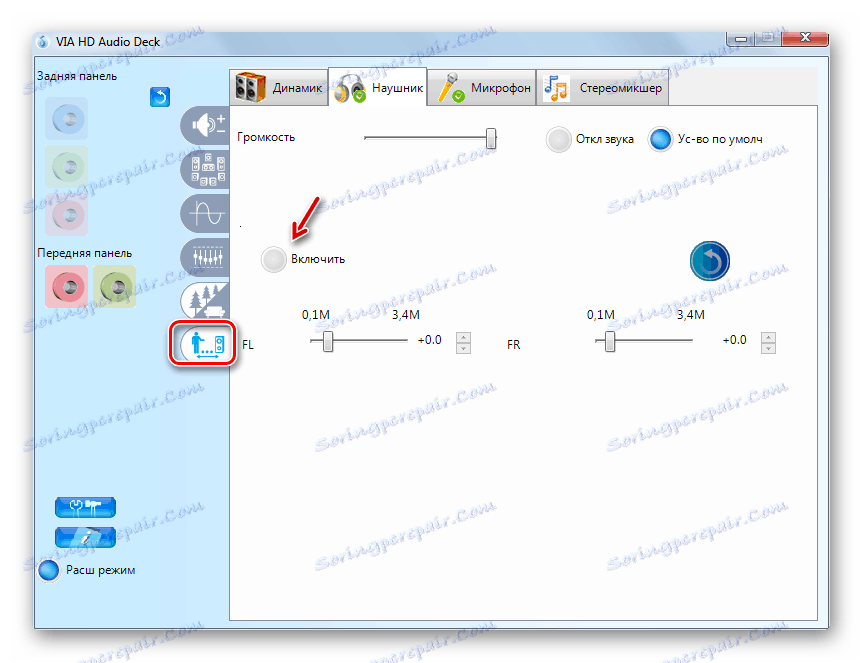
الطريقة 2: أدوات نظام التشغيل
يمكنك أيضًا تخصيص سماعات الرأس باستخدام الأدوات المضمنة في نظام التشغيل. ولكن لا يزال هذا الخيار يوفر فرصة أقل من السابق.
- انتقل إلى قسم "لوحات التحكم" المسمى "الأجهزة والصوت" وانقر على "صوت" .
- من أسماء الأجهزة المتصلة ، ابحث عن اسم سماعات الرأس المطلوبة. يرجى ملاحظة أنه تحت اسمها كان ملحق "الجهاز الافتراضي" . إذا وجدت أي تصنيفات أخرى ، فانقر بزر الماوس الأيمن على الاسم وحدد "استخدام بشكل افتراضي" .
- بعد عرض التعليق التوضيحي المطلوب أسفل الاسم ، حدد هذا العنصر وانقر فوق "خصائص" .
- انتقل إلى قسم "المستويات" .
- ضبط حجم الصوت إلى الحد الأقصى. للقيام بذلك ، اسحب شريط التمرير طوال الطريق إلى اليمين. على عكس VIA HD Audio Deck ، لا يمكنك إعداد كل سماعة بشكل منفصل باستخدام أدوات النظام المضمنة ، أي ، سيكون لها دائمًا معلمات متطابقة.
- علاوة على ذلك ، إذا كنت بحاجة إلى إعداد إعدادات الموازن ، فانتقل إلى قسم "التحسينات" (أو "التحسينات" ). حدد مربع الاختيار "تمكين الصوت ..." . ثم انقر فوق "المزيد من الإعدادات" .
- عن طريق تحريك المنزلقات في مواضع مختلفة ، اضبط المؤقت الذي يطابق المحتوى الذي تستمع إليه باستخدام نفس الخوارزمية التي تمت كتابتها عند استخدام VIA HD. بعد إكمال الإعداد ، ما عليك سوى إغلاق نافذة أداة التعادل. سيتم حفظ التغييرات على المعلمات.
- هنا ، كما هو الحال في VIA HD ، من الممكن تحديد أحد الخيارات المعينة مسبقًا من خلال القائمة المنسدلة "Preset" ، والتي ستعمل بشكل كبير على تسهيل حل المهمة للأشخاص الذين ليسوا على دراية كبيرة في دقة إعدادات الجرس.
![حدد إعدادات خيار الضبط المسبق في نافذة الموازن لسماعات الرأس في Windows 7]()
- ثم ارجع إلى النافذة الرئيسية لخصائص سماعات الرأس وانتقل إلى القسم "متقدم" .
- قم بتوسيع القائمة المنسدلة "التنسيق الافتراضي" . هنا يمكنك اختيار أفضل مزيج من معدل البت والعينة. عند اختيار أحد الخيارات ، تابع تنفيذ نفس التوصيات الخاصة بتطبيق VIA HD: لا يوجد معنى لاختيار تركيبات ذات موارد مكثفة إذا كانت سماعات الرأس الخاصة بك غير قادرة على العمل بمعلمات عالية. للاستماع إلى النتيجة ، انقر فوق "تحقق" .
- ننصحك بإزالة جميع مربعات الاختيار من مربعات الاختيار الموجودة في مربع "الوضع الحصري" ، بحيث يمكنك عند تشغيل العديد من البرامج التي تعمل مع الصوت في نفس الوقت ، تشغيل الصوت من جميع التطبيقات النشطة.
- بعد اكتمال جميع الإعدادات في نافذة الخصائص ، انقر فوق "تطبيق" و "موافق" .
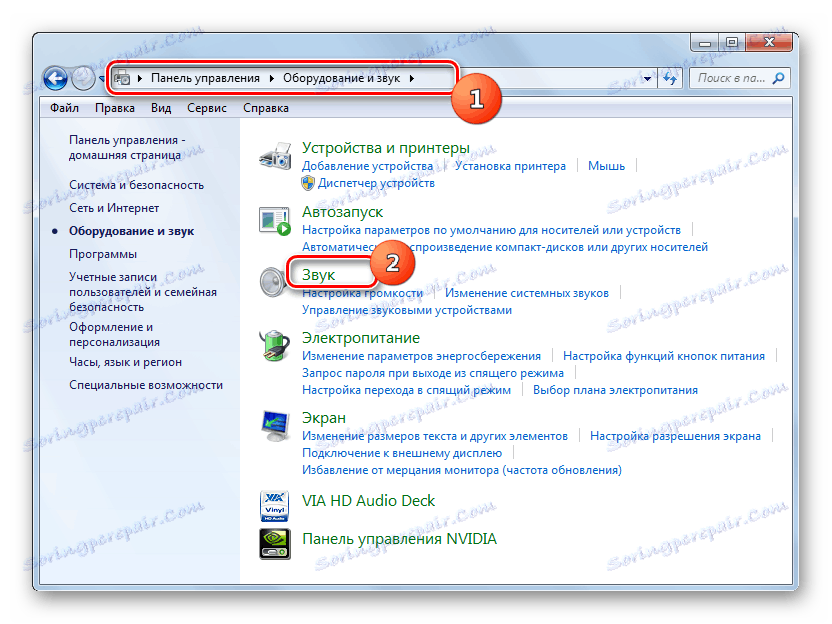


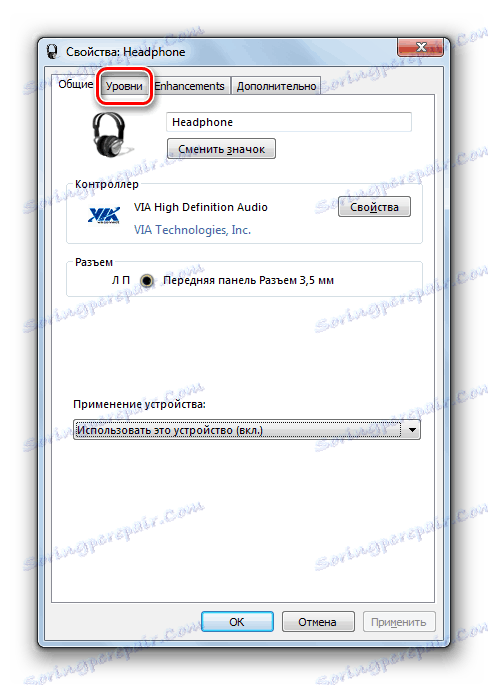
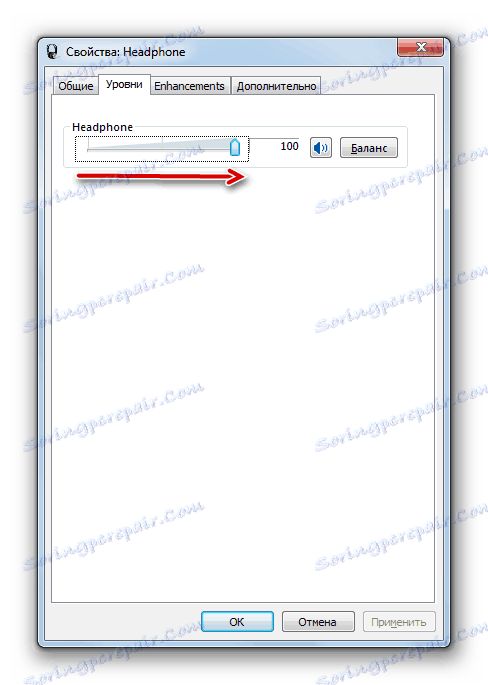
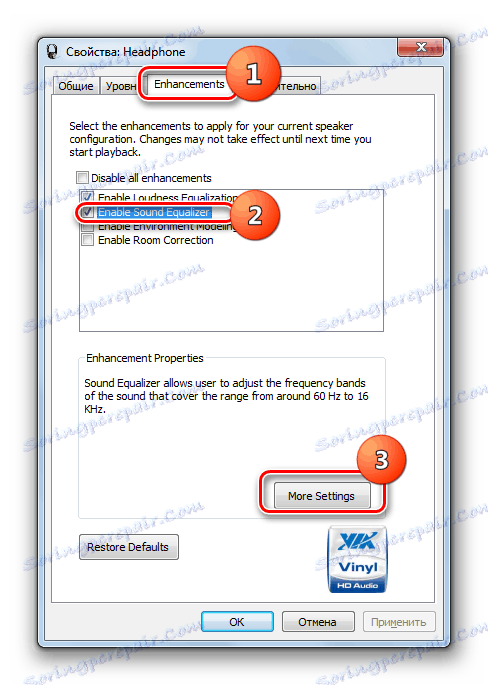
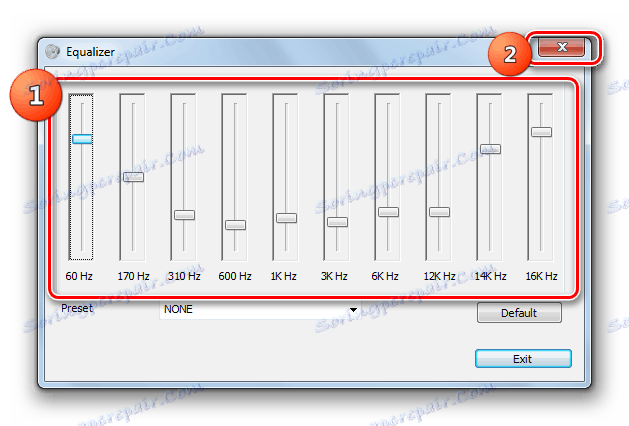
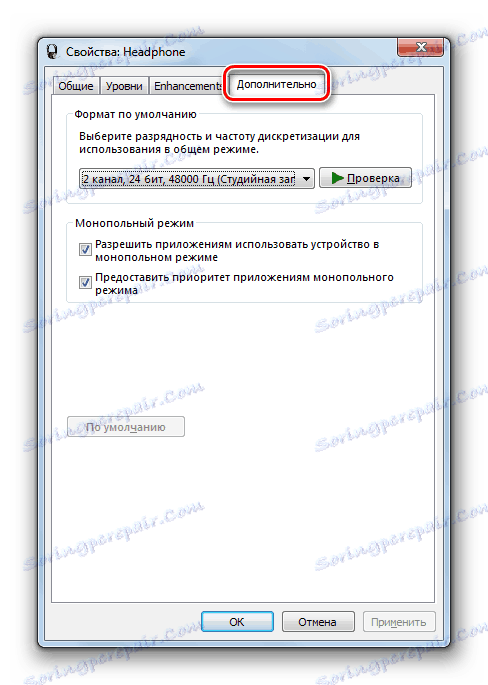
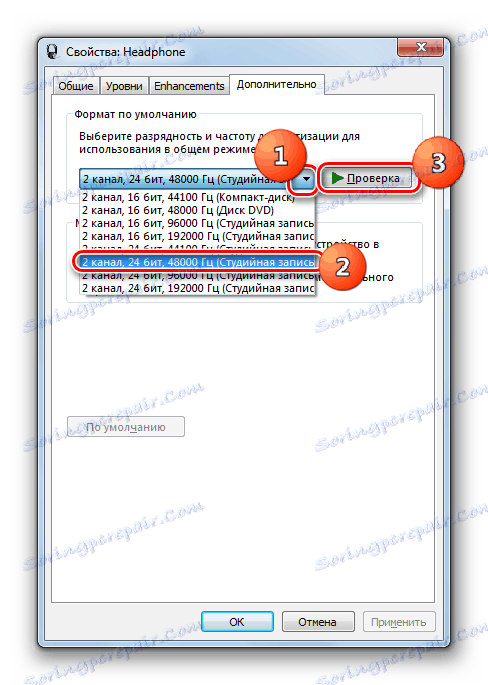
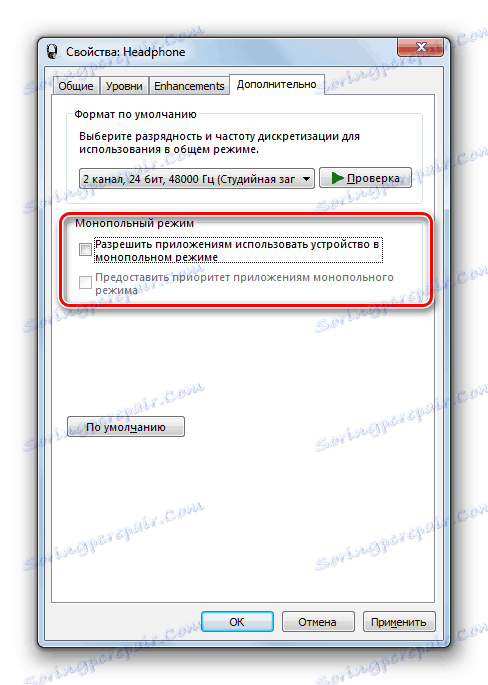
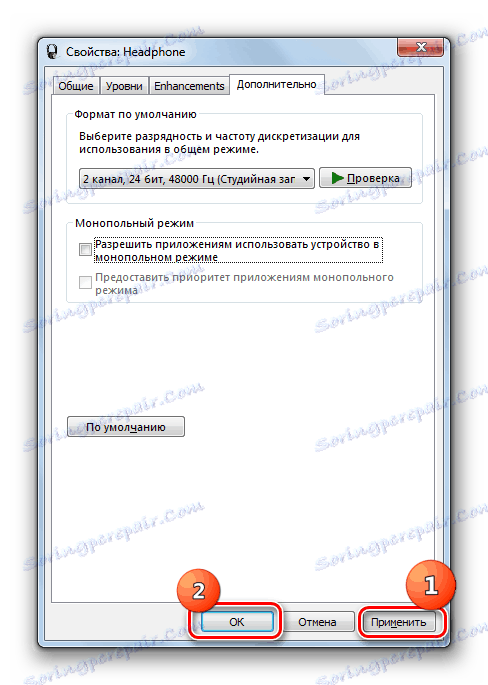
يمكنك تخصيص إعدادات سماعات الرأس ، كما هو الحال مع مساعدة مدير بطاقة الصوت ، بالإضافة إلى الوظائف الداخلية لـ Windows 7. تجدر الإشارة إلى أن الخيار الأول يوفر المزيد من الخيارات لضبط الصوت أكثر من الثاني.