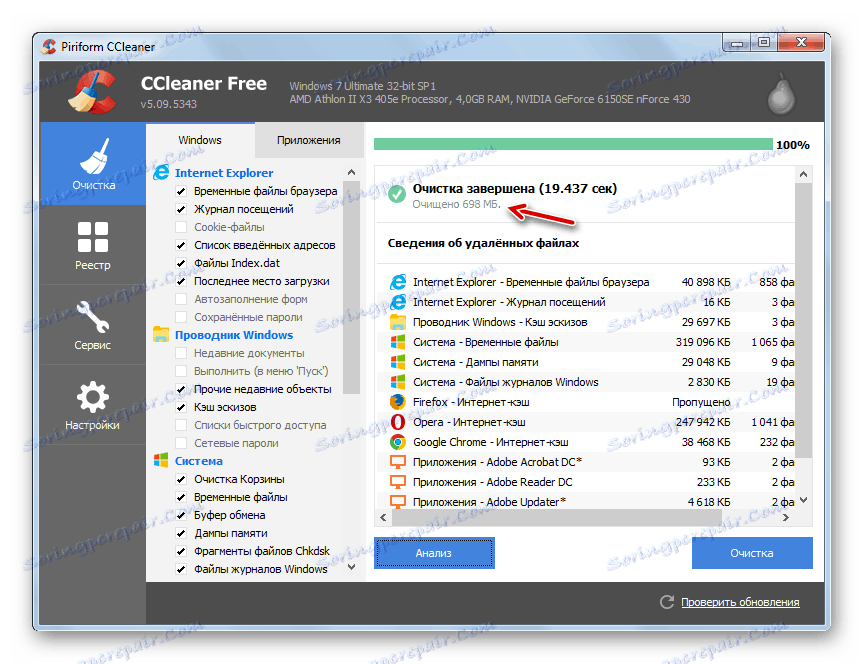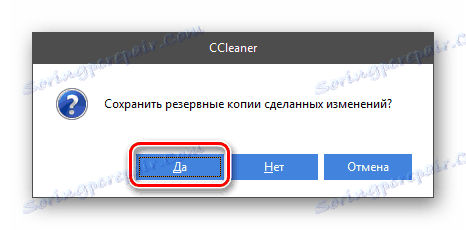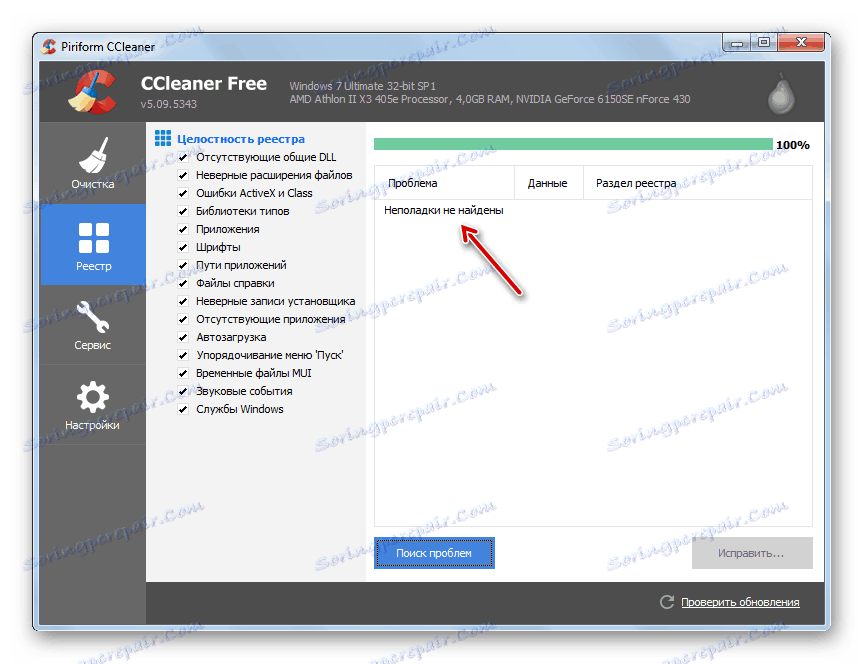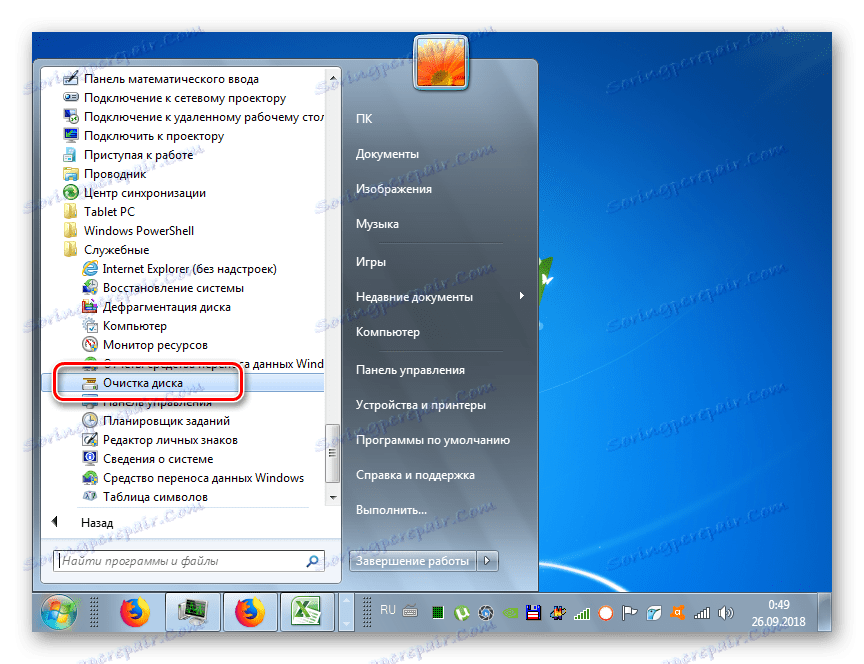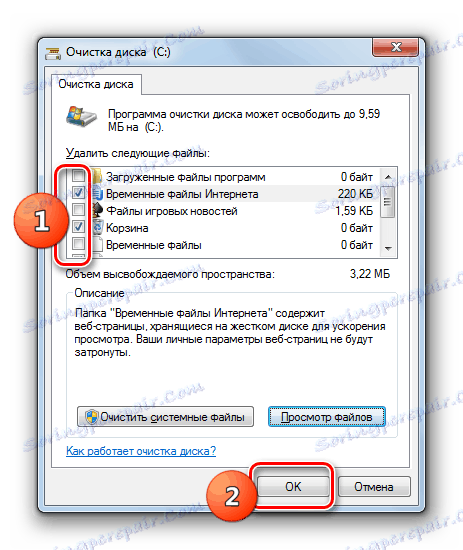تصحيح الأخطاء وإزالة "القمامة" على جهاز كمبيوتر باستخدام Windows 7
ومن الحقائق المعروفة أنه مع الاستخدام المطول لنظام التشغيل بدون إعادة التثبيت ، فإن أدائه وسرعة تشغيله ينخفضان بشكل ملحوظ ، كما أن الأعطال في عملها تتضح بشكل متزايد. هذا يرجع أساسا إلى تراكم "القمامة" على القرص الثابت في شكل ملفات غير ضرورية وأخطاء التسجيل ، والتي غالبا ما تحدث عند إلغاء تثبيت البرامج وتنفيذ إجراءات أخرى. لنرى ما هي الطرق التي يمكنك من خلالها تنظيف جهاز الكمبيوتر الخاص بك على Windows 7 من سد عناصره وإصلاح الأخطاء.
انظر أيضا:
كيفية تحسين أداء الكمبيوتر على نظام التشغيل Windows 7
كيفية إزالة الفرامل على جهاز الكمبيوتر ويندوز 7
محتوى
طرق لتصحيح الأخطاء وإزالة "القمامة"
مسح النظام من "القمامة" وتصحيح الأخطاء المتراكمة ، مثل معظم المعالجات القياسية الأخرى ، يمكن القيام به في مجموعتين من الطرق: استخدام برامج طرف ثالث أو أدوات مضمنة في Windows 7. وبعد ذلك ، سننظر بالتفصيل في الخيارات الخاصة باستخدام كلتا الطريقتين.
الطريقة 1: استخدام تطبيقات Third-Party
أولاً ، سننظر في كيفية تحقيق حل المهام المحددة في هذه المقالة بمساعدة برنامج تابع لجهة خارجية. لتنظيف جهاز الكمبيوتر من "القمامة" وتصحيح الأخطاء ، هناك تطبيقات خاصة - الأمثلية. أعلى مستوى من الشعبية بين المستخدمين يستخدم CCleaner. على مثاله ، نحن نعتبر خوارزمية الإجراءات.
- لتنظيف جهاز الكمبيوتر الخاص بك من "القمامة" ، قم بتشغيل CCleaner وانتقل إلى قسم "التنظيف" . في علامتي التبويب "Windows" و "التطبيقات" ، بتحديد علامات التجزئة وإلغاء تحديدها ، حدد العناصر التي تريد معالجتها والعناصر التي لا تريد معالجتها. تأكد من تقديم المشورة لك لمسح الملفات المؤقتة وذاكرة التخزين المؤقت للمتصفحات. يتم تعيين الإعدادات المتبقية حسب تقديرك الخاص. ولكن إذا لم تفهمها حقًا ، فيمكنك ترك وضع علامات الاختيار افتراضيًا. بعد ذلك ، انقر فوق "تحليل" .
- سيبدأ إجراء تحليل البيانات ، والذي سيحدد خلاله البرنامج الكائنات التي سيتم حذفها ، وفقًا للإعدادات التي قمت بتعيينها مسبقًا.
- بعد التحليل ، سيعرض CCleaner قائمة بالعناصر التي سيتم مسحها ومقدار البيانات المراد حذفها. المقبل ، انقر فوق "تنظيف" .
- يظهر مربع حوار يحذرك من أن الملفات سيتم حذفها من جهاز الكمبيوتر الخاص بك. لتأكيد الإجراءات الخاصة بك لحذف البيانات ، انقر فوق "موافق" .
- سيبدأ عملية تنظيف النظام من "القمامة".
- عند الانتهاء ، سيتم مسح الملفات غير الضرورية ، والتي ستوفر مساحة على القرص الصلب وتؤدي إلى انخفاض كمية المعلومات التي يعالجها المعالج. في النافذة التي تفتح ، يمكنك عرض قائمة بالكائنات التي تم مسحها ، بالإضافة إلى إجمالي كمية المعلومات المحذوفة.
![المبلغ الإجمالي للمعلومات المحذوفة في برنامج CCleaner على نظام التشغيل Windows 7]()
- لتصحيح الأخطاء ، انتقل إلى قسم "السجل" في CCleaner.
- في قسم تكامل السجل ، يمكنك إلغاء تحديد العناصر التي لا تريد التحقق من وجود أخطاء بها. ولكن دون الحاجة إلى أننا لا نوصي بذلك ، لأن التحليل لن يكتمل. انقر على زر "البحث عن المشاكل" .
- سيتم إطلاق البحث عن الأخطاء في السجل. كما يتم اكتشافها ، يتم عرض قائمة من الأخطاء في إطار البرنامج.
- بعد اكتمال التحليل ، سيتم إنشاء قائمة بالمشاكل. إذا لم تعتبر أيًا من عناصر هذه القائمة خطأً فعليًا ، فعليك إلغاء تحديد المربع على يساره. لكن هذه الحاجة نادرة جدا. بعد ذلك ، انقر فوق الزر "Fix ..." .
- يفتح مربع حوار ستتم مطالبتك فيه بحفظ نسخة احتياطية من التغييرات التي تم إجراؤها. ننصحك بالنقر فوق الزر "نعم" - إذا تم حذف إدخال من السجل فجأة ، يمكنك دائمًا بدء عملية الاسترداد. تعتبر هذه النصيحة جديرة بالاهتمام خاصة إذا لم تكن مستخدمًا متقدمًا ، ولم يكن لديك في المرحلة السابقة فهم لماهية العناصر المعروضة في القائمة مسؤولة عن حذفها.
![اذهب إلى حفظ نسخة احتياطية من التغييرات التي تم إجراؤها في مربع الحوار في برنامج CCleaner على Windows 7]()
الدرس: كيفية استعادة السجل ويندوز 7
- سيتم فتح "المستكشف" ، الذي تحتاج إلى الانتقال إلى دليل القرص الثابت أو الوسائط القابلة للنقل حيث تنوي تخزين النسخة الاحتياطية. إذا كنت ترغب في ذلك ، يمكنك تغيير اسمه الافتراضي إلى أي اسم آخر في حقل "اسم الملف" ، ولكن هذا ليس ضروريًا. بعد ذلك ، انقر فوق الزر "حفظ" .
- في مربع الحوار التالي ، انقر فوق الزر "إصلاح وضع علامة" .
- سيتم إجراء الإصلاح. بعد أن تنتهي ، انقر فوق الزر "إغلاق" .
- العودة إلى نافذة CCleaner الرئيسية ، انقر على زر "البحث عن المشاكل" مرة أخرى.
- إذا تم اكتشاف إعادة تحليل المشاكل ، فهذا يعني أن السجل نظيف تمامًا من الأخطاء. إذا كانت النافذة مرة أخرى تعرض العناصر الإشكالية ، فيجب تنفيذ إجراء التنظيف حتى تصبح تمامًا ، مع الالتزام بخوارزمية الإجراءات الموضحة أعلاه.
![لم يتم العثور على مشاكل في نظام التسجيل في CCleaner على ويندوز 7]()
الدرس:
تنظيف السجل من خلال كلنر
كيفية تنظيف سجل ويندوز من الاخطاء
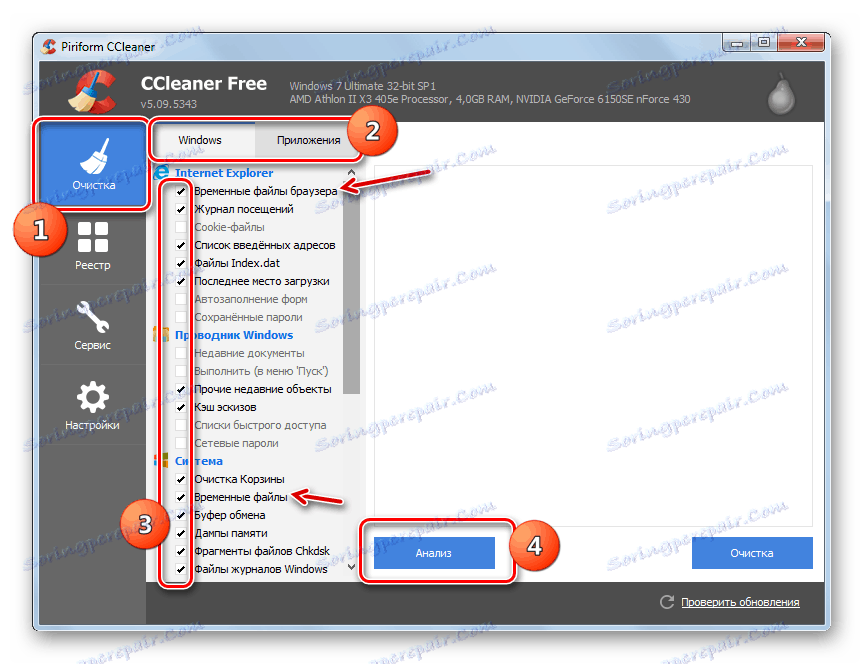
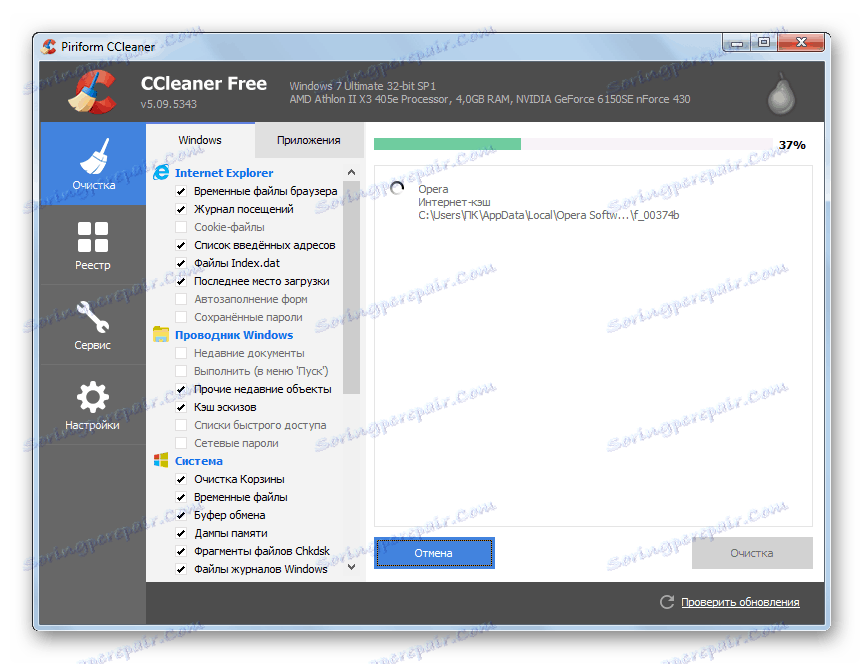
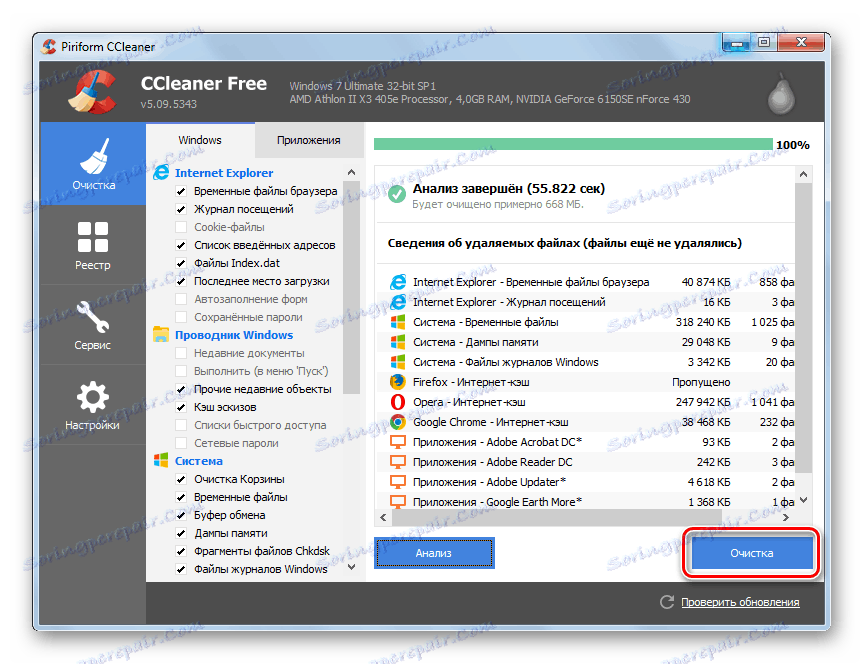

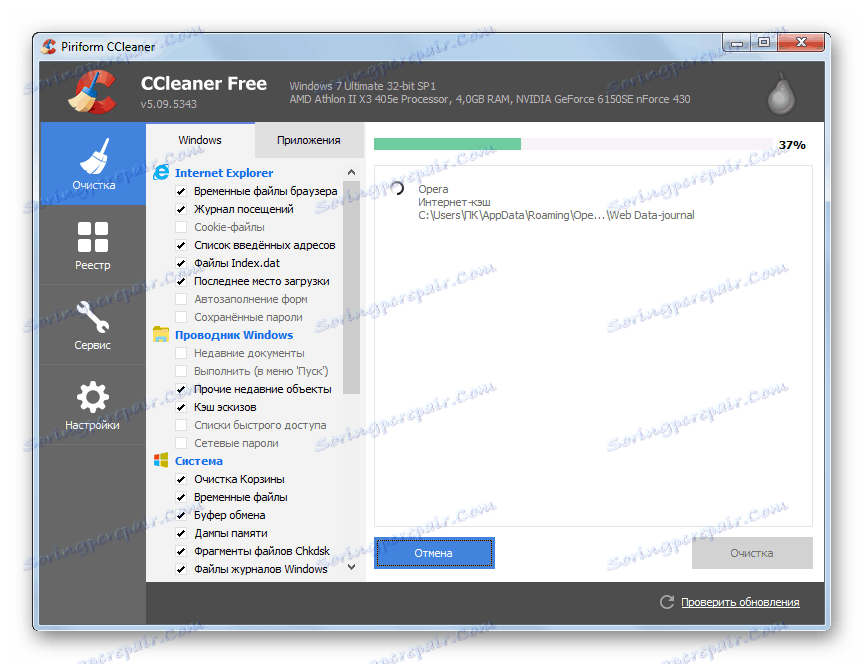
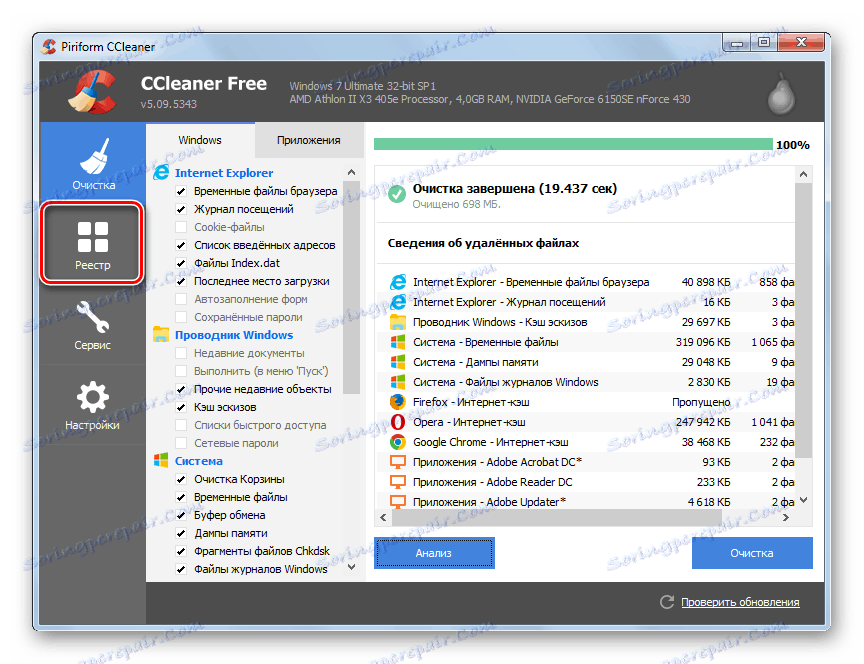
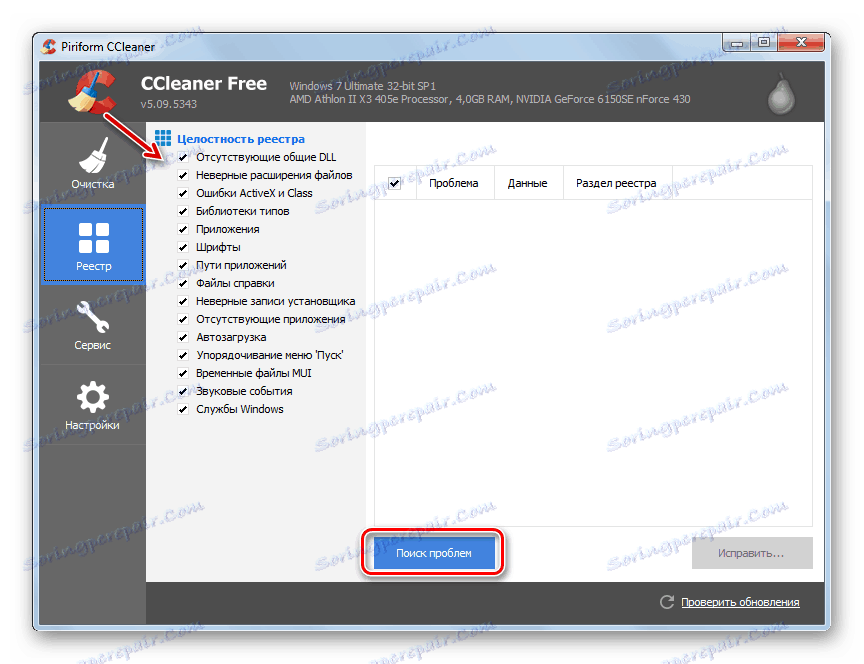
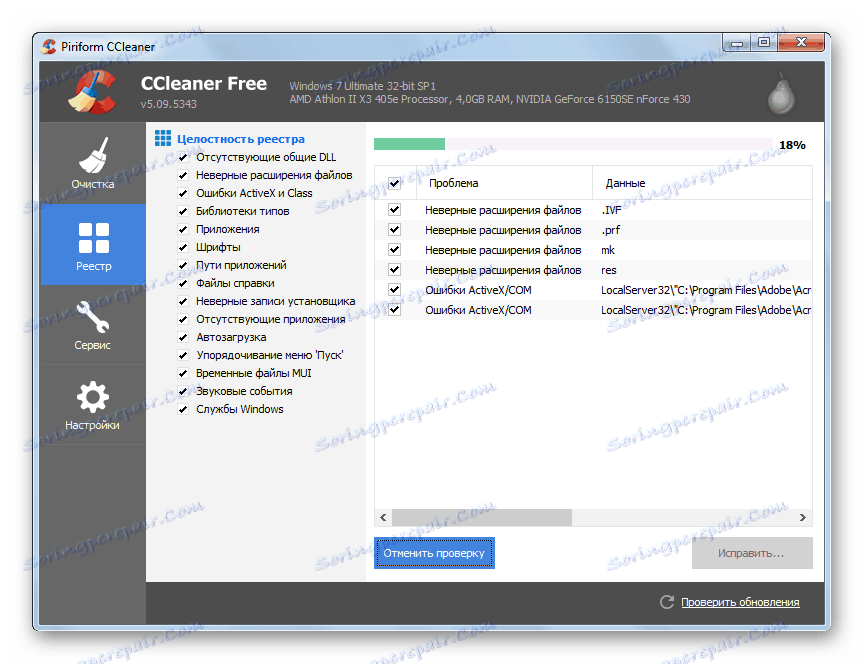
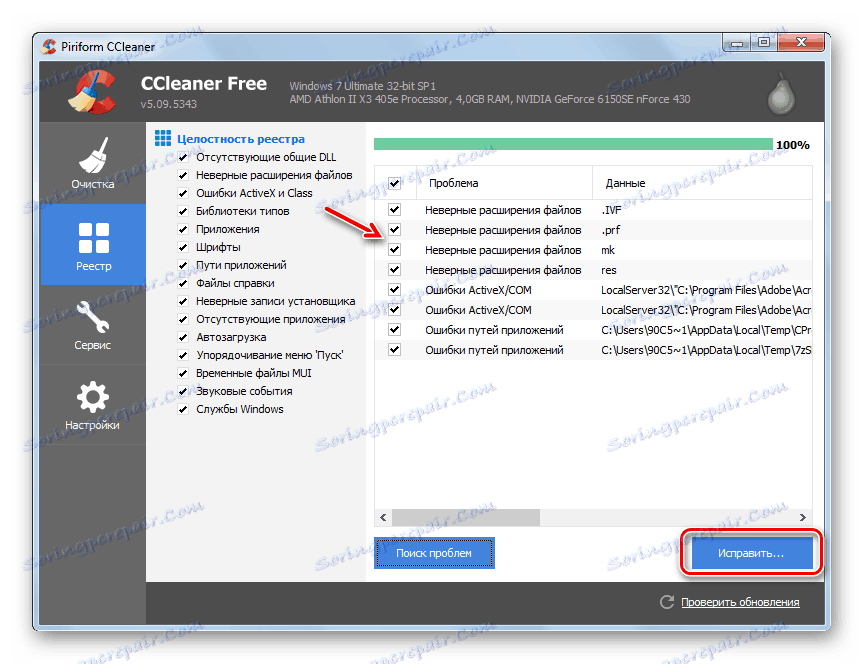
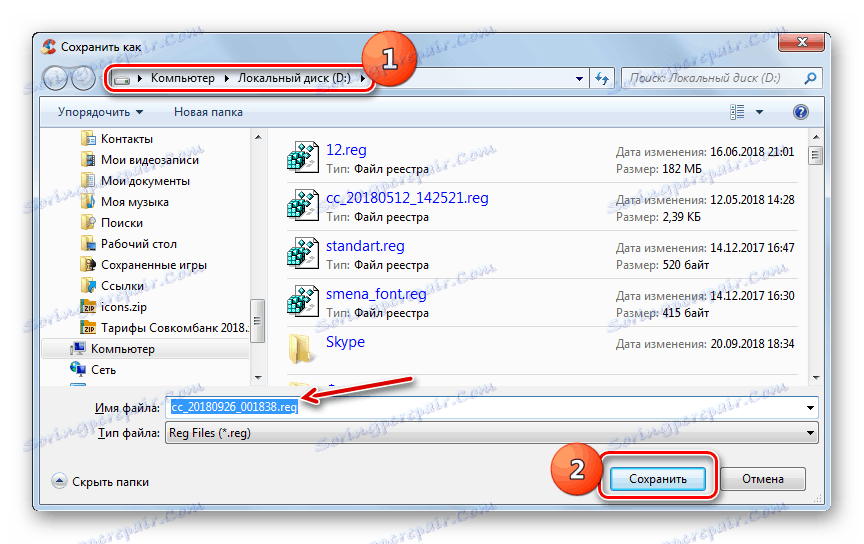
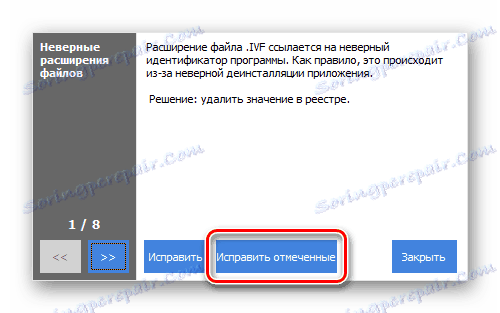
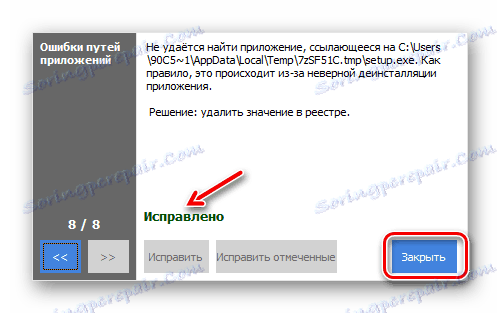

الطريقة الثانية: استخدام أدوات النظام
يمكنك أيضًا تنظيف الكمبيوتر من "القمامة" وإزالة الأخطاء من السجل باستخدام أدوات النظام.
- انقر على "ابدأ" وانتقل إلى قسم "كل البرامج" .
- افتح الدليل "القياسي" .
- بعد ذلك ، انتقل إلى مجلد "الخدمة" .
- البحث في هذا الدليل اسم الأداة "تنظيف القرص" وانقر فوقها.
![قم بتشغيل الأداة المساعدة لتنظيف القرص Disk Disk من الدليل Utilities من خلال القائمة Start في Windows 7]()
يمكنك تشغيل تطبيق التنظيف هذا بطريقة أسرع ، ولكن عليك أن تتذكر أمرًا واحدًا. اكتب Win + R وفي تعبير نوع النافذة المفتوحة:
cleanmgrانقر فوق "موافق" .
- في نافذة الأداة المساعدة التي تبدأ ، حدد حرف القسم الذي تريد تنظيفه من القائمة المنسدلة "الأقراص" وانقر فوق "موافق" .
- ستبدأ الأداة في إجراء المسح بحثًا عن إمكانية الإفلات من "القمامة" في قسم القرص الذي تم تحديده في النافذة السابقة. يمكن أن تستغرق هذه العملية من بضع دقائق إلى نصف ساعة وأكثر اعتمادًا على قوة الكمبيوتر ، لذا كن مستعدًا للانتظار.
- بعد اكتمال الفحص ، سيتم عرض قائمة بالعناصر المتوفرة للحذف في النافذة. أولئك الذين يحتاجون إلى التحرر من "القمامة" يُحددون. يمكن الاطلاع على محتويات بعضها عن طريق تمييز العنصر المقابل والنقر فوق "عرض الملفات" .
- بعد ذلك في "مستكشف" يفتح الدليل المقابل للعنصر المحدد. يمكنك عرض محتوياته وتحديد أهميته. وبناءً على هذا ، يمكنك أن تقرر: أنه يستحق مسح هذا الدليل من عدمه.
- بعد قيامك بإيقاف تشغيل العناصر الموجودة في النافذة الرئيسية ، انقر فوق "موافق" لبدء إجراء التنظيف.
![الانتقال إلى مجموعة البيانات المهملة في إطار الأداة المساعدة للنظام لتنظيف الأقراص في Windows 7]()
إذا كنت ترغب في تنظيف من "القمامة" ليس فقط الدلائل المعتادة ، ولكن أيضا مجلدات النظام ، انقر على زر "مسح ملفات النظام" . وبطبيعة الحال ، لا تتوفر هذه الوظيفة إلا عند معالجة القسم الذي تم تثبيت نظام التشغيل عليه.
- سيتم فتح نافذة حيث تحتاج إلى تحديد القرص مرة أخرى. نظرًا لأنك تريد تنظيف ملفات النظام ، فحدد القسم الذي تم تثبيت نظام التشغيل عليه.
- بعد ذلك ، سيتم إطلاق تحليل لإمكانية إطلاق القرص من "القمامة" بالفعل مع الأخذ بعين الاعتبار دلائل النظام.
- بعد ذلك ، سيتم عرض قائمة بالعناصر المقترحة للتنظيف. هذه المرة ستكون أطول من السابقة ، لأنها تأخذ في الاعتبار أدلة النظام ، ولكن الأهم من ذلك ، من المرجح أن يزيد الحجم الإجمالي للبيانات المحذوفة. بمعنى ، يمكنك حذف المزيد من المعلومات غير الضرورية. ضع علامة في المربعات للعناصر التي تعتبرها منطقية لمسحها ، وانقر فوق "موافق" .
- سيتم فتح نافذة تريد فيها تأكيد الإجراءات بالنقر فوق الزر "حذف الملفات" .
- ستبدأ عملية إزالة القمامة ، حيث يتم مسح جميع العناصر التي تضع علامة عليها من البيانات.
- بعد نهاية هذه العملية ، سيتم مسح الملفات غير الضرورية ، والتي ستوفر مساحة على محرك الأقراص الصلبة وتساهم في تشغيل الكمبيوتر بشكل أسرع.
انظر أيضا:
كيفية تنظيف مجلد ويندوز من "القمامة" في ويندوز 7
تنظيف فعال للمجلد "WinSxS" في ويندوز 7
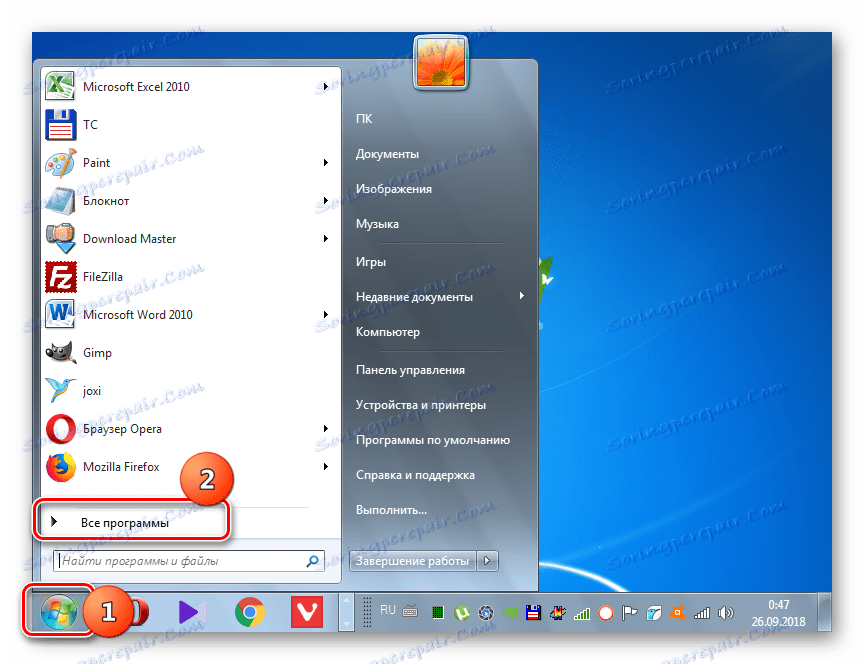
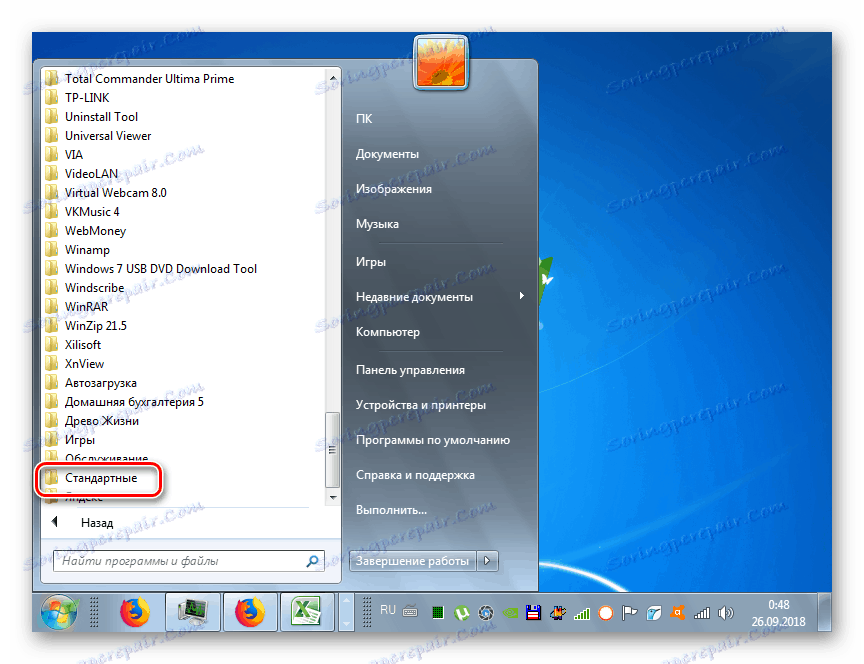

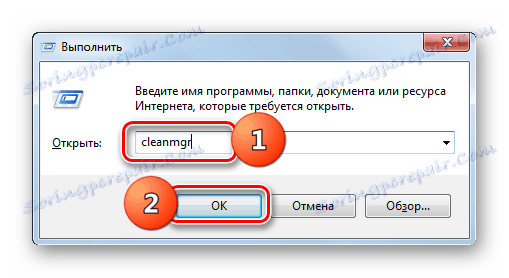
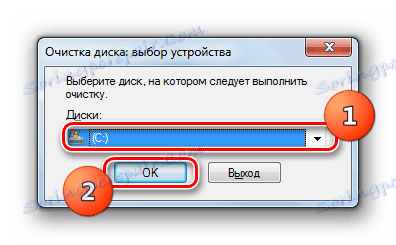

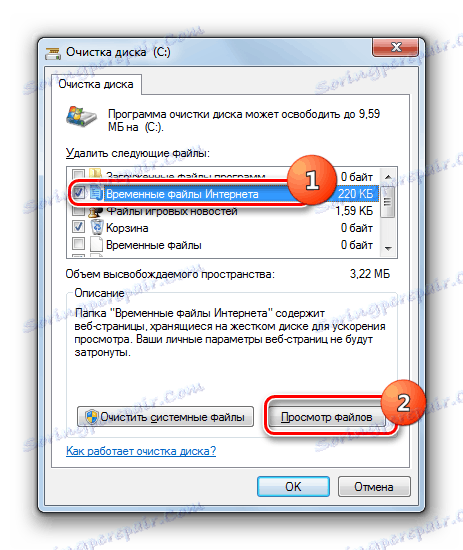
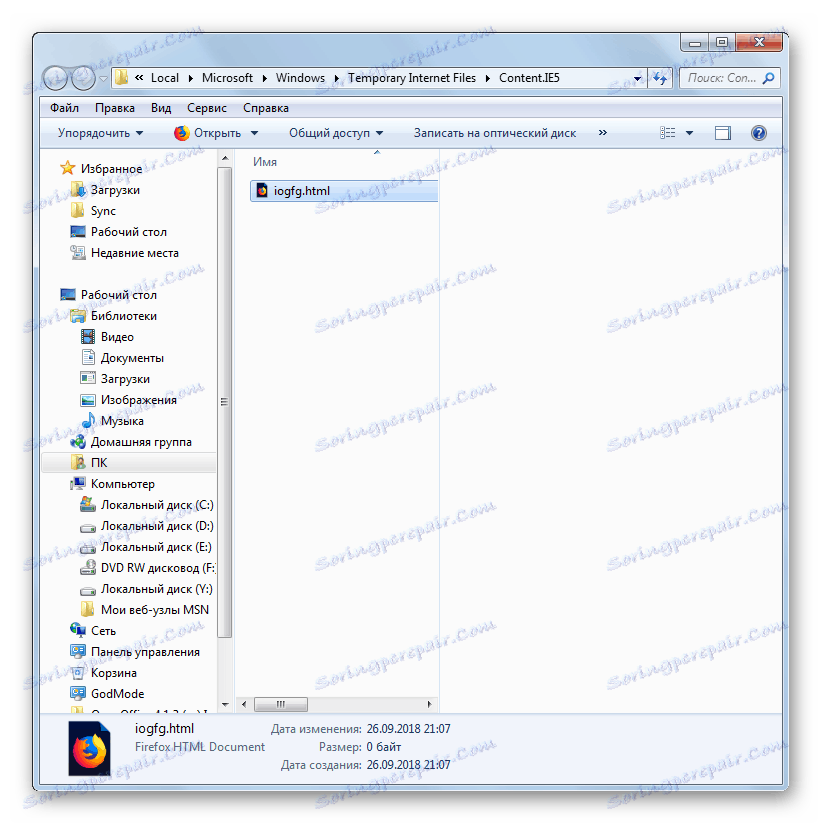
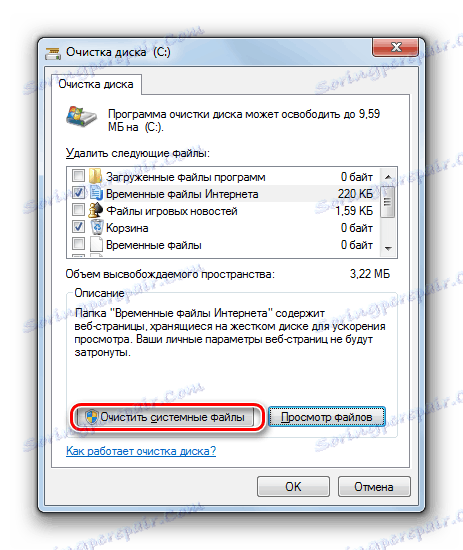
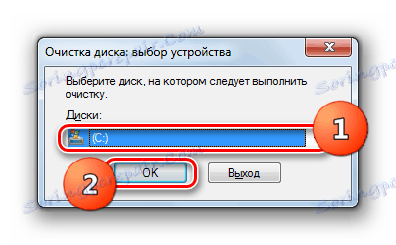

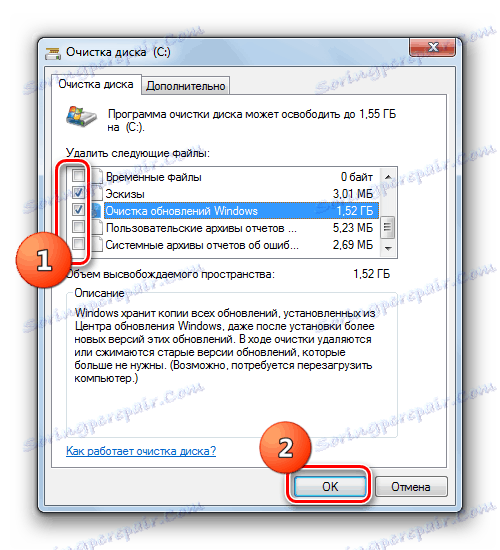


على عكس تنظيف الحطام ، فإن إصلاح أخطاء التسجيل دون استخدام أدوات مساعدة لجهة خارجية هو إجراء معقد نوعًا ما لا يستطيع سوى أخصائي أو مستخدم ذو خبرة كبيرة التعامل معه. إذا لم تكن كذلك ، فمن الأفضل عدم إغراء المصير وحل هذه المشكلة بمساعدة برنامج متخصص ، تم وصف خوارزمية الإجراءات في أحدها عند التفكير في الطريقة الأولى .
تحذير! إذا كنت لا تزال تقرر على مسؤوليتك الخاصة لتصحيح الأخطاء في السجل يدويًا ، فتأكد من نسخها احتياطيًا ، حيث قد تكون عواقب الإجراءات غير الصحيحة رهيبة.
- للانتقال إلى نوع "محرر التسجيل" على لوحة المفاتيح Win + R وفي نوع النافذة المفتوحة في التعبير:
regeditثم انقر فوق "موافق" .
- في الجزء الأيسر من "محرر التسجيل" الذي تم فتحه ، توجد لوحة تنقل نموذج شجرة ، والتي يمكنك من خلالها التنقل بين مختلف فروع التسجيل.
- إذا كنت بحاجة إلى حذف بعض الأقسام غير الضرورية المرتبطة ببرنامج تم إلغاء تثبيته من قبل ، فستحتاج إلى النقر عليه بزر الفأرة الأيمن وتحديد الخيار "حذف" في القائمة التي تفتح.
- بعد ذلك ، يجب عليك تأكيد الإجراء بالنقر فوق الزر "نعم" .
- ستتم إزالة القسم الخطأ من السجل ، مما يساعد على تحسين النظام.
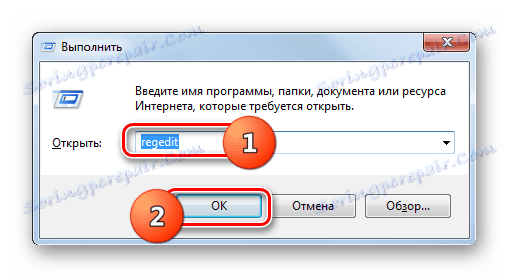
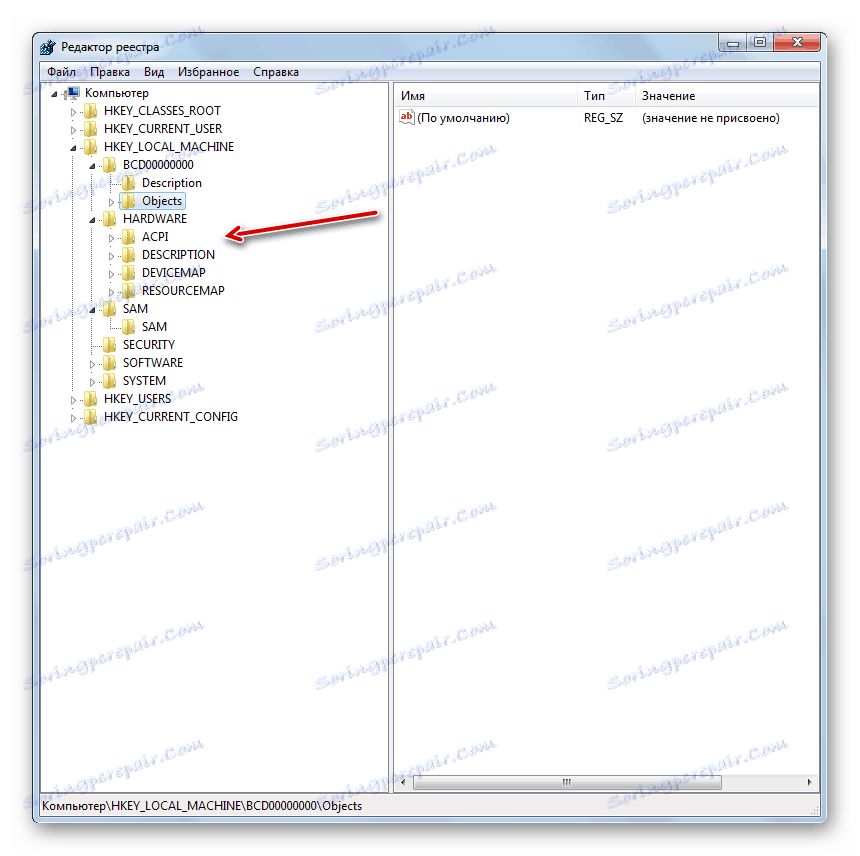
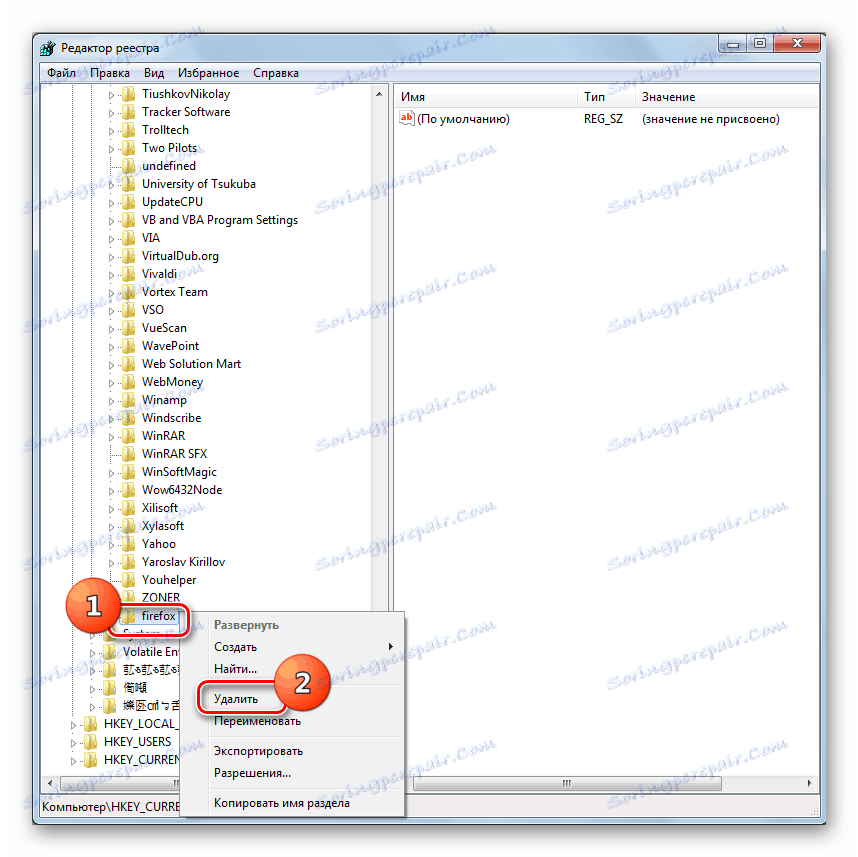

يمكنك مسح نظام "القمامة" بمساعدة أدوات نظام التشغيل المضمنة وتطبيقات الجهات الخارجية. الخيار الثاني أكثر ملاءمة ويسمح بمزيد من الحذف الدقيق ، ولكن في نفس الوقت ، تسمح لك مجموعة أدوات النظام المدمجة بتنظيف دلائل النظام (على سبيل المثال ، مجلد "WinSxS" ) الذي لا يستطيع برنامج الطرف الثالث معالجته بشكل صحيح. ولكن لإصلاح الأخطاء في السجل ، بالطبع ، يمكنك يدويا ، فقط باستخدام وظائف النظام ، ولكن هذا الإجراء معقد نوعًا ما يتطلب معرفة خاصة. لذلك ، بالنسبة لمعظم المستخدمين العاديين ، إذا كان من الضروري حل هذه المشكلة ، فإن استخدام برامج الطرف الثالث هو فقط طريقة مقبولة.