قم بتنزيل Windows XP Mode وتشغيله على Windows 7
يعد Windows XP Mode جزءًا من حزمة الظاهرية Virtual PC التي تم تطويرها بواسطة Microsoft. تتيح لك هذه الأدوات تشغيل نظام التشغيل Windows XP الذي يعمل بنظام تشغيل آخر. اليوم سنصف بالتفصيل كيفية تنزيل وتشغيل هذه الأدوات على "السبعة".
المحتوى
قم بتنزيل Windows XP Mode وتشغيله على Windows 7
لقد قسمنا العملية بأكملها إلى مراحل من أجل تسهيل فهمها. في كل خطوة ، نعتبر الإجراءات الفردية المرتبطة بتنزيل المكونات وتثبيتها وتشغيلها. لنبدأ بالعمل الأول.
الخطوة 1: تنزيل وتثبيت Virtual PC
كما ذكر أعلاه ، يتم تضمين Windows XP Mode في حزمة Virtual PC ، أي ، يتم تشغيله من خلال هذا البرنامج. لذلك ، يجب تنزيله وتثبيته أولاً. يتم ذلك على النحو التالي:
- انتقل إلى صفحة تنزيل البرنامج بالنقر فوق الرابط أعلاه. في علامة التبويب المفتوحة ، حدد اللغة المناسبة وانقر فوق "تنزيل" .
- حدد التنزيل المطلوب ، موقوتة عليه. يتم الاختيار بناءً على عمق البت لنظام التشغيل المثبت على الكمبيوتر. ابعد عن ذلك بالنقر على "التالي" .
- انتظر حتى اكتمال التنزيل وتشغيل المثبت.
- تأكد من تثبيت التحديث المطلوب بالنقر فوق "نعم" .
- قراءة وقبول اتفاقية الترخيص.
- أثناء تهيئة البيانات ، لا تقم بإيقاف تشغيل الكمبيوتر.
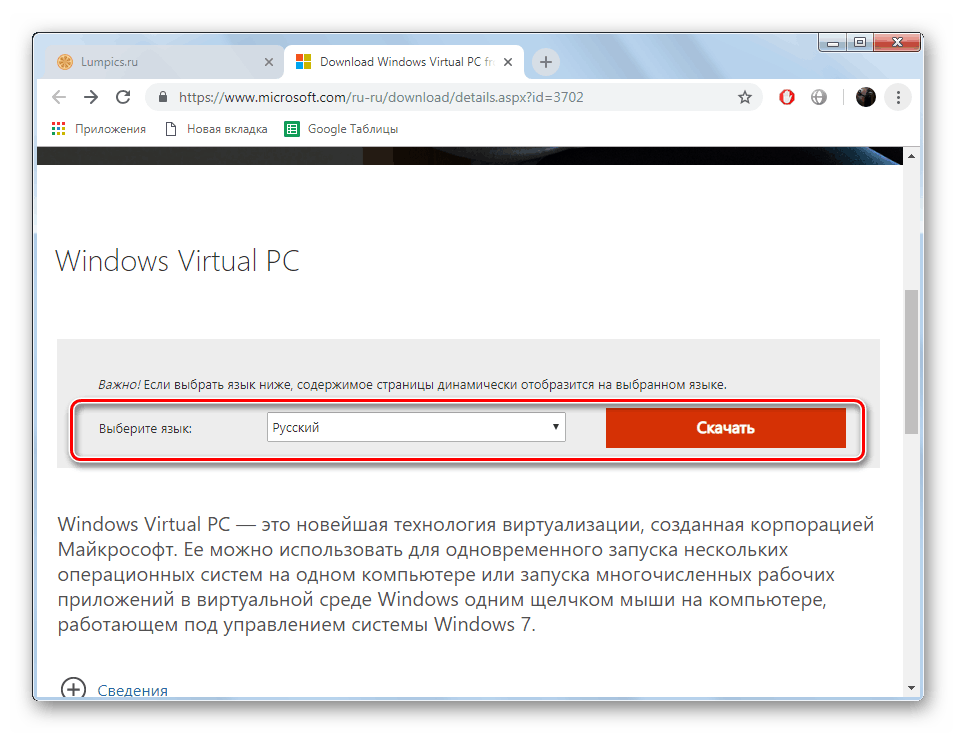
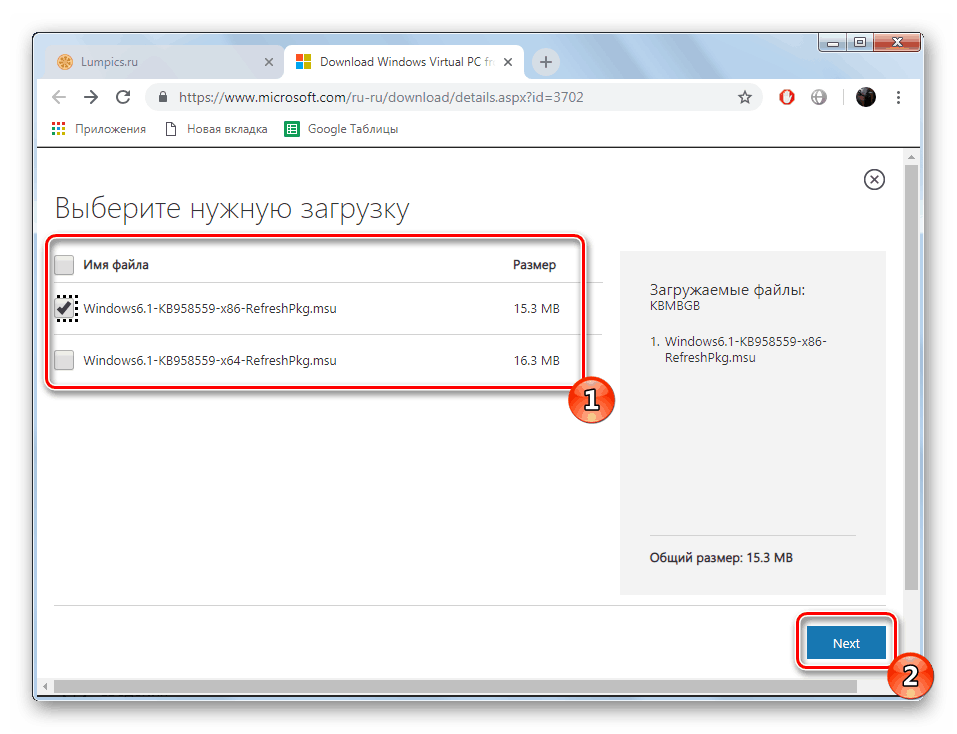
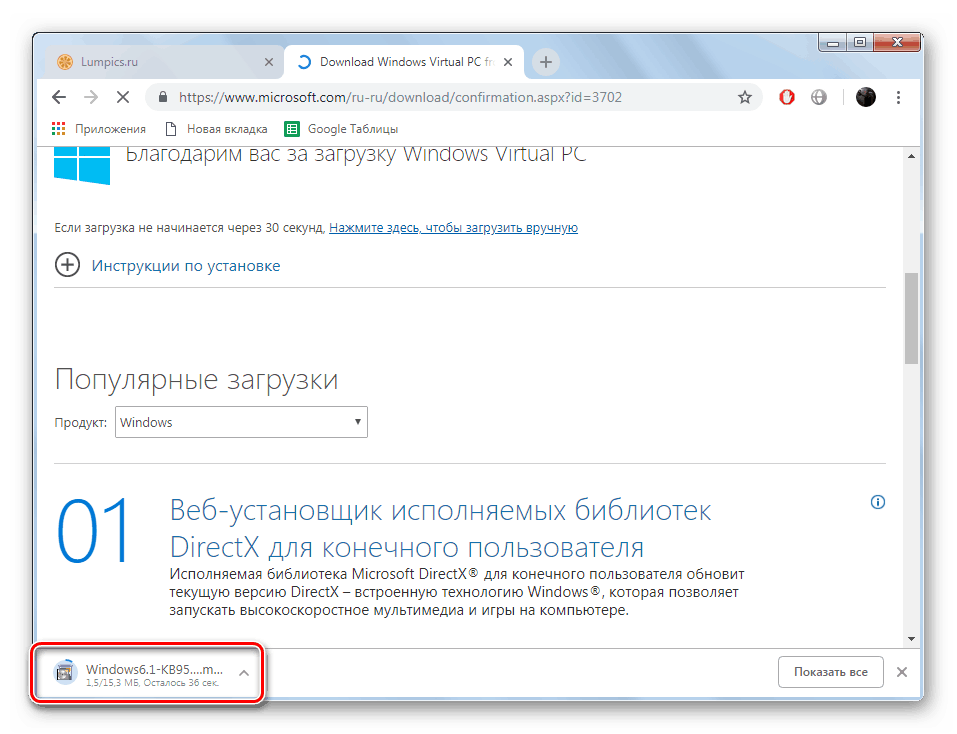
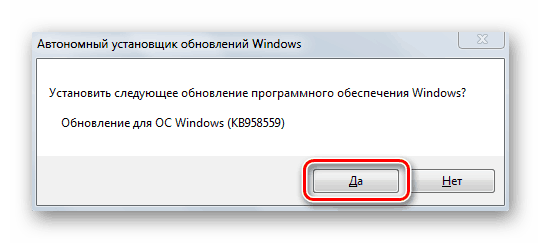
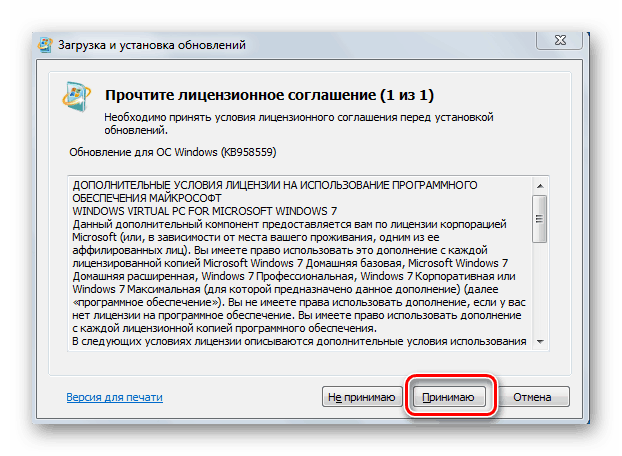
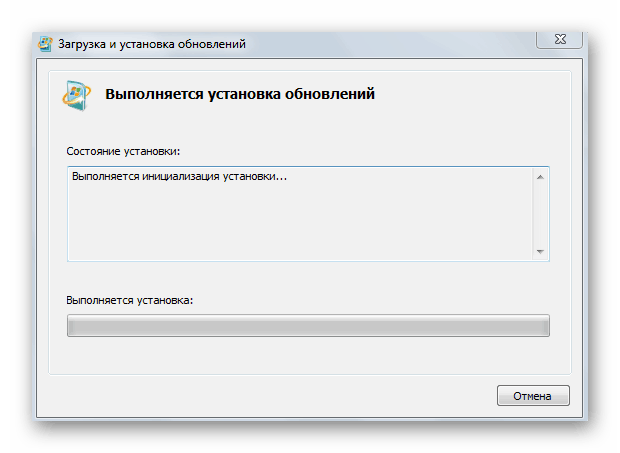
تم تثبيت Virtual PC بنجاح على الكمبيوتر ، من خلاله سيتم إطلاق صورة افتراضية لنظام التشغيل الذي تحتاجه ، ويبقى فقط لتنزيله.
الخطوة 2: تنزيل وتثبيت Windows XP Mode
يتم تنزيل نفس المبدأ تقريبًا وتثبيته على الكمبيوتر الشخصي في نظام Windows XP Mode. يتم تنفيذ جميع الإجراءات من خلال الموقع الرسمي لشركة مايكروسوفت:
- في صفحة التنزيل من القائمة المنبثقة ، حدد ملائمة لصفحة العمل.
- انقر على زر "تنزيل" .
- يتم تنزيل الملف القابل للتنفيذ ، ويمكن تشغيله. إذا لم تبدأ عملية التنزيل ، فانقر على الرابط المناسب لإعادة التشغيل.
- سيتم استخراج جميع الملفات الجديدة.
- يبدأ تشغيل برنامج إعداد وضع Windows XP. المضي قدما من خلال النقر على الزر.
- اختر أي موقع ملائم يتم فيه وضع ملفات البرامج. من الأفضل اختيار محرك أقراص النظام المستخدم للقسم.
- انتظر حتى إنشاء ملف القرص الثابت الظاهري لإكمال.
- أغلق نافذة المثبت من خلال النقر على "إنهاء" .
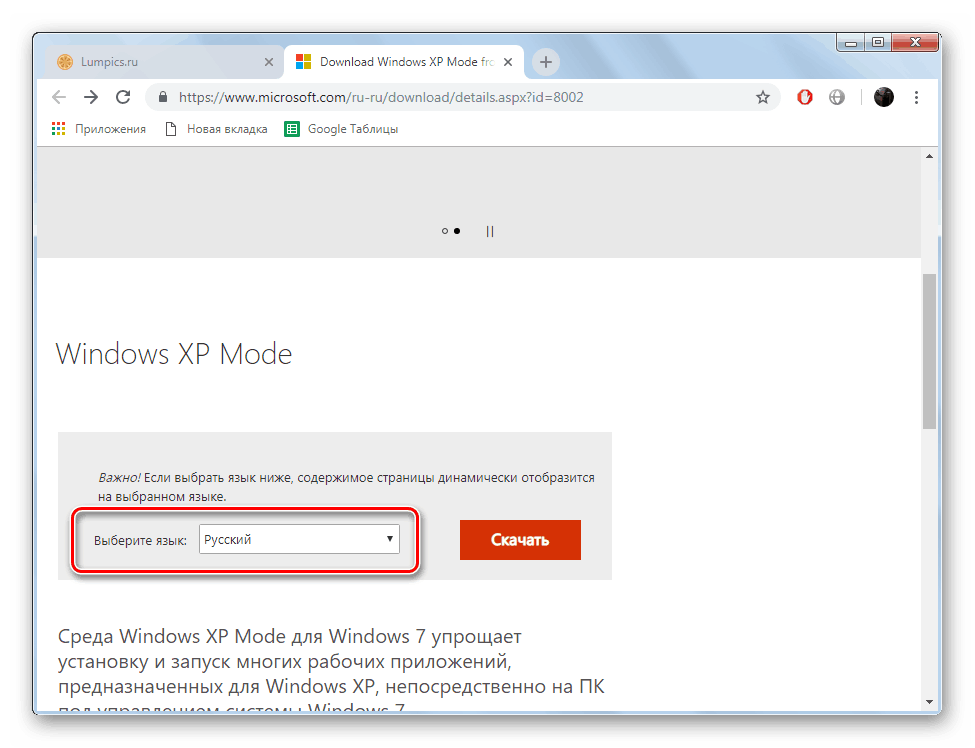

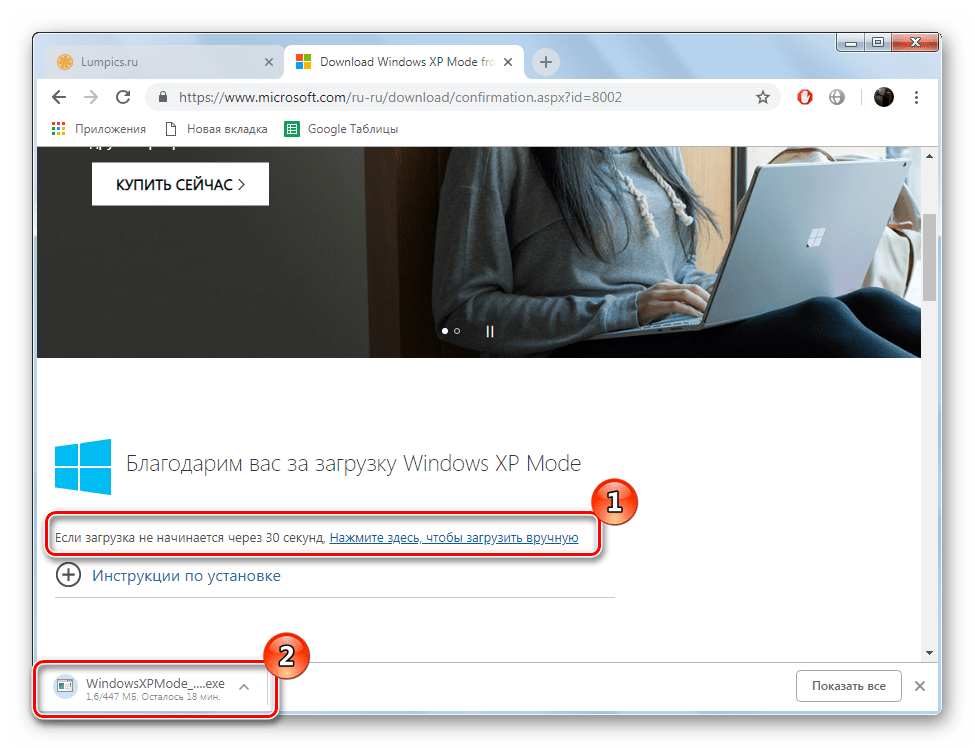
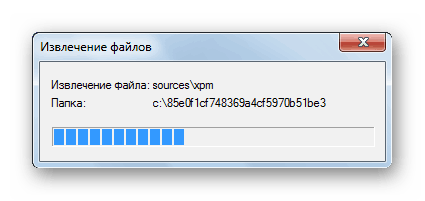
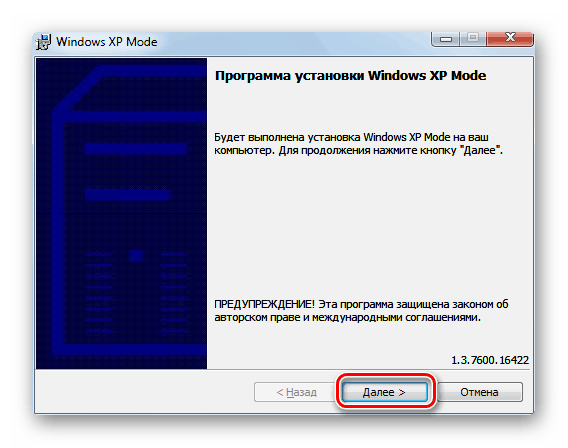
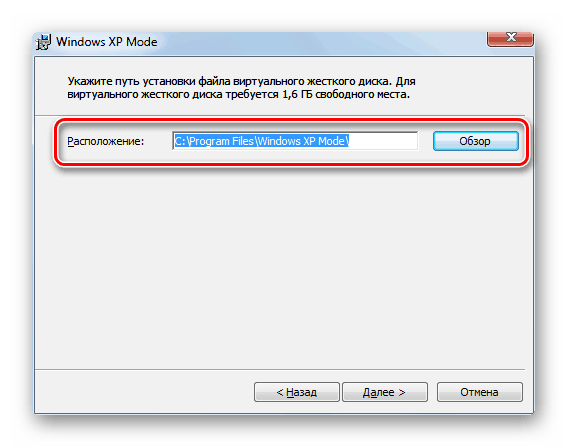
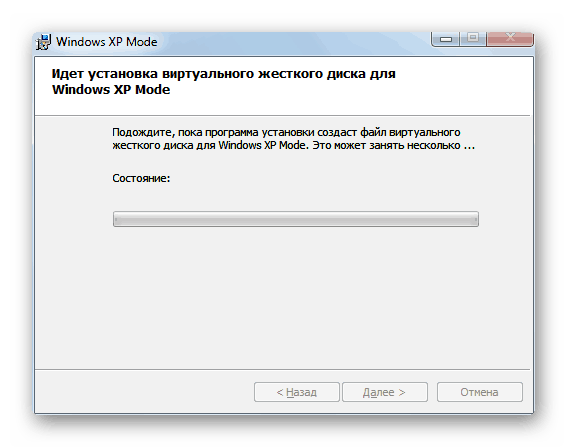
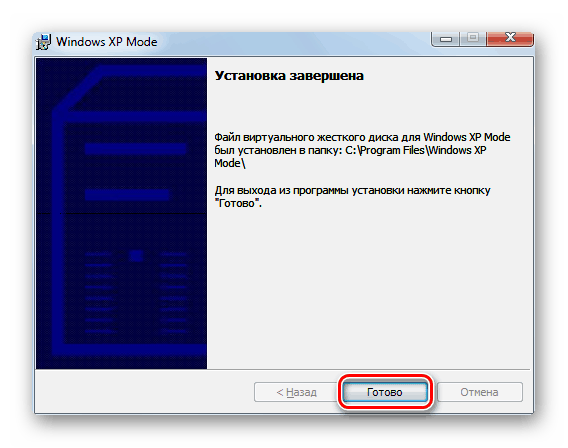
الخطوة 3: الإطلاق الأول
الآن وقد تم تسليم جميع المكونات بنجاح ، يمكنك المتابعة للعمل في نظام تشغيل افتراضي. أول إطلاق وإعداد لنظام التشغيل هو كما يلي:
- افتح قائمة ابدأ وقم بتشغيل نظام التشغيل Windows XP الظاهري .
- يبدأ تثبيت نظام التشغيل وقراءة اتفاقية الترخيص وقبولها ، ثم المتابعة إلى الخطوة التالية.
- اختر موقع التثبيت ، وقم بتعيين كلمة مرور للمستخدم ، وانقر فوق التالي .
- قم بتأكيد أو رفض التحديث التلقائي لـ Windows عن طريق تحديد العنصر المقابل.
- انقر فوق الزر "بدء التثبيت" .
- انتظر حتى تنتهي العملية.
- سيبدأ نظام التشغيل تلقائيًا فورًا بعد التثبيت.
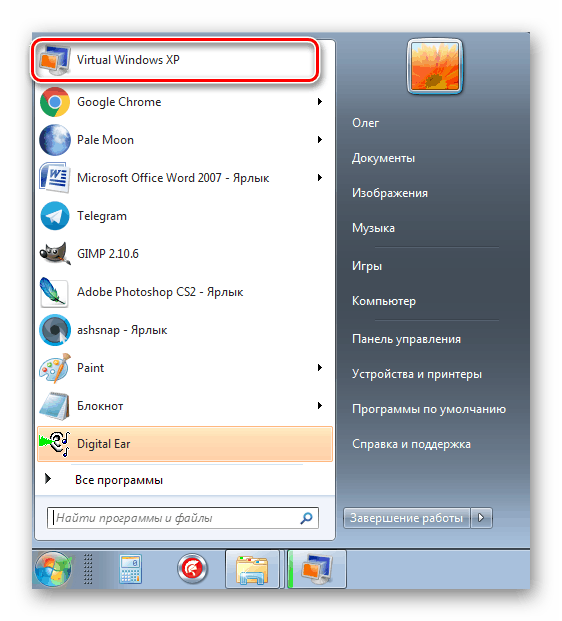
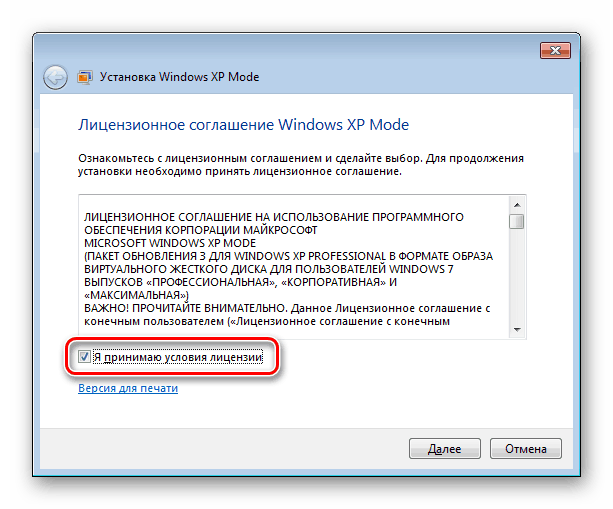
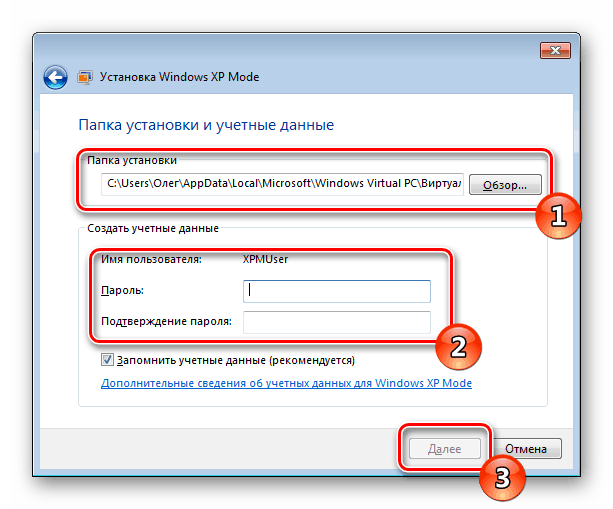
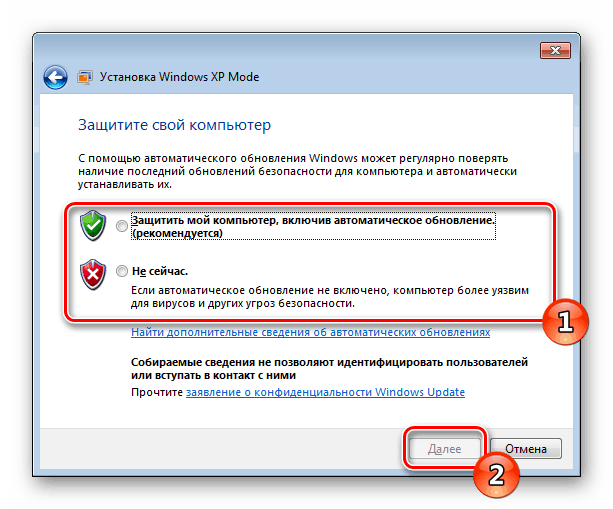
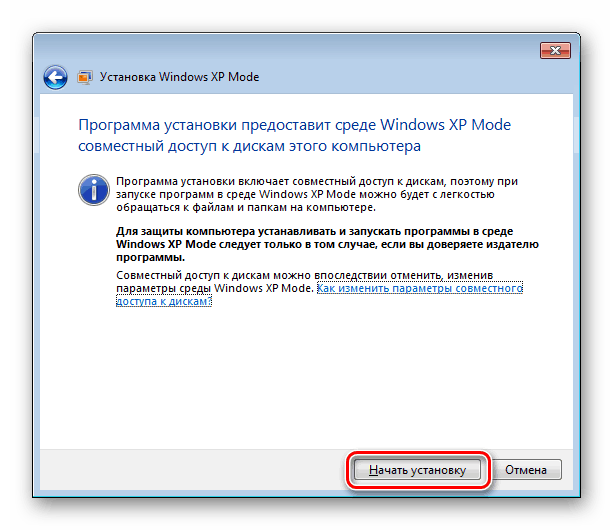
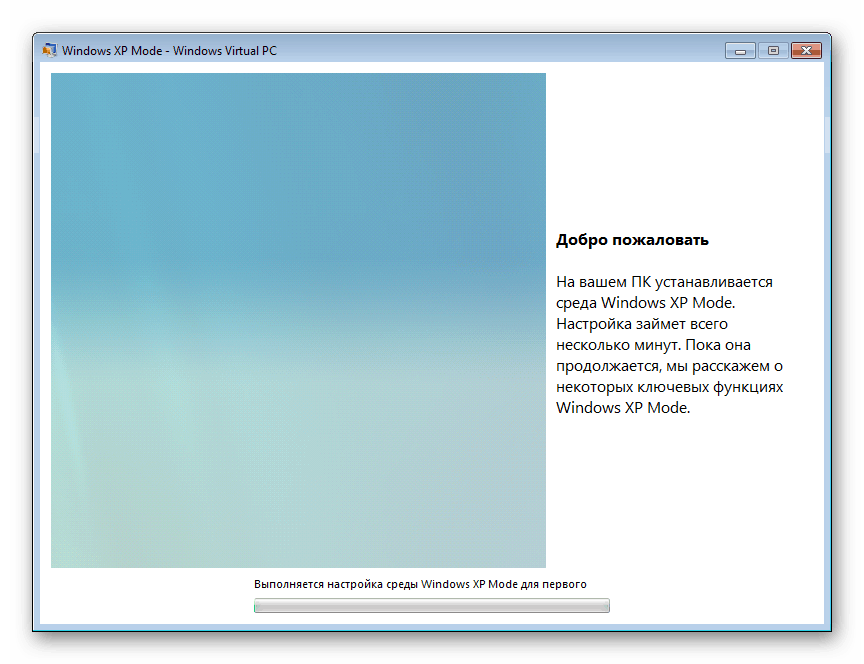
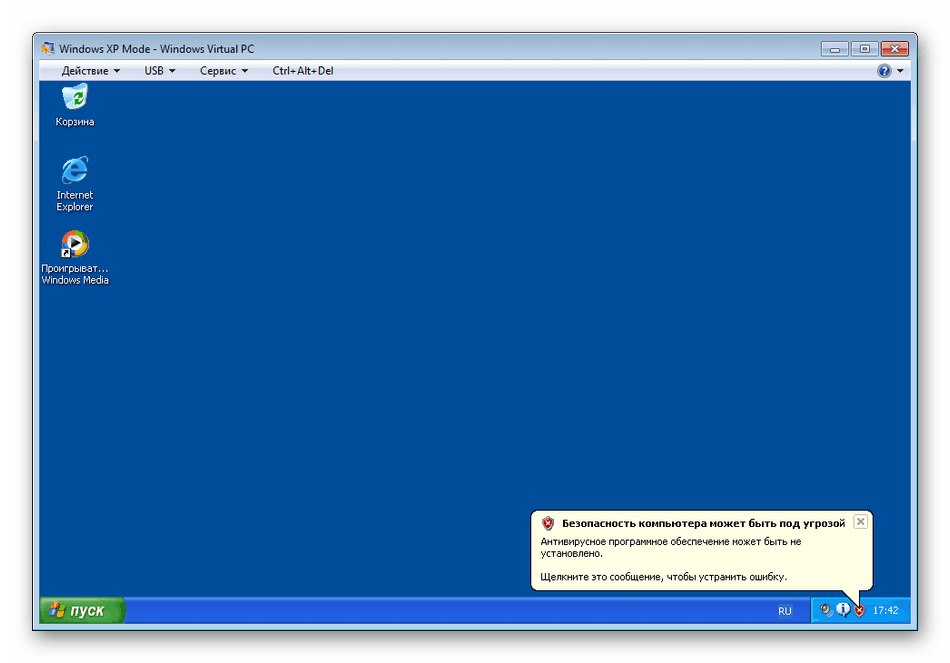
لديك الآن نسخة من Windows XP على جهاز الكمبيوتر الخاص بك ، ويتم تنفيذ عملها باستخدام أداة التمثيل الافتراضي من Microsoft.
حل المشكلات مع إطلاق Windows XP Mode
في بعض الأحيان عند محاولة تشغيل Windows XP Mode على Virtual PC ، يواجه المستخدمون العديد من الأخطاء. في معظم الأحيان ترتبط بالعمل مع وظيفة HAV ، التي يكون المعالج مسؤولاً عنها. دعونا ننظر في الحلول الممكنة لهذه المشكلة.
أولاً ، نوصي بالتحقق من HAV ، فهذا الوضع ممكّن أو لا. يتم تنفيذ هذا الإجراء من خلال BIOS ، ولكن عليك أولاً التحقق مما إذا كان المعالج يدعم الوظيفة المعنية ، ويتم ذلك على النحو التالي:
تنزيل أداة الكشف عن أجهزة Microsoft الظاهرية
- انتقل إلى صفحة التنزيل الرسمية الخاصة بأداة الكشف عن الأجهزة الظاهرية بمساعدة الأجهزة وانقر فوق الزر "تنزيل" .
- تحقق من ملف البرنامج وانقر على "التالي".
- انتظر حتى ينتهي التنزيل وفتح ملف التحقق.
- سيتم إعلامك إذا كان المعالج الخاص بك هو الوضع الافتراضي بمساعدة الأجهزة أم لا.
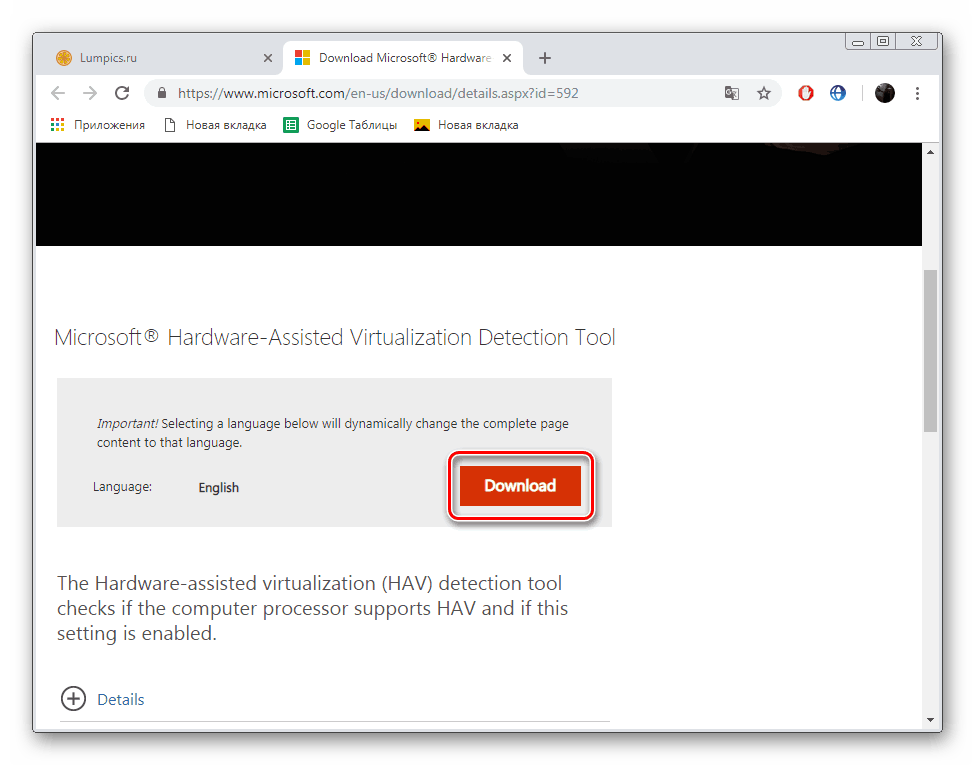
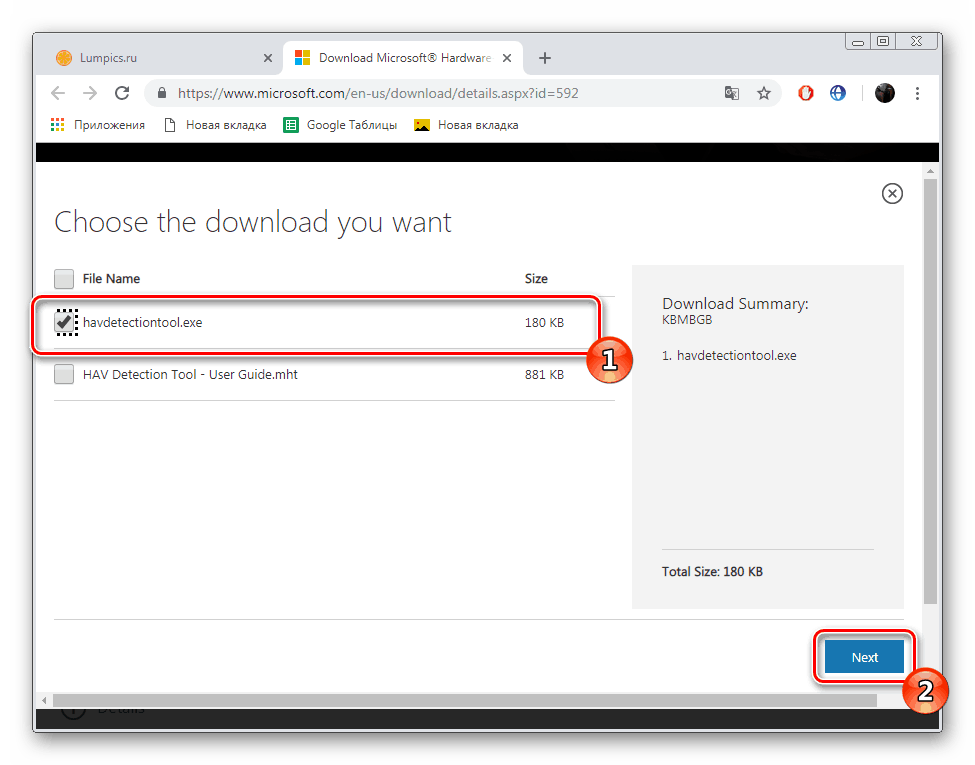
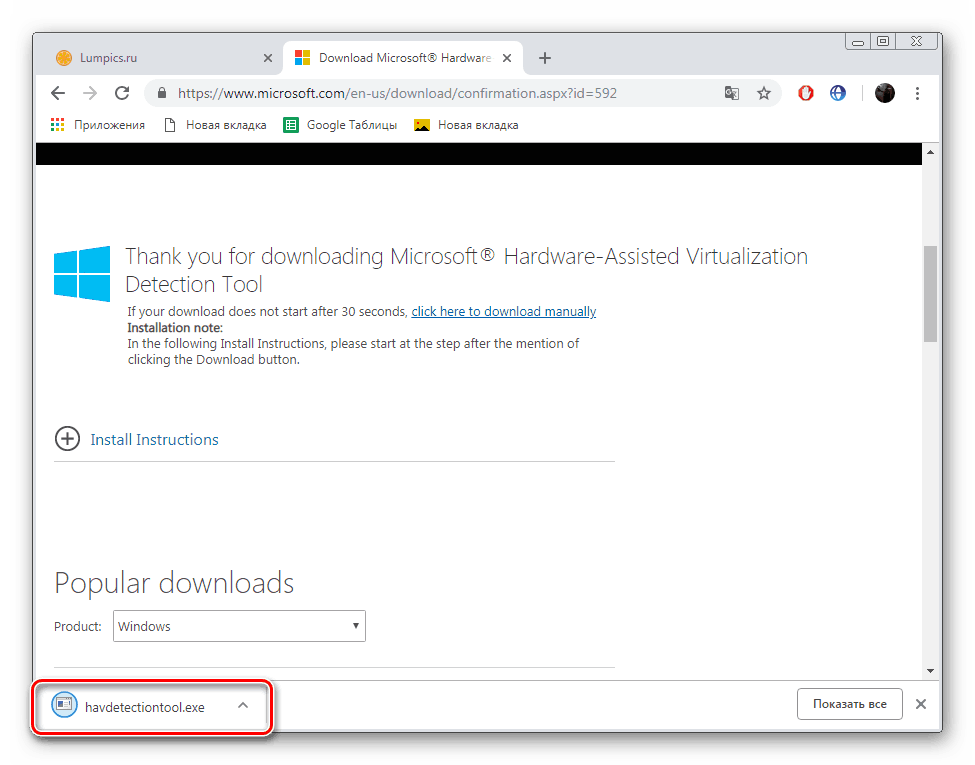
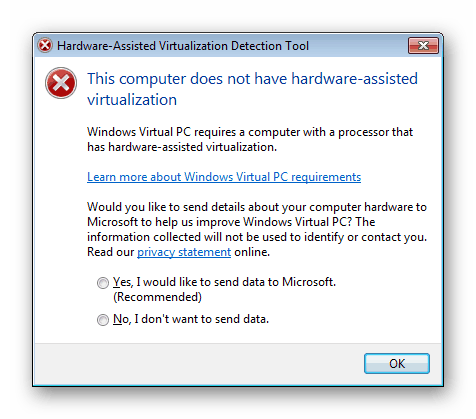
إذا كانت وحدة المعالجة المركزية متوافقة مع الوظيفة المعنية ، فقم بتمكينها من خلال BIOS. أولاً ، سجل الدخول إليه. يمكنك قراءة التعليمات الخاصة بتنفيذ هذه المهمة في المواد الأخرى الخاصة بنا على الرابط التالي.
مزيد من التفاصيل: كيفية الوصول إلى BIOS على الكمبيوتر
انتقل الآن إلى علامة التبويب "خيارات متقدمة" أو "معالج" ، حيث يمكنك تنشيط خيار "تقنية Intel الافتراضية" . بالنسبة لمعالج AMD ، سيتم تسمية المعلمة بطريقة مختلفة قليلاً. التفاصيل في المقالة على الرابط أدناه. قبل المغادرة ، لا تنس حفظ التغييرات.
مزيد من التفاصيل: تمكين BIOS الافتراضية
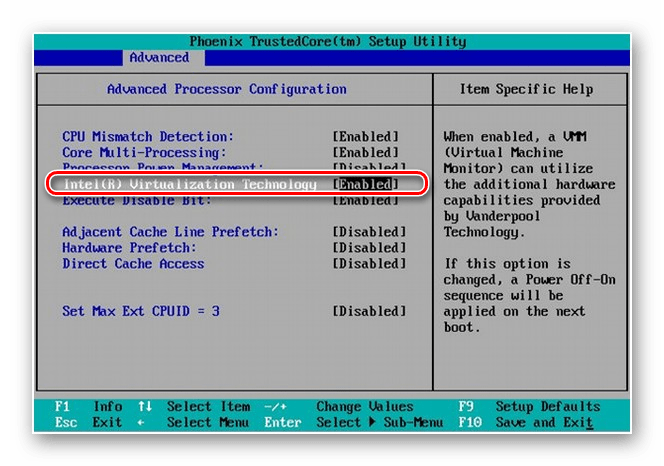
في حالة عدم توافق المعالج مع HAV ، سيأتي التثبيت فقط لتحديث خاص إلى الإنقاذ. اتبع الرابط أدناه ، قم بتنزيله وتثبيته ، ثم قم بإعادة تشغيل Virtual Windows PC.
اذهب إلى تنزيل التحديث KB977206
اليوم استعرضنا بالتفصيل عملية تنزيل وتشغيل Windows XP Mode لنظام التشغيل Windows 7. لقد قدمنا لك تعليمات خطوة بخطوة حول كيفية إجراء جميع العمليات والحلول اللازمة لإطلاق المشكلات. عليك فقط متابعتها بعناية ، وكل شيء سينجح.