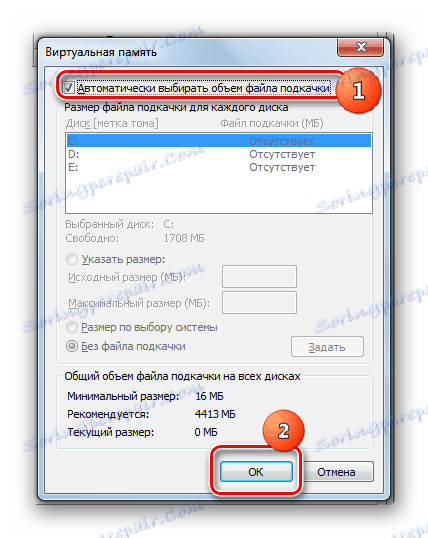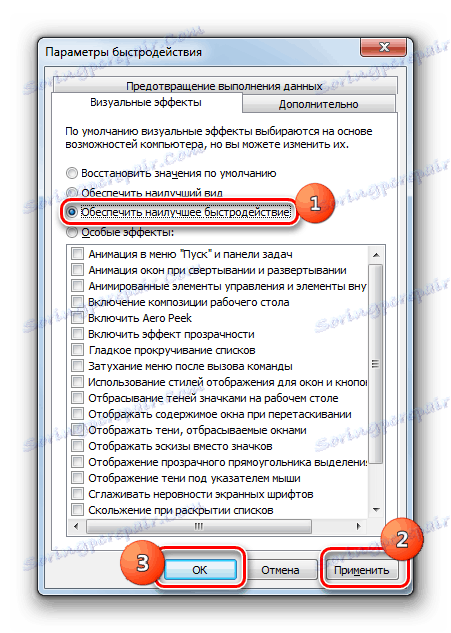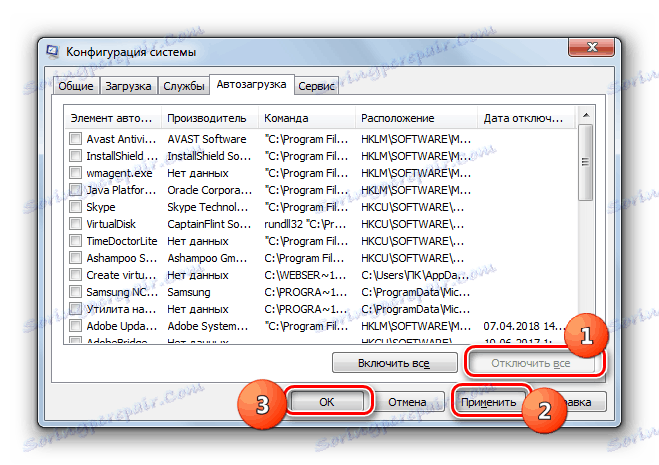تحسين أداء الكمبيوتر على Windows 7
واحد من أهم المعايير التي تميز نظام الكمبيوتر هو أدائها. لنرى كيف نزيد هذا المعيار الأساسي لسطح المكتب أو الكمبيوتر المحمول مع Windows 7.
انظر أيضا:
زيادة أداء الكمبيوتر
تحسين أداء جهاز الكمبيوتر على نظام التشغيل Windows 10
زيادة الإنتاجية
قبل أن ننتقل إلى مسألة كيفية زيادة الإنتاجية ، دعونا نرى ما هي وماذا ، في الواقع ، سنتحسن. في نظام التشغيل Windows 7 ، يوجد مؤشر نظامي مثل "مؤشر الأداء" . وهو يعتمد على تقييم العقد الفردية للكمبيوتر: المعالج ، وذاكرة الوصول العشوائي ، والرسومات ، والرسومات للألعاب والقرص الصلب. يتم تعيين المؤشر العام في أضعف حلقة. ولكن لعدد من الأسباب ، لا يمكن اعتبار هذا التقييم لا لبس فيه ، ويعامله العديد من الخبراء بشكل حاسم.
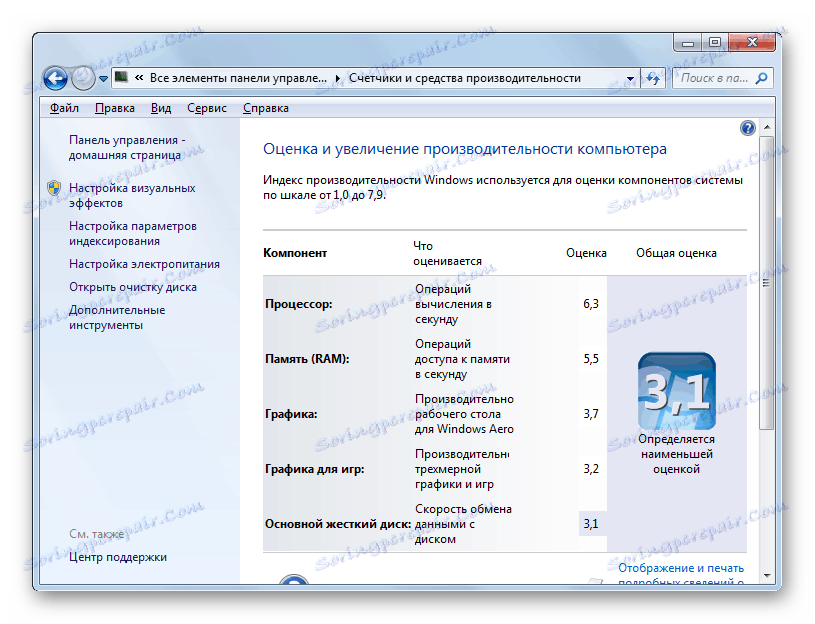
مما لا شك فيه أن قوة المكونات المذكورة أعلاه تؤثر بشكل مباشر على أداء الكمبيوتر الشخصي ، أي مقدار العمليات التي يمكن للكمبيوتر معالجتها لكل وحدة زمنية. بعد ذلك ، سننظر في طرق لزيادة العائد على هذه المكونات لزيادة سرعة نظام التشغيل ككل.
الدرس:
مؤشر الأداء في ويندوز 7
تقييم الاداء في ويندوز 7
الطريقة الأولى: تحسين أداء القرص الثابت
أحد العوامل الهامة لتحسين أداء نظام التشغيل هو تحسين القرص الثابت. العديد من المستخدمين يدفعون اهتمامًا بسيطًا لهذا العامل ، مع الأخذ في الاعتبار أنه بالنسبة لأداء Windows ، أولاً وقبل كل شيء ، فإن مقدار ذاكرة الوصول العشوائي وقوة المعالج مهمان. ولكن عبثًا ، نظرًا لأن محرك الأقراص الثابت بطيئًا يؤدي إلى إبطاء الكمبيوتر ككل ، نظرًا لأن مكونات نظام التشغيل الأخرى تصل إليه باستمرار لمعالجة الملفات والأشياء الأخرى الموجودة عليه.
بادئ ذي بدء ، يمكنك تنظيف القرص الصلب من الحطام والملفات غير الضرورية ، والتي سوف تسرع عملها. يمكن القيام بذلك عن طريق النظام وبمساعدة برامج متخصصة تابعة لجهات خارجية ، مثل كلنر .
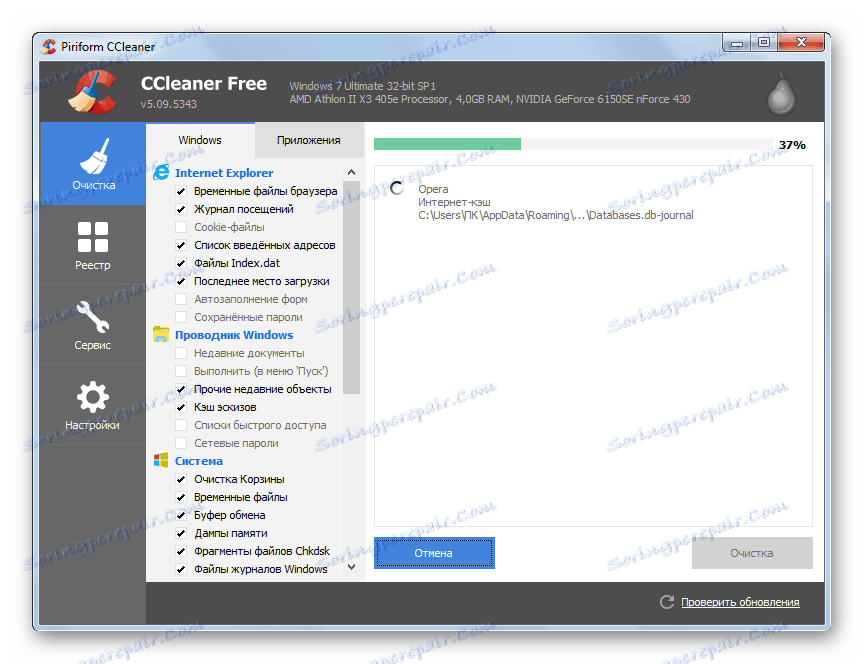
الدرس:
قم بتنظيف محرك الأقراص الصلبة من سلة المهملات على Windows 7
تنظيف جهاز الكمبيوتر من القمامة باستخدام برنامج CCleaner
زيادة سرعة القرص الصلب ، وبالتالي أداء النظام ككل ، يساعد على عملية إلغاء التجزئة من القرص الصلب. يمكن أن يتم ذلك باستخدام أداة نظام خاصة أو طرف ثالث برامج لإلغاء التجزئة .
- لتشغيل الأداة المساعدة للنظام ، انقر فوق ابدأ والانتقال إلى كافة البرامج .
- بعد ذلك ، افتح المجلد "قياسي" .
- ثم انتقل إلى دليل "الخدمة" .
- في قائمة الأدوات المساعدة ، ابحث عن كائن "إلغاء تجزئة القرص" وقم بتنشيط الأداة المقابلة بالنقر فوقها.
- في النافذة التي تفتح ، ستحتاج إلى تحديد اسم القسم والنقر فوق "Disk Defragmenter" .
- سيتم إطلاق إجراء إلغاء التجزئة ، وبعد ذلك يجب على Windows بدء العمل بشكل أسرع.
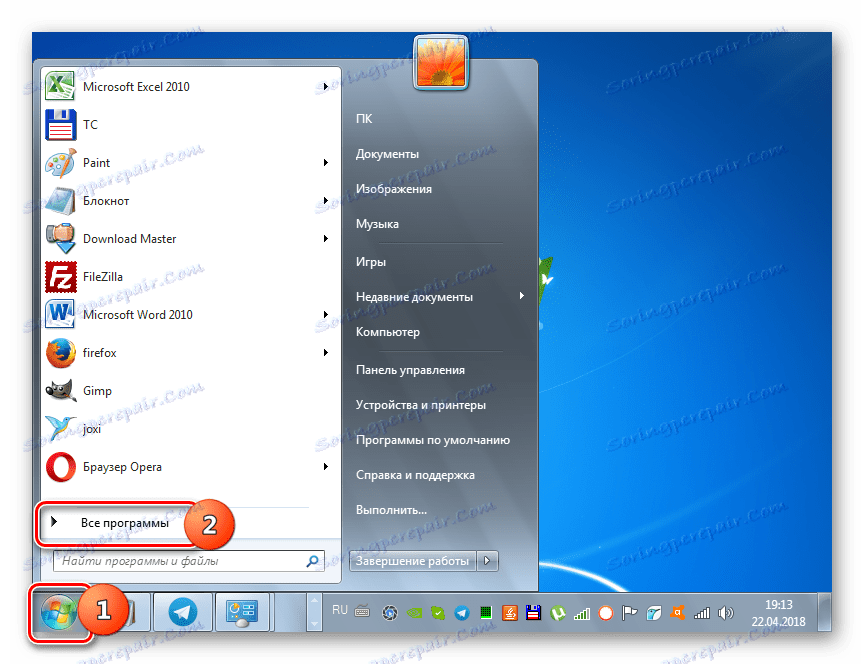
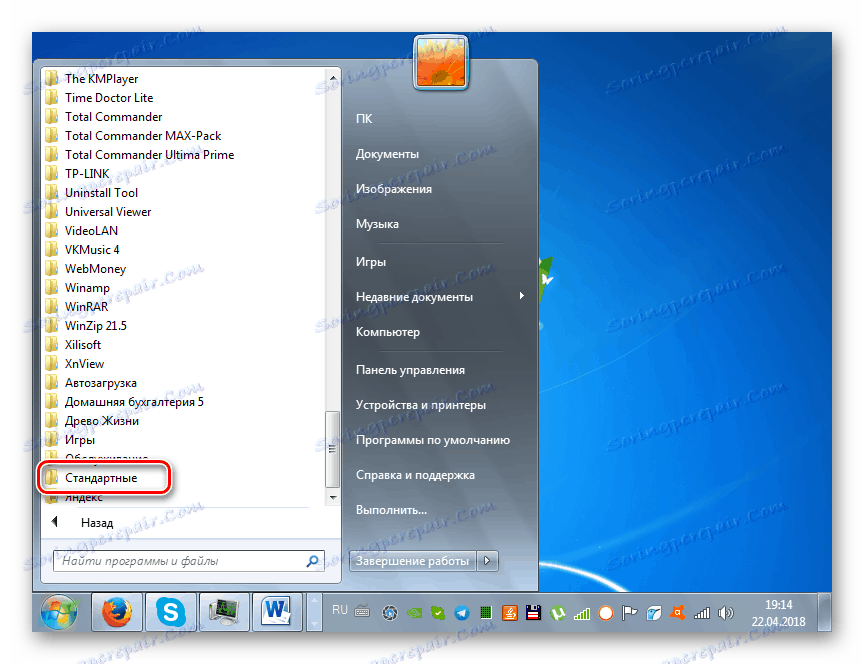
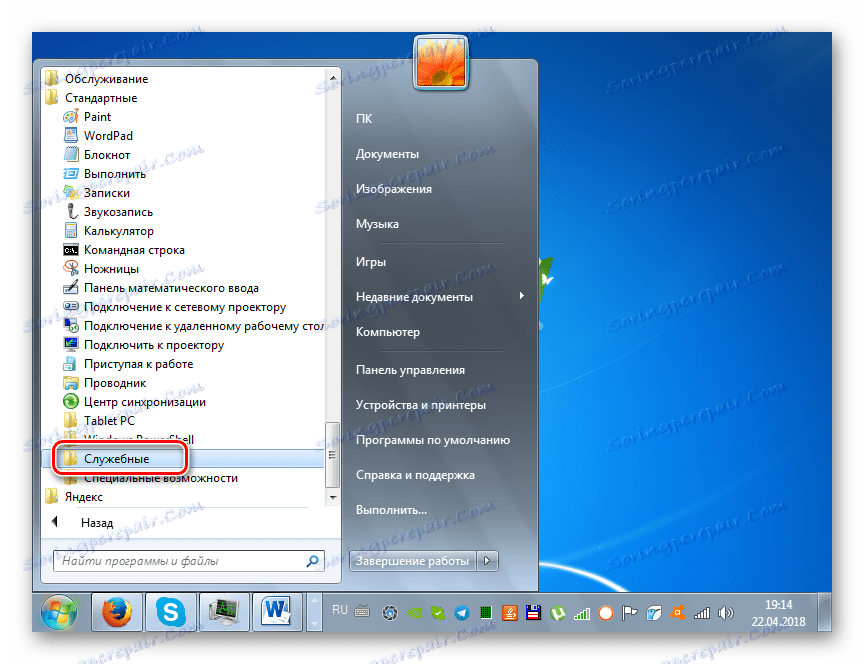
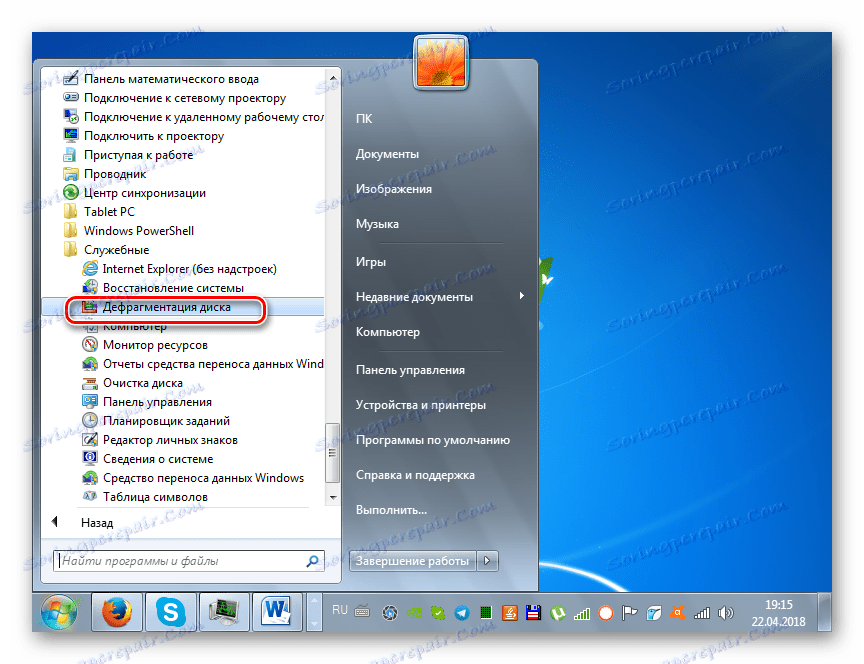
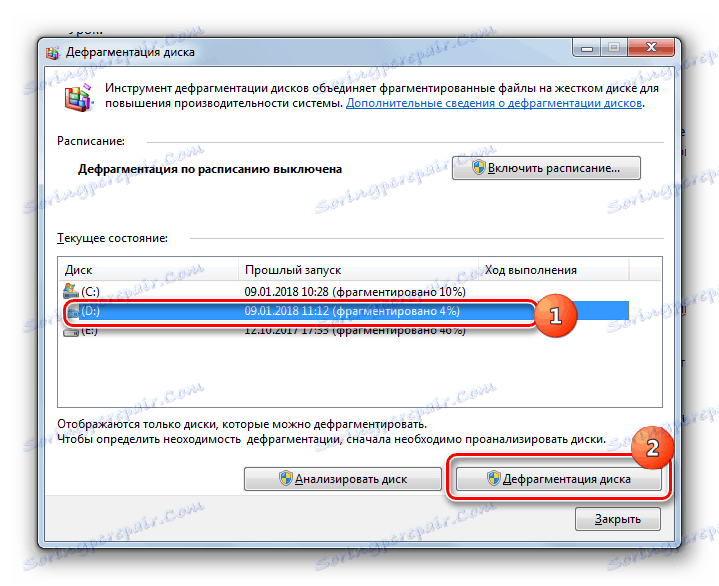
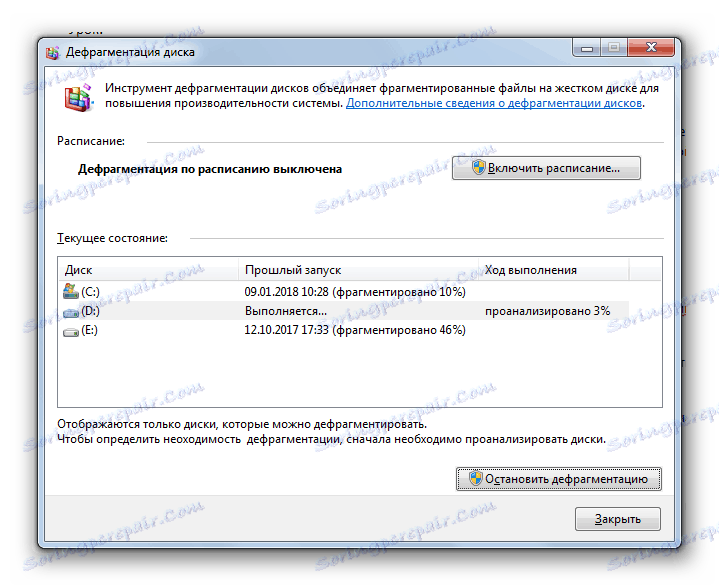
الدرس: إلغاء تجزئة القرص الثابت في Windows 7
بالإضافة إلى ذلك ، يمكنك زيادة أداء القرص الصلب عن طريق تكوينه بشكل صحيح في "مدير الأجهزة" .
- انقر فوق "ابدأ" وانتقل إلى "لوحة التحكم" .
- انتقل إلى قسم النظام والأمان .
- في كتلة "النظام" ، انقر على "مدير الأجهزة" .
- في واجهة "مدير الأجهزة" المفتوحة ، انقر فوق عنصر "أجهزة الأقراص" .
- سيتم فتح قائمة بالأقراص الصلبة الفعلية المتصلة بالكمبيوتر. هذا يمكن أن يكون واحد أو عدة أجهزة. انقر نقراً مزدوجاً فوق زر الماوس الأيسر ( LMB ) على اسم واحد منهم.
- نافذة خصائص وينشستر يفتح. الانتقال إلى قسم "السياسة" .
- هذه هي سياسة الأداء. قد تحتوي محركات الأقراص الثابتة من الشركات المصنعة المختلفة على عناصر مختلفة في هذا القسم. ولكن ، على أساس المنطق العام ، ابحث عن الموقف الذي يجب أن يساهم في زيادة السرعة. على سبيل المثال ، "السماح بالتخزين المؤقت" أو " الأداء الأمثل" . بعد وضع علامة على هذا العنصر ، انقر فوق "موافق" في النافذة الحالية.
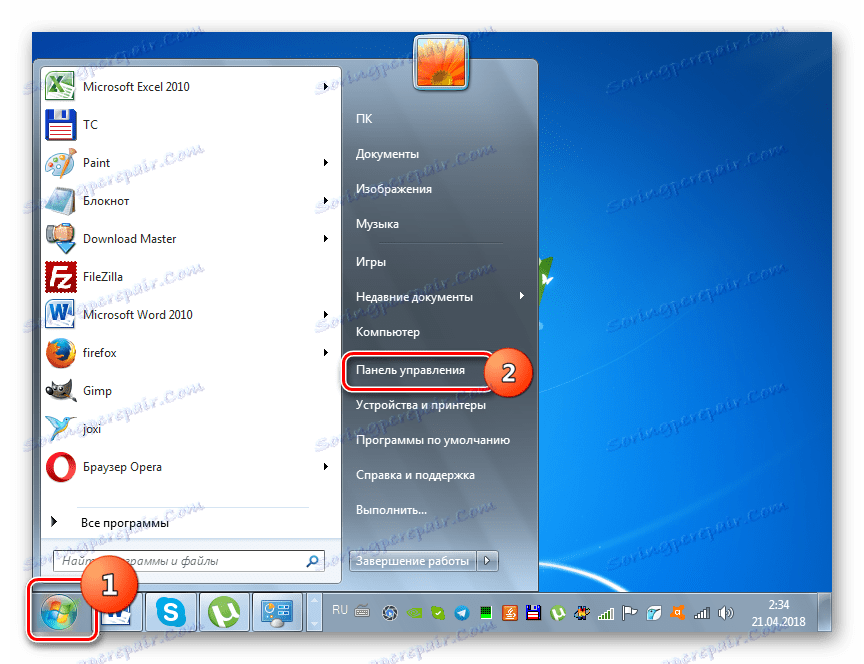
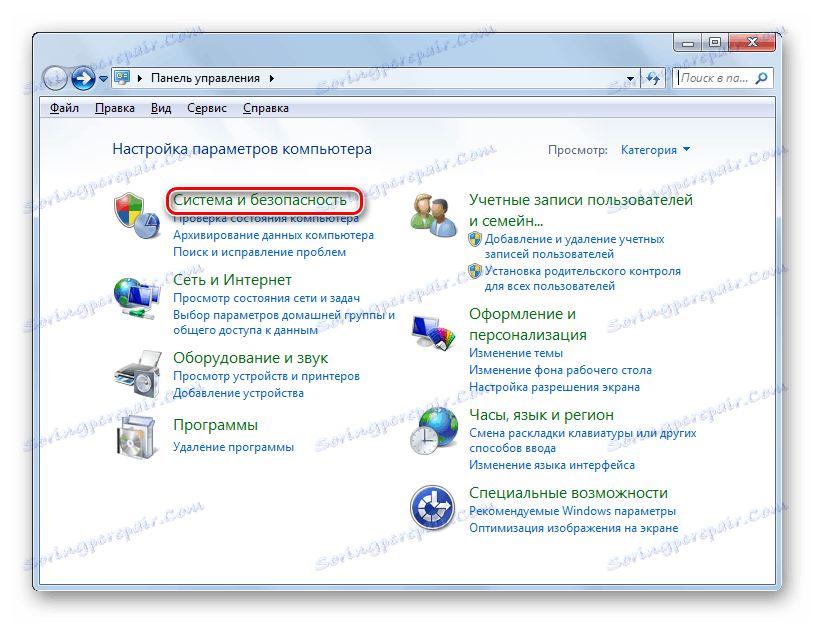
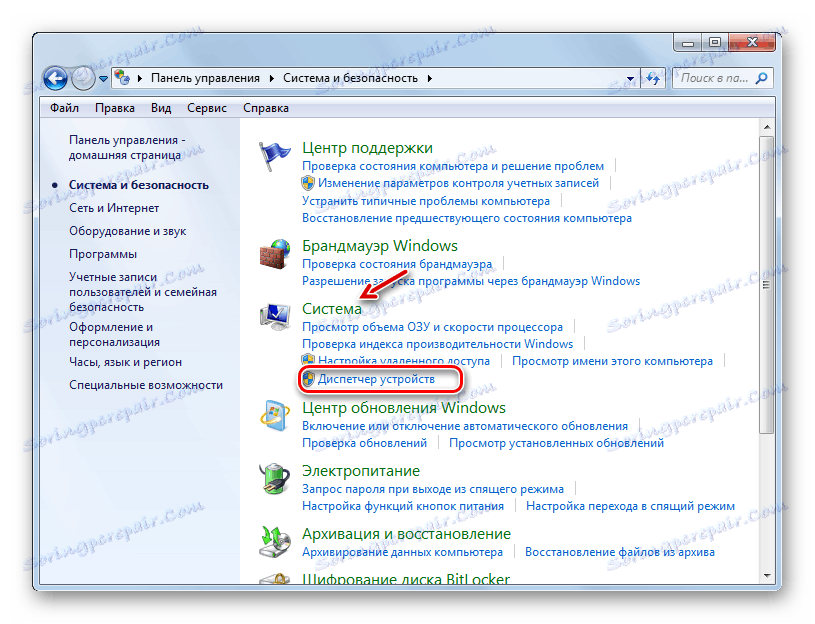
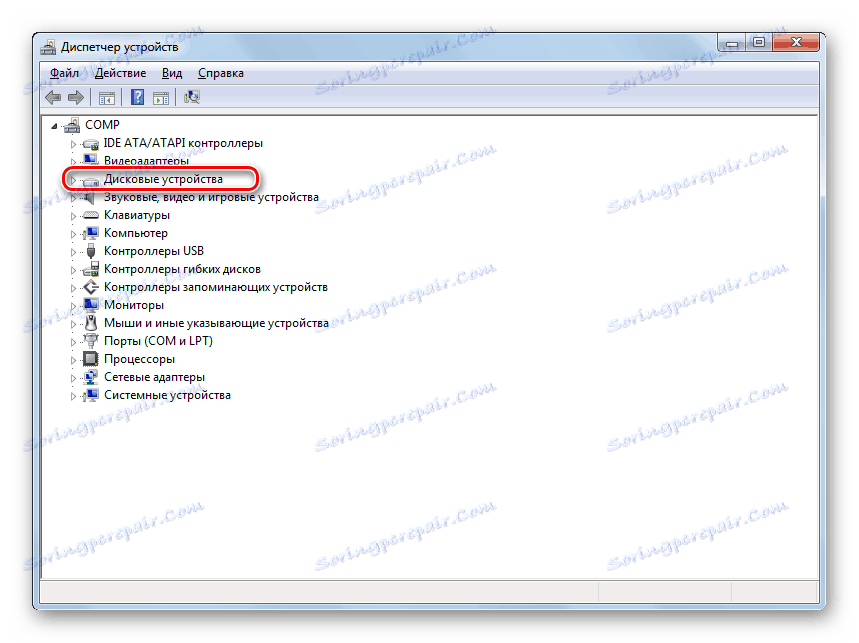
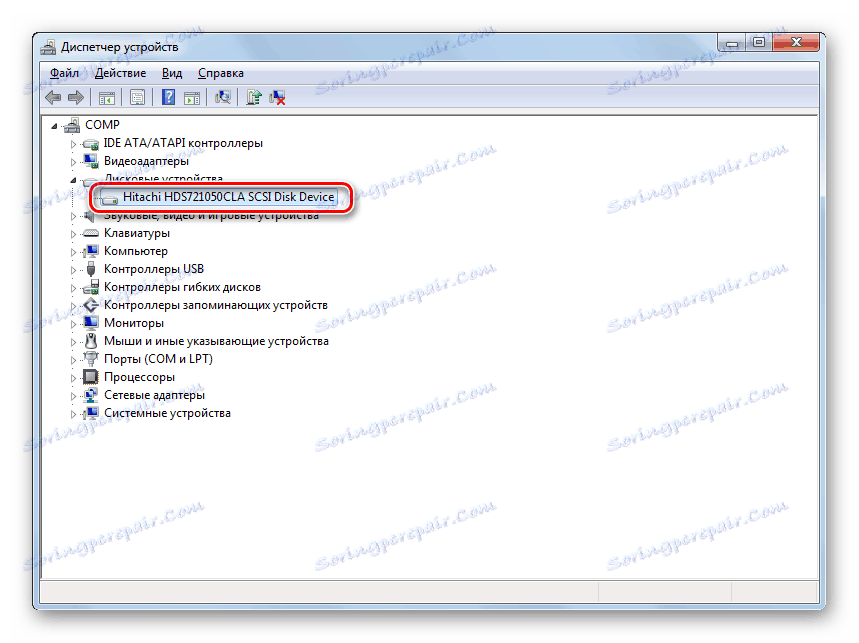
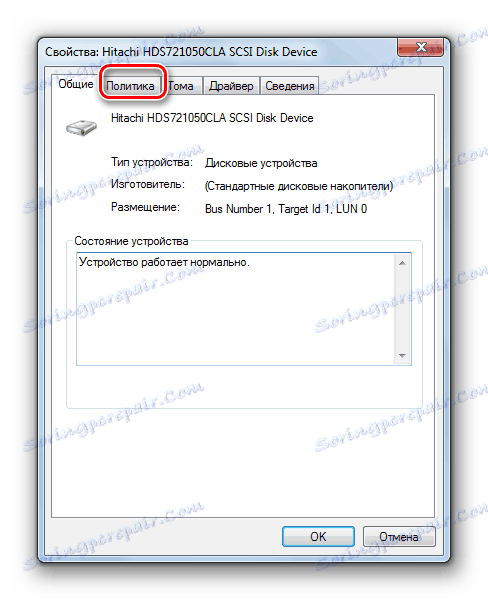
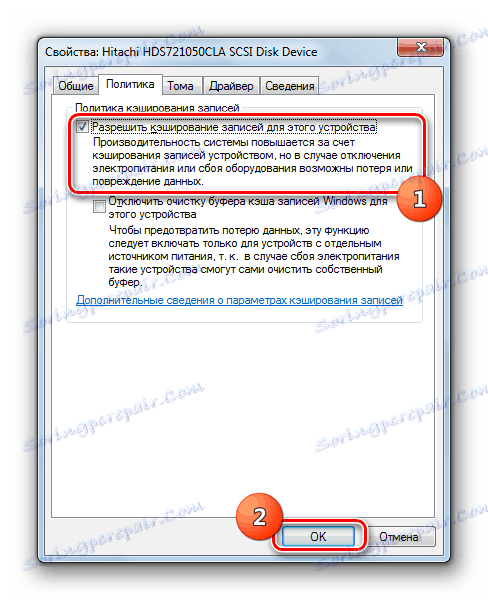
الدرس: تسريع القرص الثابت
الطريقة 2: زيادة مقدار ذاكرة الوصول العشوائي
يمكنك أيضًا زيادة أداء النظام عن طريق زيادة حجم ذاكرة الوصول العشوائي. الطريقة الأكثر بدائية وفي الوقت نفسه فعالة لتحقيق مثل هذه النتيجة هو الحصول على شريط ذاكرة إضافية أو أكثر ضخمة. ولكن لسوء الحظ ، لا يكون ذلك ممكنًا دائمًا لأسباب مالية وفنية ، لأن Windows 7 بت 32 بت يدعم حجم ذاكرة لا يزيد عن 4 غيغابايت. ولكن هناك فرصة لتجاوز هذا القيد.
لزيادة حجم ذاكرة الوصول العشوائي دون تغيير تكوين الأجهزة ، يتم إنشاء ملف ترحيل صفحات على القرص الثابت ، والذي يشكل ما يسمى الذاكرة الظاهرية. مع نقص في موارد ذاكرة الوصول العشوائي ، يصل النظام إلى هذه المنطقة المحددة على القرص الصلب. لذلك ، لزيادة أداء الكمبيوتر ، من الضروري تمكين الملف المحدد ، إذا كان معطلاً.
- انقر فوق ابدأ ، ثم انقر بزر الماوس الأيمن فوق الكمبيوتر . في القائمة التي تفتح ، حدد "خصائص" .
- سيتم فتح نافذة خصائص نظام التشغيل. في الجزء الأيسر منه ، انقر فوق "خيارات متقدمة ..." .
- في shell المفتوحة ، انقر فوق الزر "Parameters ..." في كتلة "السرعة" .
- سيتم فتح نافذة معلمات السرعة. ثم انتقل إلى قسم "متقدم" .
- في كتلة "الذاكرة الظاهرية" ، انقر فوق الزر "تغيير ..." .
- تفتح نافذة إدارة الذاكرة الظاهرية. في الجزء العلوي منه ، يمكنك تعيين علامة بجوار الخيار "تحديد تلقائي ..." وسيقوم النظام بتحديد الإعدادات لملف ترحيل الصفحات نفسه.
![التحديد التلقائي لحجم ملف ترحيل الصفحات في إطار "الذاكرة الظاهرية" في Windows 7]()
لكننا ننصحك بتعيين المعلمات يدويًا. للقيام بذلك ، أولا وقبل كل شيء ، قم بإلغاء تحديد خانة الاختيار "اختيار تلقائيا ..." ، إذا تم تثبيته هناك. ثم ، في إطار تحديد القسم ، حدد القرص المنطقي حيث تريد تحديد موقع ملف ترحيل الصفحات. أدناه ، انقل المفتاح إلى الموضع "تحديد الحجم" . بعد ذلك ، ستصبح حقول "الحجم الأصلي" و "الحد الأقصى للحجم" نشطة. ضع القيمة نفسها للمقدار المطلوب من الذاكرة الظاهرية بالميغابايت. ثم انقر فوق الزر "Set" و "OK" .
- لكي تصبح الإعدادات المدخلة سارية المفعول ، تحتاج إلى إعادة تشغيل الكمبيوتر.
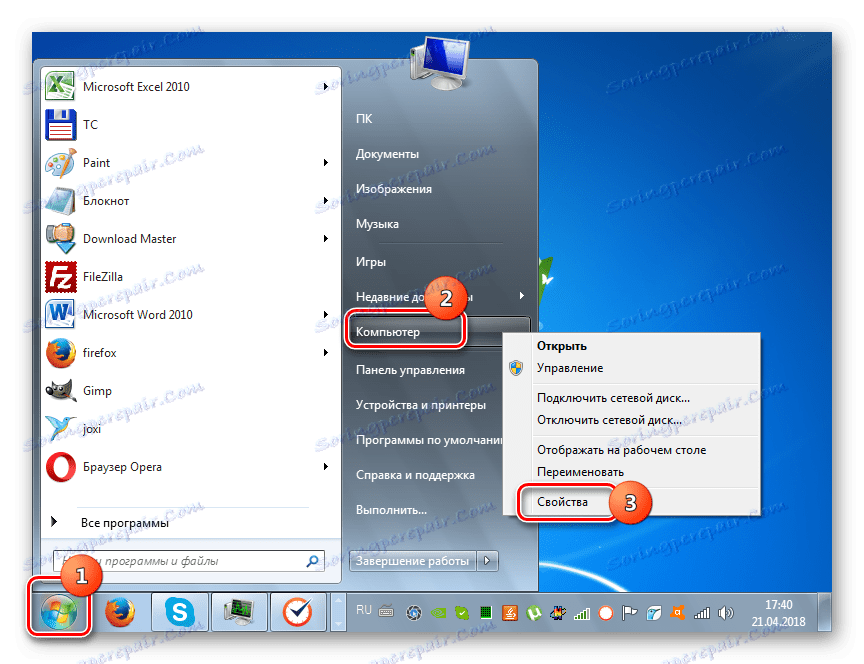
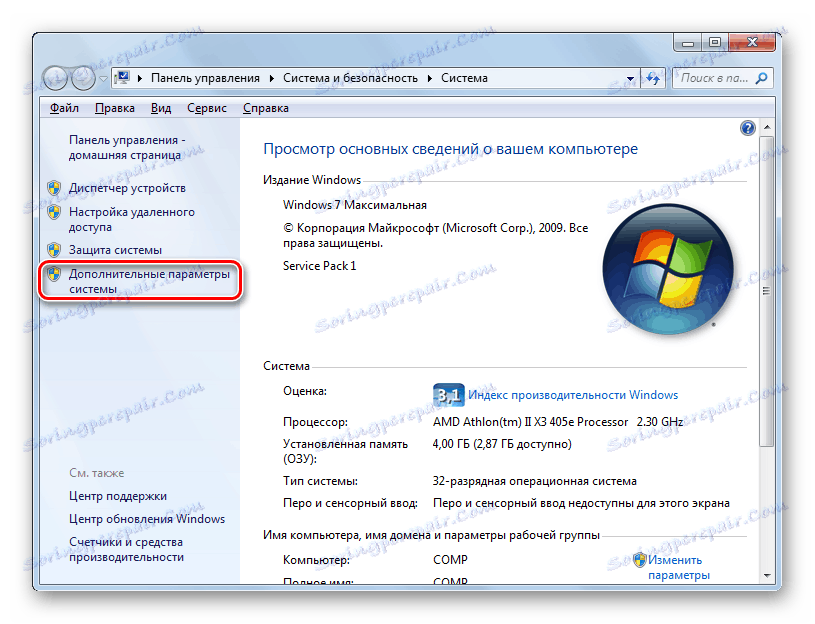
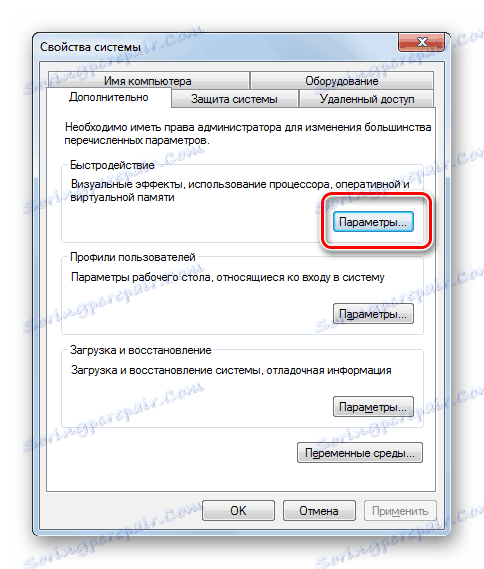
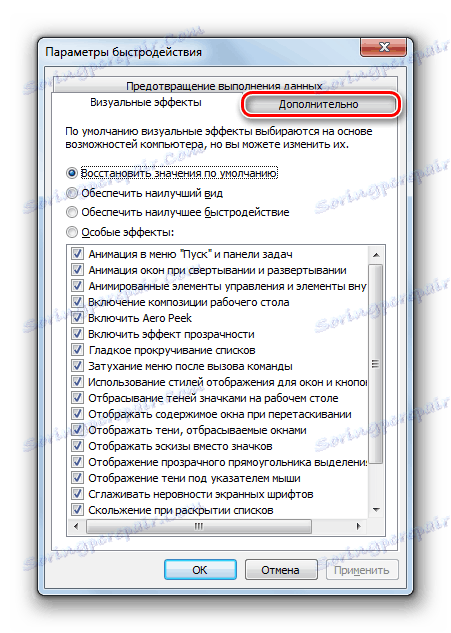
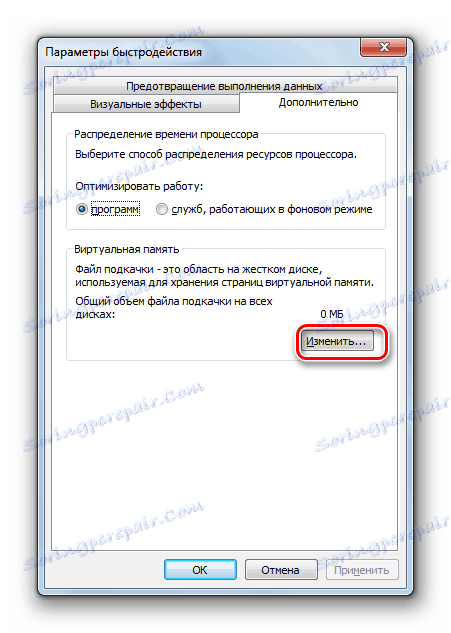
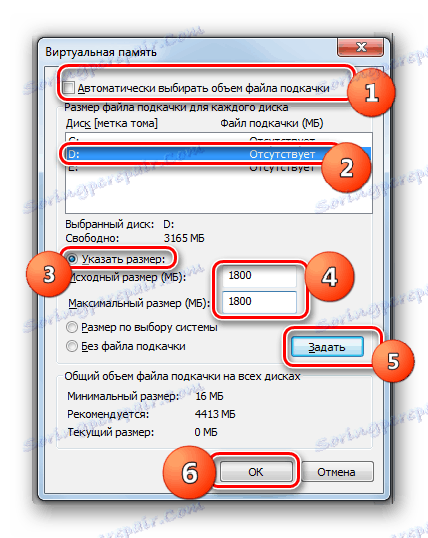
يجب تذكر أنه لا يجب إنشاء ملف ترحيل صفحات كبير أيضًا. أولاً ، تفقد مساحة العمل الخاصة بك ، والتي يمكنك استخدامها لتخزين الملفات. ثانيًا ، سرعة الوصول إلى القرص الثابت أبطأ بكثير من ذاكرة الوصول العشوائي للأجهزة. لذلك ، مع زيادة الذاكرة الظاهرية ، من الممكن معالجة حجم أكبر من العمليات في وقت واحد ، ولكن السرعة تقل ، مما يؤثر سلبًا على أداء النظام ككل. ويعتقد أن الحجم الأمثل هو قيمة واحد ونصف مرة من كمية ذاكرة الوصول العشوائي الأجهزة للكمبيوتر. نوصي بتعيين حجم ملف ترحيل الصفحات بدقة على أساس هذا الحساب. إذا كنت قد قمت بتثبيتها بالفعل ، فإننا ننصحك بتغيير حجمها إلى الحد الأمثل.
الدرس: تغيير حجم ملف ترحيل الصفحات في Windows 7
الطريقة الثالثة: تعطيل تأثيرات الرسومات
ليس سراً أن تأثيرات الرسومات تستهلك جزءاً هاماً من قوة بطاقة الفيديو والمعالج وتستخدم كمية كبيرة من ذاكرة الوصول العشوائي. لتحرير موارد هذه الكائنات لأداء مهام أخرى وبالتالي زيادة سرعة النظام ككل ، يمكنك إيقاف تشغيل بعض التأثيرات المرئية.
- لتنفيذ المهمة المحددة ، افتح معلمات النظام الإضافية مرة أخرى وانتقل إلى نافذة معلمات السرعة بالطريقة نفسها كما هو موضح في الطريقة السابقة. في قسم "التأثيرات المرئية" ، اضبط المفتاح على الوضع "تقديم أفضل أداء" . بعد ذلك ، انقر فوق "تطبيق" و "موافق" .
![قم بتمكين أفضل أداء في نافذة خيارات الأداء في Windows 7]()
ولكن إذا كنت لا ترغب في إيقاف تشغيل جميع التأثيرات ، ولكن فقط بعض منها ، فقم بنقل المفتاح إلى وضع "المؤثرات الخاصة" وقم بإلغاء تحديد العناصر التي تريد إلغاء تنشيطها. ثم ، بنفس الطريقة ، انقر فوق "تطبيق" و "موافق" .
- بعد ذلك ، سيتم تعطيل كل أو بعض التأثيرات المرئية وفقًا للخيار المحدد ، وسيتم تحرير موارد العناصر المختلفة للنظام ، وبصورة أساسية بطاقات الفيديو ، لمهام أخرى.
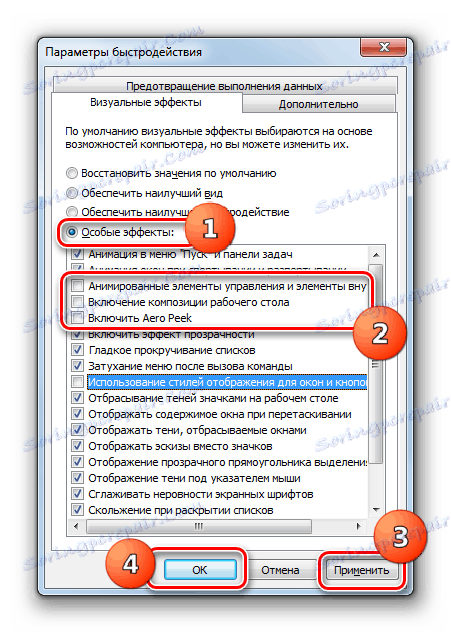
بالإضافة إلى ذلك ، يمكنك أيضًا تحسين استهلاك الموارد على المخطط باستخدام لوحة تحكم الفيديو. تختلف الخوارزمية الخاصة بتعيين المعلمات الضرورية بناءً على الشركة المصنعة وطراز بطاقة الفيديو ، لكن النقطة هي اختيار الأداء بين الأداء والجودة أو على الأقل إنشاء أفضل توازن لك بين هذين المعيارين.
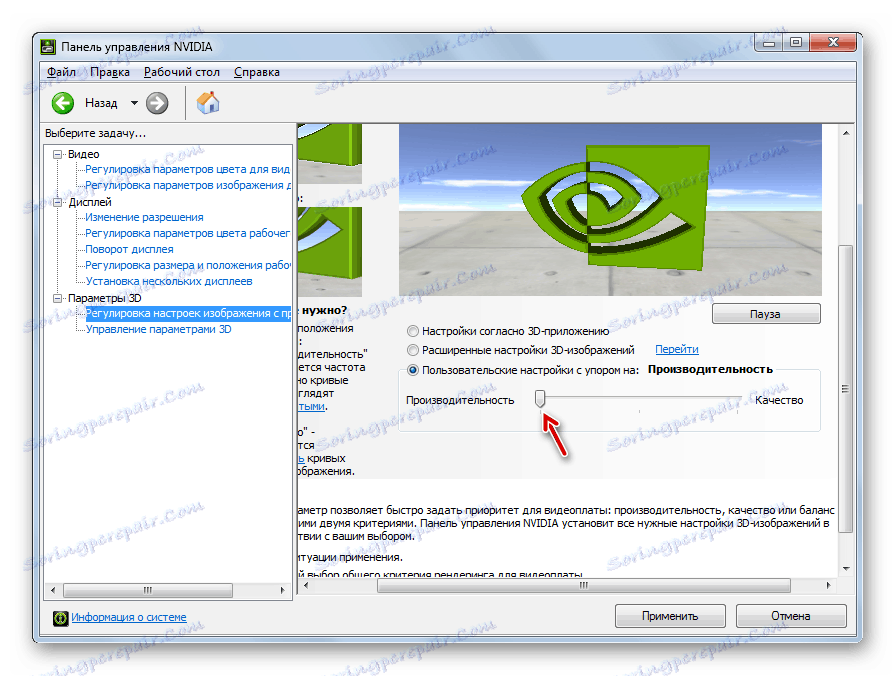
كما سيتم تحسين تحسين أداء بطاقة الفيديو من خلال تحديث برامج التشغيل في الوقت المناسب وتثبيت برامج خاصة مصممة لتحسين أداء بطاقة الفيديو.
الدرس: تسريع بطاقة الفيديو
الطريقة الرابعة: تعطيل تطبيقات التشغيل التلقائي
في كثير من الأحيان ، عند تثبيت البرنامج ، يتم كتابتها في التشغيل التلقائي ، وبالتالي لا يؤدي إلى إبطاء تحميل النظام فحسب ، بل أيضًا استهلاك الموارد طوال جلسة العمل بالكامل. ولكن في الوقت نفسه ، لا يحتاج المستخدم دائمًا إلى عمل هذه التطبيقات ، أي أنها تستهلك في الغالب موارد نظام التشغيل. في هذه الحالة ، تحتاج إلى إزالة هذه العناصر من بدء التشغيل.
- الجمع بين الطلب وين + R. في النافذة المفتوحة ، أدخل:
msconfigتطبيق النقر على زر "موافق" .
- يتم فتح نافذة تحرير تكوين النظام. انتقل إلى قسم "بدء التشغيل" .
- سيتم فتح قسم بدء التشغيل. تعتمد الإجراءات الأخرى على ما إذا كنت تريد تعطيل الإطلاق التلقائي لجميع العناصر أو بعضها فقط. سيكون مسار العمل الأول له تأثير أكبر ، ولكن عليك أن تأخذ في الاعتبار أن هناك برامج ، من أجل حل مهامك الخاصة ، فمن الأفضل أن تغادر في التشغيل التلقائي. إذن هنا القرار لك.
- في الحالة الأولى ، ببساطة انقر فوق الزر "تعطيل الكل" . بعد ذلك ، ستتم إزالة علامات الاختيار أمام جميع العناصر الموجودة في القائمة ، ثم النقر فوق "تطبيق" و "موافق" .
![قم بتعطيل التشغيل التلقائي لكافة البرامج في قسم "بدء التشغيل" في إطار "تكوين النظام" في Windows 7]()
في الحالة الثانية ، قم بإلغاء تحديد مربعات الاختيار المجاورة لتلك العناصر التي ستقوم بإزالتها من autoload ، ولكن لا تلمس علامات الاختيار أمام أسماء البرامج المتبقية في التشغيل التلقائي. بعد ذلك ، كما في المرة السابقة ، انقر فوق "تطبيق" و "موافق" .
- بعد ذلك ، سيتم فتح مربع حوار ، حيث سيُطلب منك إعادة تشغيل جهاز الكمبيوتر. أغلق جميع البرامج النشطة وانقر على "إعادة التشغيل" .
- بعد إعادة التشغيل ، ستتم إزالة التطبيقات المحددة من بدء التشغيل ، مما سيؤدي إلى تحرير موارد النظام وزيادة سرعته.
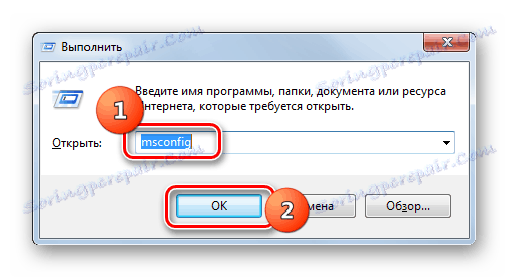
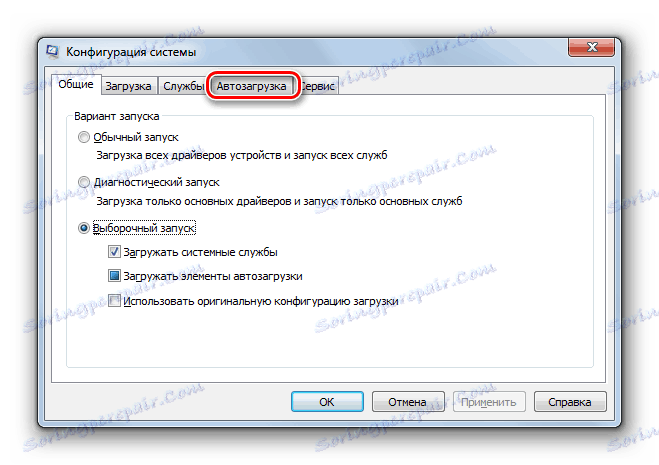
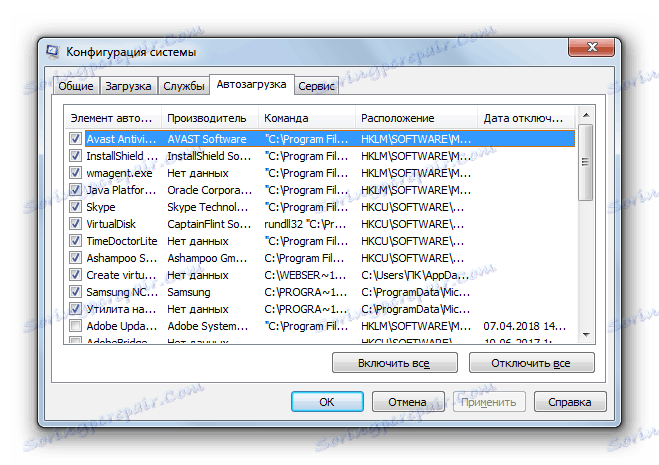
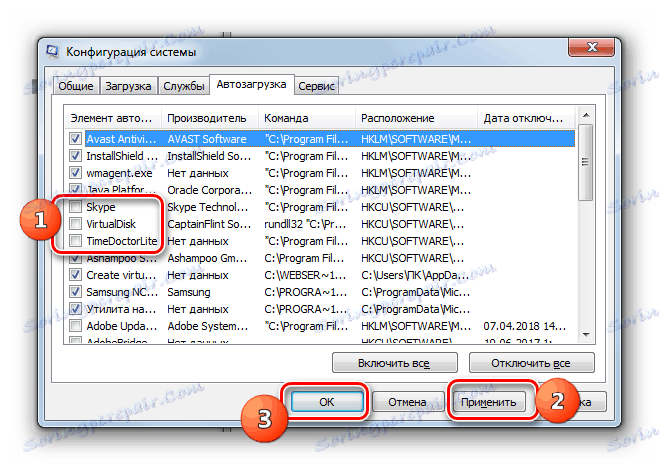

الدرس: إيقاف تشغيل تطبيقات بدء التشغيل في Windows 7
الطريقة الخامسة: تعطيل الخدمات
يتم تنفيذ الحمل على النظام أيضًا من خلال خدمات التشغيل المختلفة. وفي الوقت نفسه ، لا يحتاج المستخدم جميعًا إلى بعضها ، كما أن تصرفات بعض هذه الكائنات لها نتائج سلبية أكثر من تلك الإيجابية. من المستحسن تعطيل هذه العناصر لتحسين أداء جهاز الكمبيوتر. مبدأ إلغاء التنشيط هو نفس مبدأ إزالة البرامج من autoload. ولكن هناك تحذير واحد مهم: يجب التعامل مع إيقاف الخدمات بشكل أكثر دقة ، لأن إلغاء تنشيط عنصر مهم يمكن أن يؤدي إلى تشغيل غير صحيح للنظام.
- انقر فوق "ابدأ" انتقل إلى "لوحة التحكم" .
- بعد ذلك ، انتقل إلى "النظام والأمان" .
- انقر فوق الإدارة .
- في القائمة التي تفتح ، حدد "الخدمات" .
- يفتح مدير الخدمة . قم بتمييز الخدمة التي تريد إلغاء تنشيطها ، ثم انقر فوق إيقاف في الجزء الأيمن من النافذة.
- سيتم تنفيذ عملية التعطيل.
- ثم انقر نقرا مزدوجا فوق اسم الخدمة نفسها.
- يتم فتح نافذة خصائص الخدمة. في القائمة المنسدلة نوع بدء التشغيل ، حدد العنصر "معطل" . ثم اضغط على الأزرار "تطبيق" و "موافق" .
- ستعود إلى نافذة المرسل الرئيسي ، وسيتم تعطيل الخدمة نفسها تمامًا. سيتم الإشارة إلى ذلك بغياب حالة "العمل" في عمود "الحالة" المقابل للعنصر المعطل ، بالإضافة إلى حالة "معطل" في عمود "نوع بدء التشغيل" .
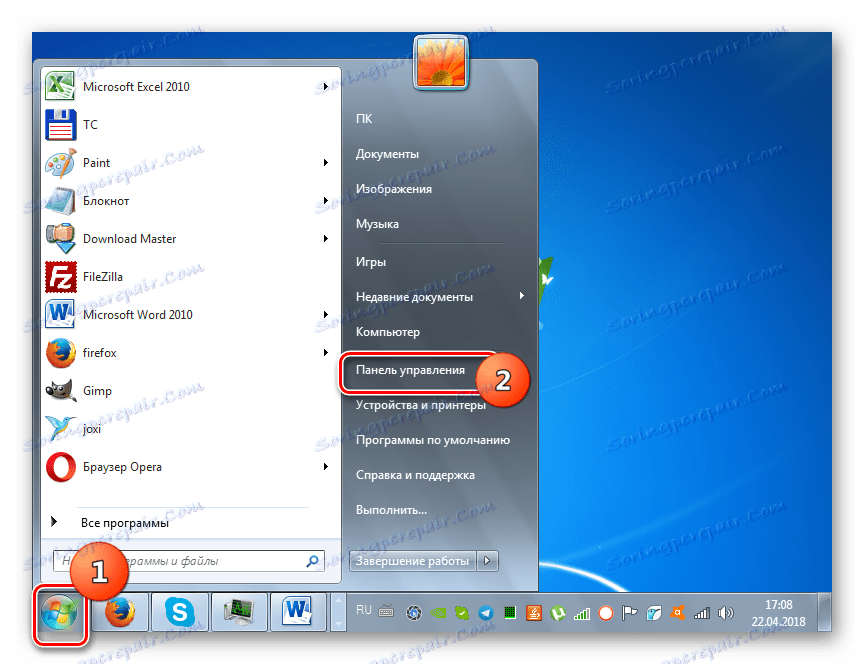
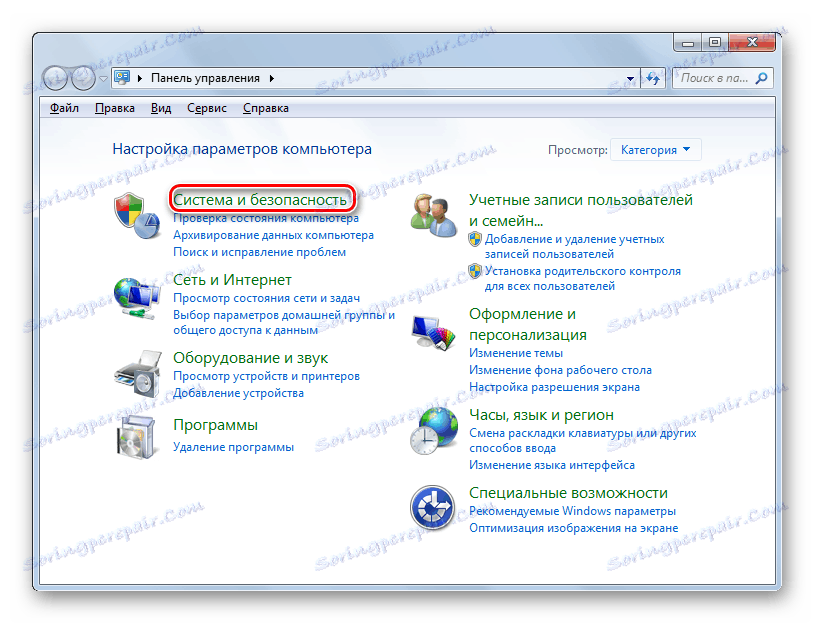
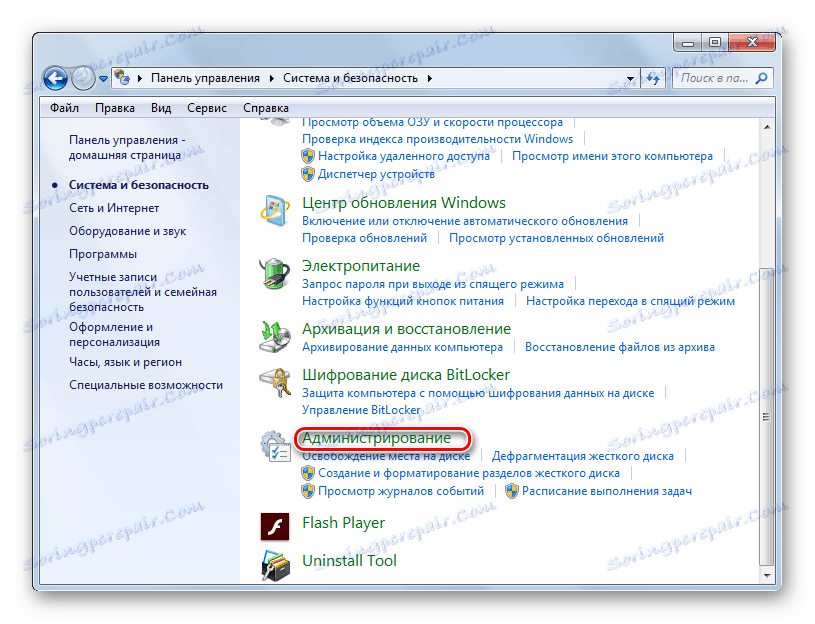
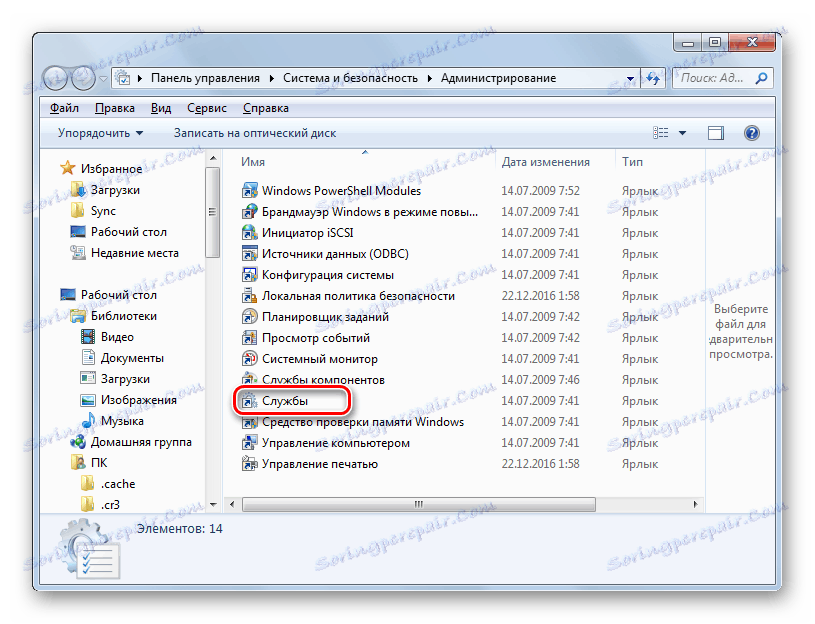
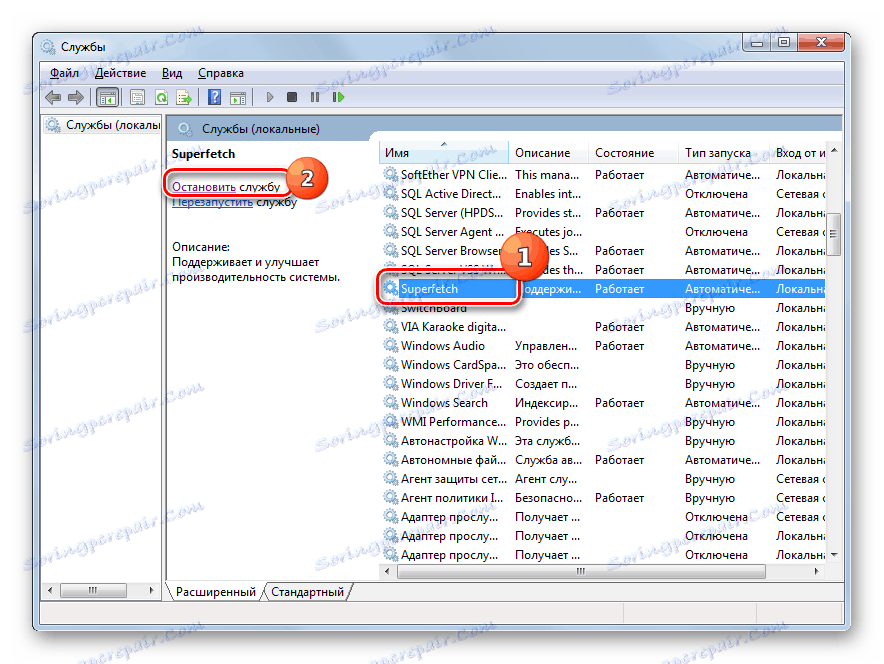

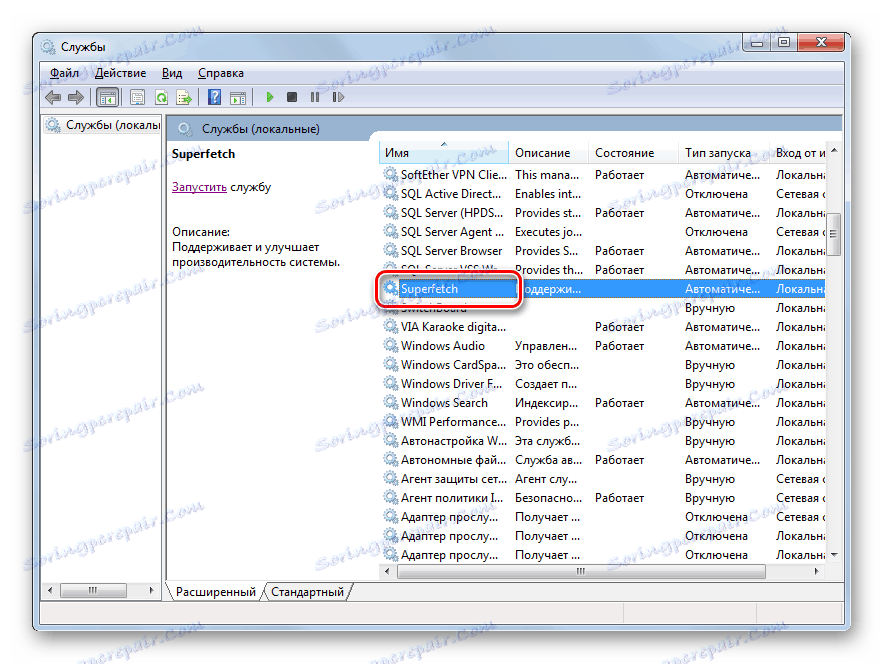


بعد إجراء هذه التلاعبات لإيقاف جميع الخدمات غير الضرورية ، يجب أن تزيد سرعة النظام نتيجة لإطلاق الموارد. ولكن ، نكرر ، نكون حذرين للغاية بشأن الخدمة التي تقوم بإيقافها. قبل تنفيذ الإجراء ، اقرأ المادة المنفصلة الخاصة بنا ، والتي تصف أي الخدمات يمكن تعطيلها دون عواقب سلبية كبيرة لنظام التشغيل.
الدرس: إلغاء تنشيط الخدمات غير الضرورية في Windows 7
الطريقة 6: تنظيف السجل
طريقة أخرى لتسريع جهاز الكمبيوتر هو تنظيف السجل من الإدخالات القديمة والخطأ. وبالتالي ، فإن النظام لا يعالج هذه العناصر ، والتي لن تزيد فقط من سرعة عملها ، ولكن أيضا من صحة عملية التشغيل. لهذه الأغراض ، خاصة برامج التنظيف . واحد من أكثر التطبيقات شعبية لتنفيذ هذه المهمة هو CCleaner ، مألوفة لدينا في الطريقة الأولى .
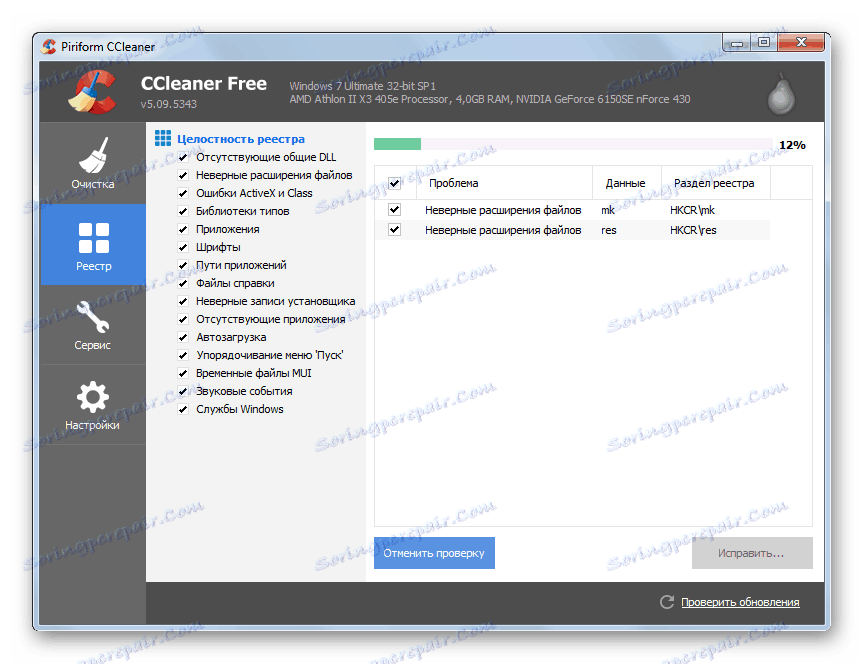
الدرس:
تنظيف السجل عالية الجودة من الأخطاء
تنظيف السجل مع كلنر
الطريقة 7: إعداد الطاقة
الخيار التالي لزيادة سرعة نظام التشغيل - وهذا هو الإعداد الصحيح لإمدادات الطاقة.
- انتقل إلى قسم "لوحة التحكم" بعنوان "النظام والأمن" . تم وصف الخوارزمية لهذا الانتقال في الطريقة الخامسة . ثم انقر فوق "السلطة" .
- في نافذة اختيار خطة الطاقة المفتوحة ، عليك فقط إعادة ترتيب زر الراديو إلى الوضع "عالي الأداء" ، وبعد ذلك يمكنك إغلاق النافذة.
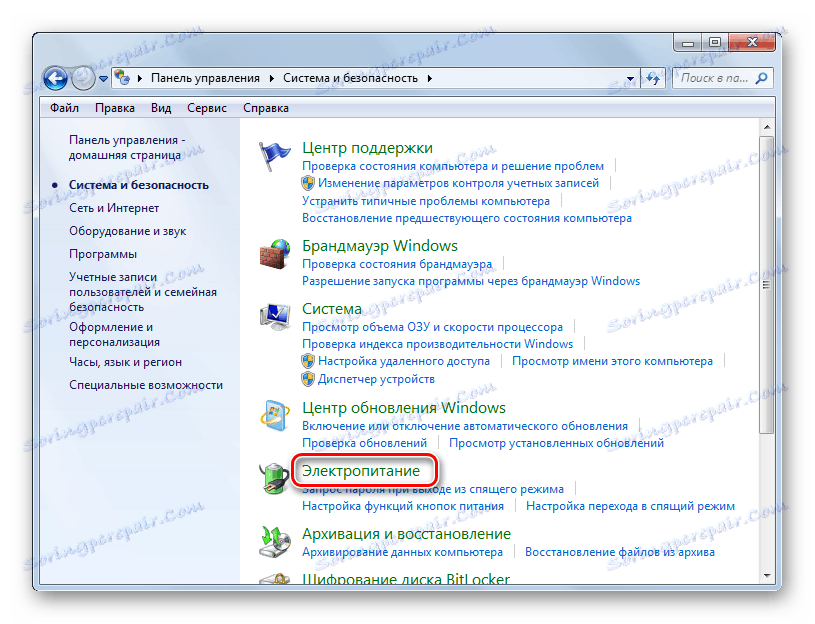
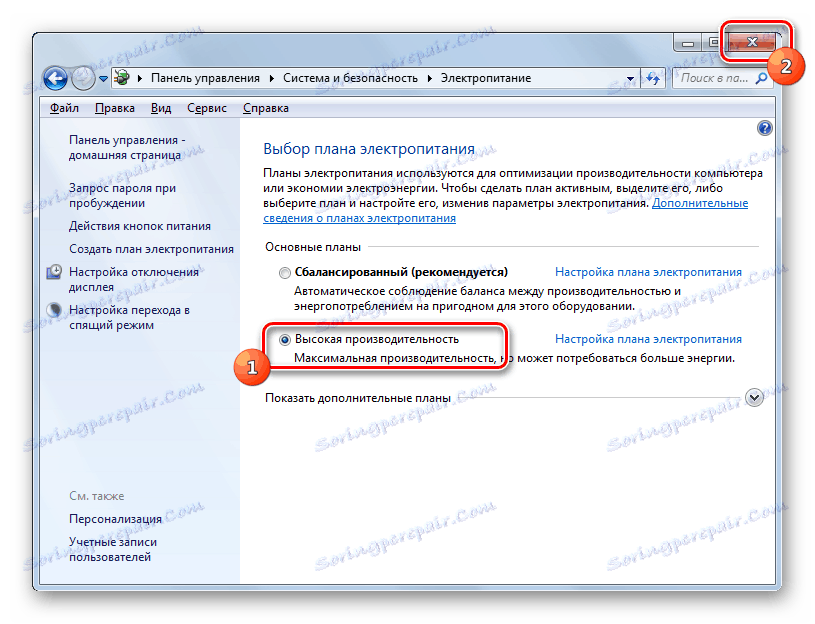
بالنسبة لأجهزة الكمبيوتر المكتبية ، تعد هذه الطريقة مناسبة بشكل خاص ، نظرًا لعدم وجود أي عواقب سلبية تقريبًا. ولكن إذا كنت تستخدم جهاز كمبيوتر محمول ، فستحتاج إلى التفكير فيما إذا كنت ستستخدمه ، لأن ذلك يمكن أن يزيد بشكل كبير من معدل تفريغ البطارية.
الطريقة 8: رفع تردد التشغيل المعالج
بشكل افتراضي ، لم يتم تكوين المعالج لاستخدام قدراته إلى الحد الأقصى. لديها دائما احتياطي الطاقة ، وبالتالي هناك طرق لإطلاق هذه القوة لتحسين أداء نظام التشغيل. وكقاعدة عامة ، يتم تنفيذها باستخدام برامج خاصة. ولكن تجدر الإشارة إلى أن رفع تردد التشغيل المعالج هو إجراء خطير إلى حد ما ، إذا تم تنفيذه بشكل غير صحيح ، يمكن أن يؤدي إلى تعطل جهاز الكمبيوتر. في أي حال ، رفع تردد التشغيل من المعالج يؤدي إلى زيادة في البلى ، وفي حالة وجود إجراءات غير صحيحة حتى الفشل في أقصر وقت ممكن.
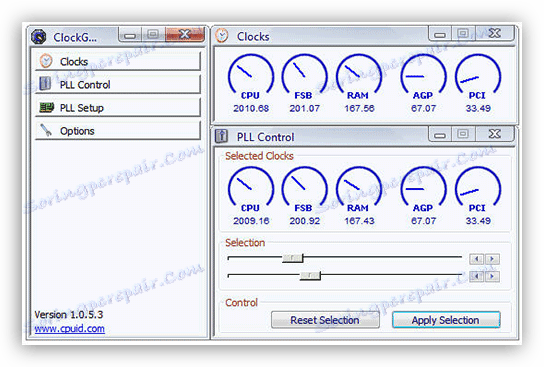
الدرس:
رفع تردد التشغيل وحدة المعالجة المركزية على جهاز كمبيوتر محمول
زيادة سرعة المعالج
كما ترى ، يتم تحسين أداء النظام في Windows 7 بشكل أساسي عن طريق تقليل الحمل على المكونات الفردية. في الوقت نفسه ، من الضروري في كثير من الأحيان اختيار ما هو أكثر أهمية بالنسبة لك لسرعة العمل أو المظهر المرئي. على الرغم من أن هناك بعض الأساليب التي لا تستحق مثل هذه المعضلة ، على سبيل المثال ، تنظيف جهاز الكمبيوتر من القمامة. في هذه الحالة ، يكون التحسين إيجابيا فقط ، بشرط أن تفعل كل شيء بشكل صحيح.