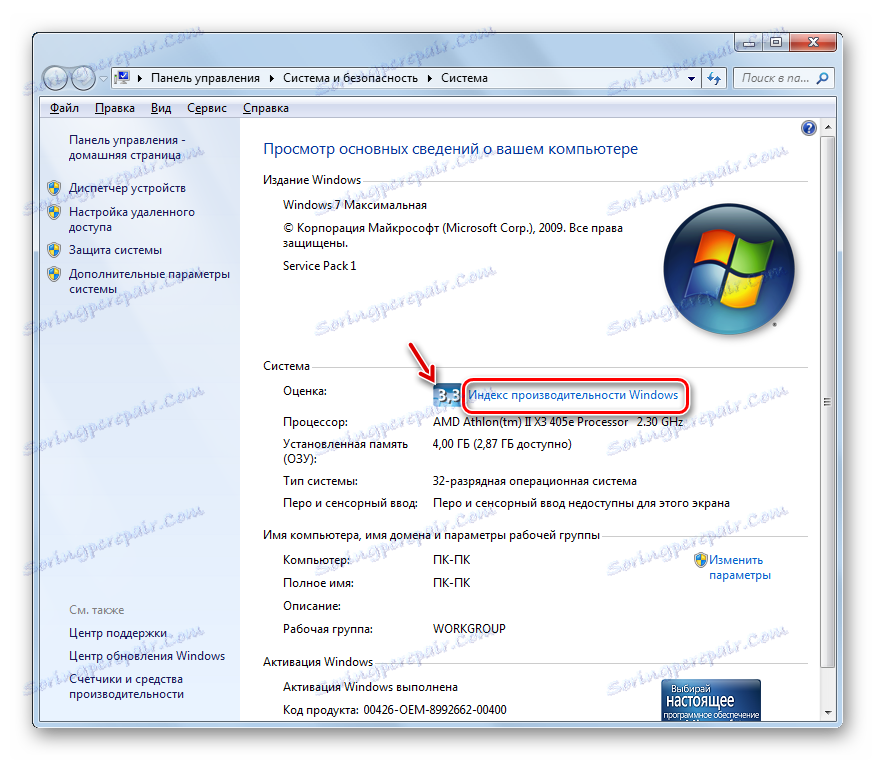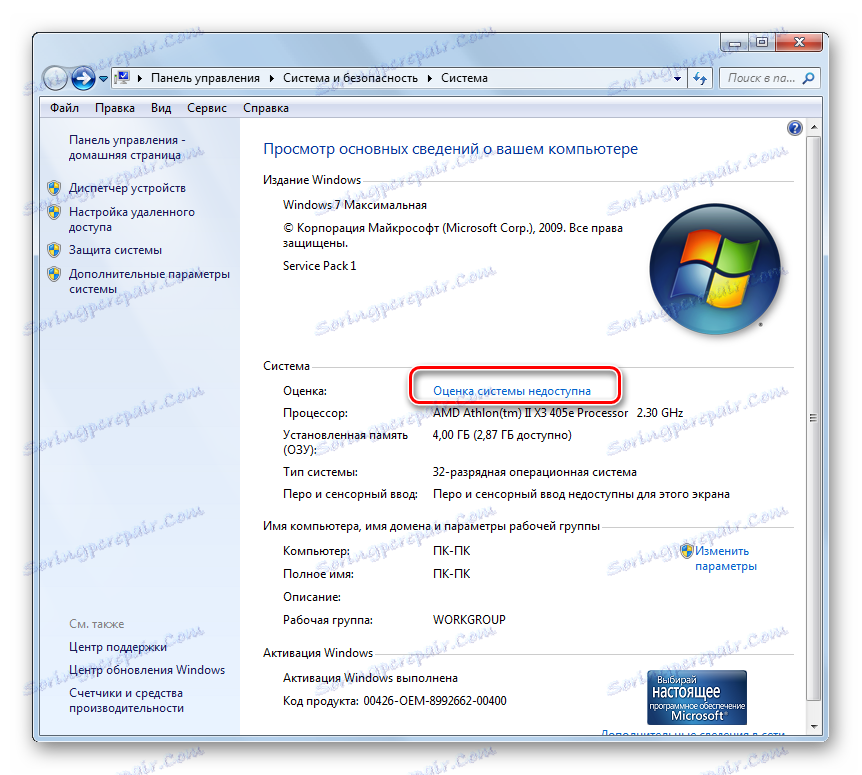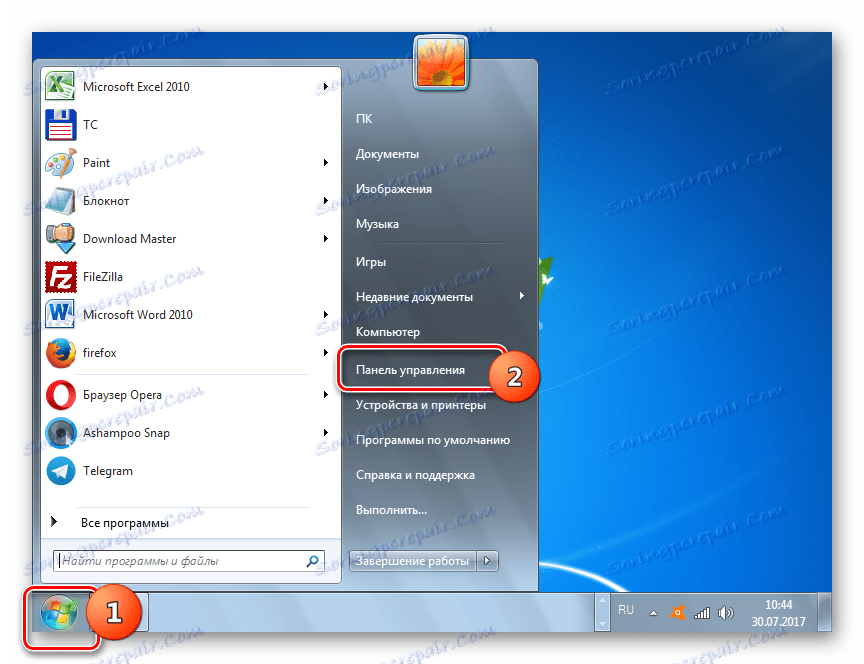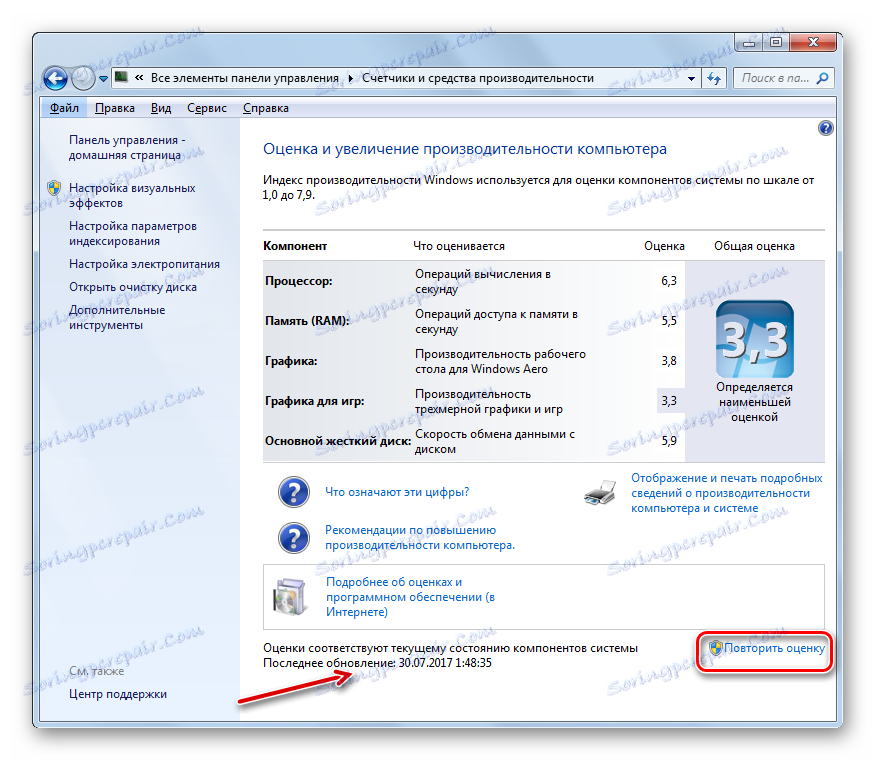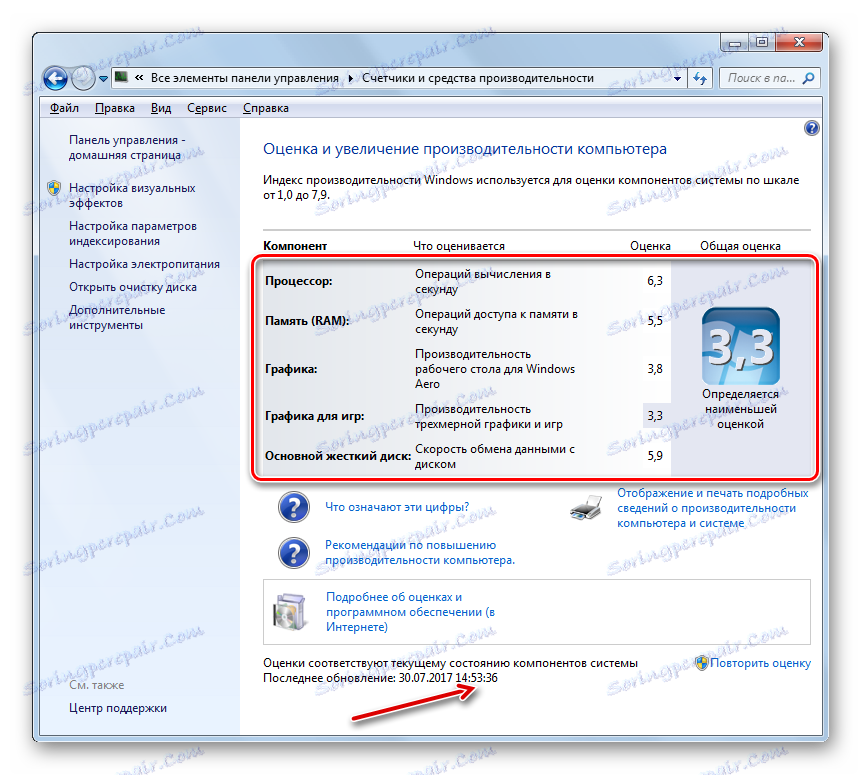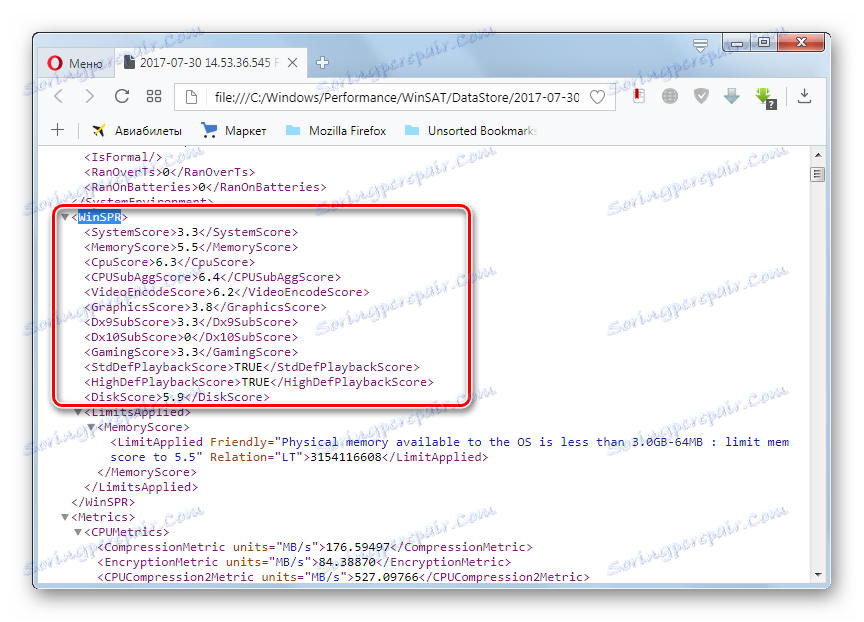تقييم الاداء في ويندوز 7
يمكنك تقدير سرعة Windows 7 باستخدام فهرس أداء خاص. يعرض تقييمًا عامًا لنظام التشغيل على مقياس خاص ، مما يجعل قياسات مكونات مكونات الأجهزة والبرمجيات. في Windows 7 ، يكون هذا الإعداد بين 1.0 و 7.9. كلما زادت النقاط ، كان الكمبيوتر الخاص بك أفضل وأكثر استقرارًا ، وهو أمر مهم جدًا عند إجراء عمليات ثقيلة ومعقدة.
محتوى
تقدير أداء النظام
يظهر التقييم الشامل لجهاز الكمبيوتر الخاص بك أدنى أداء للمعدات بشكل عام ، نظراً لقدرات العناصر الفردية. يتم إجراء تحليل لسرعة وحدة المعالجة المركزية (CPU) وذاكرة الوصول العشوائي (ذاكرة) والقرص الصلب وبطاقة الرسومات ، مع مراعاة احتياجات الرسومات ثلاثية الأبعاد والرسوم المتحركة على سطح المكتب. يمكنك عرض هذه المعلومات بمساعدة حلول برامج خارجية ، ومن خلال الميزات القياسية لنظام التشغيل Windows 7.
اقرأ أيضا: ويندوز 7 تجربة فهرس
الطريقة 1: أداة Winaero WEI
بادئ ذي بدء ، النظر في خيار الحصول على تقدير باستخدام تطبيقات الطرف الثالث المتخصصة. دعونا دراسة خوارزمية الإجراءات على سبيل المثال من برنامج Winaero WEI Tool.
- بعد تنزيل الأرشيف الذي يحتوي على التطبيق ، قم بفك ضغطه أو قم بتشغيل الملف القابل للتنفيذ Winaero WEI Tool مباشرة من الأرشيف. ميزة هذا التطبيق هو أنه لا يتطلب إجراء التثبيت.
- يتم فتح واجهة البرنامج. إنه يتحدث الإنجليزية ، ولكن في نفس الوقت بديهي ويقابل بشكل كامل تقريبًا نافذة مشابهة في Windows 7. لإجراء الاختبار ، انقر فوق العلامة "تشغيل التقييم" .
- يبدأ إجراء الاختبار.
- بعد اكتمال الاختبار ، سيتم عرض نتائجها في إطار أداة Winaero WEI. جميع المؤشرات النهائية تتطابق مع تلك التي نوقشت أعلاه.
- إذا كنت ترغب في إجراء الاختبار مرة أخرى للحصول على النتيجة الفعلية ، فقد تتغير المؤشرات الحقيقية بمرور الوقت ، ثم انقر فوق علامة "إعادة تشغيل التقييم" .

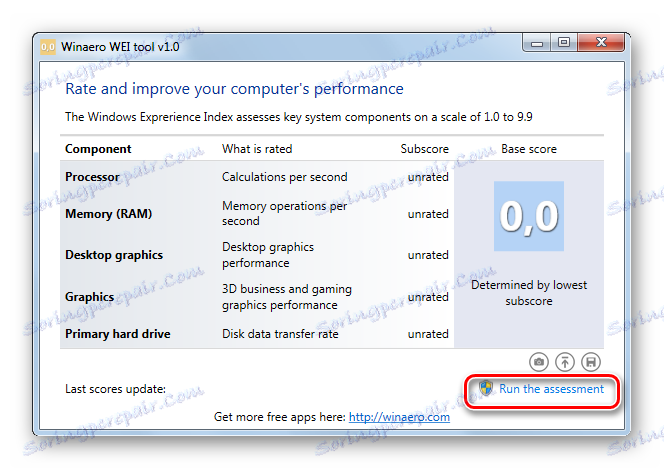
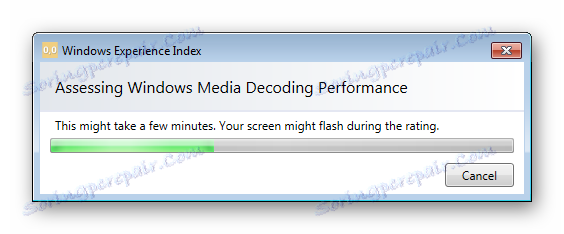
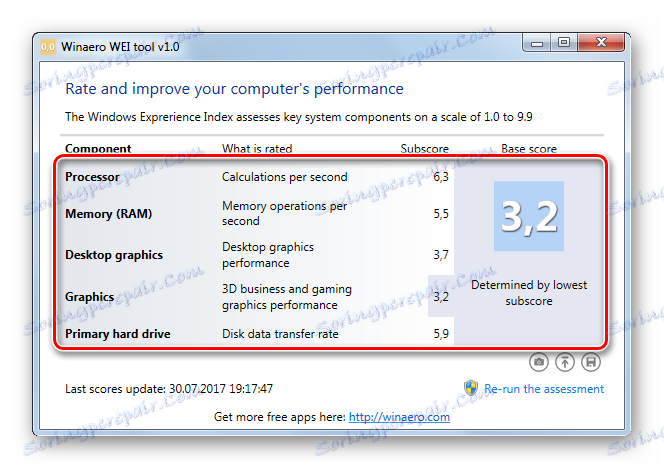
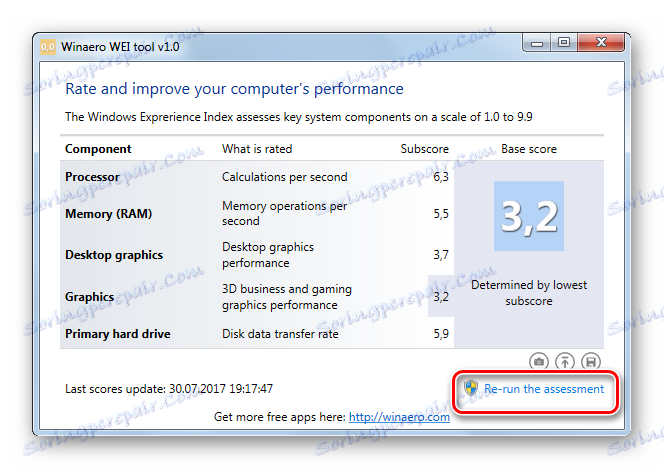
الطريقة 2: فهرس تجربة ChrisPC Win
باستخدام برنامج فهرس ChrisPC Win Experience ، يمكنك رؤية فهرس الأداء لأي إصدار من Windows.
نجعل أبسط تركيب وتشغيل البرنامج. سترى مؤشر أداء النظام للمكونات الرئيسية. على عكس الأداة ، التي تم تقديمها في الطريقة السابقة ، هناك فرصة لتثبيت اللغة الروسية.
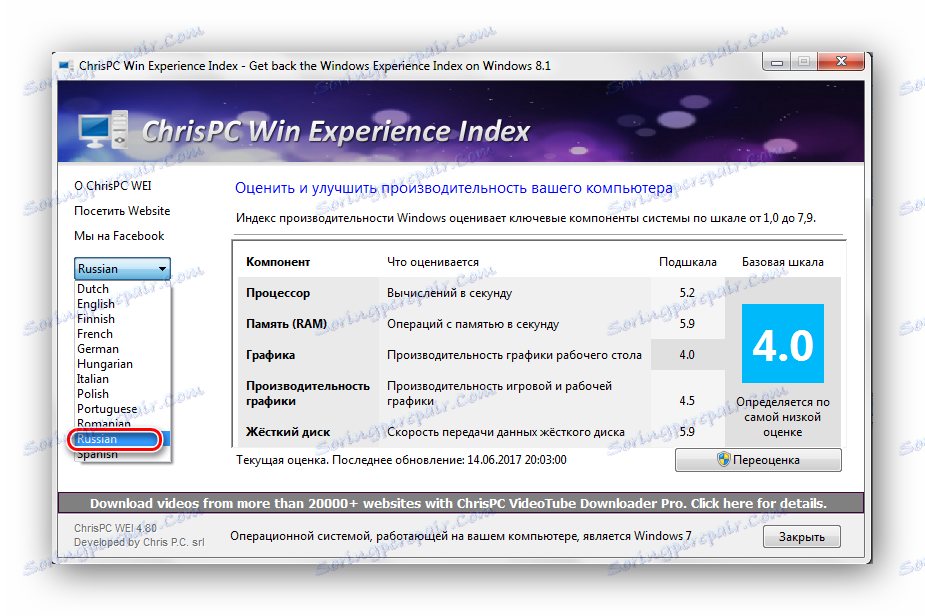
الطريقة الثالثة: استخدام واجهة المستخدم الرسومية
الآن دعونا نتوصل إلى كيفية الانتقال إلى القسم المناسب من النظام ومراقبة إنتاجيته باستخدام أدوات نظام التشغيل المضمنة.
- انقر فوق "ابدأ" . انقر بزر الماوس الأيمن ( PCM ) ضمن "الكمبيوتر" . في القائمة التي تظهر ، حدد خصائص .
- يتم تشغيل نافذة خصائص النظام. في كتلة المعلمة "النظام" هناك عنصر "التقييم" . وهو بالضبط نفس مؤشر الأداء العام ، محسوبًا بأقل تقدير للمكونات الفردية. لعرض معلومات مفصلة حول تقييم كل مكون ، انقر فوق رمز "مؤشر أداء Windows" .
![انتقل إلى نافذة Windows Performance Index من نافذة خصائص الكمبيوتر في Windows 7]()
إذا لم يتم إجراء مراقبة الأداء على هذا الكمبيوتر من قبل ، فستعرض هذه النافذة النقش "تقييم النظام غير متاح" ، والذي يجب اتباعه.
![تقييم النظام غير متوفر في نافذة خصائص الكمبيوتر في Windows 7]()
هناك خيار آخر للتبديل إلى هذه النافذة. يتم تنفيذه من خلال "لوحة التحكم" . انقر فوق "ابدأ" وانتقل إلى "لوحة التحكم" .
![اذهب إلى لوحة التحكم من قائمة ابدأ في Windows 7]()
في نافذة "لوحة التحكم" التي تفتح ، مقابل خيار "العرض" ، اضبط القيمة على "رموز صغيرة" . انقر الآن على "العدادات وأدوات الأداء" .
- تظهر نافذة "تقييم وزيادة أداء الكمبيوتر" . يعرض جميع التقديرات للمكونات الفردية للنظام ، والتي ذكرناها أعلاه.
- ولكن مع مرور الوقت ، قد يتغير مؤشر الأداء. قد يكون هذا بسبب كل من ترقية الأجهزة للكمبيوتر وتفعيل أو إلغاء خدمات معينة من خلال واجهة برنامج النظام. في الجزء السفلي من النافذة ، مقابل عنصر "آخر تحديث" ، يمكنك رؤية التاريخ والوقت الذي تم فيه إجراء آخر عملية مراقبة. لتحديث البيانات في الوقت الحالي ، انقر على العلامة "تقييم التكرار" .
![قم بتشغيل إعادة تقييم لفهرس الأداء في نافذة تقييم Windows 7 وتحسين الأداء]()
إذا لم تكن قد قمت بذلك من قبل ، فعليك النقر فوق الزر "تقييم الكمبيوتر" .
- يتم تشغيل أداة تنفيذ التحليل. يستغرق إجراء حساب مؤشر الأداء ، كقاعدة ، عدة دقائق. أثناء المرور ، قد يتم إيقاف تشغيل الشاشة مؤقتًا. ولكن لا تخف ، حتى قبل الانتهاء من الاختبار ، سيتم تشغيله تلقائيًا. يتم توصيل فصل مع فحص المكونات الرسومية للنظام. خلال هذه العملية ، حاول عدم إجراء أي إجراءات إضافية على جهاز الكمبيوتر ، بحيث يكون التحليل موضوعيًا قدر الإمكان.
- بعد اكتمال الإجراء ، سيتم تحديث بيانات فهرس الأداء. يمكن أن تتوافق مع قيم التقدير السابق ، وقد تختلف.
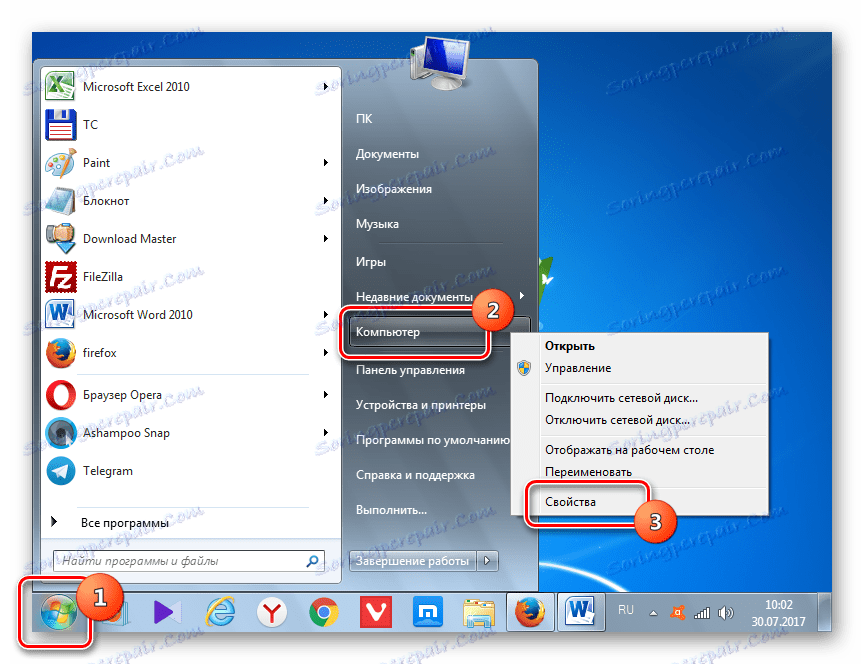
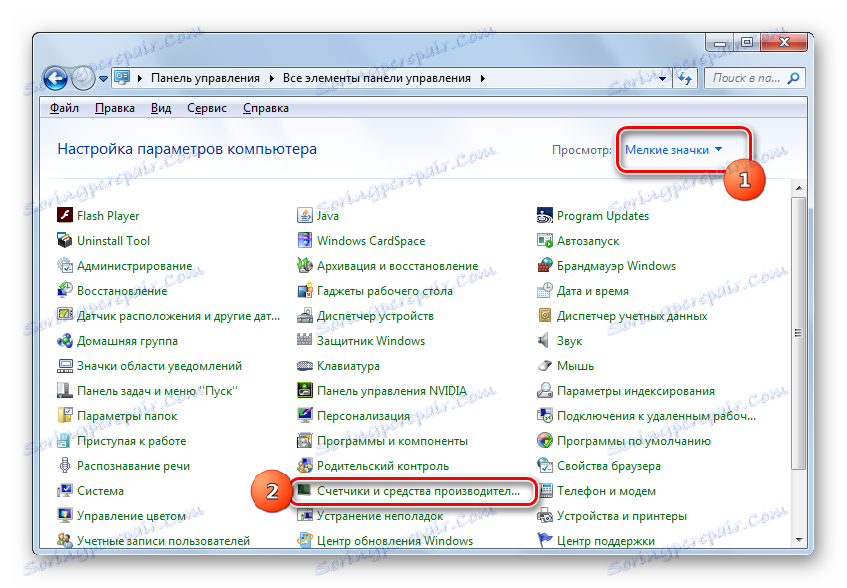
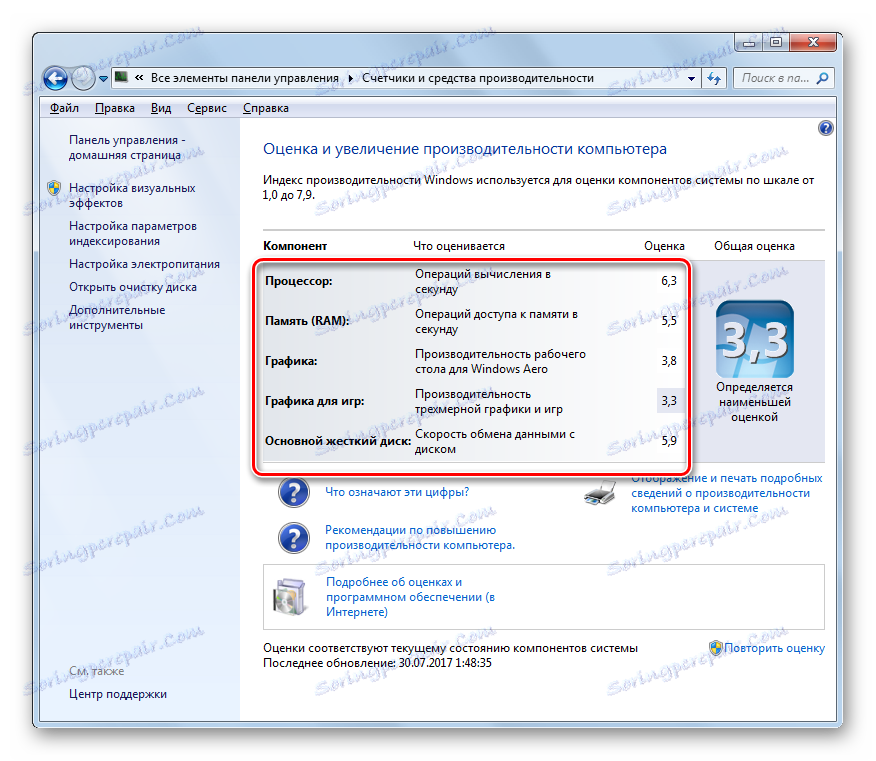
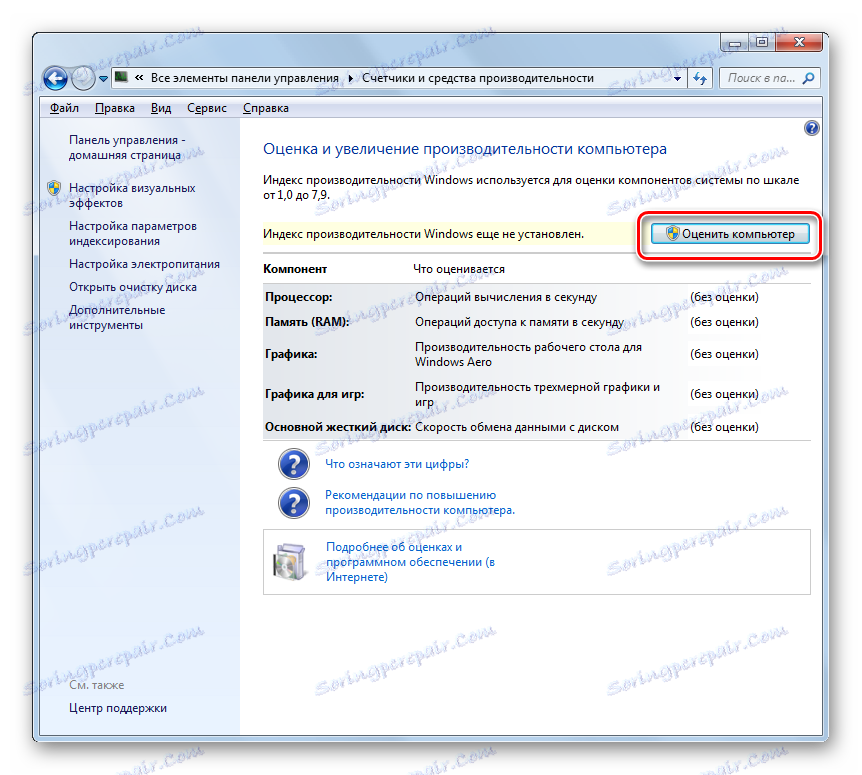
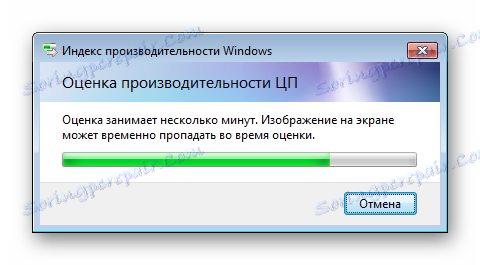
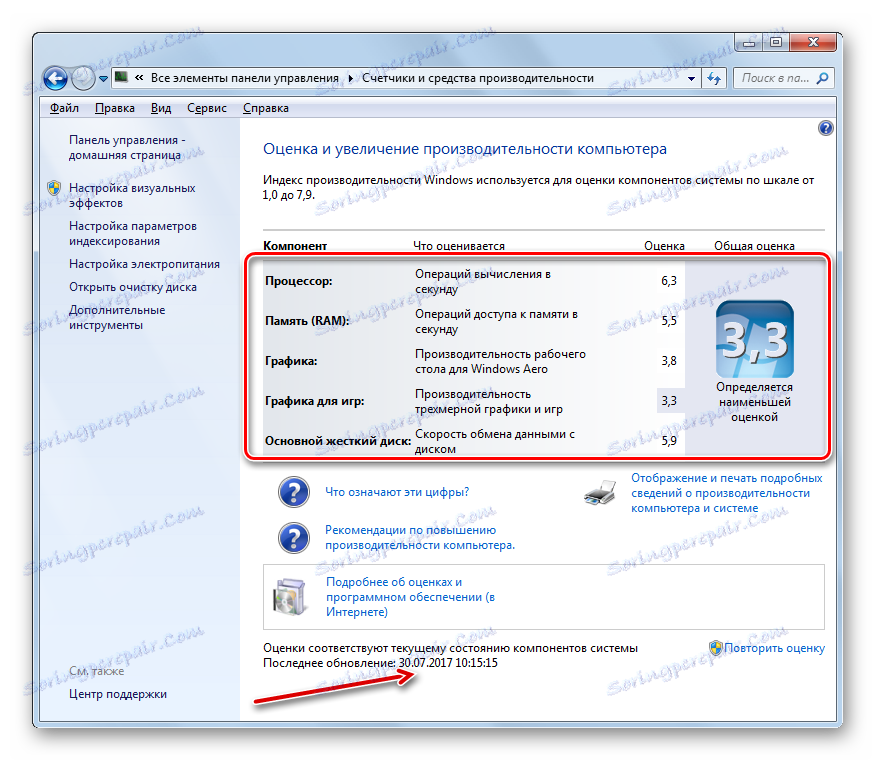
الطريقة الرابعة: تنفيذ الإجراء من خلال "سطر الأوامر"
يمكنك أيضا تشغيل حساب إنتاجية النظام من خلال "سطر الأوامر" .
- انقر فوق ابدأ . اذهب إلى "كل البرامج" .
- انتقل إلى مجلد "قياسي" .
- العثور على اسم "سطر الأوامر" في ذلك وانقر على PCM . في القائمة ، حدد "تشغيل كمسؤول" . يعد فتح "سطر الأوامر" مع حقوق المسؤول شرطًا أساسيًا للتنفيذ الصحيح للاختبار.
- نيابة عن المسؤول ، يتم تشغيل واجهة "سطر الأوامر" . اكتب الأمر التالي:
winsat formal –restart cleanانقر فوق Enter .
- يبدأ إجراء الاختبار ، وخلاله ، تمامًا كما هو الحال مع الاختبار من خلال الواجهة الرسومية ، قد تصبح الشاشة فارغة.
- بعد نهاية الاختبار ، سيتم عرض وقت التنفيذ الكلي للإجراء في "سطر الأوامر" .
- ولكن في نافذة "Command Line" لن تجد تصنيفات الإنتاجية التي رأيناها من قبل من خلال الواجهة الرسومية. من أجل رؤية هذه المؤشرات ، ستحتاج مرة أخرى إلى فتح نافذة "تقييم أداء الكمبيوتر وزيادةه" . كما ترون ، بعد العملية في "سطر الأوامر" تم تحديث البيانات في هذه النافذة.
![يتم تحديث بيانات فهرس الأداء عبر سطر الأوامر في نافذة تقييم Windows 7 وتحسين الأداء]()
ولكن يمكنك رؤية النتيجة ، دون استخدام الواجهة الرسومية المقصودة لهذا. الحقيقة هي أن نتائج الاختبار مكتوبة إلى ملف منفصل. لذلك ، بعد تشغيل الاختبار في "سطر الأوامر" تحتاج إلى العثور على هذا الملف وعرض محتوياته. هذا الملف موجود في الموقع التالي:
C:WindowsPerformanceWinSATDataStoreأدخل هذا العنوان في شريط عنوان "Explorer" ، ثم انقر فوق الزر في شكل سهم على يمينه أو اضغط على Enter .
- سيتم نقلك إلى المجلد المطلوب. هنا يجب أن تعثر على الملف بامتداد XML ، الذي يتم تسميته وفقًا للقالب التالي: أولاً ، التاريخ ، ثم وقت التكوين ، ثم التعبير "رسمي. التقييم (الأحدث) . WinSAT" . يمكن أن يكون هناك العديد من هذه الملفات ، حيث يمكن إجراء الاختبار أكثر من مرة. لذلك ابحث عن أحدث في الوقت المناسب. لتسهيل البحث ، انقر على اسم حقل "تاريخ التغيير" ، مع ترتيب جميع الملفات بالترتيب من الأحدث إلى الأقدم. بعد العثور على العنصر المطلوب ، انقر فوقه مرتين بزر الفأرة الأيسر.
- سيتم فتح محتويات الملف المحدد في البرنامج الافتراضي على هذا الكمبيوتر لفتح تنسيق XML. على الأرجح ، سيكون نوعًا من المتصفحات ، ولكن ربما محرر نصوص. بعد فتح المحتوى ، ابحث عن كتلة "WinSPR" . يجب أن يكون موجودًا في أعلى الصفحة. في هذه القطعة ، يتم اختتام بيانات حول مؤشر الأداء.
![يتم فتح ملف به معلومات حول اختبار الأداء في متصفح Opera]()
الآن دعنا نرى ما هو المقياس الذي يتم تمثيله بالعلامات:
- SystemScore - التقييم الأساسي ؛
- CpuScore - وحدة المعالجة المركزية؛
- DiskScore - وينشستر ؛
- MemoryScore - ذاكرة الوصول العشوائي؛
- GraphicsScore - الرسومات العامة
- GamingScore - رسومات اللعبة.
بالإضافة إلى ذلك ، يمكنك أن ترى على الفور معايير تقييم إضافية لا يتم عرضها من خلال الواجهة الرسومية:
- CPUSubAggScore - معلمة إضافية للمعالج ؛
- VideoEncodeScore - معالجة الفيديو المشفر ؛
- Dx9SubScore - المعلمة Dx9 ؛
- Dx10SubScore هو المعلمة Dx10.
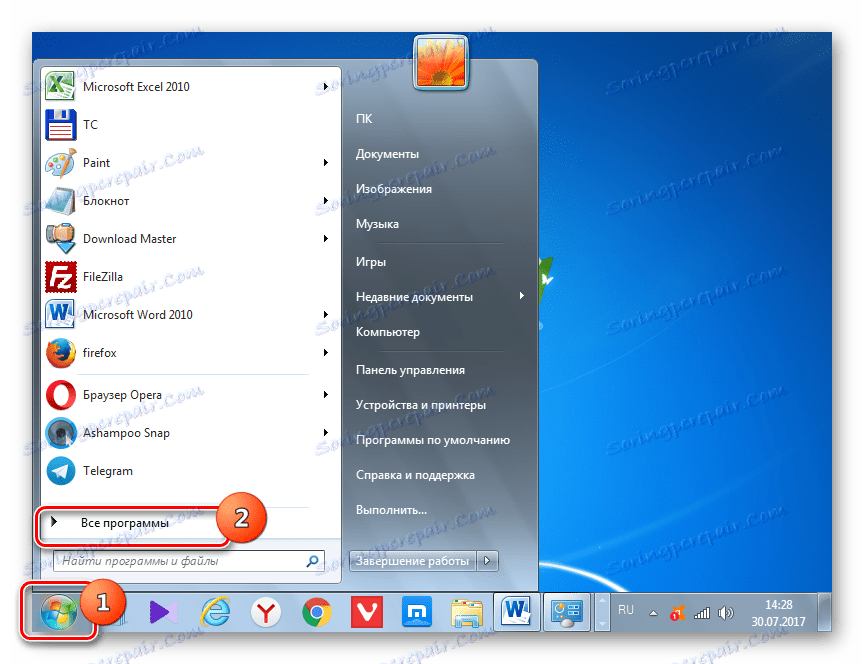
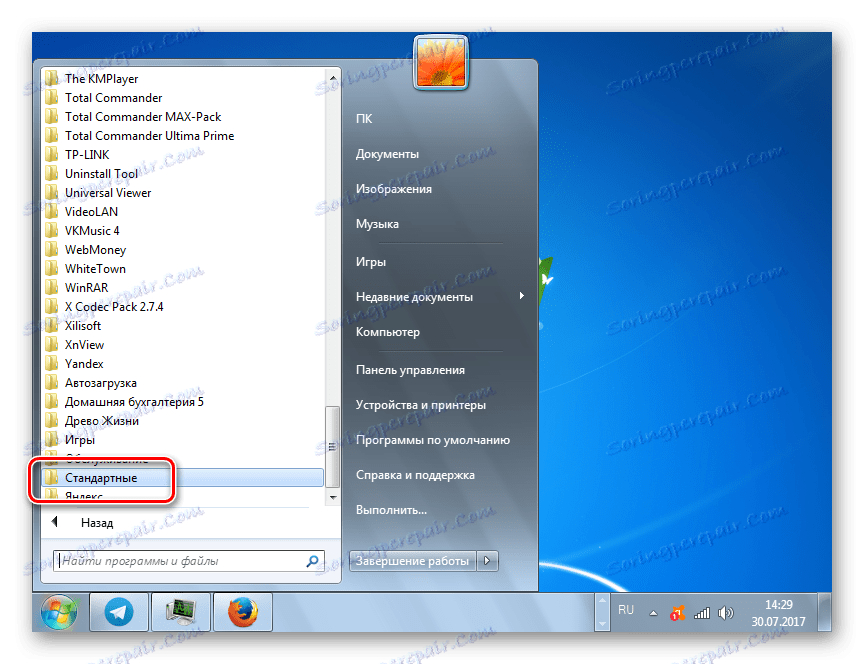
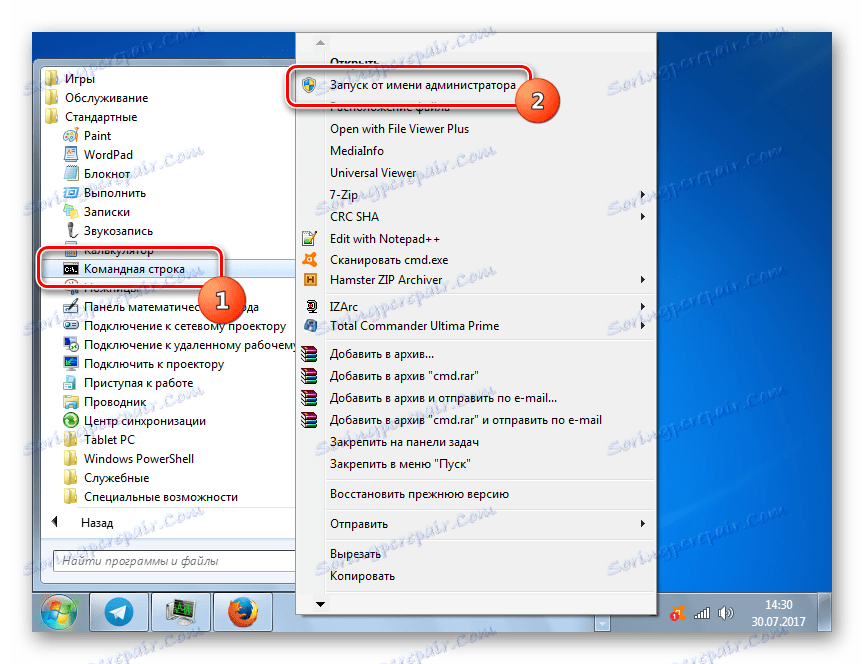
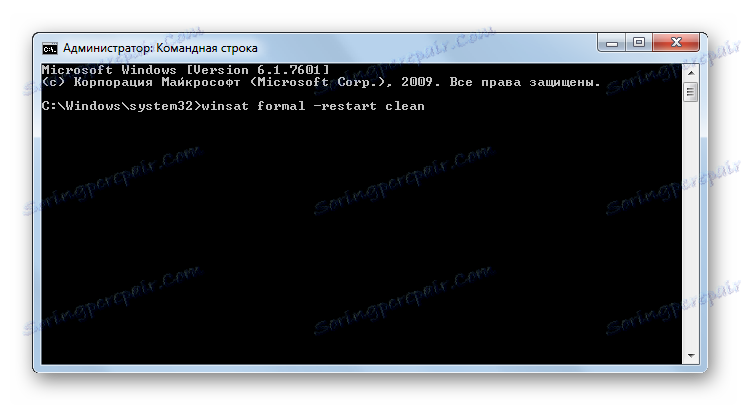

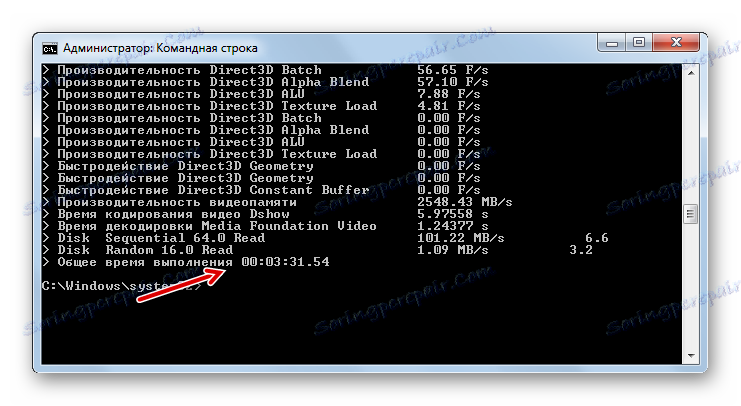
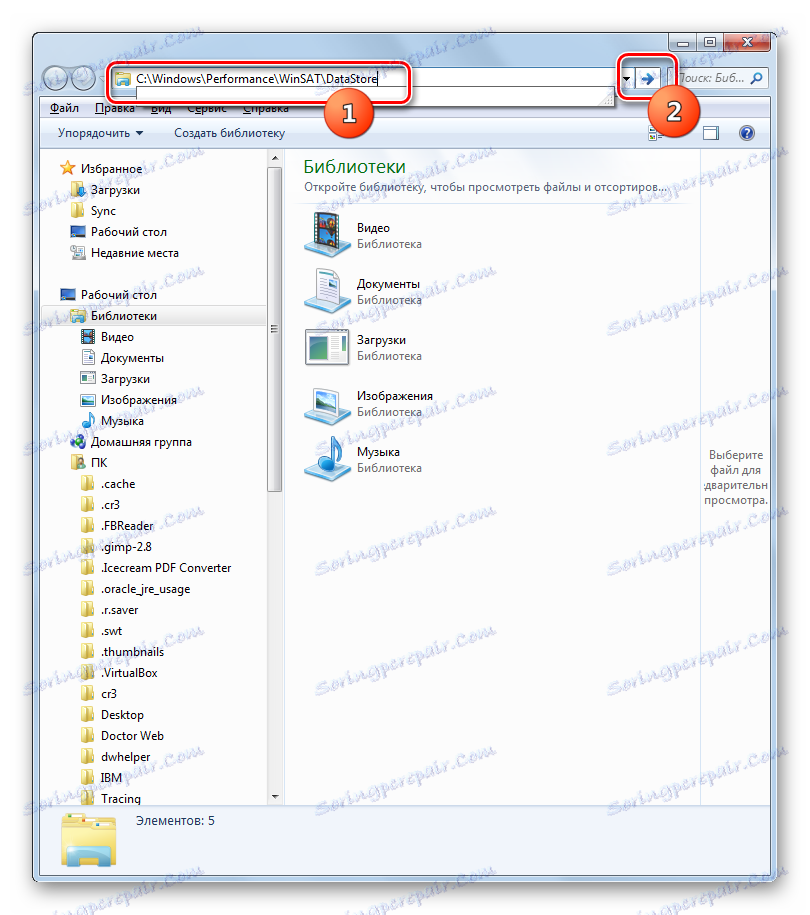
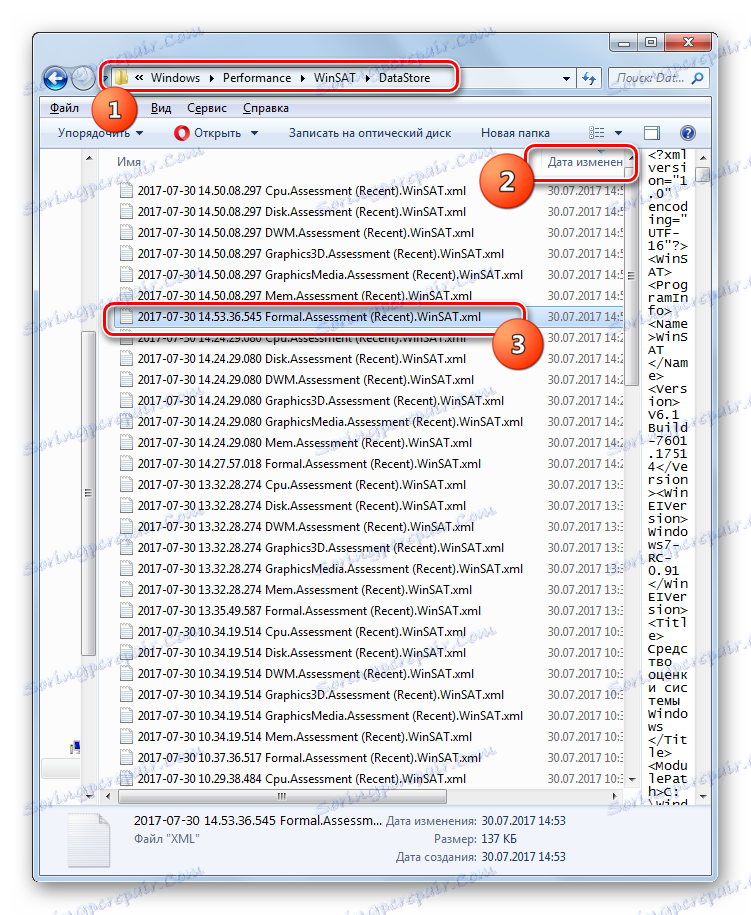
وبالتالي ، هذه الطريقة ، على الرغم من أن أقل ملاءمة من الحصول على تقييم من خلال واجهة رسومية ، ولكن أكثر بالمعلومات. بالإضافة إلى ذلك ، يمكنك أن ترى ليس فقط مؤشر الأداء النسبي ، ولكن أيضا القيم المطلقة لمكونات معينة في وحدات قياس مختلفة. على سبيل المثال ، عند اختبار معالج - هذه هي السرعة في MB / ثانية.
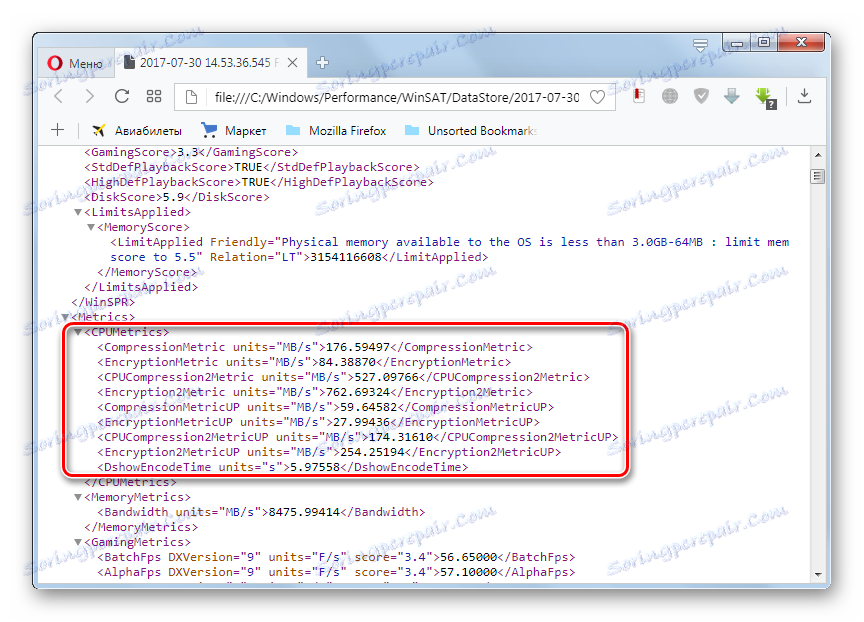
بالإضافة إلى ذلك ، يمكن ملاحظة المؤشرات المطلقة مباشرة أثناء الاختبار في "سطر الأوامر" .
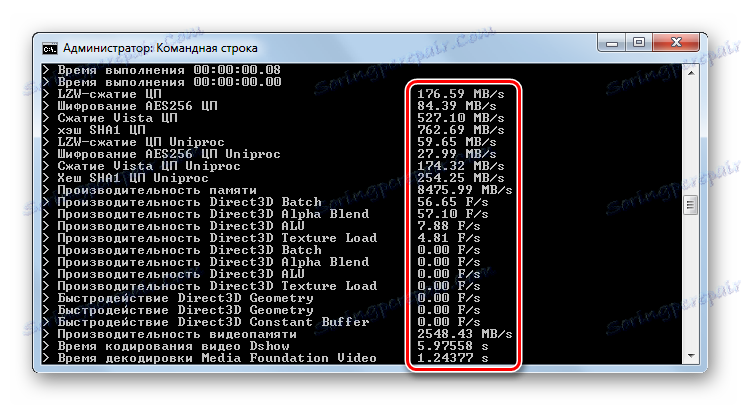
الدرس: كيفية تمكين "سطر الأوامر" في ويندوز 7
هذا كل شيء ، لتقييم الأداء في Windows 7 يمكن أن يكون ، إما بمساعدة حلول برامج خارجية ، أو باستخدام وظيفة نظام التشغيل المضمنة. الشيء الرئيسي هو عدم نسيان أن النتيجة الإجمالية تعطى بأقل قيمة لمكون النظام.