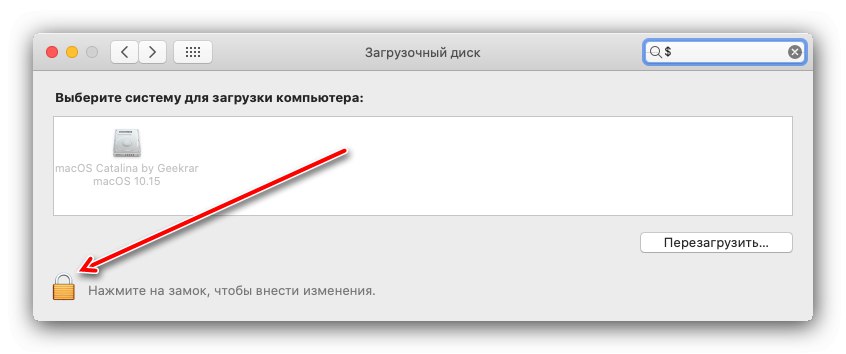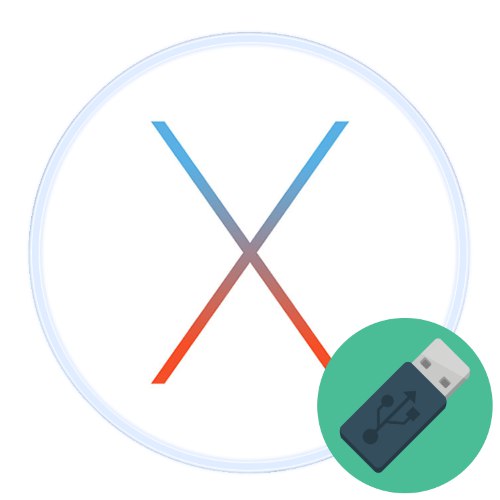
في بعض الحالات ، قد يحتاج مستخدمو macOS إلى تمهيد الكمبيوتر من محرك أقراص USB - على سبيل المثال ، لإعادة تثبيت النظام. ويمكن القيام بذلك بعدة طرق.
تمهيد macOS من محرك أقراص USB
لكي يتم تشغيل Mac بشكل صحيح ، يجب إعداد محرك أقراص فلاش USB بشكل صحيح. كمثال ، سنستخدم محرك التمهيد لتثبيت النظام ، وعملية الإنشاء الموضحة في المادة أدناه.
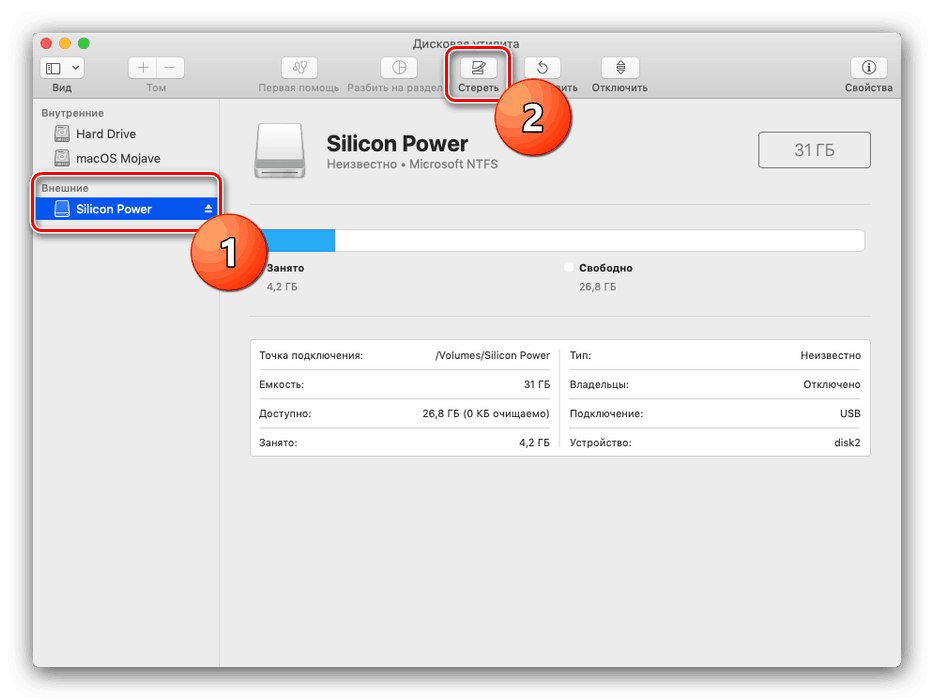
درس: تثبيت macOS من محرك أقراص فلاش
ننتقل الآن إلى وصف طرق التحميل باستخدام الوسائط الخارجية.
الطريقة الأولى: "قرص التمهيد"
إذا كان نظام التشغيل قيد التشغيل ، فإن أسهل طريقة هي استخدام العنصر الخاص "تفضيلات النظام".
- قم بتوصيل USB stick بجهاز Mac ، ثم افتح "اعدادات النظام" بأي طريقة مناسبة - يمكنك ذلك من Dock أو من خلال قائمة Apple.
- ثم حدد العنصر "قرص التشغيل"... في أحدث إصدار من macOS Catalina وقت كتابة هذا التقرير ، كان موجودًا في الجزء السفلي من النافذة.
- سيؤدي هذا إلى فتح مدير لمحركات الأقراص التي يمكن لجهاز Mac الخاص بك التمهيد منها. لإجراء تغييرات ، تحتاج إلى النقر فوق الزر مع القفل في أسفل اليسار.
![أدخل كلمة مرور قرص التمهيد لتشغيل macOS من محرك أقراص فلاش USB]()
بعد ذلك ، أدخل كلمة المرور للحساب الذي تستخدمه. - ستتوفر مجموعة مختارة من الأقراص. حدد محرك أقراص فلاش USB فيه ، ثم انقر فوق "إعادة تحميل ...".
- انتظر حتى يتم إعادة تشغيل الجهاز ، وبعد ذلك يجب أن يبدأ تثبيت نظام التشغيل.
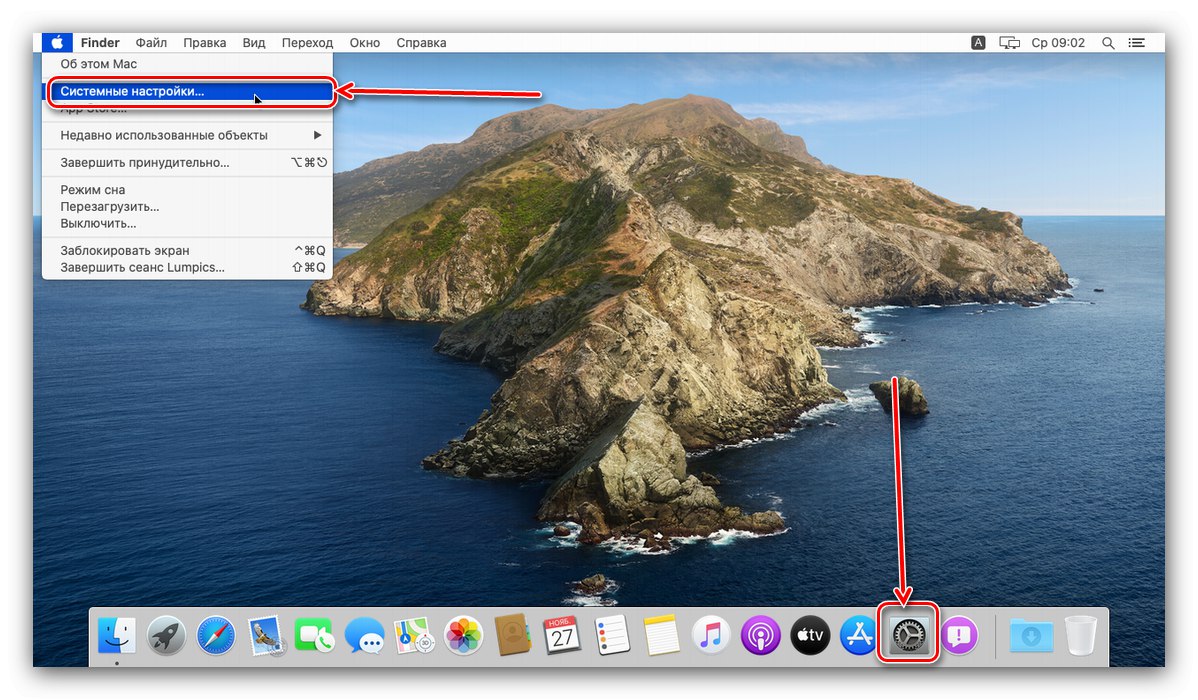

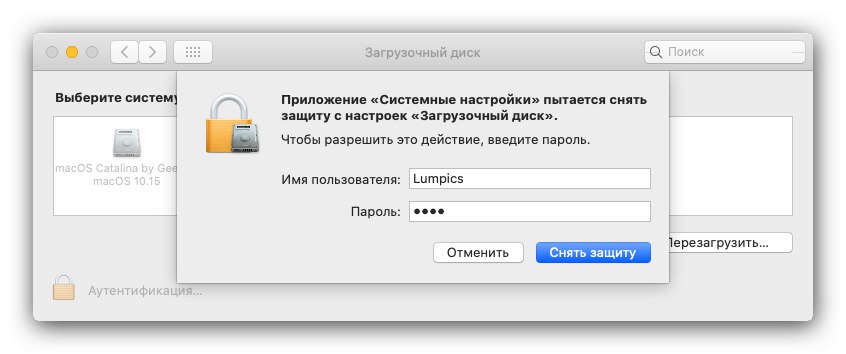
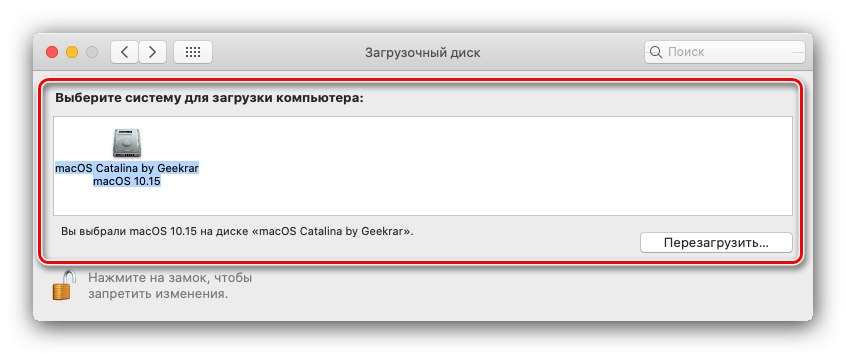
الخيار مع المعلمة "قرص التشغيل" الأكثر ملاءمة ، ومع ذلك ، فهو يتطلب جهاز كمبيوتر بنظام يعمل بكامل طاقته ، لذلك هذه الطريقة ليست مناسبة كأداة استرداد.
الطريقة 2: Download Manager
في حالة عدم تمهيد الكمبيوتر من الوسائط الأساسية ، يمكنك استخدام أداة تحديد القرص المتوفرة عند تشغيل الجهاز.
- أدخل عصا USB في المنفذ المناسب. بعد ذلك ، اضغط على زر الطاقة في جهاز Mac ، ثم اضغط باستمرار على المفتاح على الفور اختيار.
- بعد فترة ، يجب أن يظهر مدير التمهيد مع مجموعة مختارة من الأقراص التي تم التعرف عليها. استخدم مفاتيح الأسهم على لوحة المفاتيح لتحديد جهاز تخزين USB واضغط أدخل.
- انتظر حتى يبدأ الجهاز من الوسائط المحددة.
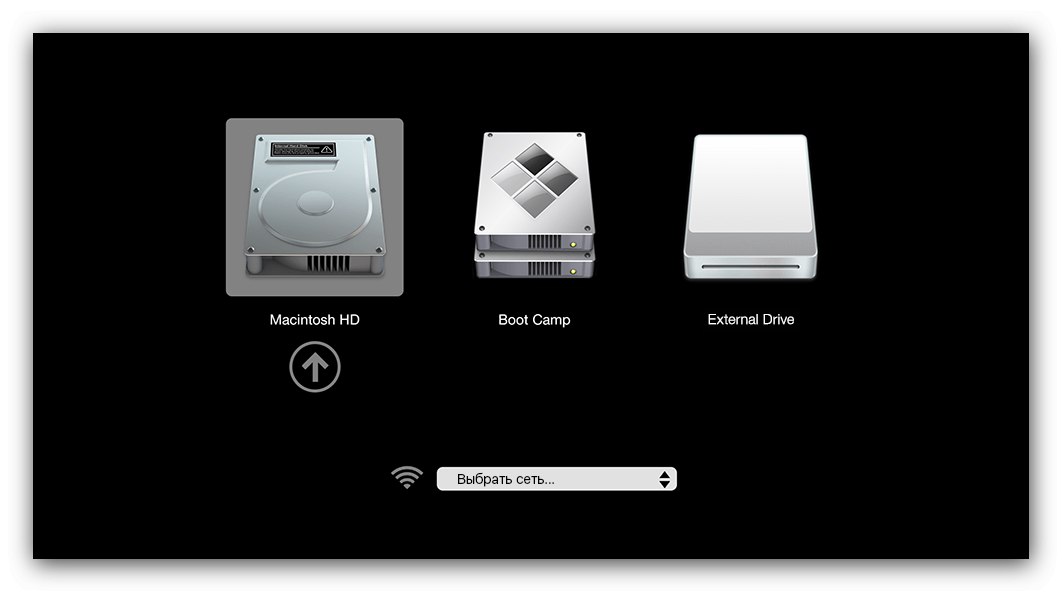
يمكننا أن نوصي بهذا الخيار كحل لمشكلة بدء تشغيل جهاز Mac الخاص بك.
اقرأ أيضا: ماذا تفعل إذا لم يتم تشغيل macOS
لا يتعرف Mac على محرك أقراص فلاش
في بعض الأحيان ، لا تعمل الطرق المذكورة أعلاه - لا يتعرف الكمبيوتر بعناد على محرك USB المتصل. هذا الفشل محتمل لأسباب عديدة ، وسيكون الخيار الأفضل هو إجراء التشخيص باستخدام الخوارزمية التالية:
فحص محرك أقراص فلاش USB
تتمثل الخطوة الأولى في تشخيص الحامل - كما تظهر الممارسة ، تكمن المشكلة بالضبط في معظم الحالات.
- تحقق مما إذا كان محرك الأقراص المحمول يعمل على أجهزة أخرى - فقد يكون هناك عطل في الأجهزة.
- تحقق أيضًا من أداء محرك الأقراص على الأجهزة الأخرى التي تعمل بنظام macOS - من المحتمل أنك ارتكبت خطأً أثناء مرحلة الإعداد.
إذا لم تكن هناك مشاكل في محرك الأقراص المحمول ، فانتقل إلى الخطوة التالية.
فحص التوافق
لا يضر التحقق من توافق نظام التشغيل والجهاز الذي تريد التمهيد من محرك USB. للقيام بذلك ، نوصي باستخدام القائمة الرسمية على الروابط أدناه.
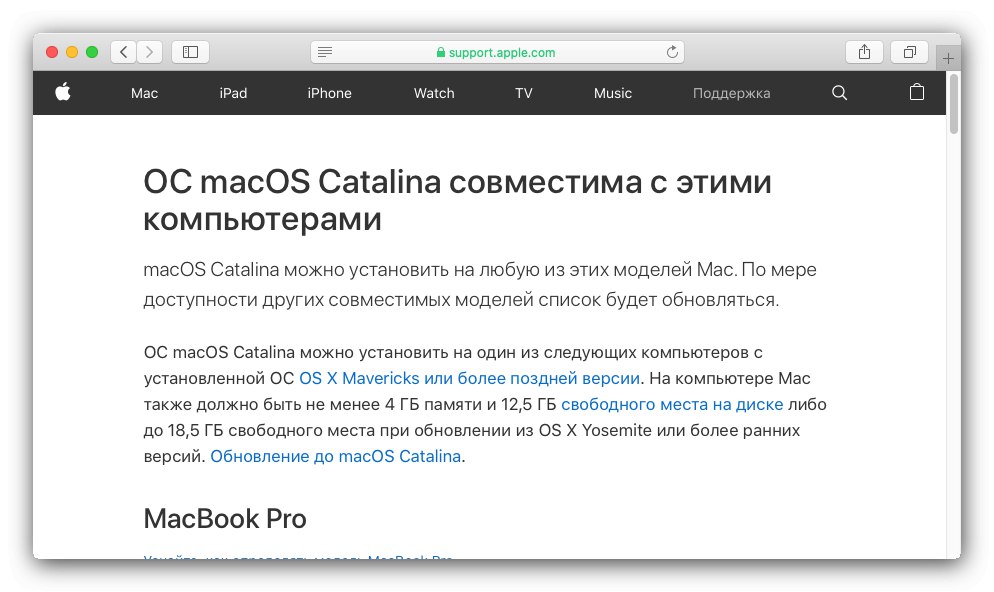
القائمة الرسمية لأجهزة كمبيوتر Apple التي تدعم macOS كاتالينا و macOS Mojave
تحقق ماك
أيضًا ، قد تكمن المشكلة في جانب الكمبيوتر ، خاصة في الطرز الأحدث. الحقيقة هي أنه من أجل زيادة الأمان ، قامت Apple ببناء وحدة تحكم T2 Security Chip إضافية في أحدث أجهزتها ، وهي مسؤولة عن إعدادات الأمان ، بما في ذلك التمهيد من الوسائط الخارجية. لحسن الحظ ، لم يحرم عملاق تكنولوجيا المعلومات ومقره كوبرتينو المستخدمين من القدرة على تخصيص هذه الشريحة ، ويتم الوصول إلى هذه الوظائف من وضع الاسترداد.
- لبدء وضع الاسترداد ، قم بتشغيل الكمبيوتر ، وبعد ظهور شعار شركة "apple" ، اضغط مع الاستمرار على المفاتيح كمد + ر.
- ستظهر نافذة بها أداة استرداد. استخدم شريط الأدوات: حدد قائمة فرعية فيه "خدمات"ثم فقرة أداة التمهيد الآمنة.
- قد يطلب منك النظام إدخال كلمة مرور المسؤول.
- بعد المصادقة ، سيتم فتح البرنامج المطلوب. تحقق من العناصر "ميزات الأمان معطلة" و "السماح بالتمهيد من الوسائط الخارجية".
- قم بإيقاف تشغيل جهاز الكمبيوتر الخاص بك ، ثم استخدم الطريقة الثانية.
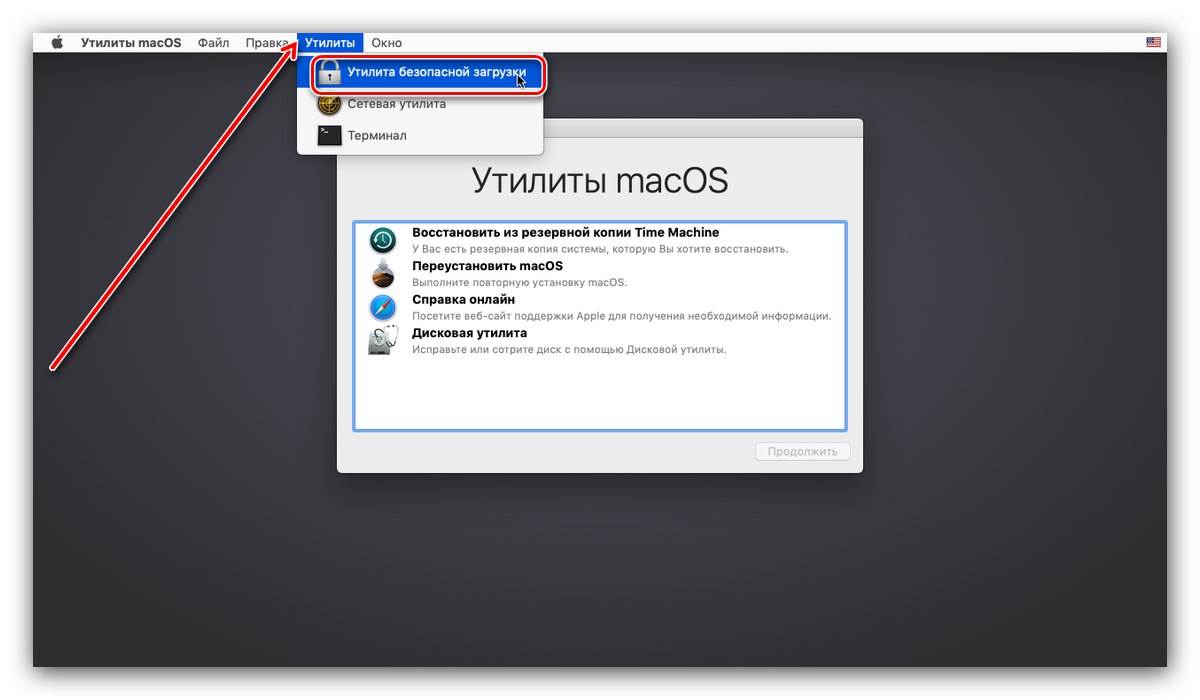
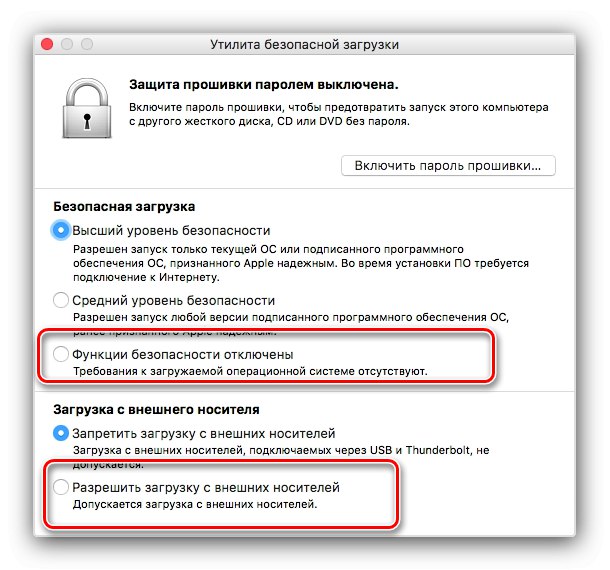
من الممكن أيضًا حدوث مشكلات في فشل منفذ USB على الجهاز - إذا لم يساعدك أي من الحلول المذكورة أعلاه ، فمن المرجح أن هذه هي حالتك. هنا سيكون عليك بالفعل زيارة مركز الخدمة ، لأنه من الصعب للغاية التخلص من هذا العطل بنفسك.
وبالتالي ، تعرفنا على طرق تمهيد macOS من محرك أقراص فلاش USB.