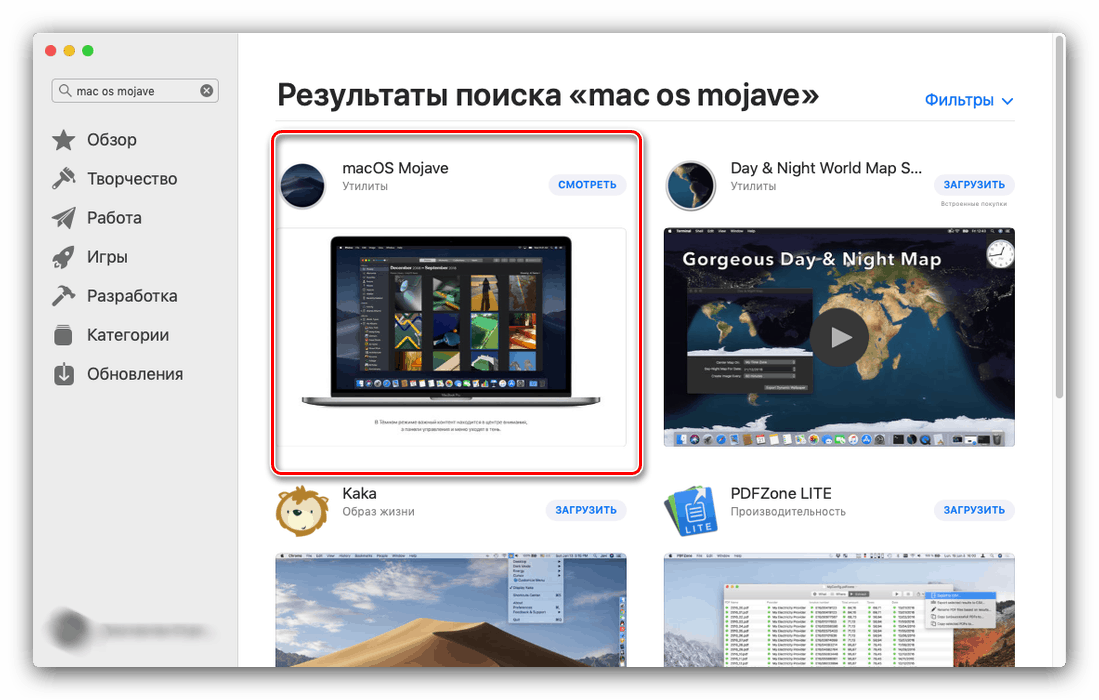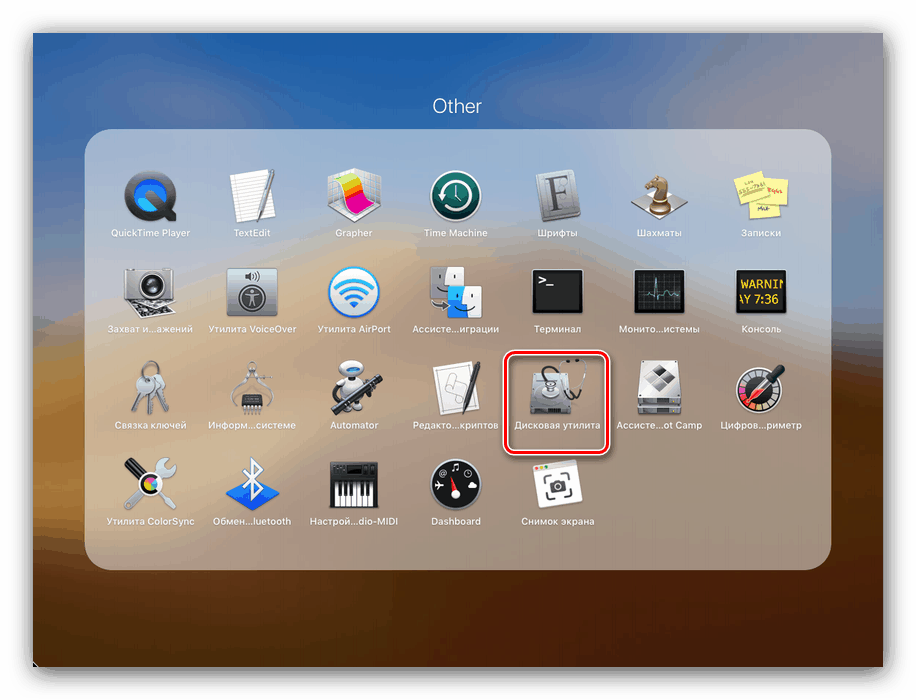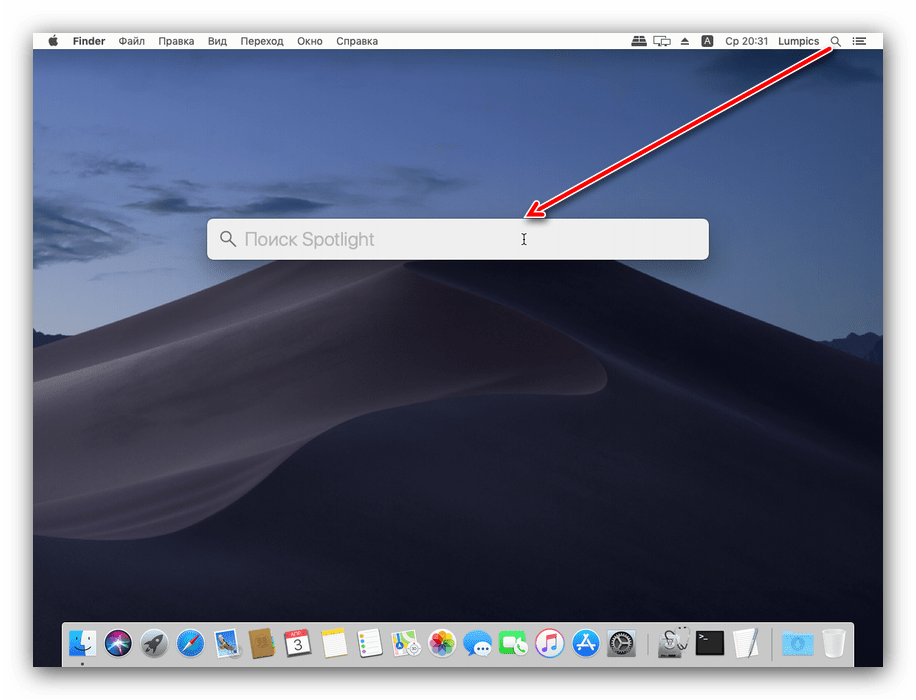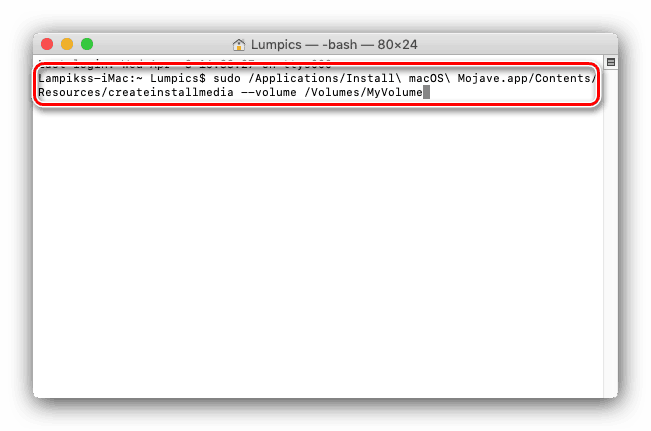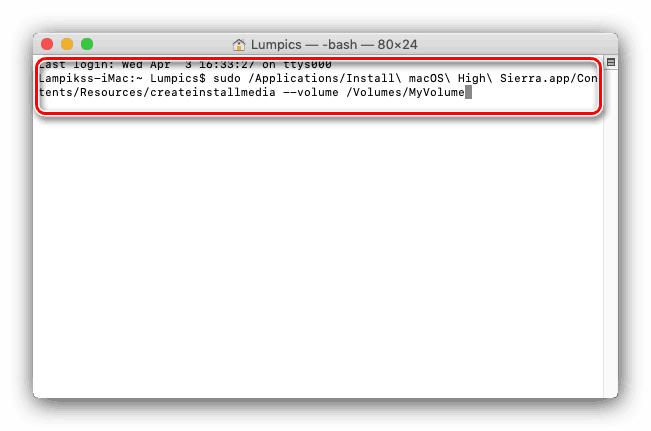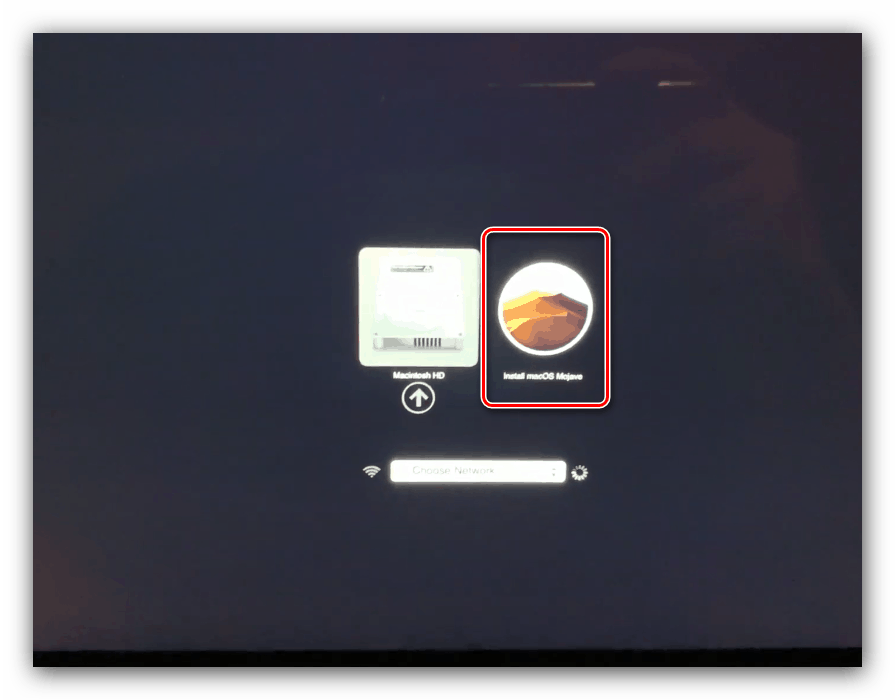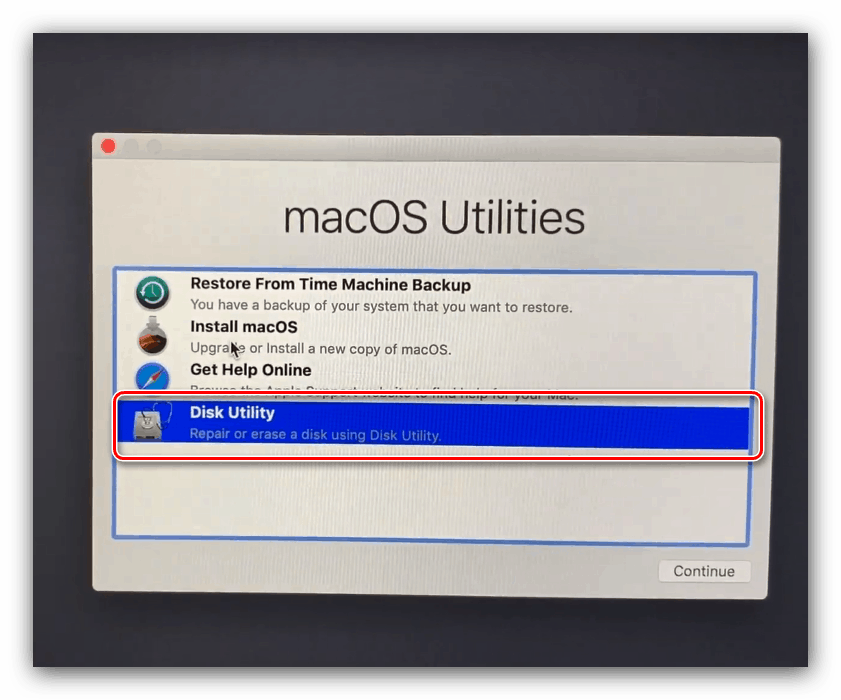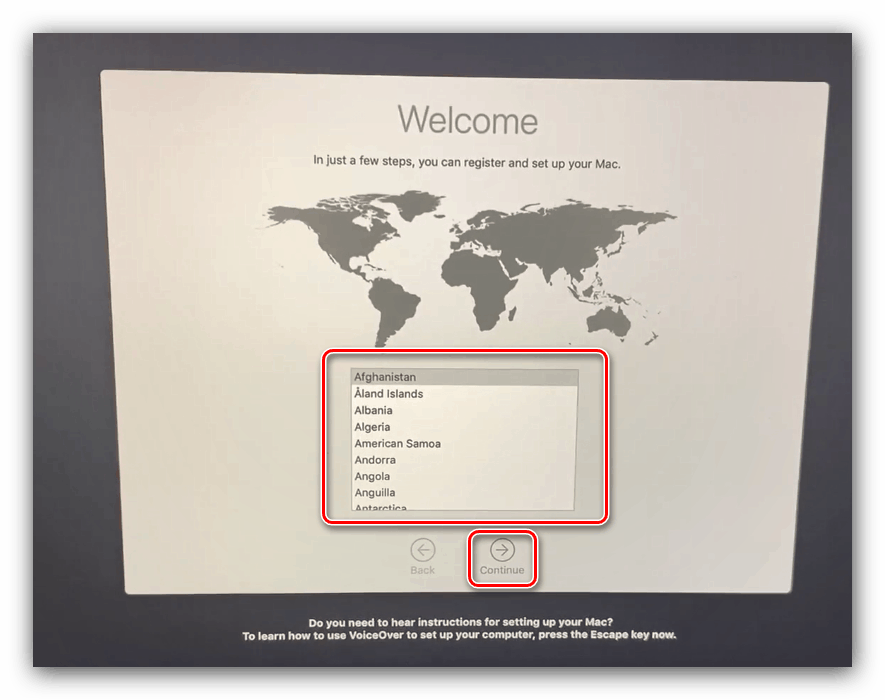تثبيت macOS من محرك أقراص فلاش

عادةً لا تتطلب منتجات Apple إعادة تثبيت نظام التشغيل ، على الأقل إذا كان لدى iMac أو MacBook اتصال إنترنت ثابت. في بعض الأحيان ، لا يتوفر هذا الأخير ، وفي هذه الحالة ، ينقذ المستخدم طريقة تثبيت أحدث إصدار من نظام التشغيل من محرك أقراص فلاش USB ، وهو ما نريد أن نقوله اليوم.
محتوى
كيفية تثبيت MacOS من محرك أقراص فلاش
يشبه هذا الإجراء بالنسبة لنظام التشغيل في عائلة Windows أو Linux ، ويتألف من أربع مراحل: توزيع التمهيد ، وإعداد محرك أقراص فلاش ، وتسجيل الصورة عليه والتثبيت الفعلي لنظام التشغيل. دعنا نذهب في النظام.
المرحلة 1: تنزيل التوزيع
شركة Apple ، بخلاف Microsoft ، لا تبيع توزيعات من نظامها ، ويمكن تنزيلها مجانًا من AppStore.
- افتح EppStor من لوحة Dock على سطح المكتب.
- استخدم مربع البحث الذي تكتب فيه macos mojave واضغط على Return .
- حدد الخيار المميز في لقطة الشاشة أدناه.
![انتقل إلى صفحة AppStore لتنزيل توزيع macOS للتثبيت من محرك أقراص فلاش USB]()
إذا كنت بحاجة إلى تنزيل توزيع قديم ، كرر الخطوات 2-3 ، ولكن أدخل اسم الإصدار المطلوب كطلب.
- انقر فوق الزر "تنزيل" في الزاوية اليمنى العليا من الصفحة.
- يجب أن يبدأ تنزيل مجموعة توزيع نظام التشغيل بتنسيق DMG. المثبت هو ملف بحجم 6 غيغابايت تقريبًا ، لذلك قد يستغرق التنزيل بعض الوقت.
- بعد تحميل مجموعة التوزيع ، سيبدأ التثبيت تلقائيًا. لا نحتاج إلى ذلك ، لذا قم بإلغائه بمجرد إغلاق النافذة بإحدى الطرق الممكنة: استخدام زر التقاطع ، أو استخدام اختصار لوحة المفاتيح Command + Q أو استخدام خيار "إنهاء" في قائمة التطبيق.
![أغلق المثبت بعد تنزيل توزيع macOS للتثبيت من محرك أقراص فلاش]()
انظر أيضا: كيفية إكمال برنامج قسري على ماك
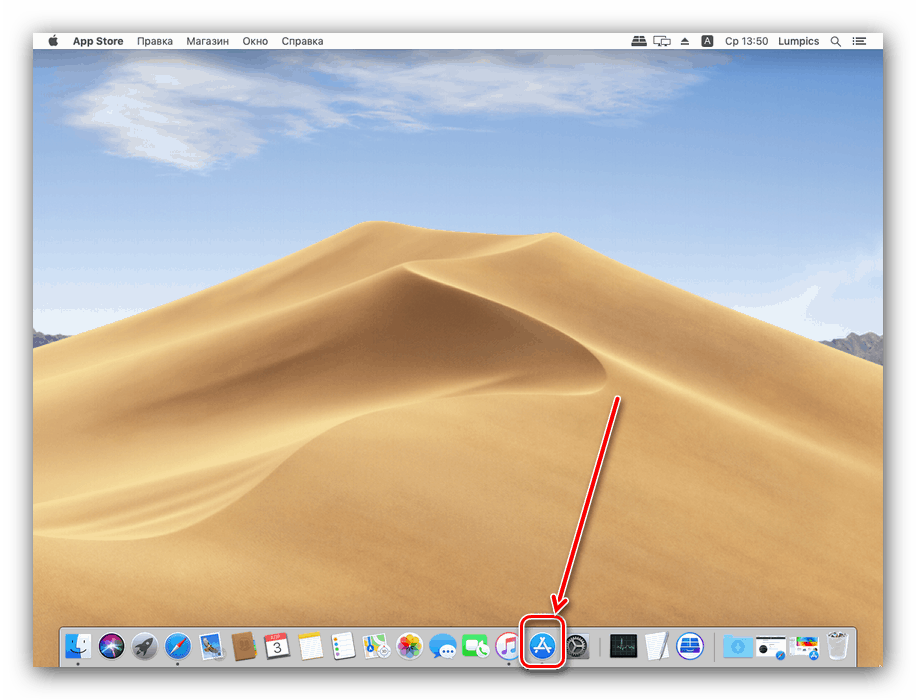
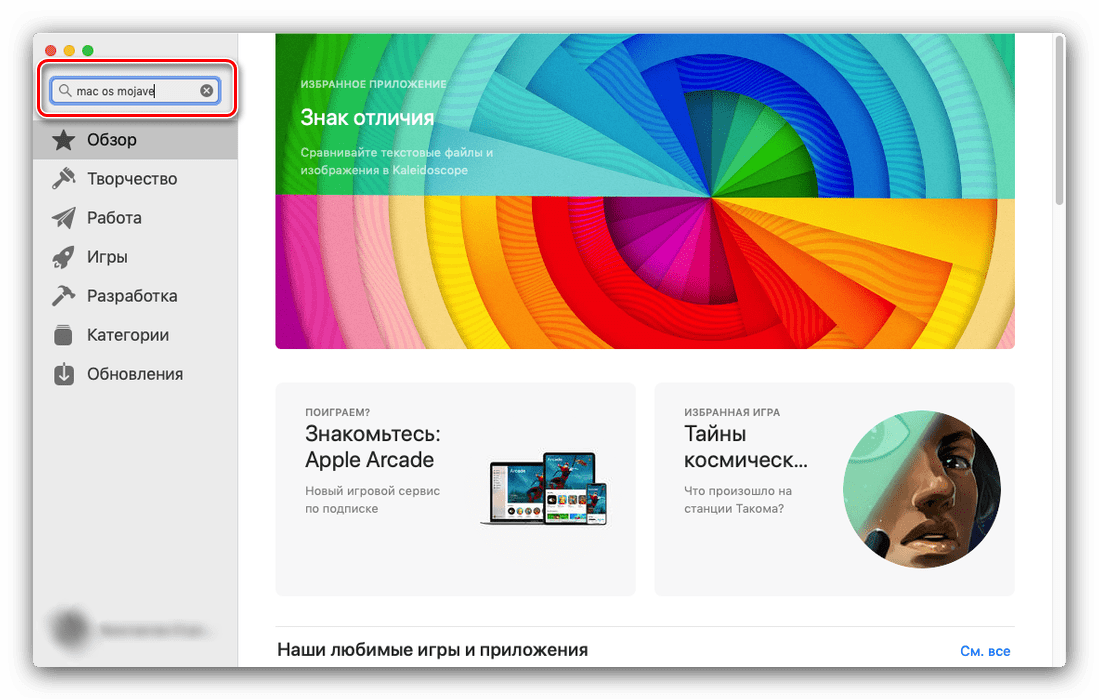
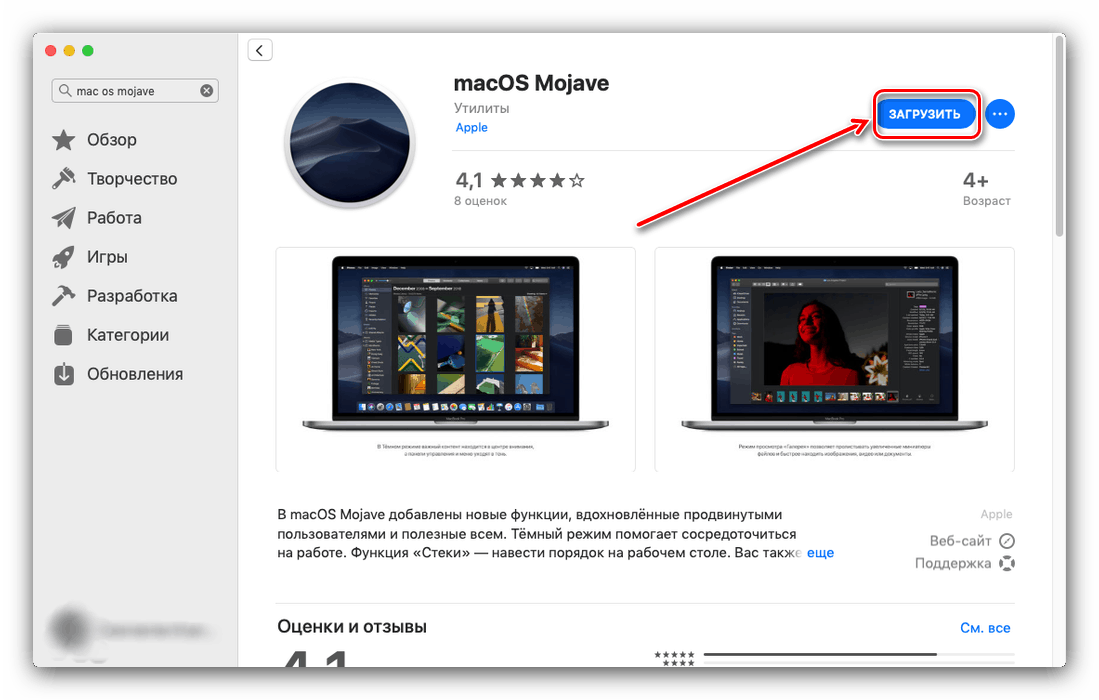
المرحلة 2: إعداد محرك أقراص فلاش
بعد تنزيل التوزيع ، يجب عليك إعداد الوسائط القابلة للتشغيل في المستقبل وفقًا لذلك.
تحذير! يتضمن الإجراء تهيئة محرك الأقراص المحمول ، لذا تأكد من عمل نسخة احتياطية من الملفات المخزنة عليه!
- قم بتوصيل محرك أقراص فلاش USB الخاص بك إلى iMac أو MacBook ، ثم قم بتشغيل تطبيق Disk Utility . إذا كانت هذه هي المرة الأولى التي تسمع فيها هذا العنوان ، فاقرأ المقالة على الرابط أدناه.
![Vyzvat-diskovuyu-utilitu-نا-ماك-posredstvom-menyu-انطلاق]()
مزيد من التفاصيل: فائدة القرص على ماك
- توجد الوسائط القابلة للإزالة في الكتلة "الخارجية" - ابحث عن محرك الفلاش هناك واختره. ثم انقر فوق الزر "محو" .
- سوف يظهر مربع حوار. عيّن الإعدادات فيه ، كما في لقطة الشاشة أدناه (يمكنك اختيار أي اسم ، لكن يلزمك إدخاله فقط بالأحرف الإنجليزية وبدون مسافات) ، وانقر فوق "مسح" .
- انتظر حتى انتهاء إجراء التنسيق. في نافذة التنبيه ، انقر فوق " إنهاء" .
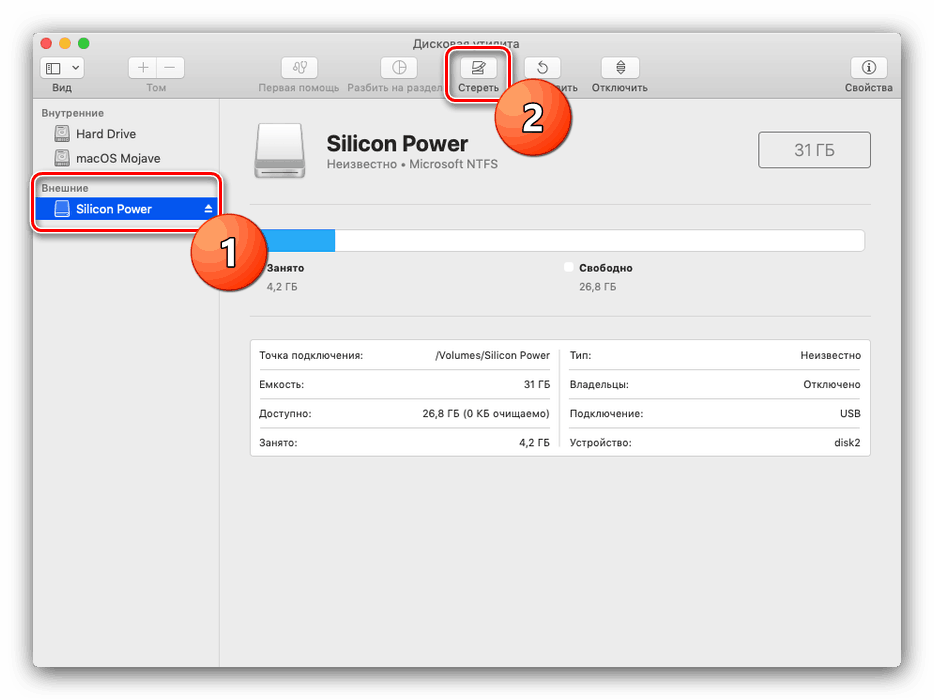
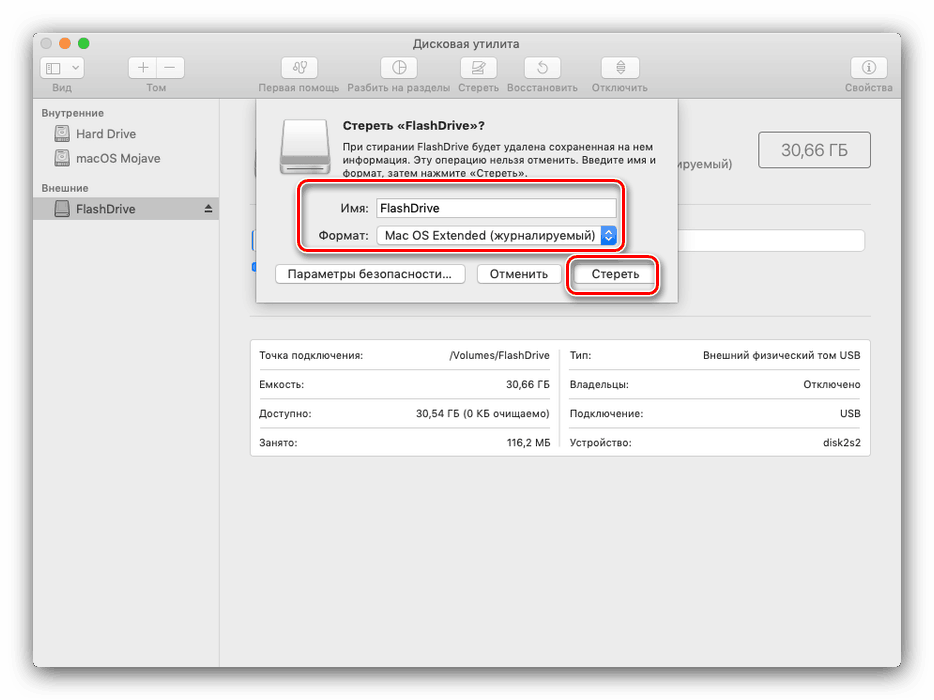
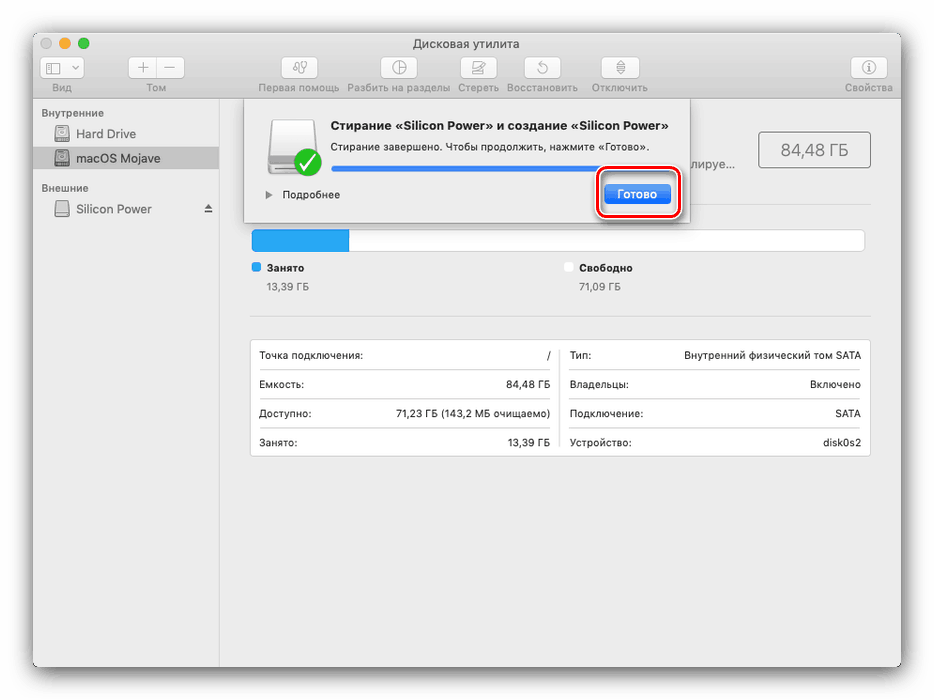
انتقل الآن إلى إدخال برنامج التثبيت.
المرحلة 3: كتابة ملفات التثبيت على محرك أقراص فلاش USB
يشبه تنسيق DMG إلى حد كبير ISO ، ولكن جوهره مختلف إلى حد ما ، لذلك تحتاج إلى كتابة مثل هذه الصورة على محرك أقراص فلاش USB باستخدام خوارزمية مختلفة عن Windows أو Linux. للقيام بذلك ، نحتاج إلى استخدام "المحطة الطرفية" .
- أسهل طريقة لفتح التطبيق هي من خلال أداة Spotlight: انقر فوق الزر في شكل عدسة مكبرة ، ثم اكتب كلمة نهاية البحث.
![ابحث عن محطة لإنشاء وسائط تثبيت قابلة للتمهيد لنظام التشغيل macOS من محرك أقراص فلاش USB]()
بعد ذلك ، انقر فوق التطبيق الموجود للبدء.
- إذا قمت بتنزيل برنامج التثبيت MacOS Mojave ، فأدخل الأمر التالي:
sudo /Applications/Install macOS Mojave.app/Contents/Resources/createinstallmedia --volume /Volumes/MyVolume![الأمر لإنشاء وسائط قابلة للتمهيد لتثبيت macOS mojave من محرك أقراص فلاش]()
إذا كان هاي سييرا ، فسيبدو الفريق كما يلي:
![الأمر لإنشاء وسائط قابلة للتمهيد لتثبيت macOS High Sierra من محرك أقراص فلاش]()
sudo /Applications/Install macOS High Sierra.app/Contents/Resources/createinstallmedia --volume /Volumes/MyVolumeستحتاج إلى إدخال كلمة مرور - لا يتم عرضها ، لذا كن حذرًا.
- وسيتم تقديم حجم التنظيف. نظرًا لأننا قمنا بتهيئة محرك الأقراص المحمول مسبقًا ، فيمكنك الضغط بأمان على المفتاح Y على لوحة المفاتيح.
- تحتاج إلى الانتظار حتى يقوم النظام بتهيئة محرك الأقراص ونسخ ملفات المثبت عليه.
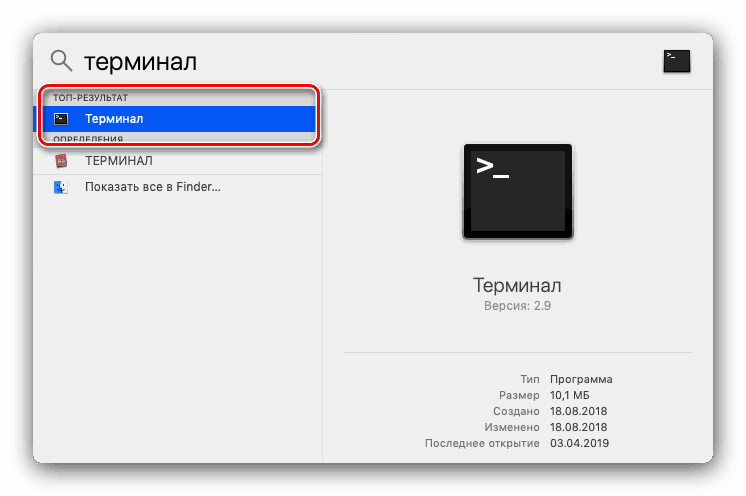
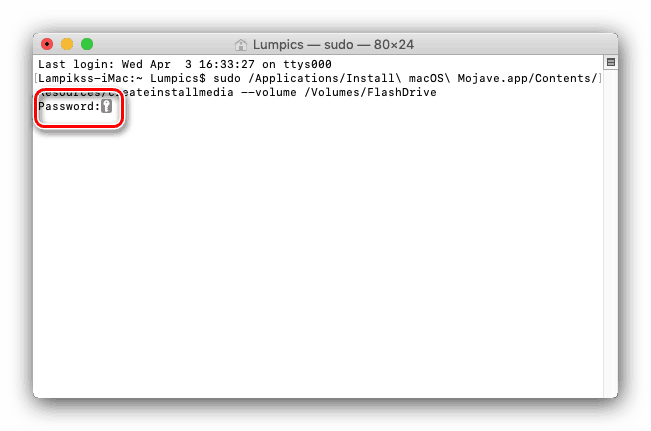
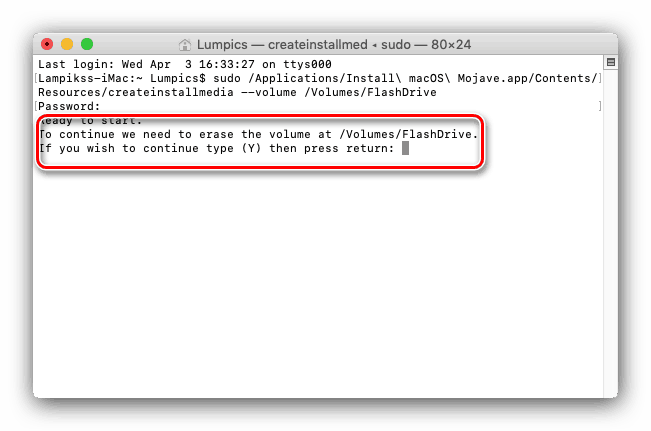
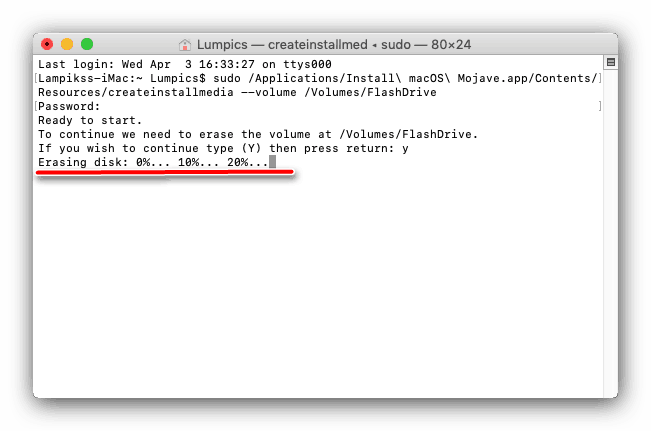
في نهاية الإجراء ، أغلق "المحطة الطرفية" .
المرحلة 4: تثبيت نظام التشغيل
يختلف تثبيت macOS من محرك أقراص فلاش أيضًا عن تثبيت أنظمة التشغيل الأخرى. لا تحتوي أجهزة كمبيوتر Apple على BIOS بالمعنى المعتاد للكلمة ، لذلك لا يلزم تكوين المزيد.
- تأكد من أن محرك أقراص USB المحمول القابل للتمهيد متصل بالكمبيوتر ، ثم أعد تشغيله.
- أثناء التمهيد ، اضغط مع الاستمرار على المفتاح Option لإظهار قائمة Bootloader. يجب أن تظهر الصورة كما في الصورة أدناه.
![اختيار محرك أقراص فلاش مع المثبت ماك]()
استخدم مفاتيح الأسهم على لوحة المفاتيح لتحديد خيار تثبيت macOS .
- تظهر قائمة اختيار اللغة - ابحث عن وتفضل قائمتك المفضلة.
- في القائمة التي تظهر ، استخدم "Disk Utility" .
![افتح الأداة المساعدة للقرص أثناء تثبيت macOS من محرك أقراص فلاش]()
حدد محرك الأقراص الذي تريد تثبيت macOS فيه ، وقم بإجراء التنسيق. من الأفضل عدم تغيير الإعدادات الافتراضية.
- في نهاية إجراء التنسيق ، أغلق "القرص المساعدة" واستخدم عنصر "تثبيت macOS" .
- اختر قرصًا تم تنسيقه مسبقًا (في معظم الحالات ، يجب أن يكون "macintosh HD" ).
- أدخل معرف Apple الخاص بك.
- قبول اتفاقية الترخيص.
- بعد ذلك ، حدد لغة النظام المفضلة لديك.
![تحديد منطقة بعد تثبيت macOS من محرك أقراص فلاش USB]()
توفر بعض إصدارات macOS أيضًا منطقة زمنية وتخطيط لوحة مفاتيح.
- إعادة قبول اتفاقية الترخيص.
- انتظر حتى اكتمال التثبيت. العملية طويلة جدا ، لذا يرجى التحلي بالصبر. سيتم إعادة تشغيل الكمبيوتر عدة مرات أثناء العملية. في نهاية التثبيت ، سترى سطح مكتب macOS.
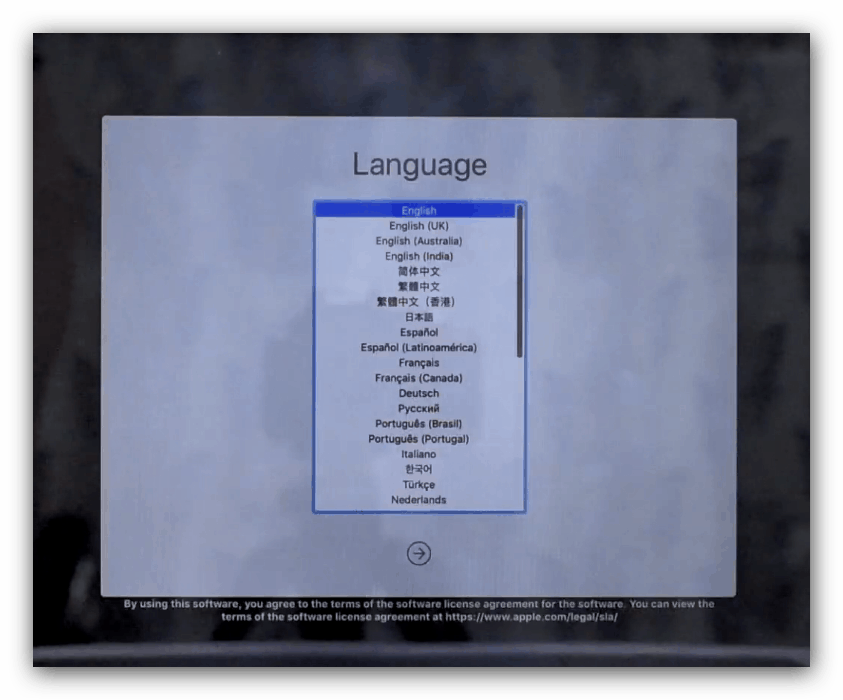
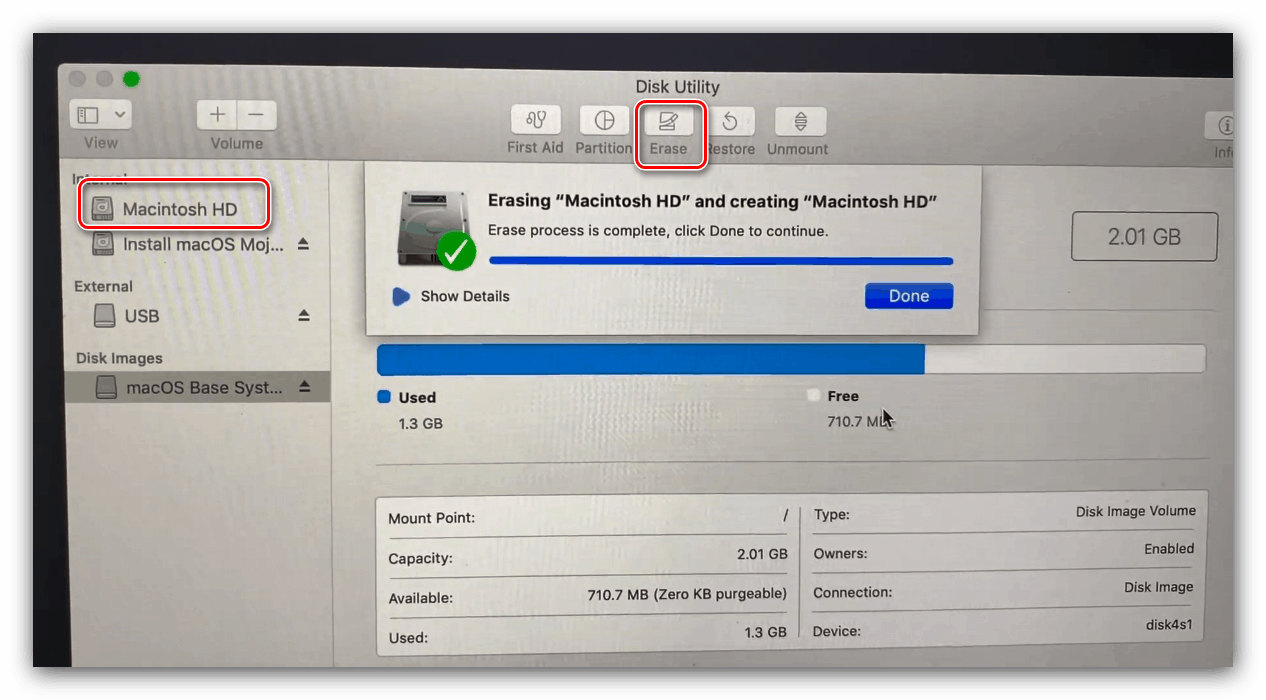
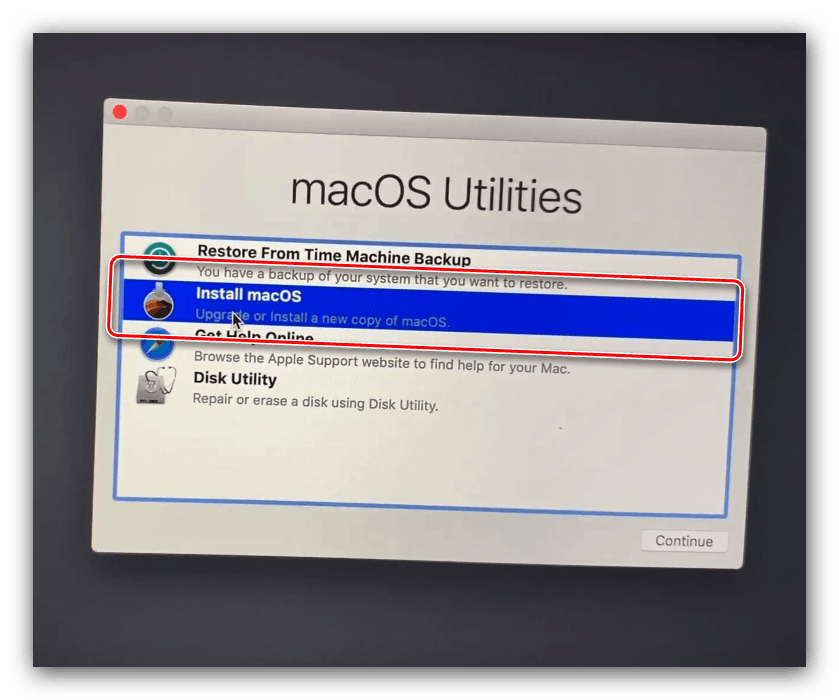
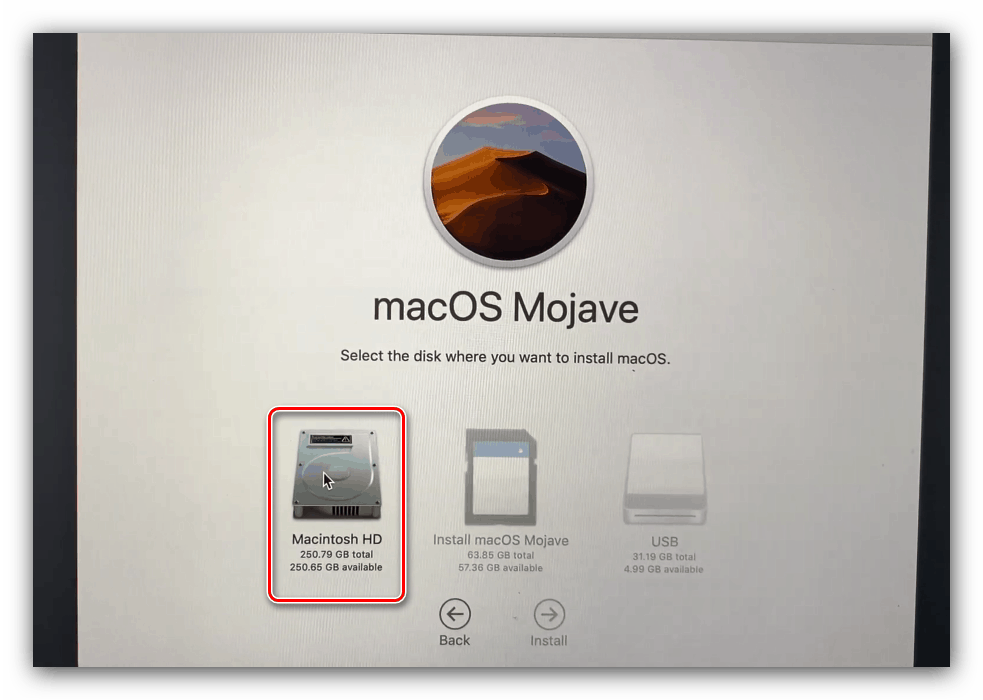
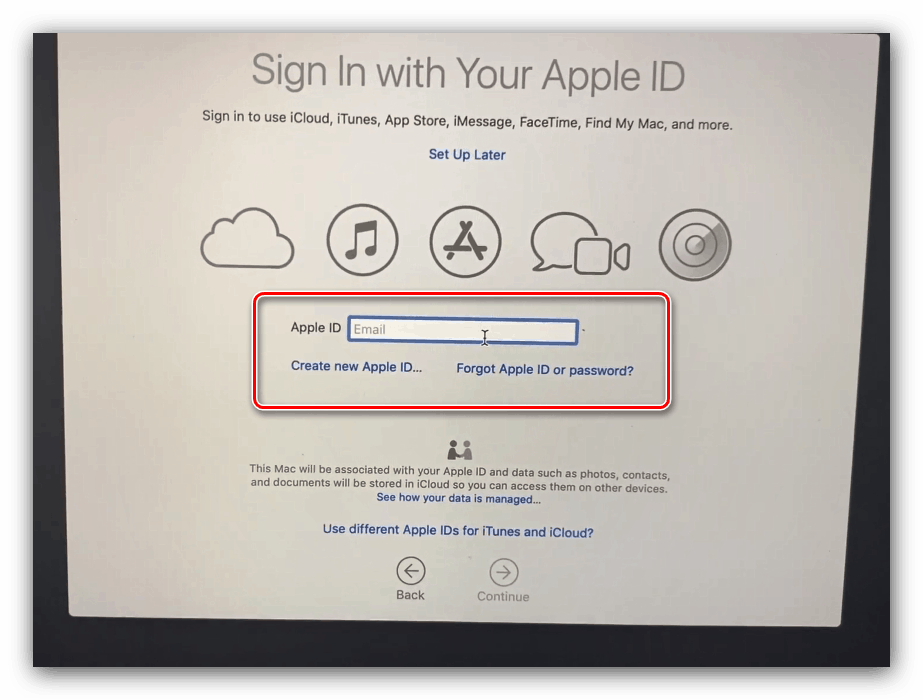
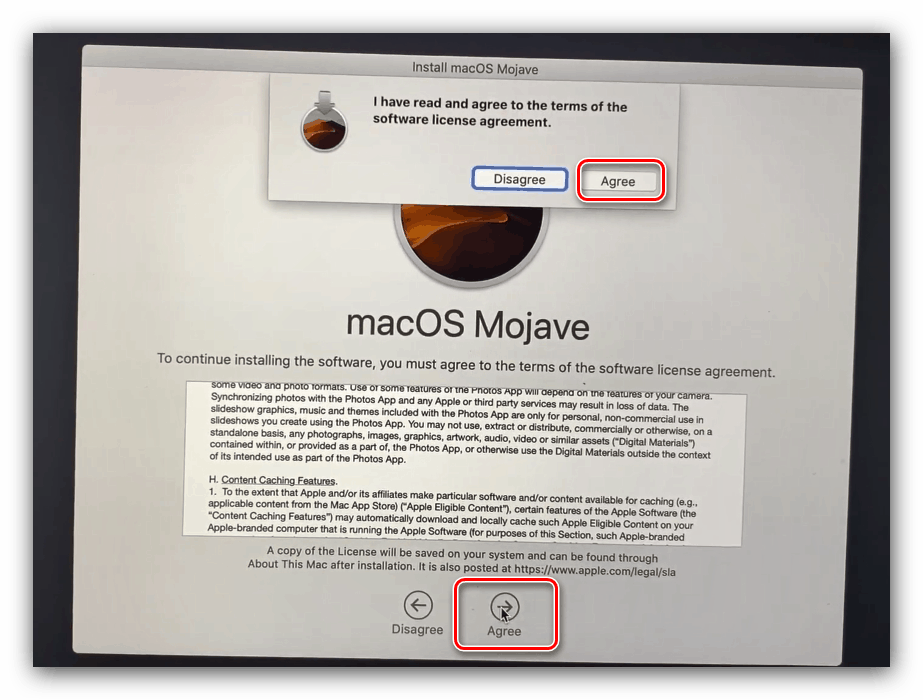
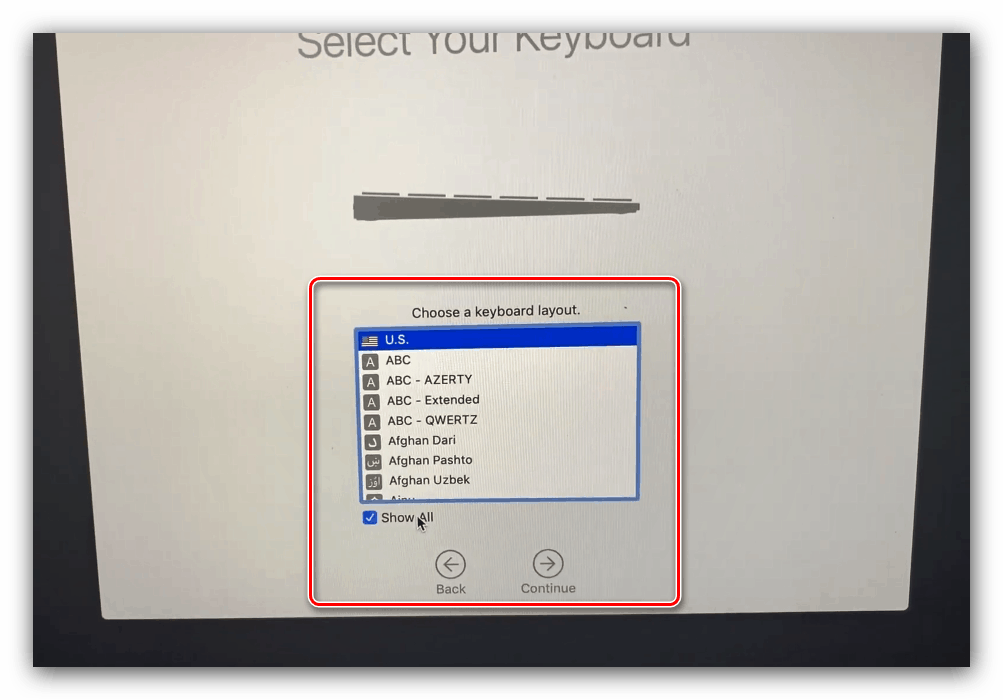
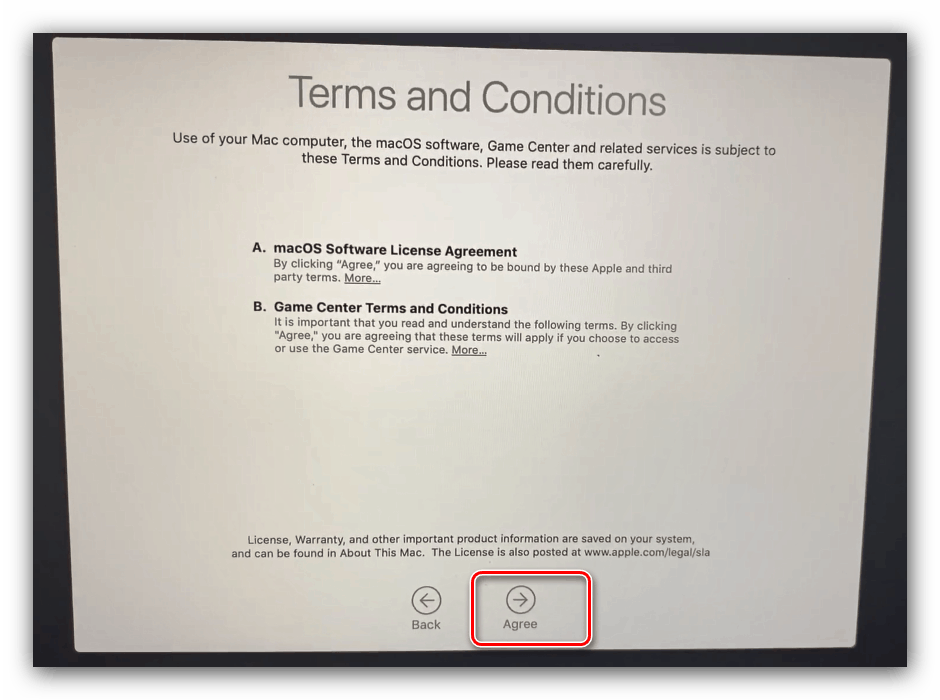
كما ترون ، كل شيء بسيط بما فيه الكفاية حتى بالنسبة للمبتدئين.
استنتاج
لا يختلف تثبيت نظام التشغيل MacOS من محرك أقراص محمول تقنيًا عن تثبيت نظام تشغيل آخر بطريقة مماثلة ، ويمكنك القيام بذلك فقط باستخدام أدوات النظام.