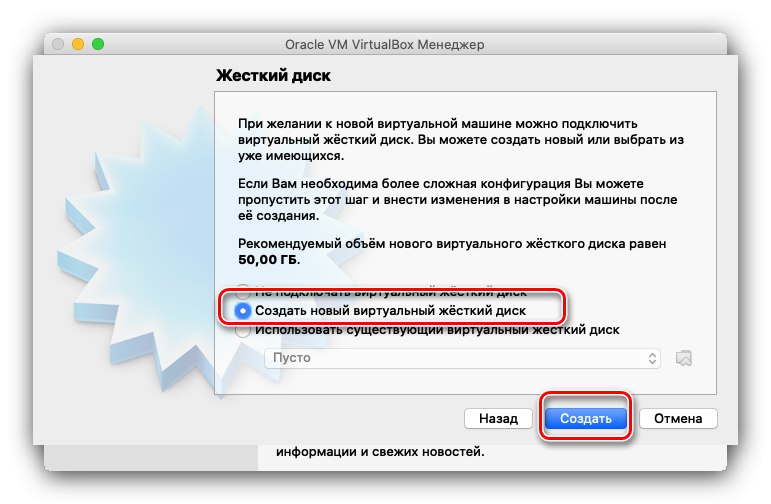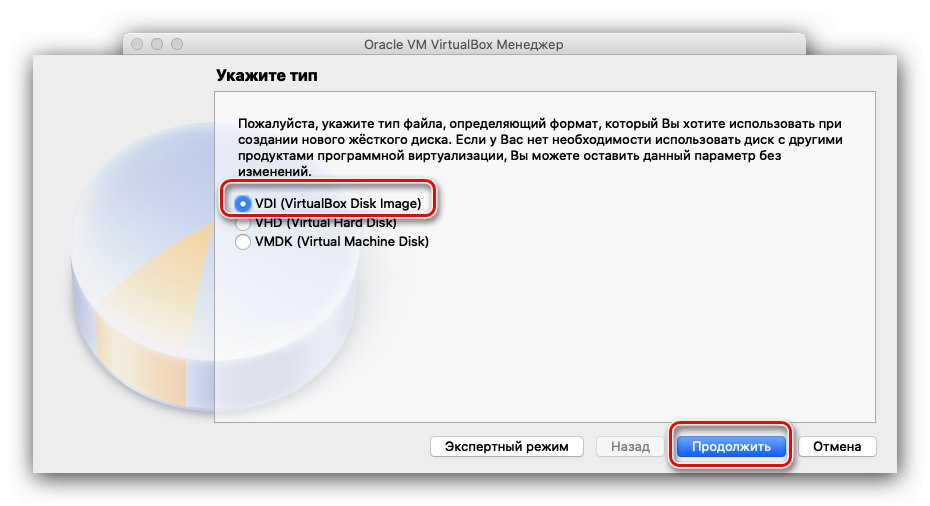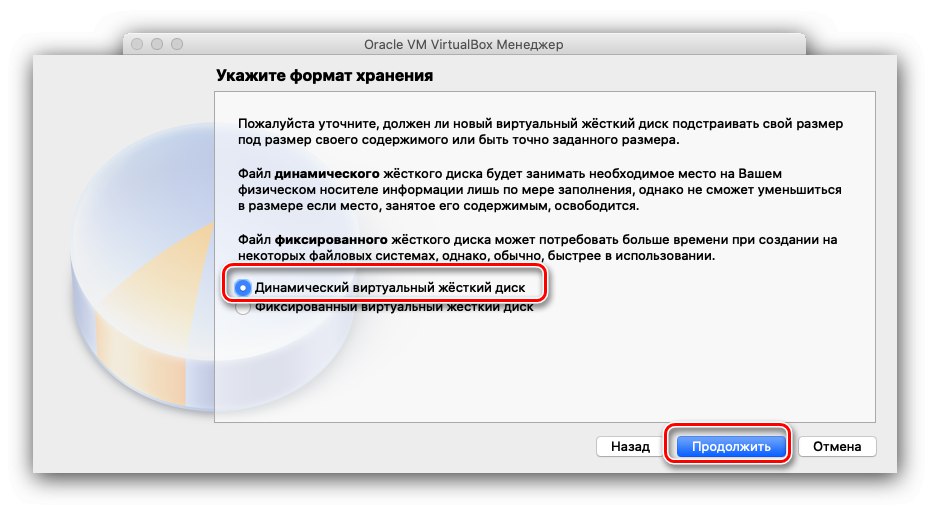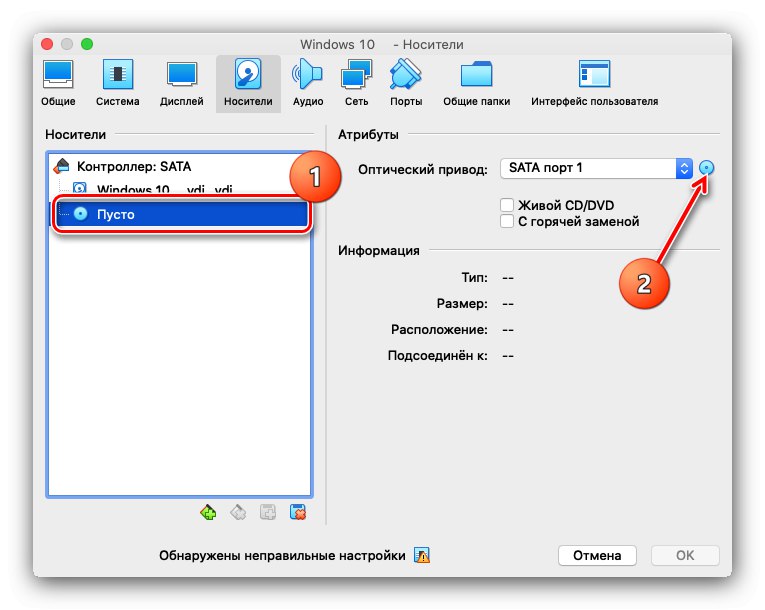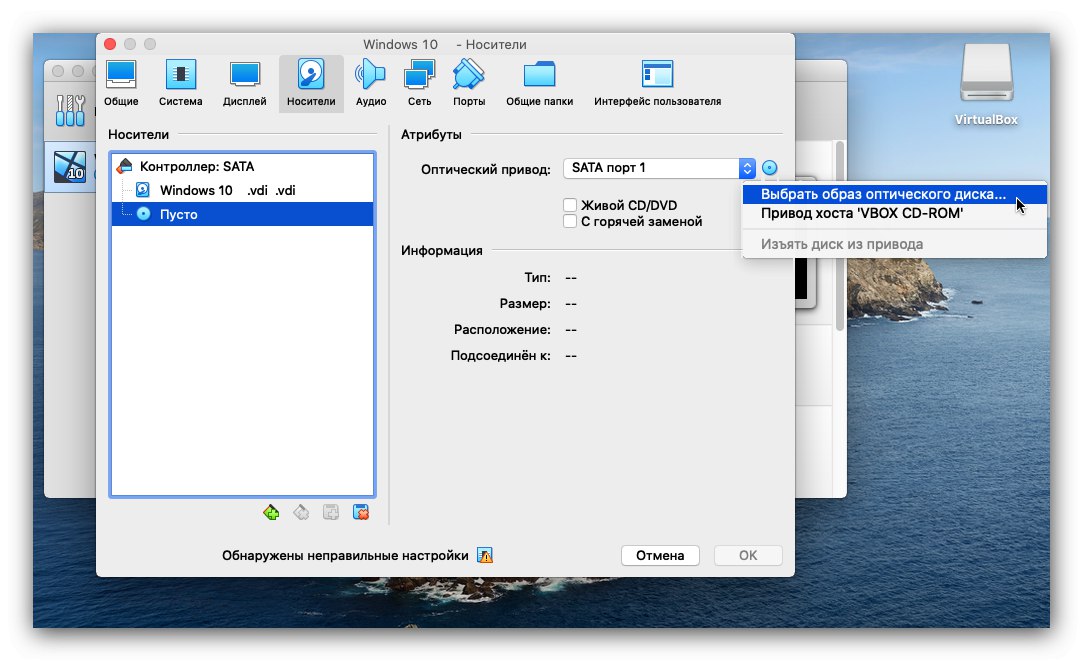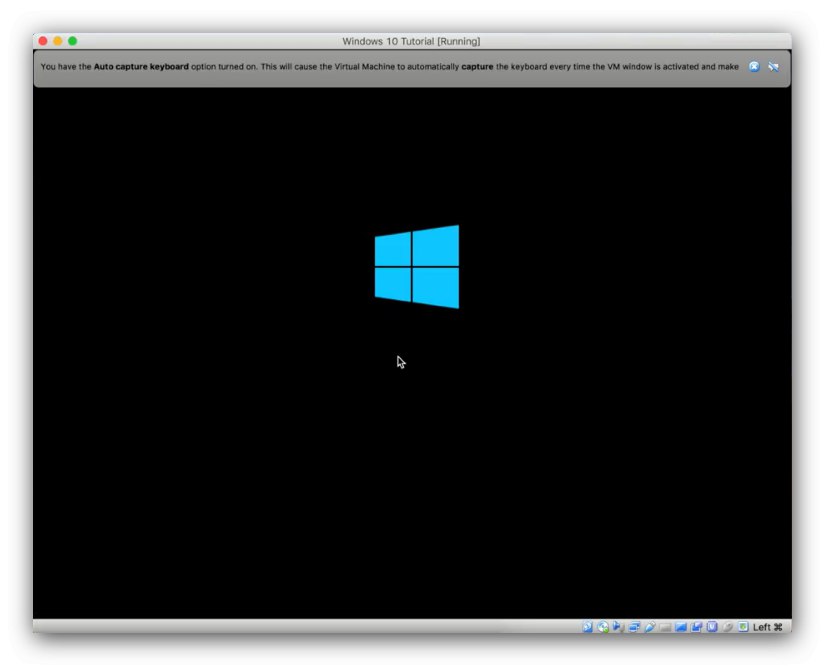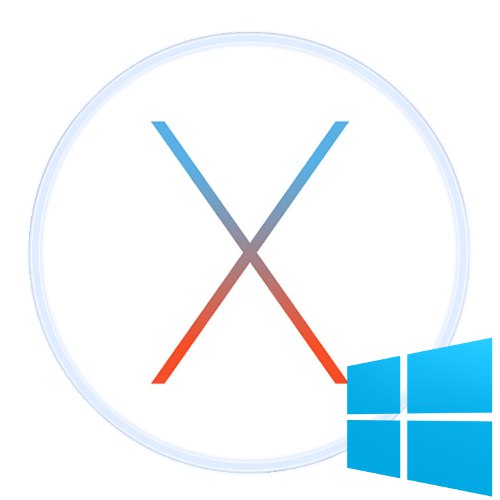
لا ينفر العديد من مستخدمي نظام تشغيل Apple من تجربة حل Microsoft. لست بحاجة إلى شراء جهاز كمبيوتر أو جهاز لوحي لهذا الغرض - فهناك عدة طرق لتثبيت Windows على جهاز Mac.
قم بتثبيت Windows على macOS
في المجموع ، هناك ثلاث طرق لتثبيت نظام التشغيل Microsoft OS على كمبيوتر Apple - باستخدام جهاز افتراضي ، والتثبيت على قسم منفصل باستخدام Boot Camp ووضع الدمج ، حيث يمكن بدء تشغيل نظام التشغيل المثبت عبر Boot Camp دون إعادة تشغيل الجهاز. دعونا ننظر في كل منهم بالترتيب.
الطريقة الأولى: استخدام جهاز افتراضي
إذا كنت بحاجة إلى استخدام Windows لمهام بسيطة مثل العمل المكتبي أو فقط من وقت لآخر ، فسيكون أفضل خيار هو تثبيت نظام التشغيل هذا على جهاز افتراضي ، وهناك ثلاثة منها لنظام التشغيل macOS: Parallels و VirtualBox و VMvare. يوضح المثال أدناه تثبيت نظام تشغيل Microsoft في بيئة VirtualBox.
قم بتنزيل VirtualBox لنظام التشغيل macOS
- لتنزيل برنامج التثبيت VirtualBox لنظام التشغيل Mac ، في صفحة التنزيل ، انقر فوق الارتباط مضيفو OS X.
- بعد تنزيل برنامج التثبيت ، قم بتشغيله. لا تختلف عملية التثبيت عن أي برنامج آخر في macOS. بعد اكتمال التثبيت ، قم بتشغيل التطبيق - يتم تثبيته افتراضيًا في الدليل "البرامج".
- في القائمة الرئيسية لبرنامج VirtualBox ، استخدم الزر "خلق".
- ستظهر واجهة إنشاء جهاز افتراضي جديد. تحتاج أولاً إلى تعيين اسم (على سبيل المثال ، اجعله Windows 10) ، وكذلك تحديد النوع والإصدار. سيؤدي تحديد الاسم من المثال إلى تثبيت الإصدار الصحيح تلقائيًا. اضغط للمتابعة "تقدم".
- في هذه المرحلة ، تحتاج إلى تحديد مقدار ذاكرة الوصول العشوائي التي ستستخدمها البيئة الافتراضية. يوصى بتعيين قيم تساوي 50-60٪ من المبلغ المتاح: على سبيل المثال ، مع 4 جيجابايت من ذاكرة الوصول العشوائي ، سيكون من المعقول تعيين القيمة على 2048 ميجابايت.
- بعد ذلك ، تحتاج إلى تحديد أحد تنسيقات الأقراص الصلبة التي ستستخدمها "عشرة" الافتراضية. لتثبيت النظام ، يجب عليك اختيار الخيار "إنشاء قرص ثابت افتراضي جديد".
![القرص الصلب لنظام التشغيل Windows 10 للتثبيت على macOS عبر VirtualBox]()
الآن قم بتعيين نوع محرك الأقراص الثابتة الظاهري المستخدم. يتم تعيين الخيار الافتراضي كـ VDI، يمكنك تركها.
![خيار القرص الصلب لنظام التشغيل Windows 10 للتثبيت على macOS عبر VirtualBox]()
اترك تنسيق تخزين البيانات كـ "قرص ثابت افتراضي ديناميكي".
![تنسيق تخزين القرص الصلب لنظام التشغيل Windows 10 للتثبيت على نظام التشغيل macOS عبر VirtualBox]()
اضبط حجم محرك الأقراص ، سيكون 50 جيجابايت كافياً. لا تنزعج من الأعداد الكبيرة ، فإن الحجم الفعلي لملف VDI سيكون عدة مرات أصغر.
- بعد هذه الخطوات ، سيتم إنشاء جهاز افتراضي جديد. سوف تحتاج إلى تثبيت العشرة الأوائل عليه مثل جهاز كمبيوتر عادي ، وهنا كل شيء ليس بهذه البساطة. بادئ ذي بدء ، يجب إعداد البيئة: حدد عنصر الجهاز المطلوب في القائمة المقابلة واضغط على الزر "نغم".
- بادئ ذي بدء ، افتح إشاراتك المرجعية "النظام" – "اللوحة الأم" وفي القسم "ترتيب التمهيد" قم بإلغاء تحديد الخيار "قرص مرن"... لا تنس أيضًا تنشيط الخيار "تمكين EFI".
- بعد ذلك افتح علامة التبويب "شركات النقل"... انقر فوق إدخال وحدة التحكم ، ثم ابحث عن العنصر "محرك الأقراص الضوئية" وانقر على الزر مع أيقونة القرص.
![أضف صورة Windows 10 لتثبيتها على macOS عبر VirtualBox]()
في القائمة المنبثقة ، استخدم العنصر "حدد صورة قرص بصري ...".
![ابدأ في اختيار صورة تثبيت Windows 10 لتثبيتها على macOS عبر VirtualBox]()
في مربع الحوار Finder ، انتقل إلى موقع ملف ISO المطلوب وحدده.
- ثم اضغط "حسنا" لحفظ أي تغييرات أجريتها وإغلاق أداة التكوين. عند العودة إلى التطبيق الرئيسي ، استخدم الزر "يركض".
- إذا فعلت كل شيء بشكل صحيح ، فسيبدأ تثبيت Windows 10.
![عملية تثبيت Windows 10 للتثبيت على macOS عبر VirtualBox]()
لا يختلف الإجراء الإضافي عن التثبيت على جهاز كمبيوتر حقيقي ، لذلك لن نتناوله بالتفصيل.
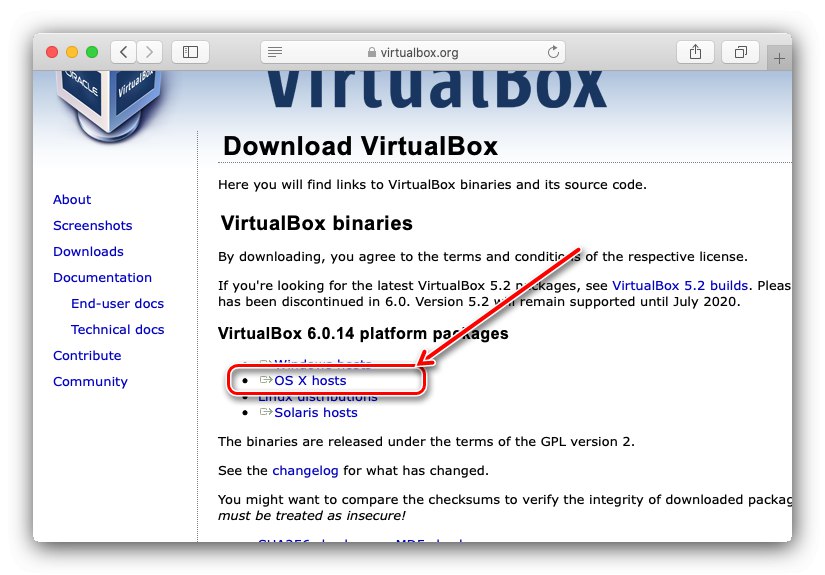
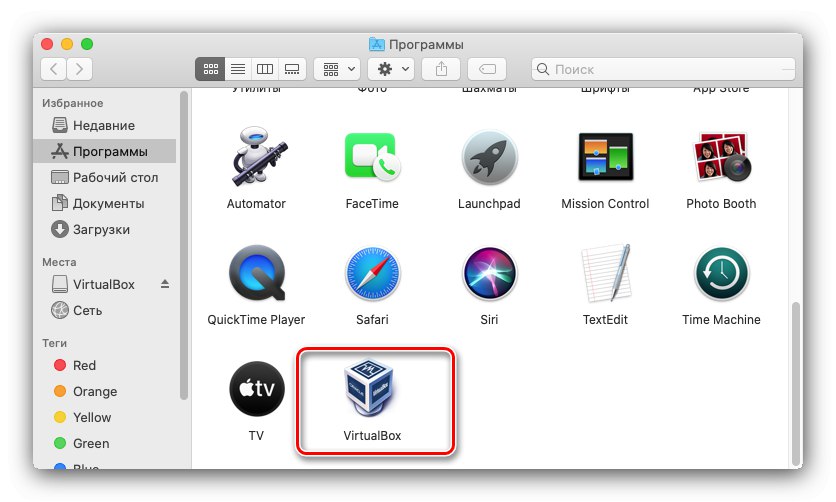
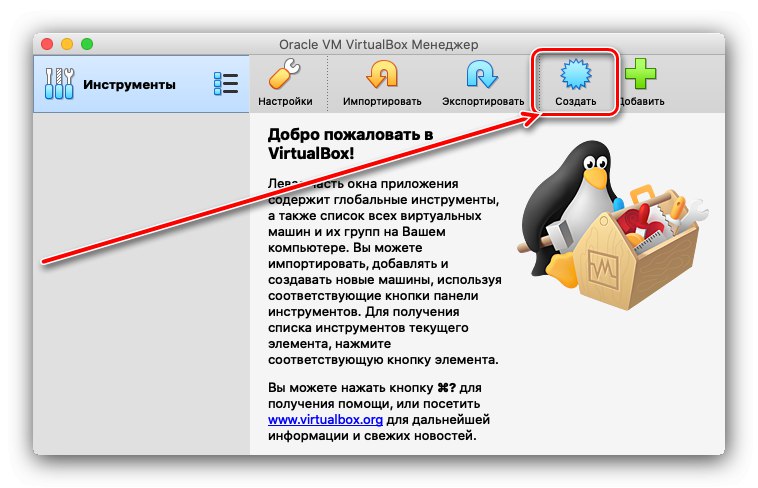
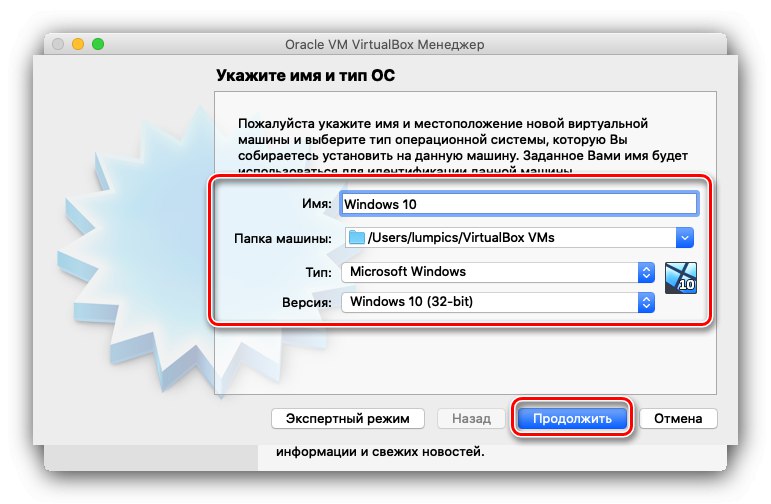
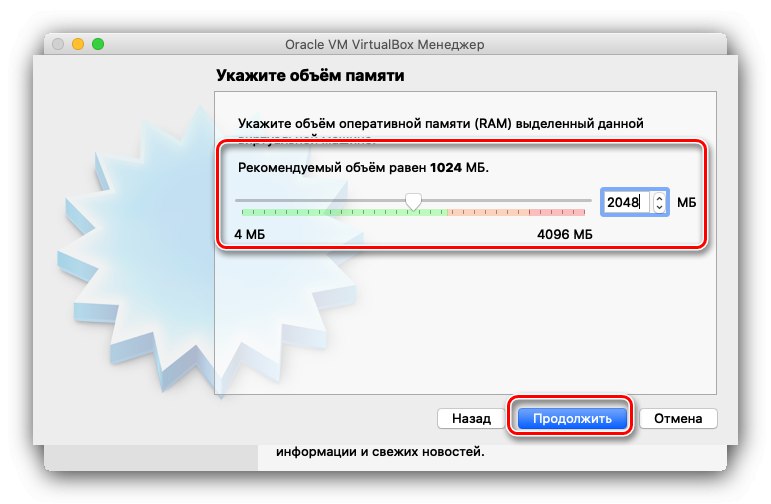
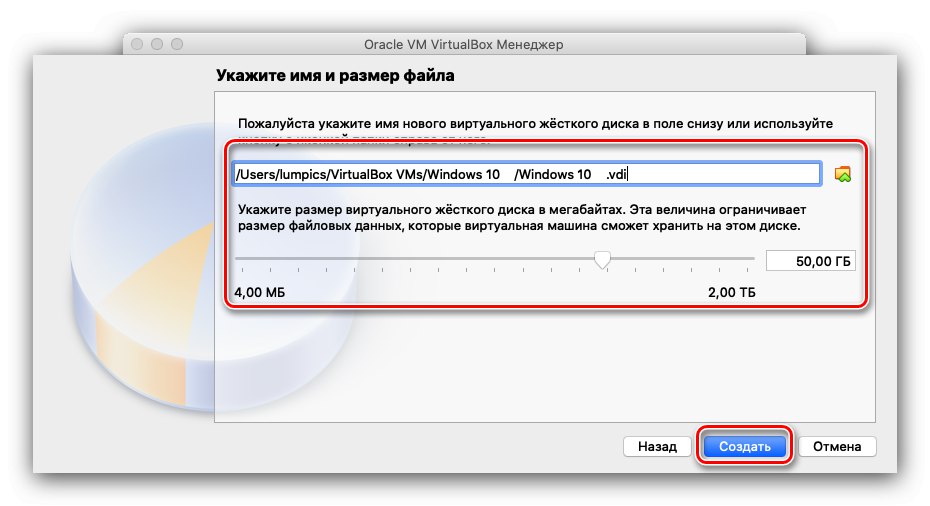
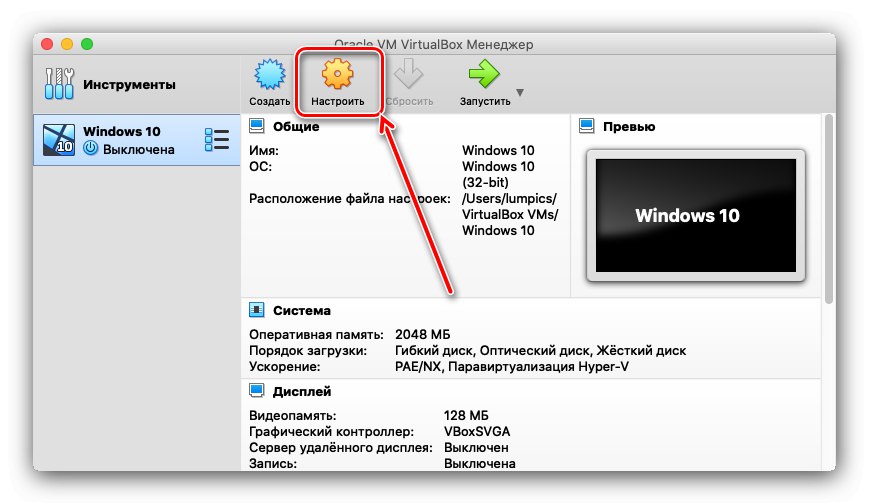
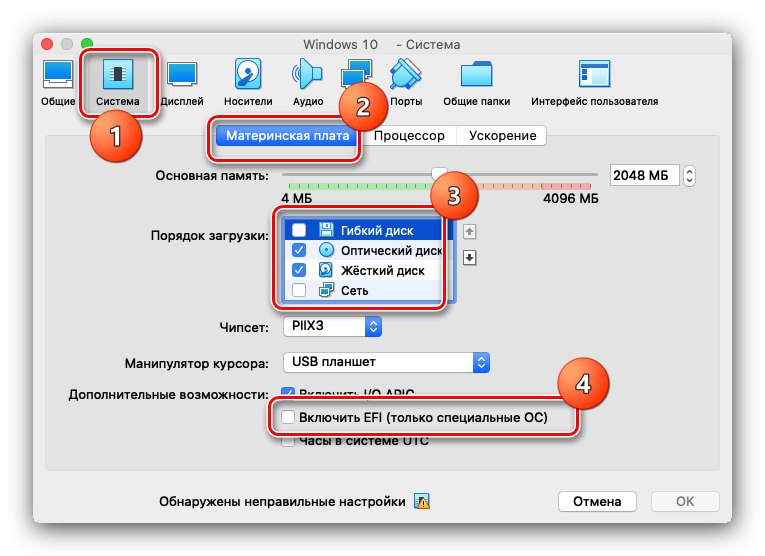
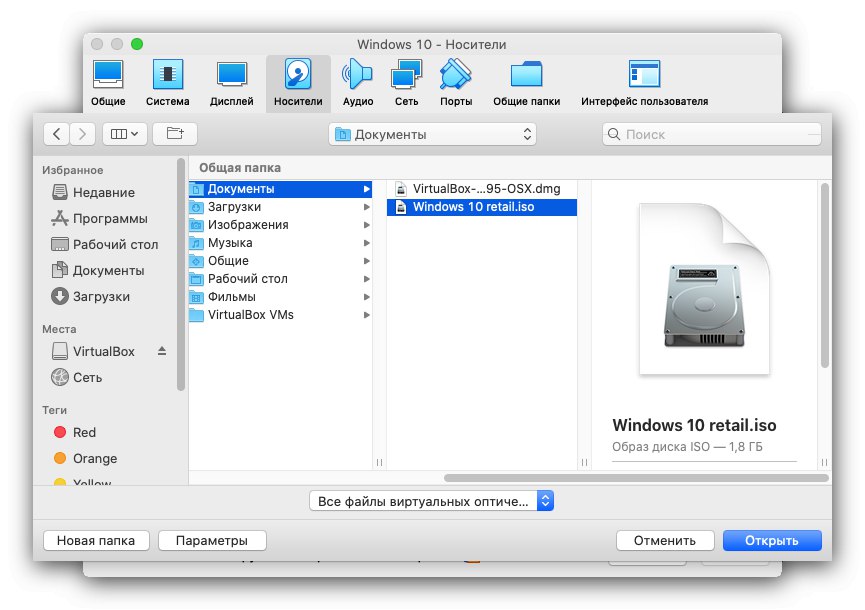
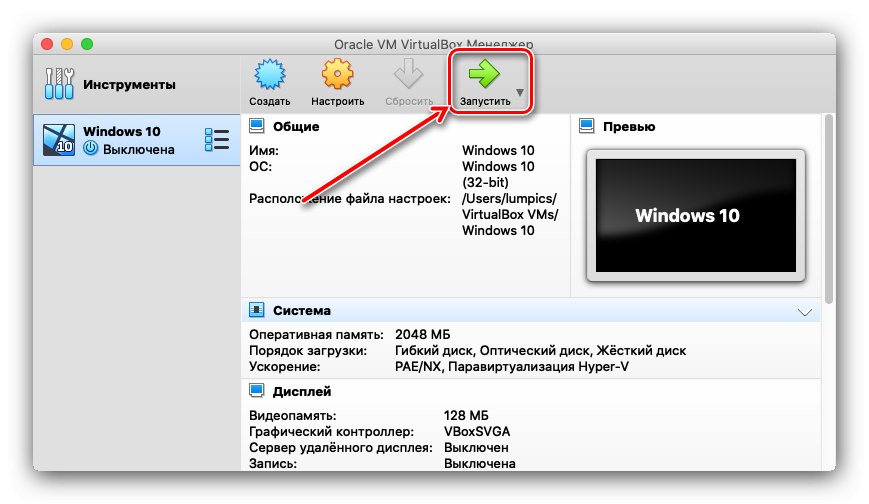
يتيح لك هذا الخيار استخدام المراكز العشرة الأولى دون إعادة التشغيل ، ولكنه غير مناسب لتشغيل الألعاب أو التطبيقات الأخرى كثيفة الاستخدام للموارد.
الطريقة الثانية: التثبيت عبر BootCamp
يحتاج مستخدمو macOS أحيانًا إلى Windows لتشغيل برنامج معين. كما تظهر الممارسة ، غالبًا ما ترفض التطبيقات النادرة والمتخصصة للغاية على جهاز افتراضي العمل بشكل طبيعي. في مثل هذه الحالات ، يبدو أنه من المستحسن تثبيت نظام Windows كامل على قسم منفصل على القرص الصلب باستخدام أداة Boot Camp.تم وصف جميع ميزات الإجراء بواسطة أحد مؤلفينا في مادة منفصلة ، لذلك نوصي باستخدام الرابط أدناه.
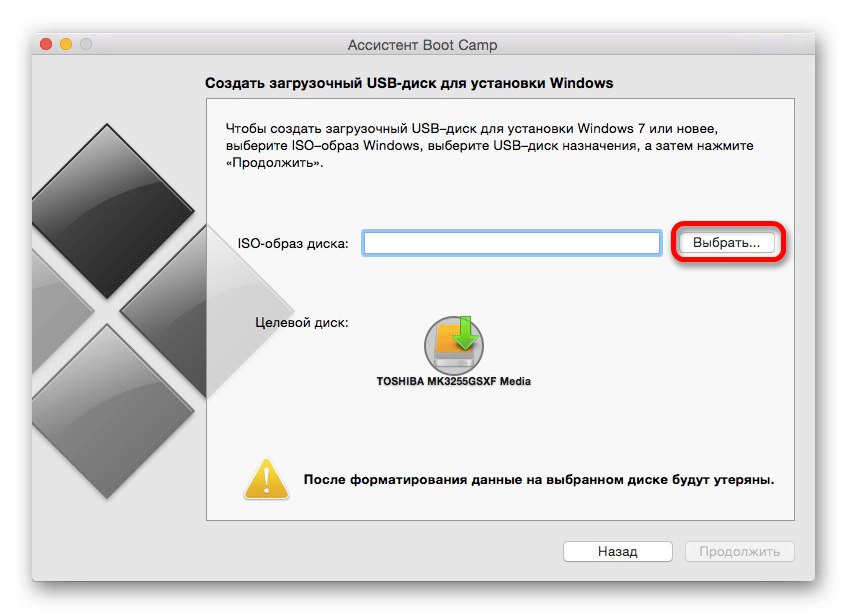
درس: تثبيت Windows على جهاز Mac باستخدام BootCamp
الطريقة الثالثة: تركيب مختلط
هناك أيضًا طريقة تتيح لك الجمع بين الظاهرية والتثبيت الكامل عبر Boot Camp.
- بادئ ذي بدء ، قم بتثبيت نظام التشغيل Microsoft OS على جهاز Mac الخاص بك عبر Booth Kemp ، ستساعد الإرشادات المذكورة أعلاه على القيام بذلك.
- يمكن استخدام كل من VMware و Parallels لتمكين نظام هجين. الخيار الأخير أكثر ملاءمة ، لذلك سنستخدمه.
انتباه! لا يدعم Oracle VirtualBox النظام الهجين رسميًا!
- قم بتثبيت Parallels على Mac. في نهاية التثبيت ، افتح البرنامج - يجب أن يبدأ العنصر تلقائيًا "استخدام Windows من Boot Camp"، انقر فوق الزر المقابل.
- ستبدأ عملية التثبيت. عادة ما يستغرق وقتا طويلا ، لذا يرجى التحلي بالصبر.
- في نهاية الإجراء ، سيبدأ نظام التشغيل Windows 10 المثبت تلقائيًا ، ويتم تكوينه ويكون جاهزًا للعمل.
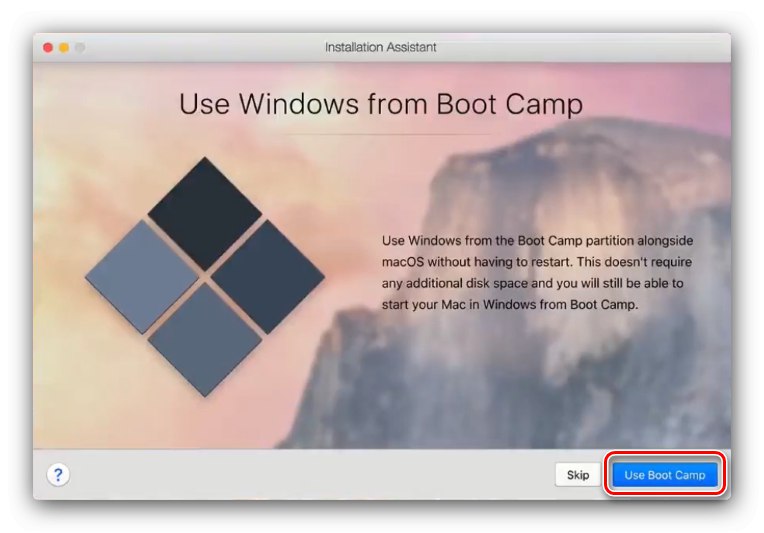
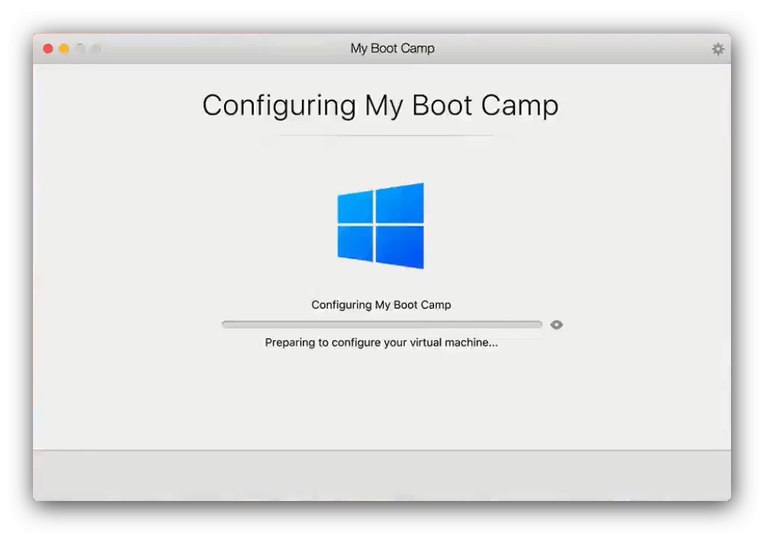
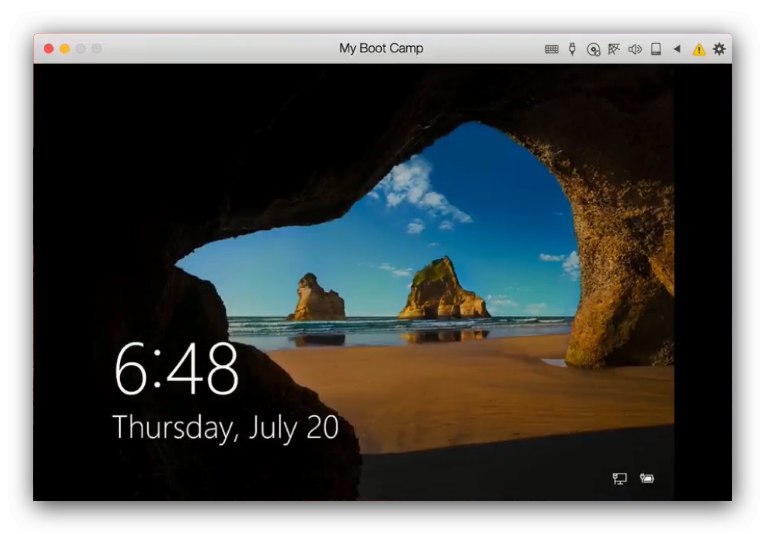
يجمع هذا الخيار بين مزايا الطرق الأولى المقدمة ، ولكنه يتطلب برامج مدفوعة.
خاتمة
لذلك ، قمنا بفحص طرق تثبيت Windows 10 على كمبيوتر Mac ويمكننا استخلاص الاستنتاجات التالية: هناك ثلاث طرق لحل المشكلة ، ولكل منها مزاياها وعيوبها ، لذلك يجب عليك الاختيار بناءً على الأهداف التي يسعى المستخدم لتحقيقها.