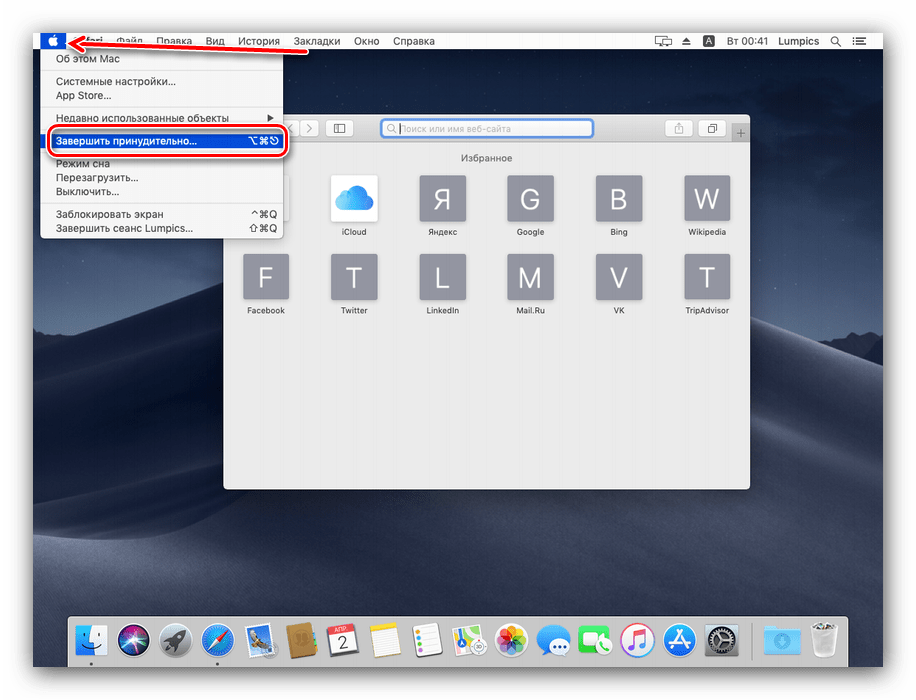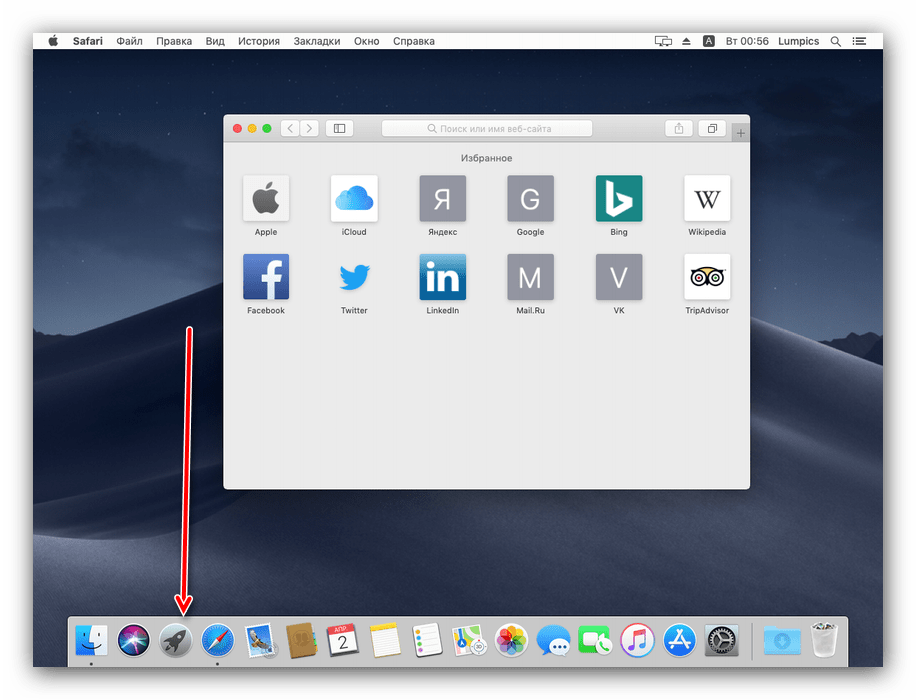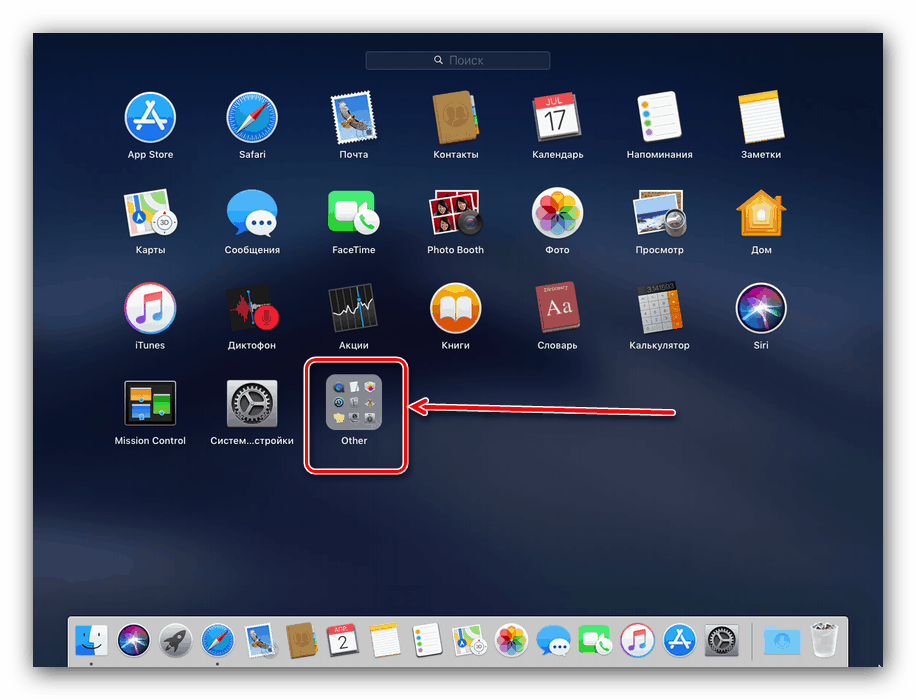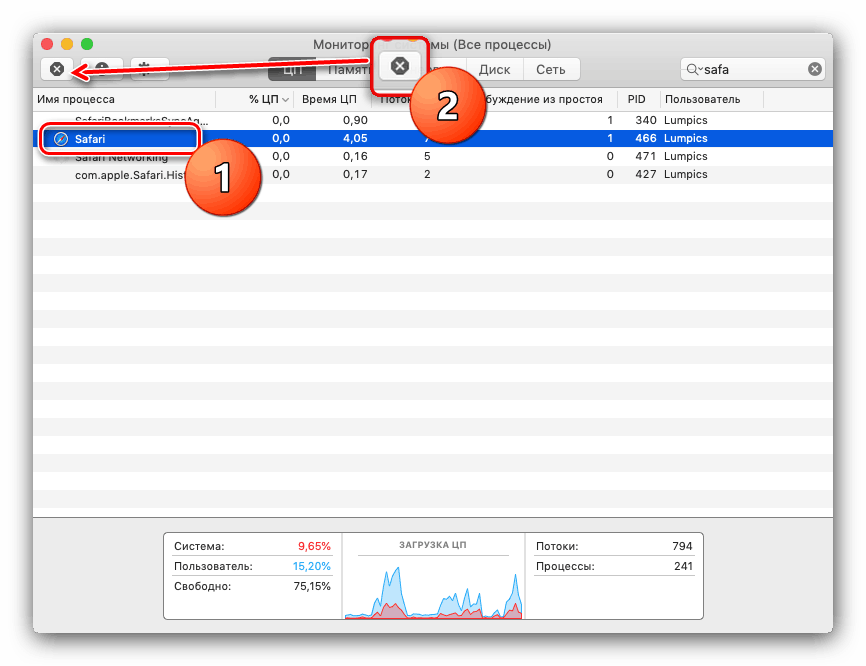كيفية إغلاق البرنامج قسرا على ماك
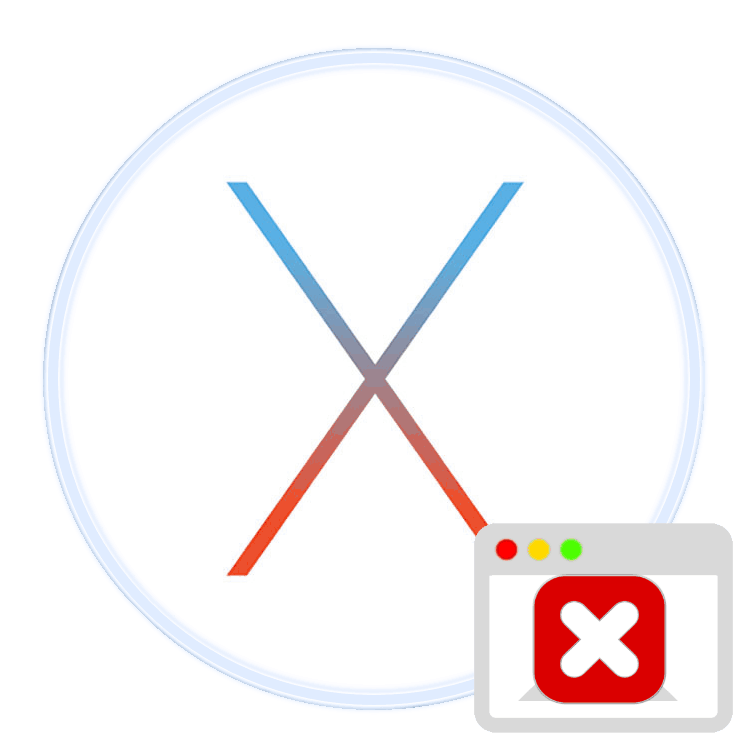
يشتهر نظام التشغيل "Apple" باستقراره ، لكن هذا الاستقرار لا ينطبق دائمًا على البرامج ، خاصة تلك المنقولة من منصات أخرى. في بعض الأحيان تتوقف التطبيقات وتحتاج إلى الإنهاء القسري. يوفر نظام التشغيل المدروس هذه الفرصة ، واليوم سوف نعلم كيفية استخدامها.
محتوى
إغلاق برامج القسري على أجهزة ماكينتوش
عادة ، يمكن إكمال البرنامج بثلاث طرق: انقر فوق الزر مع وجود تقاطع في نافذته ، أو استخدم اختصار لوحة المفاتيح Command + Q ، أو استخدم القائمة File - Finish . 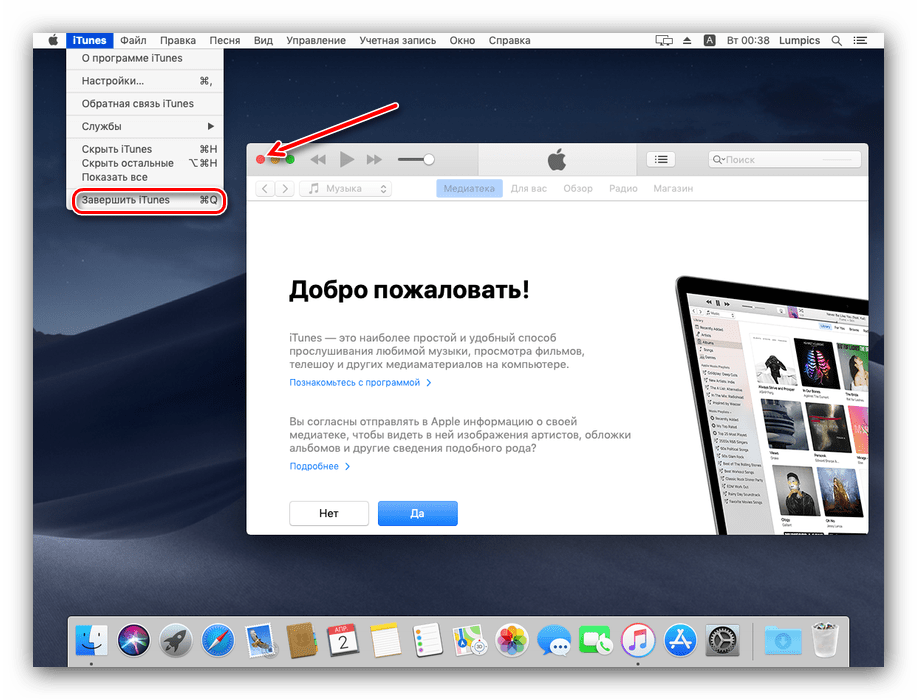
إذا كان التطبيق عالقًا ولا يستجيب للضغط على هذه المفاتيح ، يمكنك استخدام طرق بديلة.
الأسلوب 1: دفع القائمة
أخذ مطورو شركة Cupertina في الاعتبار احتمالية تجميد برامج الطرف الثالث ، لذا أضافوا قائمة خاصة إلى نظام التشغيل ، والتي من خلالها يمكنك إغلاق التطبيق الذي تم إيقافه. يمكنك استخدام هذه القائمة مثل هذا:
- افتح قائمة Apple من شريط الأدوات في الجزء العلوي ، واختر "End Force" .
![الإنهاء القسري للبرامج على ماك]()
يمكنك أيضًا استخدام مجموعة المفاتيح Option + Command + Esc . - ستظهر قائمة ، يمكنك من خلالها إغلاق التطبيق بالقوة - حدد عنصر التعليق وانقر فوق الزر "إنهاء" .
- سيطلب منك النظام تأكيد هذا الإجراء ، انقر فوق "إنهاء" مرة أخرى.

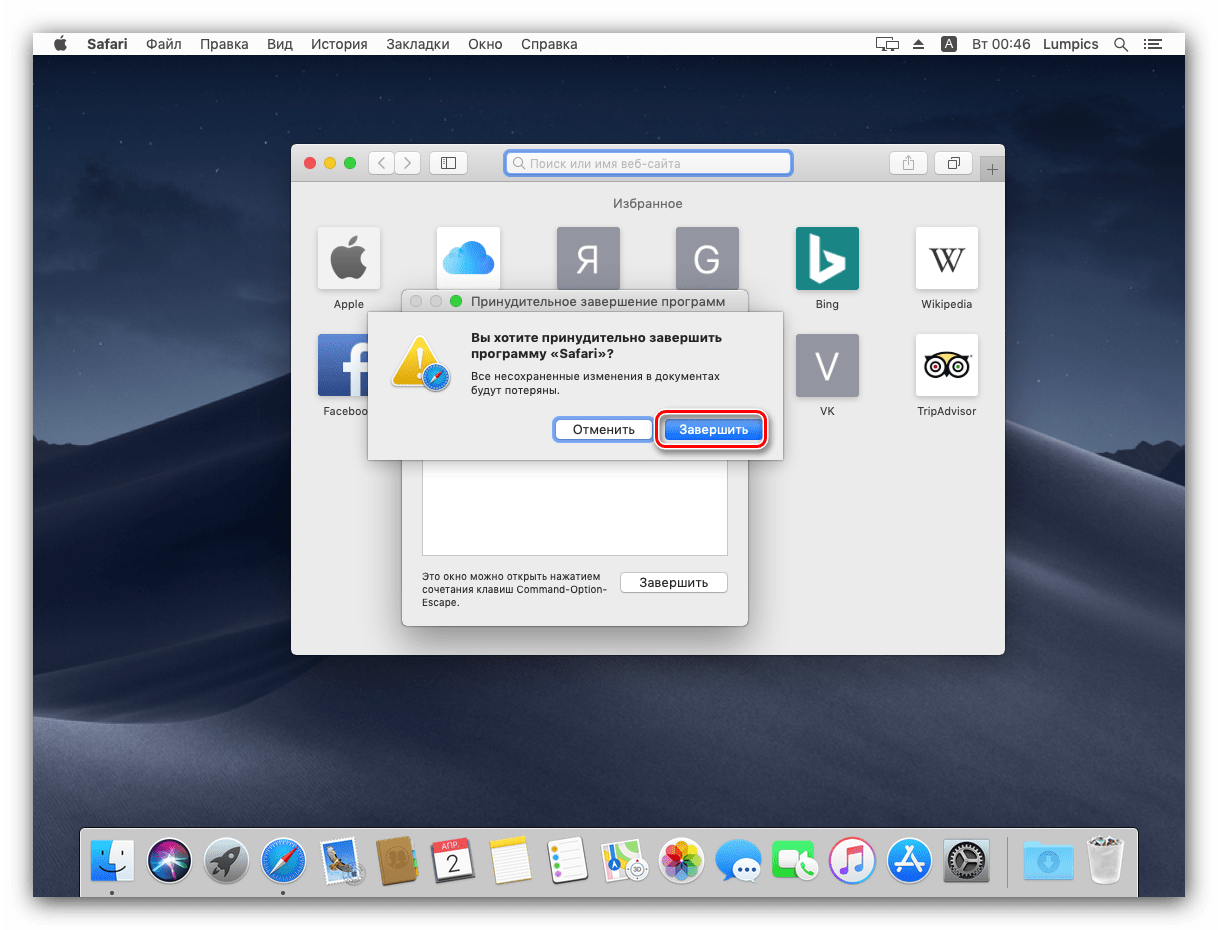
انتهى ، سيتم إغلاق برنامج التعليق.
الطريقة 2: مراقبة النظام
في نظام التشغيل macOS ، توجد أداة مشابهة لـ "Task Manager" في نظام التشغيل Windows - "System Monitoring" . في هذه الأداة المساعدة ، كما هو الحال في نظيرتها على نظام Windows ، هناك خيار لإنهاء العمليات ، مما سيساعد في إغلاق البرنامج المعلق.
- لفتح "مراقبة النظام" ، في Dock ، انقر فوق رمز Launchpad .
![افتح Launchpad للاتصال بالرصد لإغلاق برنامج معلق على macOS]()
انقر فوق الدليل باسم "أخرى" . قد يطلق عليه أيضًا "الأدوات المساعدة" أو "الأدوات المساعدة" .![كتالوج الأدوات المساعدة للاتصال الرصد لإغلاق برنامج معلق على ماك]()
انقر على أيقونة مراقبة النظام . - أنت الآن بحاجة إلى العثور على العملية التي تتوافق مع تطبيق معلق. كقاعدة عامة ، يطلق عليه نفس البرنامج الأصل. إذا لم تتمكن من العثور عليه بصريًا ، فاستخدم سلسلة البحث.
- لفرض إتمام العملية ، انقر على الزر مع وضع علامة في الصورة أدناه.
![أكمل عملية المراقبة بالقوة لإغلاق برنامج معلق على macOS]()
يمكنك أيضًا استخدام العناصر "عرض" - "إنهاء العملية" . - بعد ذلك ، استخدم الأزرار "إنهاء" أو "إنهاء قسريًا" .
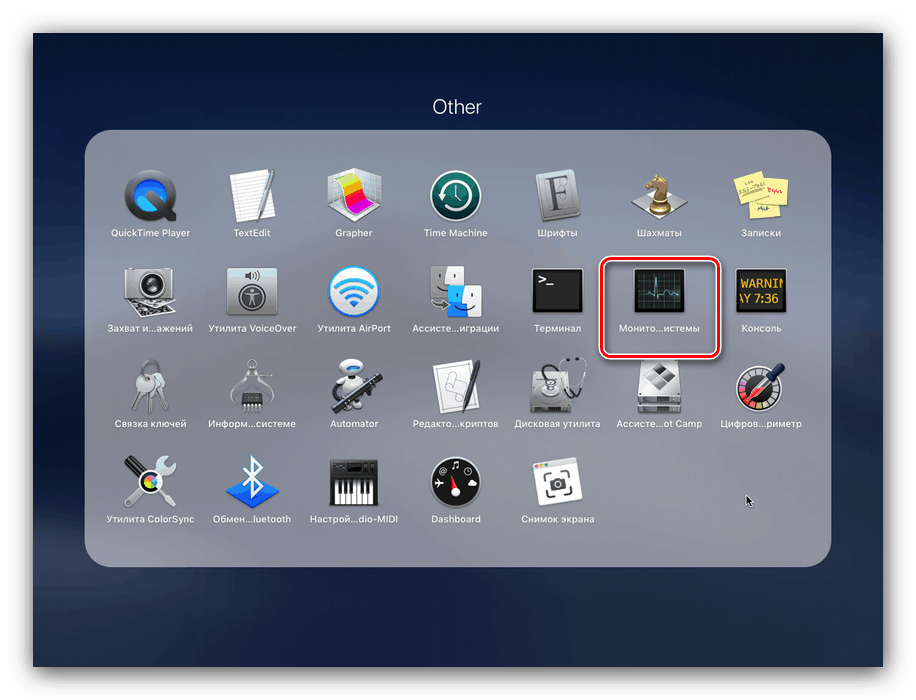
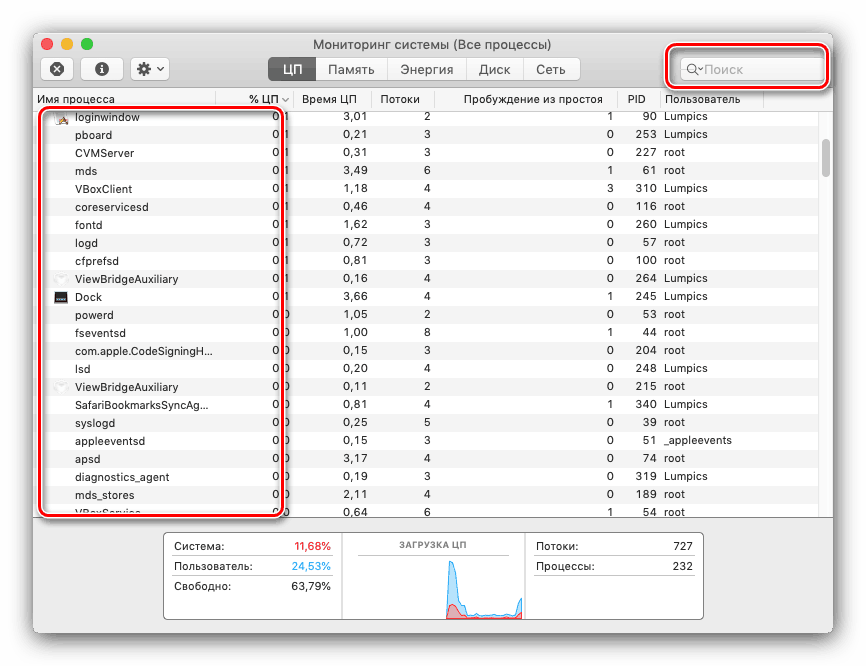
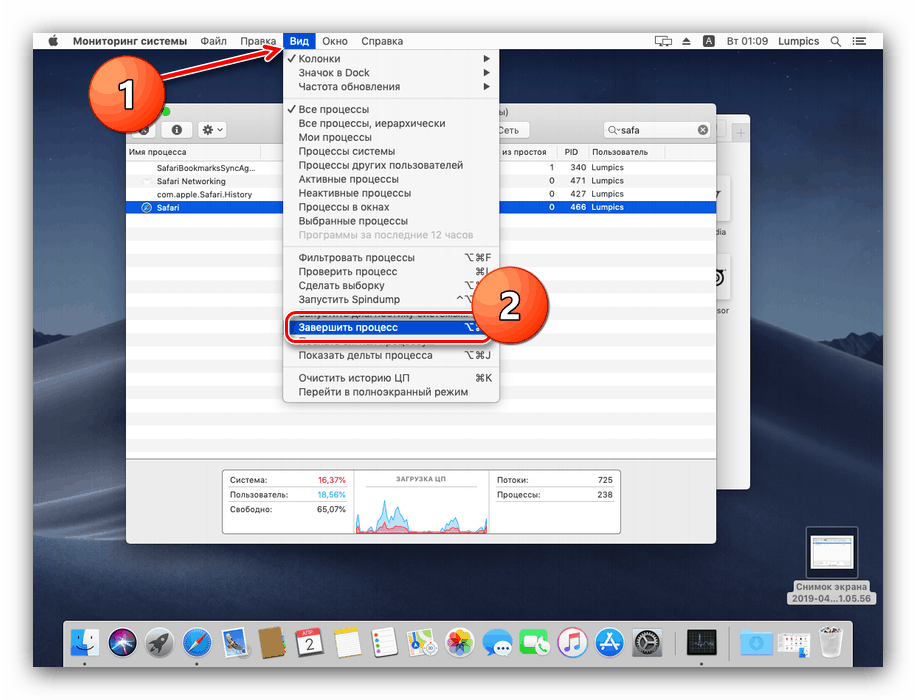
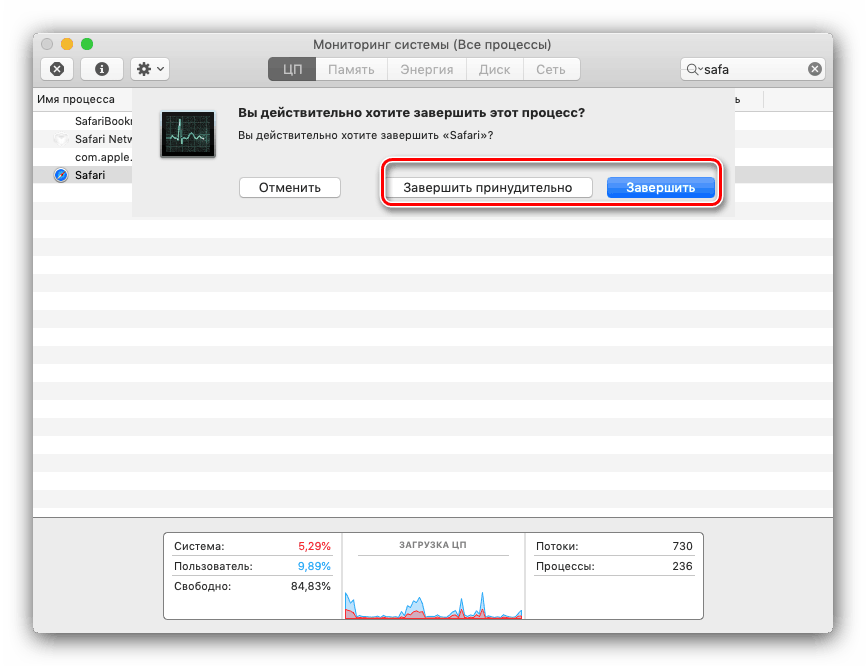
سيتم إغلاق العملية ، ومعها برنامج معلق.
انظر أيضا: قم بتشغيل أداة "مراقب النظام" على macOS
جهاز الكمبيوتر الخاص بي لا يستجيب على الإطلاق ، فماذا أفعل؟
إذا لم يستجب جهاز iMac أو MacBook الخاص بك لأي إدخال على الإطلاق ، فيمكنك إيقاف تشغيله بالقوة. هذه الطريقة مماثلة لتلك المستخدمة في أجهزة الكمبيوتر التقليدية: فما عليك سوى العثور على زر إيقاف التشغيل ، واضغط عليه مع الاستمرار لمدة 10 ثوانٍ تقريبًا. وبطبيعة الحال ، سيتم فقد جميع البيانات غير المحفوظة.
استنتاج
كما ترون ، فإن الإكراه القسري للبرنامج على نظام التشغيل MacOS بسيط للغاية ، خاصة إذا كنت تستخدم أداة خاصة لحل هذه المشكلة.