اختبار الطالب في Microsoft Excel
واحدة من أكثر الأدوات الإحصائية المعروفة هي اختبار الطالب. يتم استخدامه لقياس الأهمية الإحصائية لمختلف القيم المقترنة. لدى Microsoft Excel دالة خاصة لحساب هذا المؤشر. دعونا معرفة كيفية حساب اختبار الطالب في Excel.
محتوى
تعريف المصطلح
ولكن ، أولا وقبل كل شيء ، دعونا نعرف ما هو اختبار الطالب بشكل عام. يستخدم هذا المؤشر للتحقق من المساواة في القيم المتوسطة لعينتين. أي أنه يحدد مدى موثوقية الاختلافات بين مجموعتي البيانات. عند القيام بذلك ، يتم استخدام مجموعة كاملة من الطرق لتحديد هذا المعيار. يمكن حساب المؤشر مع مراعاة التوزيع من جانب واحد أو من جانبين.
حساب المؤشر في Excel
الآن دعنا نذهب مباشرة إلى السؤال عن كيفية حساب هذا المؤشر في Excel. يمكن إنتاجه عبر الدالة STUDENT.TEST . في إصدارات Excel 2007 والإصدارات السابقة كان يطلق عليه TTEST . ومع ذلك ، تم تركها أيضًا في الإصدارات الأحدث لأغراض التوافق ، ولكنها لا تزال توصي باستخدام إصدار أكثر حداثة - STUDENT.TEST . يمكن استخدام هذه الوظيفة بثلاث طرق ، والتي سيتم مناقشتها بمزيد من التفصيل أدناه.
الطريقة 1: معالج الدالة
أسهل طريقة لحساب هذا المؤشر هي من خلال معالج الوظائف.
- نقوم ببناء جدول مع صفين من المتغيرات.
- انقر فوق أي خلية فارغة. انقر فوق الزر "إدراج الدالة" لاستدعاء "معالج الدالة".
- بعد أن تم فتح معالج الدالة. نحن نبحث في القائمة عن قيمة TTEST أو STUDENT.TEST . حدده وانقر على زر "موافق" .
- يفتح نافذة الحجج. في الحقول "Array1" و "Array2" ندخل إحداثيات سلسلتين من المتغيرات المقابلة. يمكنك القيام بذلك ببساطة عن طريق تمييز الخلايا بالمؤشر.
في حقل "Tails" ندخل القيمة "1" إذا تم الحساب بطريقة التوزيع أحادي الاتجاه ، و "2" في حالة التوزيع ثنائي الاتجاه.
يتم إدخال القيم التالية في حقل النوع :
- 1 - تتكون العينة من المتغيرات التابعة ؛
- 2 - تتكون العينة من كميات مستقلة.
- 3 - تتكون العينة من كميات مستقلة ذات انحراف غير متساو.
عند ملء جميع البيانات ، انقر فوق الزر "موافق" .
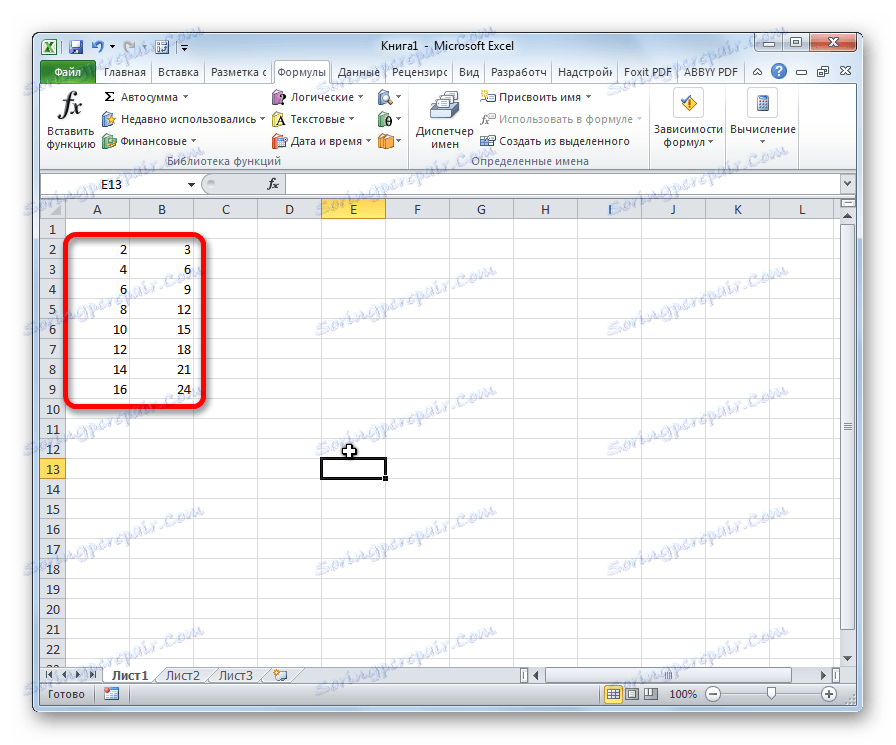
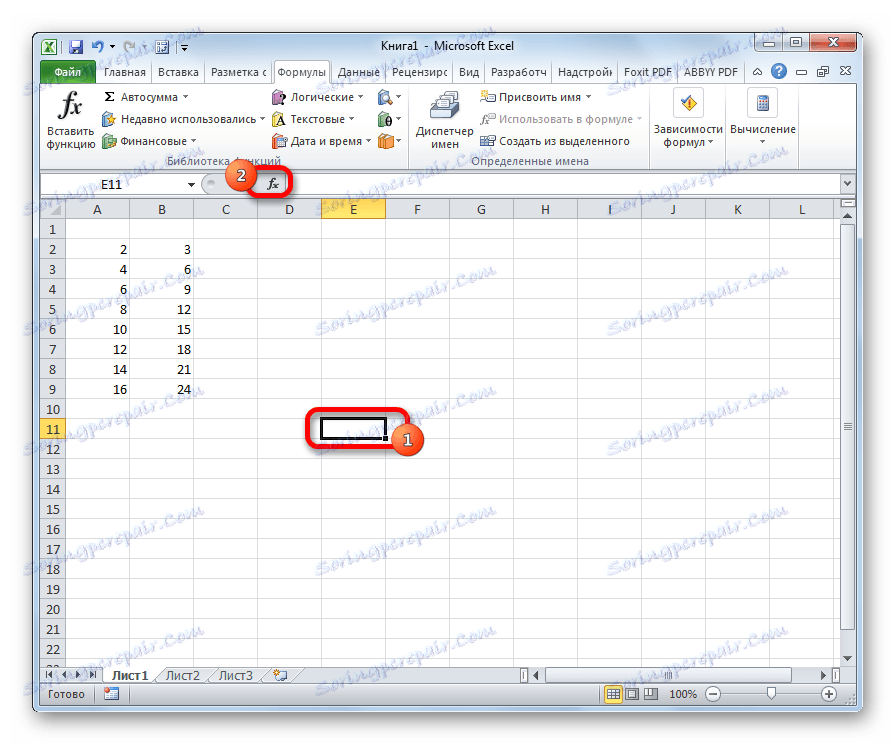
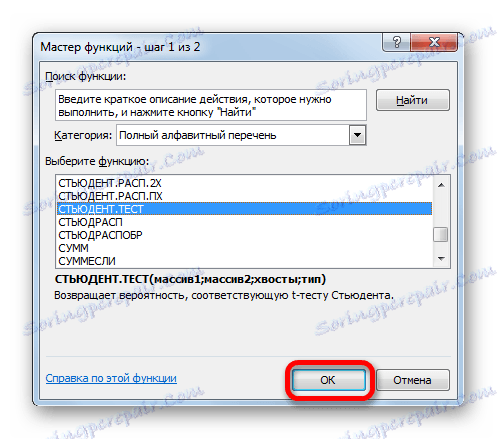
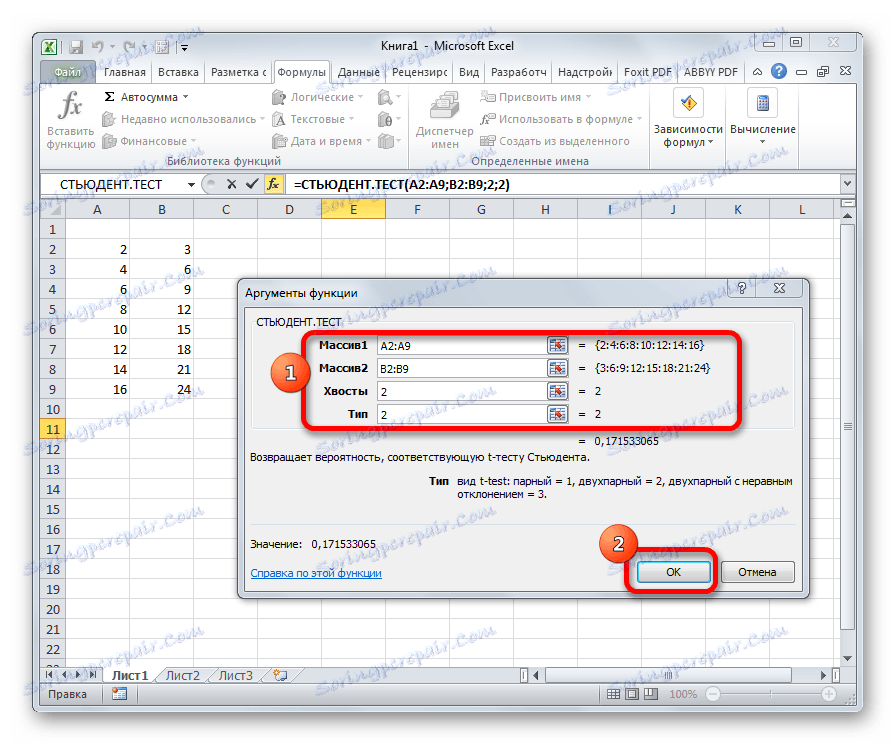
يتم تنفيذ الحساب ، ويتم عرض النتيجة على الشاشة في خلية محددة مسبقا.
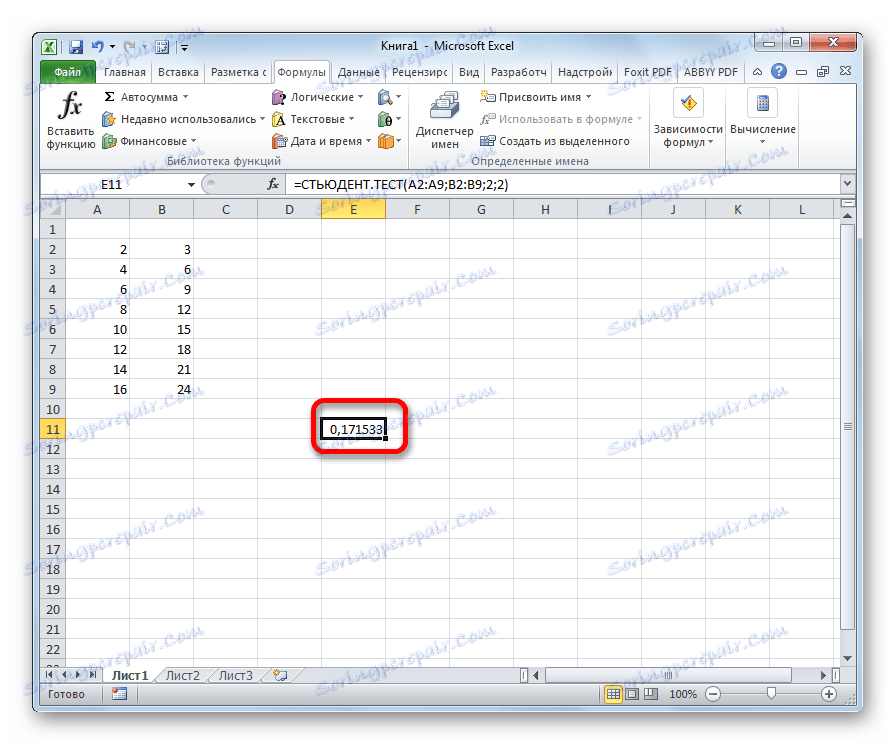
الطريقة 2: العمل مع علامة التبويب الصيغة
يمكنك أيضًا استدعاء الدالة STUDENT.TEST بالانتقال إلى علامة التبويب "الصيغ" باستخدام زر خاص على الشريط.
- حدد الخلية لعرض النتيجة على الورقة. نحن نجعل الانتقال إلى علامة التبويب "الصيغ" .
- نضغط على زر "وظائف أخرى" الموجود على الشريط في مربع " أداة مكتبة الوظائف" . في القائمة المفتوحة ، انتقل إلى القسم "الإحصائي" . من الخيارات المقدمة نختار "STUDENT.TEST" .
- يفتح نافذة من الحجج التي درسناها بالتفصيل في وصف الطريقة السابقة. جميع الإجراءات الأخرى هي نفسها تمامًا مثلها.
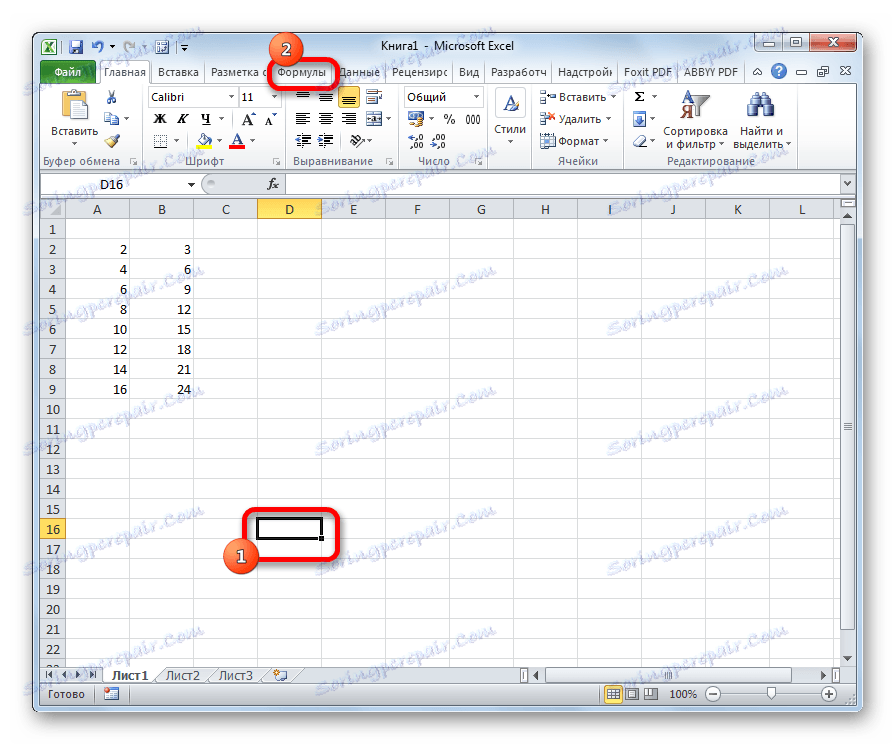
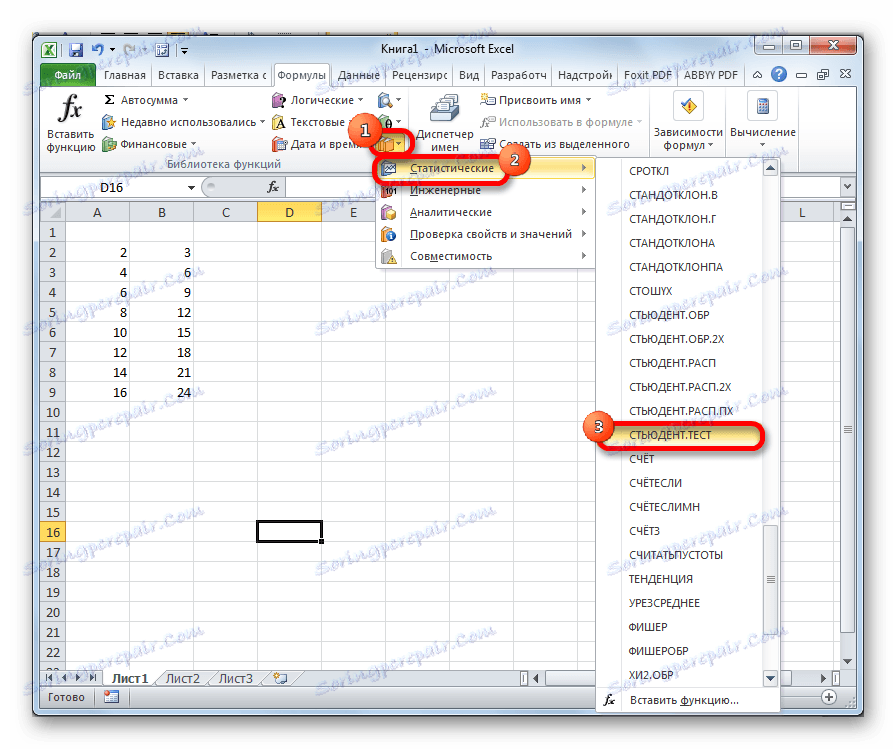
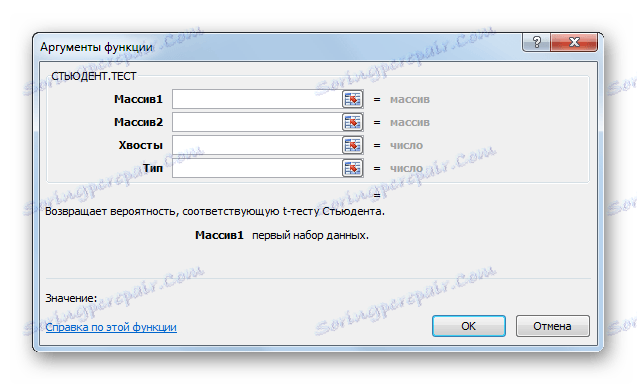
الطريقة الثالثة: إدخال يدوي
يمكن أيضاً إدخال الصيغة STUDENT.TEST يدوياً في أي خلية على الورقة أو في سطر الدالة. يبدو بناء الجملة على النحو التالي:
= СТЬЮДЕНТ.ТЕСТ(Массив1;Массив2;Хвосты;Тип)
مما يعني أن كل من الوسيطات تم أخذها في الاعتبار عند تحليل الطريقة الأولى. هذه القيم ويجب استبدالها في هذه الوظيفة.
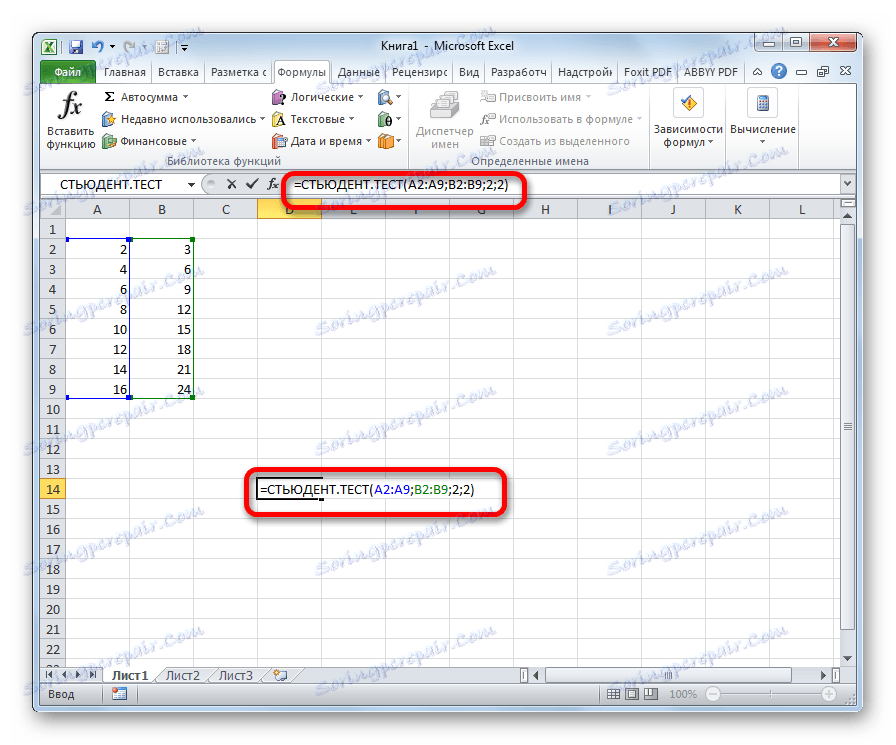
بعد إدخال البيانات ، اضغط على الزر Enter لعرض النتيجة على الشاشة.
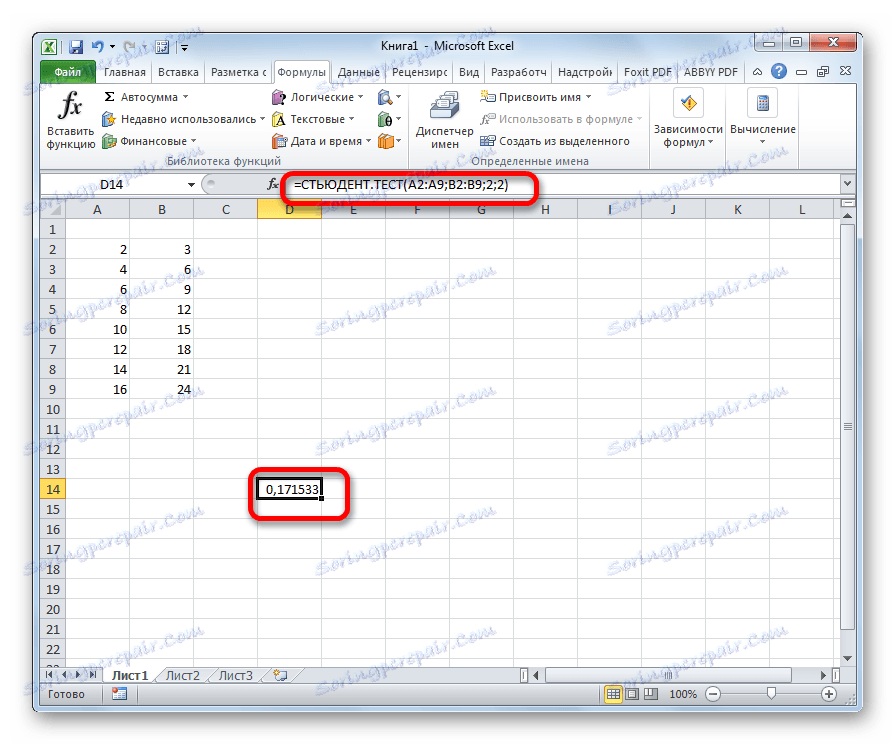
كما ترى ، اختبار الطالب في Excel بسيط وسريع للغاية. الشيء الرئيسي هو أن المستخدم الذي يقوم بإجراء الحسابات يجب أن يفهم ما هو عليه وما هي البيانات المسؤولة عنه. ينفذ البرنامج الحساب المباشر نفسه.