مشاكل المصادقة مع حساب Microsoft في Windows 10
تعتبر مشكلة المصادقة عبر حساب Microsoft واحدة من أكثر المشاكل شيوعًا ، حيث ينسى العديد من المستخدمين كلمات المرور الخاصة بهم أو يواجهون حقيقة أن النظام لا يقبل كلمة المرور لأسباب غير مفهومة.
محتوى
كيفية حل مشكلة المصادقة مع حساب Microsoft
ضع في اعتبارك ما يمكنك القيام به إذا لم تتمكن من تسجيل الدخول إلى Windows 10.
بعد ذلك ، يتعلق الأمر بحسابات Microsoft ، وليس الحسابات المحلية. يختلف ملف تعريف المستخدم هذا عن الإصدار المحلي حيث يتم تخزين البيانات في السحاب ويمكن لأي مستخدم لديه حساب مشابه تسجيل الدخول باستخدامه على مجموعة من الأجهزة القائمة على Windows 10 (أي ، لا يوجد ربط ثابت لجهاز كمبيوتر واحد فعلي). بالإضافة إلى ذلك ، بعد تسجيل الدخول إلى نظام التشغيل ، يتم منح المستخدم مجموعة كاملة من الخدمات والوظائف لنظام Windows.
الطريقة 1: إعادة تعيين كلمة المرور الخاصة بك
السبب الأكثر شيوعًا لمشكلات المصادقة هو الإدخال الخاطئ للفكرة من قِبل المستخدم. وإذا لم تتمكن بعد عدة محاولات من العثور على البيانات الضرورية (تحتاج إلى التأكد من عدم ضغط مفتاح Caps Lock وتعيين لغة الإدخال بشكل صحيح) ، فمن المستحسن إعادة تعيين كلمة المرور على موقع Microsoft على ويب (يمكنك القيام بذلك من أي جهاز لديه حق الوصول إلى الشبكة الإنترنت). يبدو الإجراء كما يلي:
- اذهب الى موقع مايكروسوفت لإعادة تعيين كلمة المرور.
- حدد عنصرًا يشير إلى أنك نسيت كلمة المرور.
- أدخل بيانات اعتماد الإدخال (تسجيل الدخول) الذي لا يمكنك تذكر كلمة المرور به ، بالإضافة إلى ذاكرة التخزين المؤقت الواقية.
- اختر طريقة الحصول على رمز الحماية (تتم الإشارة إليه عند تسجيل حساب Microsoft) ، وعادةً ما يكون هذا هو البريد ، ثم انقر فوق الزر "إرسال الرمز" .
- انتقل إلى عنوان البريد الذي قدمته لاستعادة كلمة المرور. من رسالة تم تلقيها من دعم Microsoft ، يمكنك الحصول على الرمز وإدخاله في نموذج استرداد بيانات الحساب.
- قم بإنشاء كلمة مرور جديدة لتسجيل الدخول باستخدام القواعد الخاصة بإنشائها (حقل الإدخال أدناه).
- تسجيل الدخول ببيانات مصادقة جديدة.
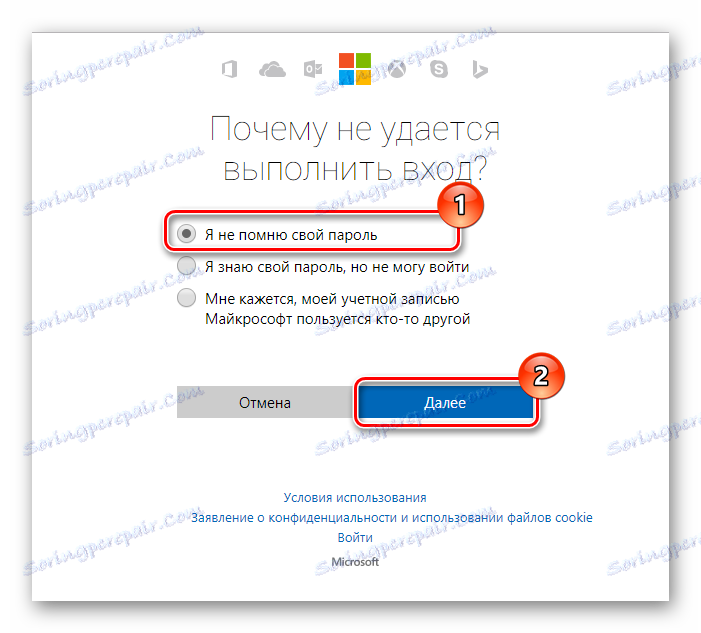
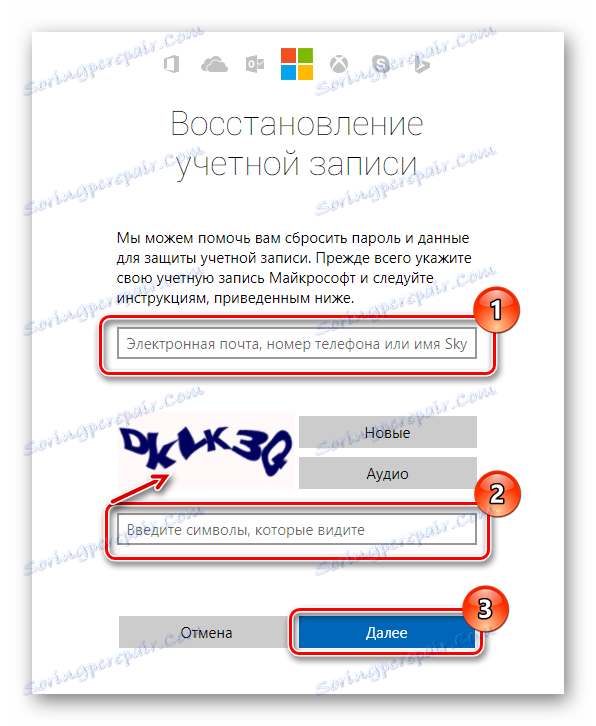
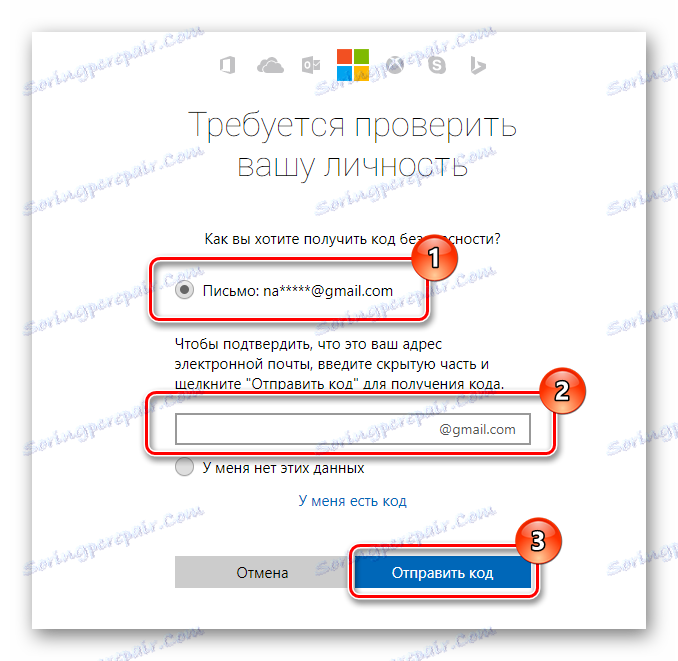
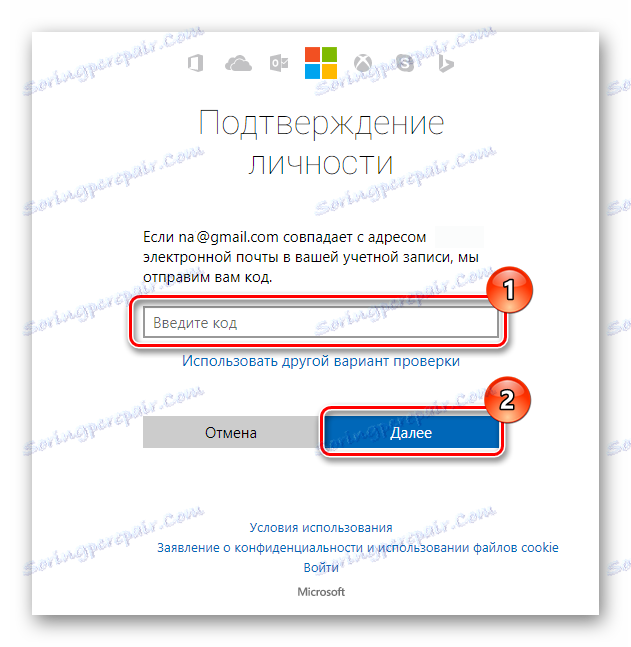
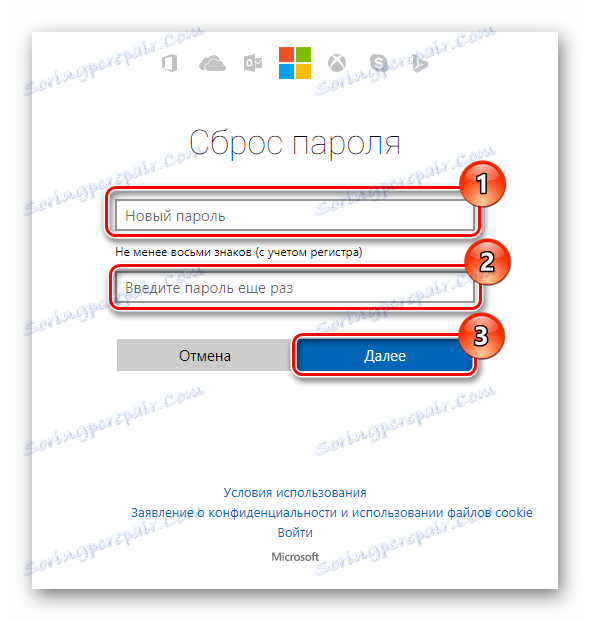
الطريقة الثانية: التحقق من الوصول إلى الإنترنت
إذا كان المستخدم متأكدًا من كلمة المرور الخاصة به ، ففي حالة وجود مشكلات في المصادقة ، يجب التحقق من وجود الإنترنت على الجهاز. لاستبعاد حقيقة أن بيانات اعتماد المستخدم أو كلمة المرور الخاصة به غير صحيحة ، يمكنك تسجيل الدخول باستخدام نفس الإعدادات على جهاز آخر ، والذي يمكن أن يكون جهاز كمبيوتر أو كمبيوتر محمول أو هاتف ذكي أو جهاز لوحي. إذا نجحت العملية ، فستكون المشكلة بوضوح في الجهاز الذي حدث فيه تسجيل الدخول الفاشل.
إذا كان لديك حساب محلي ، فيجب تسجيل الدخول إليه والتحقق من توفر الإنترنت. يمكنك أيضًا البحث في الزاوية اليمنى السفلى من الشاشة. إذا لم تكن هناك مشاكل في الإنترنت ، فلن تكون هناك علامة تعجب بجوار رمز معرف الإنترنت.
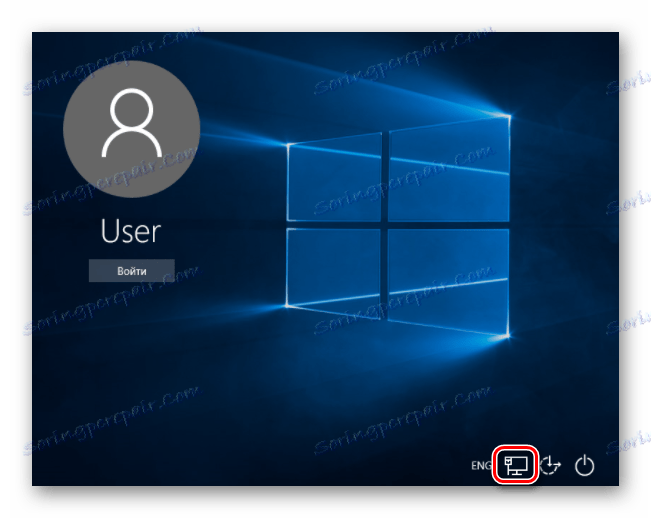
الطريقة الثالثة: التحقق من الجهاز بحثًا عن الفيروسات
سبب آخر شائع لمحاولات تسجيل الدخول غير الناجحة باستخدام حساب Microsoft هو تلف ملفات النظام الضرورية لعملية المصادقة. عادةً ما يكون هذا بسبب عمل البرامج الضارة. في هذه الحالة ، إذا لم تتمكن من تسجيل الدخول إلى النظام (من خلال حساب محلي) ، فيمكنك التحقق من الكمبيوتر بحثًا عن الفيروسات باستخدام القرص المضغوط المضاد للفيروسات.
كيفية إنشاء قرص مماثل على محرك أقراص فلاش ، يمكنك التعلم من منشورتنا .
إذا لم تساعدك أي من الطرق الموضحة في حل مشكلة تسجيل الدخول ، نوصي بالتراجع عن النظام من دعم إلى نسخة العمل السابقة ، حيث لم تكن هناك مشكلة من هذا القبيل.
إذا لم تساعدك أي من الطرق الموضحة في حل مشكلة تسجيل الدخول ، نوصي بالتراجع عن النظام من دعم إلى نسخة العمل السابقة ، حيث لم تكن هناك مشكلة من هذا القبيل.