تكوين برنامج CCleaner
برنامج CCleaner - الأداة الأكثر شعبية لتنظيف جهاز الكمبيوتر الخاص بك من البرامج غير الضرورية والحطام المتراكم. يحتوي البرنامج على ترسانة من الأدوات التي تسمح لك بتنظيف جهاز الكمبيوتر الخاص بك بدقة ، وتحقيق أقصى أداء له. في نفس المقالة ، سيتم النظر في النقاط الرئيسية لتكوين البرنامج.
كقاعدة ، بعد التثبيت وبدء التشغيل ، لا يحتاج CCleaner إلى تهيئة إضافية ، بحيث يمكنك البدء في استخدام البرنامج على الفور. ومع ذلك ، بعد إعطاء بعض الوقت لضبط معايير البرنامج ، سيكون استخدام هذه الأداة أكثر راحة.
محتوى
تكوين كلنر
1. ضبط لغة الواجهة
تم تجهيز برنامج CCleaner بدعم من اللغة الروسية ، ولكن في بعض الحالات ، قد يواجه المستخدمون حقيقة أن واجهة البرنامج مختلفة تمامًا عن اللغة المطلوبة. بالنظر إلى أن تخطيط العناصر لا يزال كما هو ، باستخدام لقطات الشاشة أدناه ، يمكنك تحديد لغة البرنامج المطلوبة.
في مثالنا ، سيتم النظر في عملية تغيير لغة البرنامج على مثال واجهة اللغة الإنجليزية. قم بتشغيل إطار البرنامج وانتقل إلى علامة التبويب " خيارات" في الجزء الأيمن من إطار البرنامج (يتم تمييزه باستخدام رمز الترس). بالكاد أكثر إلى اليمين فمن الضروري أن يقتنع ، أن يتم فتح البرنامج في القسم الأول تحت القائمة التي تسمى في حالتنا «إعدادات» .
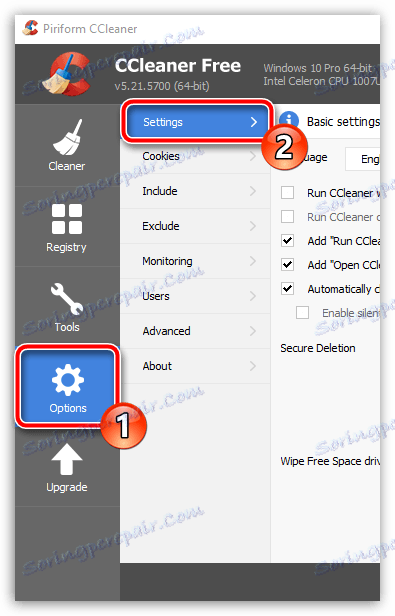
يوجد في الرسم البياني الأول وظيفة لتغيير اللغة ( "اللغة" ). قم بتوسيع هذه القائمة ، ثم ابحث عن "الروسية" وحددها .
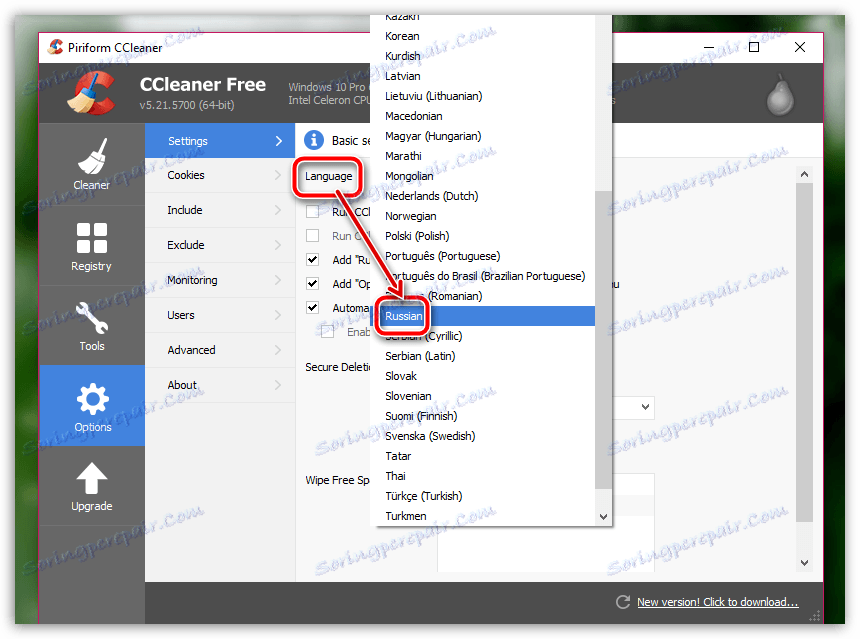
في اللحظة التالية سيتم إجراء التغييرات على البرنامج ، وسيتم تثبيت اللغة المطلوبة بنجاح.
2. وضع برنامج للتنظيف السليم
في الواقع ، فإن الوظيفة الرئيسية للبرنامج هو تنظيف الكمبيوتر من القمامة. عند تكوين البرنامج في هذه الحالة ، من الضروري التركيز حصريًا على المتطلبات والأفضليات الشخصية: ما العناصر التي يجب تنظيفها بواسطة البرنامج ، والتي لا ينبغي أن تتأثر.
يتم تكوين عناصر التنظيف تحت علامة التبويب "تنظيف" . إلى اليمين قليلاً إلى طبقات فرعية: "Windows" و "التطبيقات" . في الحالة الأولى ، تكون الطبقة الفرعية مسؤولة عن البرامج القياسية والأقسام الموجودة على الكمبيوتر ، وفي الجزء الثاني ، على التوالي ، للبرامج التابعة لجهات خارجية. تحت علامات التبويب هذه ، توجد معلمات تنظيف تم تعيينها بطريقة تسمح بإزالة القمامة بجودة عالية ، ولكن لا تقم بإزالة أية إضافات على الكمبيوتر. ولا يزال يمكن إزالة بعض العناصر.
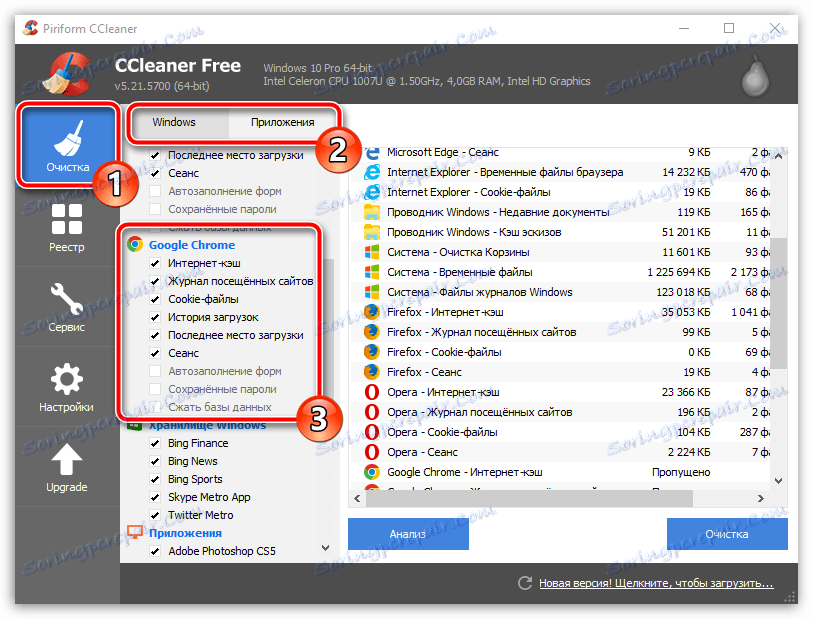
على سبيل المثال ، متصفحك الرئيسي Google Chrome ، الذي يحتوي على تاريخ مثير للإعجاب من المشاهدات ، والتي لا تزال لا تريد أن تخسره. في هذه الحالة ، انتقل إلى علامة التبويب "التطبيقات" وألغ تحديد العناصر التي لا ينبغي أن يتم حذف البرنامج في أي حال. بعد ذلك ، نقوم بتنظيم عملية التنظيف الفعلية للبرنامج (تم إخبار المزيد من التفاصيل حول استخدام البرنامج على موقعنا الإلكتروني).
3. التنظيف التلقائي عند بدء تشغيل الكمبيوتر
بشكل افتراضي ، يتم وضع CCleaner في بدء تشغيل Windows. فلماذا لا نستفيد من هذه الميزة من خلال أتمتة البرنامج بحيث يقوم تلقائيًا بحذف جميع القمامة في كل مرة تقوم فيها بتشغيل الكمبيوتر؟
في الجزء الأيسر من نافذة CCleaner ، انتقل إلى علامة التبويب الإعدادات ، وإلى يمين النافذة ، حدد القسم الذي يحمل نفس الاسم. حدد المربع بجوار "تنفيذ التنظيف عند بدء التشغيل" .
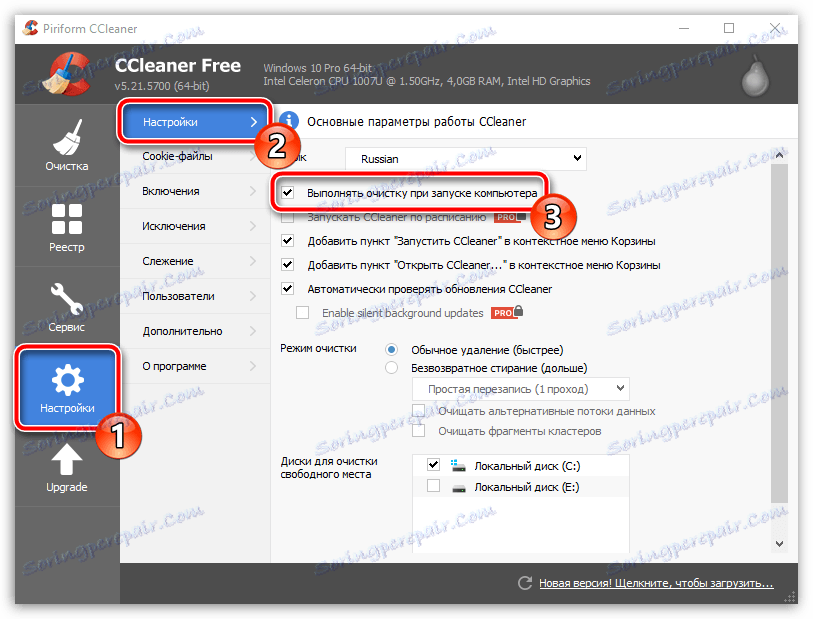
4. إلغاء تثبيت البرنامج من بدء تشغيل Windows
كما سبق ذكره أعلاه ، يتم وضع برنامج CCleaner بعد التثبيت على الكمبيوتر تلقائيًا في بدء تشغيل Windows ، والذي يسمح تلقائيًا بتشغيل البرنامج في كل مرة تقوم فيها بتشغيل الكمبيوتر.
في الواقع ، فإن وجود هذا البرنامج في الخدمة الذاتية ، في أغلب الأحيان ، هو أمر مشكوك فيه ، حيث أن مهمته الرئيسية في نموذج منهار هو فقط لتذكير المستخدم بشكل دوري بتنظيف الكمبيوتر ، ولكن هذه الحقيقة يمكن أن تؤثر على الحمل الطويل لنظام التشغيل وانخفاض الإنتاجية بسبب عمل أداة قوية في وقت عندما تكون غير ضرورية تمامًا.
لإزالة البرنامج من بدء التشغيل ، افتح نافذة "مدير المهام" مع اختصار Ctrl + Shift + Esc ، ثم انتقل إلى علامة التبويب "بدء التشغيل" . ستعرض الشاشة قائمة البرامج التي تم تضمينها أو مفقودة عند بدء التشغيل ، والتي من خلالها ستحتاج إلى العثور على CCleaner ، انقر بزر الماوس الأيمن على البرنامج وحدد "تعطيل" في قائمة السياقات المعروضة.
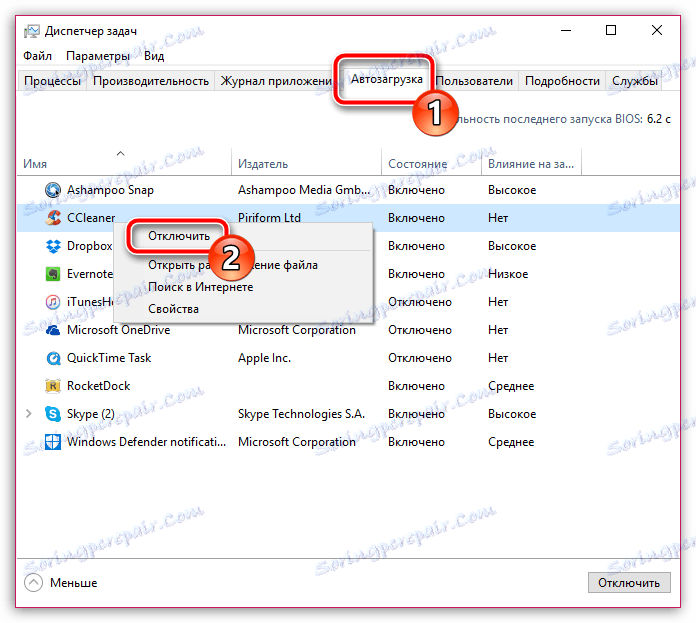
5. تحديث كلنر
بشكل افتراضي ، يتم تكوين CCleaner ليقوم بالبحث عن التحديثات تلقائيًا ، ولكن يجب عليك تثبيتها يدويًا. للقيام بذلك ، في الزاوية اليمنى السفلى من البرنامج ، إذا تم الكشف عن التحديثات ، انقر فوق "إصدار جديد! انقر للتنزيل " .
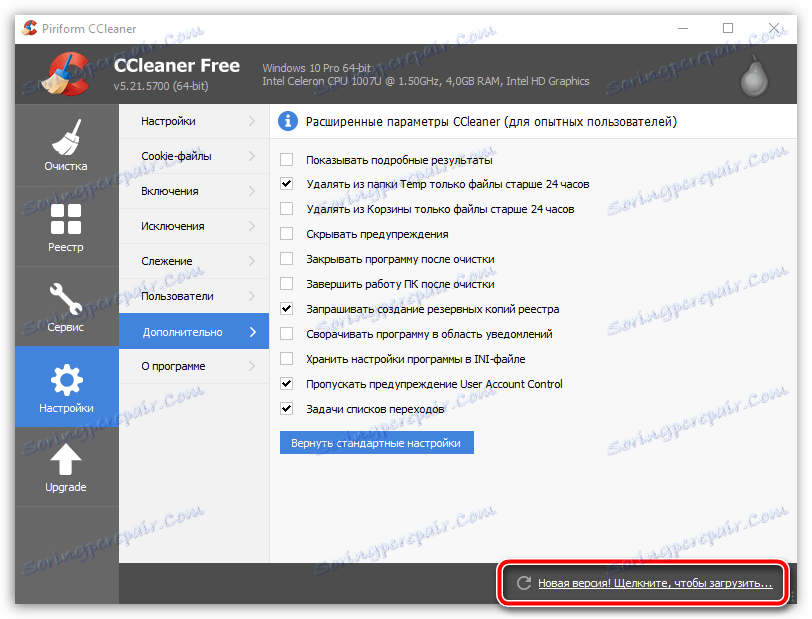
ستقوم الشاشة تلقائيًا بتشغيل متصفحك ، والذي سيبدأ في إعادة التوجيه إلى الموقع الرسمي لبرنامج CCleaner ، حيث يمكنك تنزيل الإصدار الجديد منه. أولاً ، سيُطلب منك ترقية البرنامج إلى إصدار مدفوع. إذا كنت ترغب في الاستمرار في استخدام واحد مجاني ، انتقل إلى أسفل الصفحة وانقر على زر "لا شكرا" .
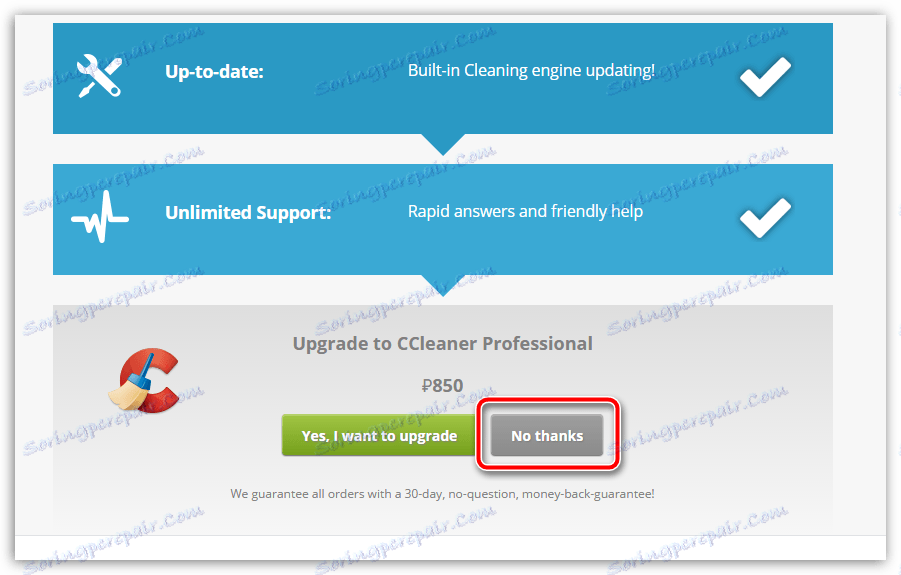
بمجرد الدخول إلى صفحة تنزيل CCleaner ، سيطلب منك اختيار المصدر الذي سيتم تنزيل البرنامج منه مباشرة تحت النسخة المجانية. بعد تحديد الخيار المرغوب ، قم بتنزيل أحدث إصدار من البرنامج إلى الكمبيوتر ، ثم قم بتشغيل التوزيع الذي تم تنزيله وقم بتثبيت التحديث على الكمبيوتر.
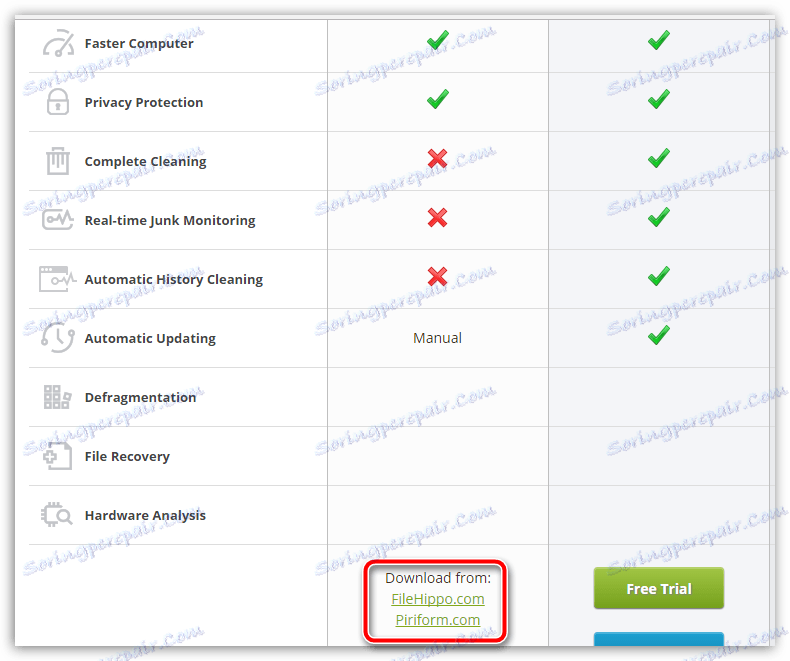
6. وضع قائمة استثناء
لنفترض ، من خلال إجراء التنظيف الدوري للكمبيوتر ، أنك لا تريد من CCleaner الانتباه إلى بعض الملفات والمجلدات والبرامج على جهاز الكمبيوتر. لكي يتمكن البرنامج من تخطيها عند إجراء تحليل للقمامة ، تحتاج إلى إنشاء قائمة استبعاد.
للقيام بذلك ، انتقل إلى علامة التبويب "الإعدادات" في الجزء الأيمن من نافذة البرنامج ، وحدد قسم "الاستثناءات" إلى اليسار. بالنقر على زر "إضافة" ، سيظهر مستكشف Windows على الشاشة ، حيث ستحتاج إلى تحديد الملفات والمجلدات التي سيتم تخطي CCleaner (بالنسبة لبرامج الكمبيوتر ، ستحتاج إلى تحديد المجلد الذي تم تثبيت البرنامج عليه).
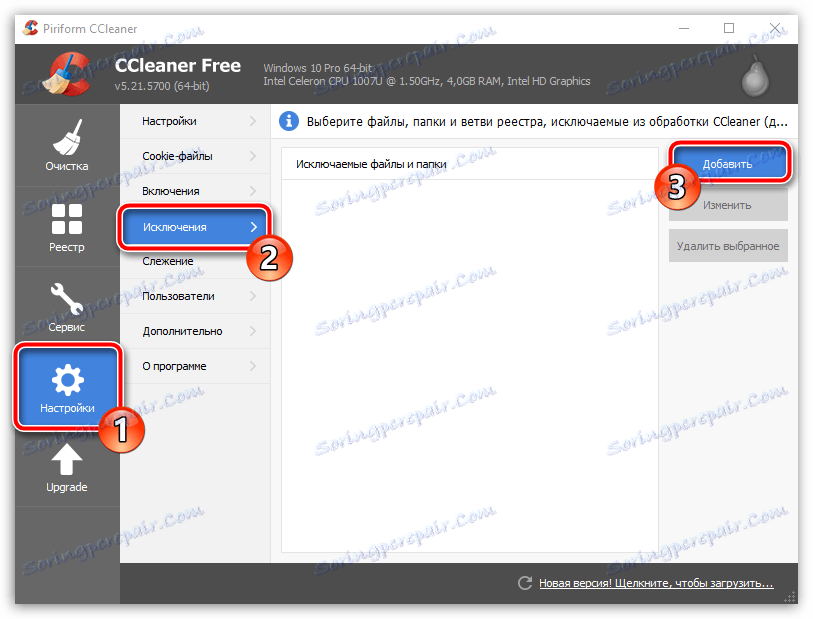
7. اغلاق جهاز الكمبيوتر تلقائيا بعد إغلاق البرنامج
بعض وظائف البرنامج ، على سبيل المثال ، وظيفة "تحرير مساحة حرة" يمكن أن تدوم لفترة كافية. في هذا الصدد ، من أجل عدم تأخير المستخدم ، يوفر البرنامج وظيفة إيقاف التشغيل التلقائي بعد العملية الجارية في البرنامج.
للقيام بذلك ، مرة أخرى ، انتقل إلى علامة التبويب "الإعدادات" ، ثم حدد القسم "متقدم" . في النافذة التي تفتح ، حدد المربع بجوار "إيقاف تشغيل جهاز الكمبيوتر بعد التنظيف" .
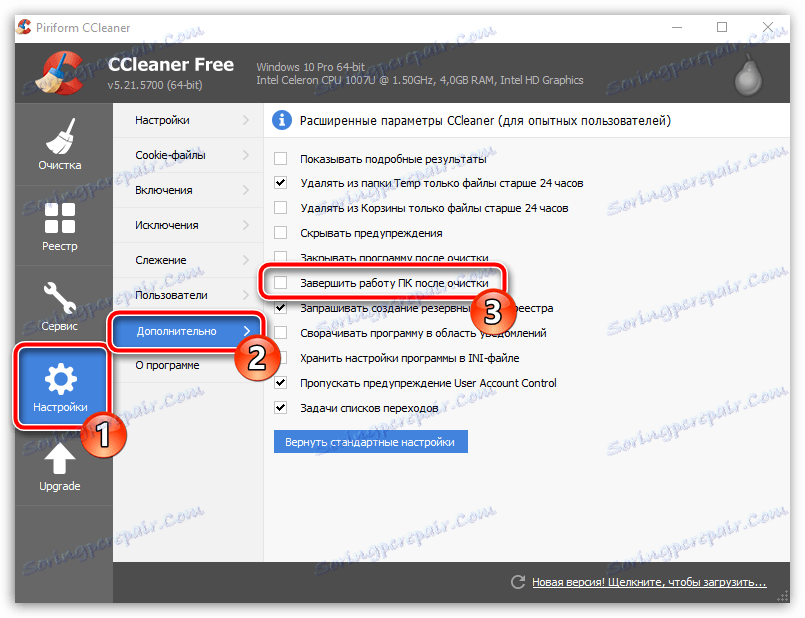
في الواقع ، هذه ليست كل الخيارات لتكوين برنامج CCleaner. إذا كنت مهتمًا بإجراء المزيد من تعديلات الأسنان على البرنامج وفقًا لمتطلباتك ، فنحن نوصيك ببعض الوقت لدراسة جميع الوظائف المتوفرة وإعدادات البرنامج.