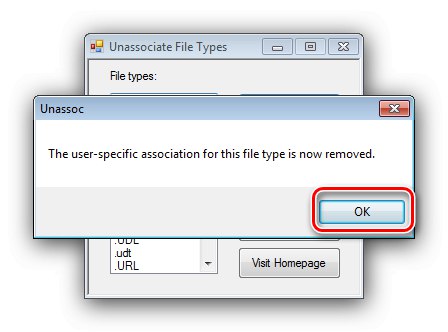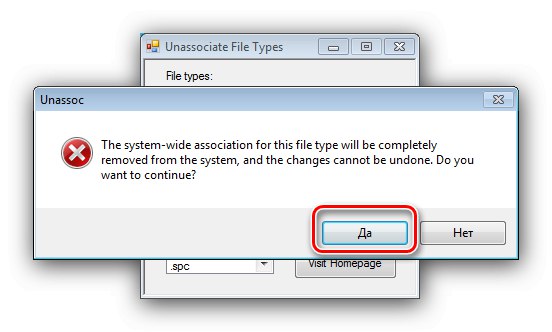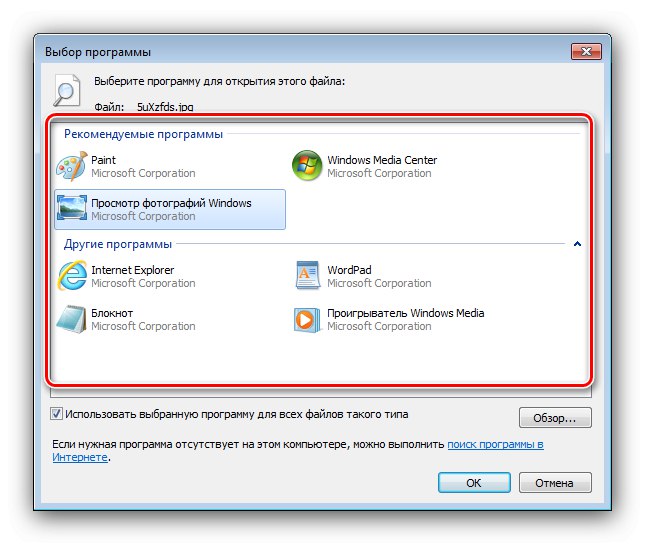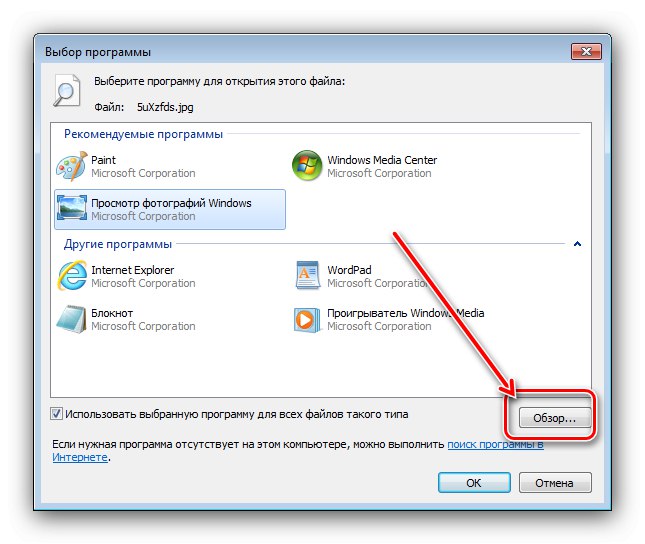من المفترض أن يتم فتح العديد من المستندات ، وفقًا لنوعها ، في برامج معينة - وفقًا لهذا المبدأ ، ترتبط الملفات في نظام تشغيل عائلة Windows ، بما في ذلك السبعة. إذا تم تثبيت أكثر من تطبيق مناسب لفتح مستند ، فقد ينشأ التباس. يمكنك تجنب ذلك عن طريق تغيير اقترانات الملفات بنفسك.
تغيير اقترانات الملفات
لتحقيق هذا الهدف ، يمكنك استخدام أدوات الجهات الخارجية أو أدوات النظام حصريًا. ضع في اعتبارك كل ما هو ممكن ، وسيترك اختيار الخيار المناسب للمستخدم.
الطريقة الأولى: مثبت اقتران الملف
أول حل تابع لجهة خارجية نريد النظر فيه هو تطبيق File Association Fixer.
قم بتنزيل File Association Fixer من الموقع الرسمي
- لا تتطلب الأداة المساعدة التثبيت ، لذا فهي تعمل مع فتح ملف EXE.
- يتم فرز أنواع المستندات المتاحة حسب الأبجدية اللاتينية - يمكنك فتح القائمة بالنقر فوق الارتباط المقابل في القائمة الموجودة على اليسار.
- على سبيل المثال ، سنقوم بتغيير ارتباط صور JPEG - النوع المطلوب موجود أسفل الرابط إصلاح الملفات (I-Z)... بعد ذلك ، انقر فوق رمز الملف المطلوب.
- نتلقى رسالة تفيد بأنه تمت إعادة تعيين الاقتران المُنشأ إلى حالته الافتراضية (وهذا يتوافق مع التطبيق المضمن "عرض الصور"). انقر في الرسالة "حسنا" وأعد تشغيل جهاز الكمبيوتر الخاص بك.
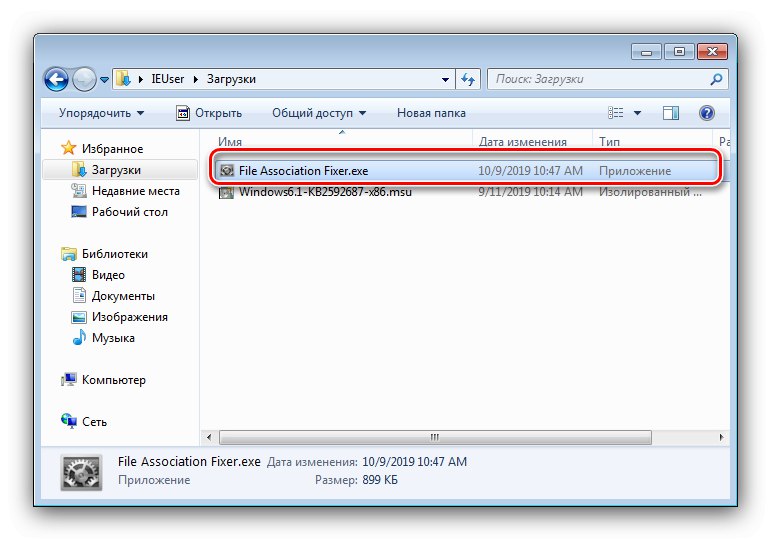
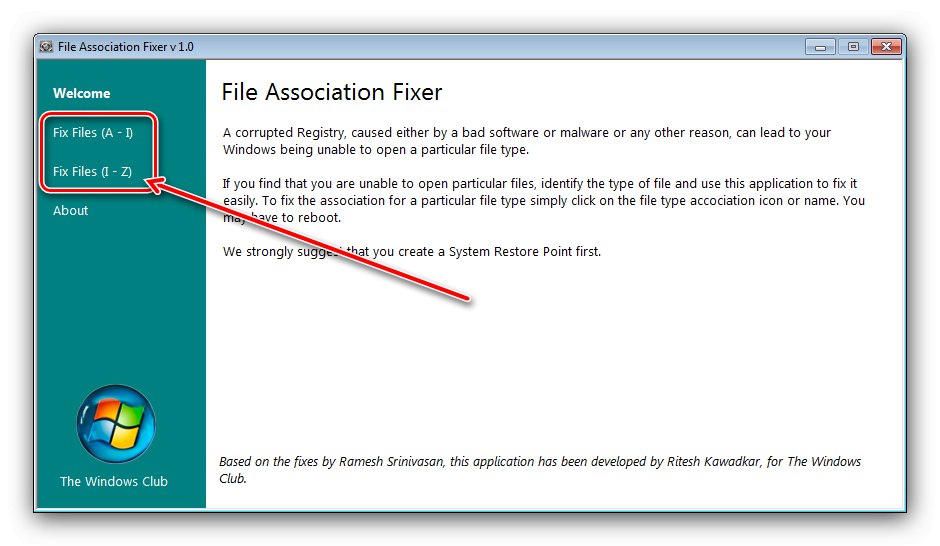
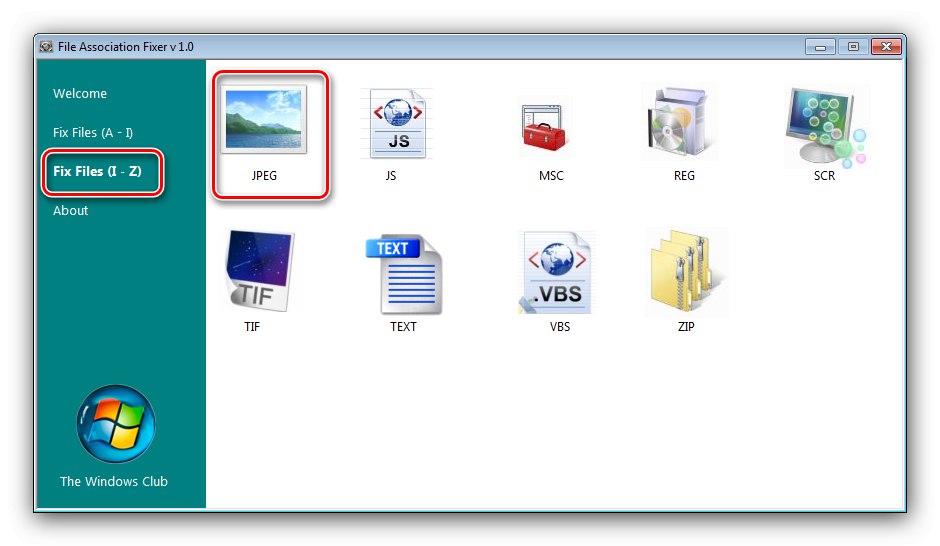
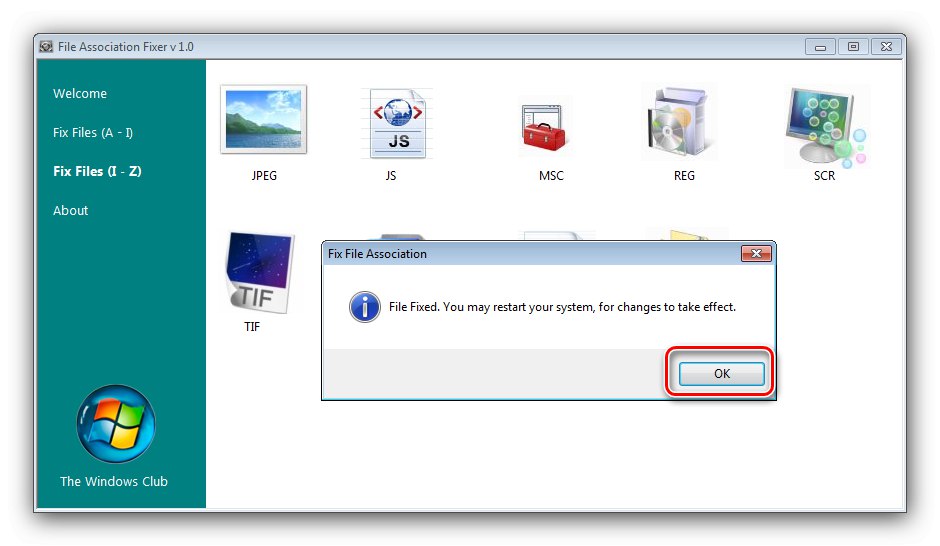
كما ترى ، فإن استخدام File Association Fixer بسيط للغاية. ومع ذلك ، فإن التطبيق به عيوب - العدد الصغير لأنواع المستندات المدعومة ونقص اختيار المستخدم للبرنامج المفضل للربط.
الطريقة 2: Unassoc
الحل الثاني للطرف الثالث الذي يمكنك من خلاله حل المشكلة المطروحة اليوم هو تطبيق Unassoc.
قم بتنزيل Unassoc من الموقع الرسمي
- مثل File Association Fixer المذكور أعلاه ، يعمل Unassoc في الوضع المحمول دون الحاجة إلى التثبيت.
- في النافذة الرئيسية ، توجد على اليسار قائمة بامتدادات الملفات التي تم تعيين اقترانات لها ، وعلى اليمين توجد عناصر تحكم اقتران. استخدم القائمة لتحديد المستند المطلوب ، ثم استخدم أحد الزرين:
- إزالة اقتران الملف (مستخدم) - إعادة تعيين ارتباط المستخدم إلى القيمة الافتراضية ؛
- "حذف نوع الملف" - إعادة ضبط كاملة لاتحاد النظام.
- سيؤدي الضغط على الزر الأول إلى إشعار حول الحذف الناجح - اضغط "حسنا" وأعد تشغيل جهاز الكمبيوتر الخاص بك.
![تأكيد تغيير اقترانات الملفات عبر Unassoc في Windows 7]()
سيعرض الخيار الثاني تحذيرًا - للمتابعة ، حدد "نعم".
![تحذير بشأن إزالة جميع اقترانات الملفات عبر Unassoc في Windows 7]()
انتباه! استخدم الخيار الثاني على مسؤوليتك ومخاطرك!
- أغلق الأداة وأعد التشغيل.
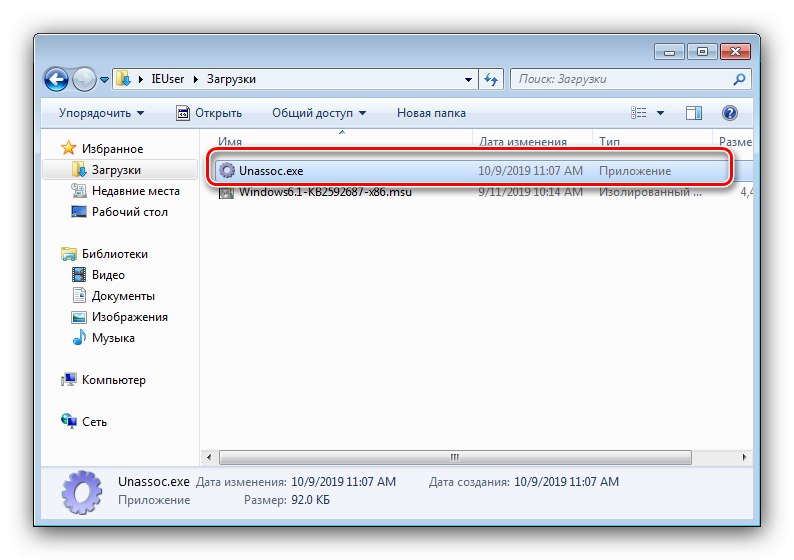
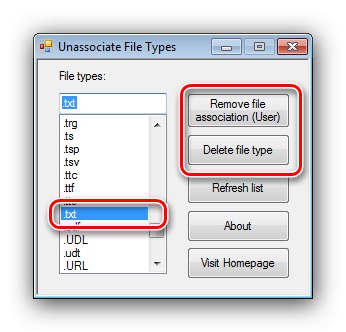
كما ترى ، فإن الأداة المدروسة وظيفية أكثر قليلاً من File Association Fixer ، ولكنها تعاني من نفس العيوب.
الطريقة الثالثة: أدوات النظام
أخيرًا ، يمكنك تغيير اقترانات الملفات دون استخدام حلول الجهات الخارجية. هناك خياران لأدوات النظام: عبر عنصر قائمة السياق أو "لوحة التحكم".
قائمة السياق
الخيار الأسهل هو تعيين برنامج مناسب من قائمة السياق.
- ابحث عن مستند من النوع الذي تريد تغيير ارتباطه ، وحدده واضغط على زر الماوس الأيمن. في القائمة ، استخدم العناصر "لفتح بواسطة" – "حدد برنامجًا ...".
- بعد ذلك ، هناك خياران. الأول هو اختيار التطبيقات من الكتل موصى به أو "برامج أخرى"، ويكفي فقط النقر مرة واحدة على أيقونة البرنامج المطلوب.
![حدد برنامجًا موصى به أو برنامجًا آخر لتغيير اقترانات الملفات في قائمة السياق لمستند Windows 7]()
الخيار الثاني هو استخدام الزر "نظرة عامة",
![ابحث عن الملف التنفيذي للبرنامج لتغيير اقترانات الملفات في قائمة سياق مستند Windows 7]()
وبعد ذلك سيتم فتحه "موصل"، والتي من خلالها تحتاج إلى العثور على الملف القابل للتنفيذ الخاص بالبرنامج المطلوب وتحديده.
- في نهاية المعالجة ، سيتم الآن فتح جميع الملفات من هذا النوع من خلال البرنامج الذي تختاره.
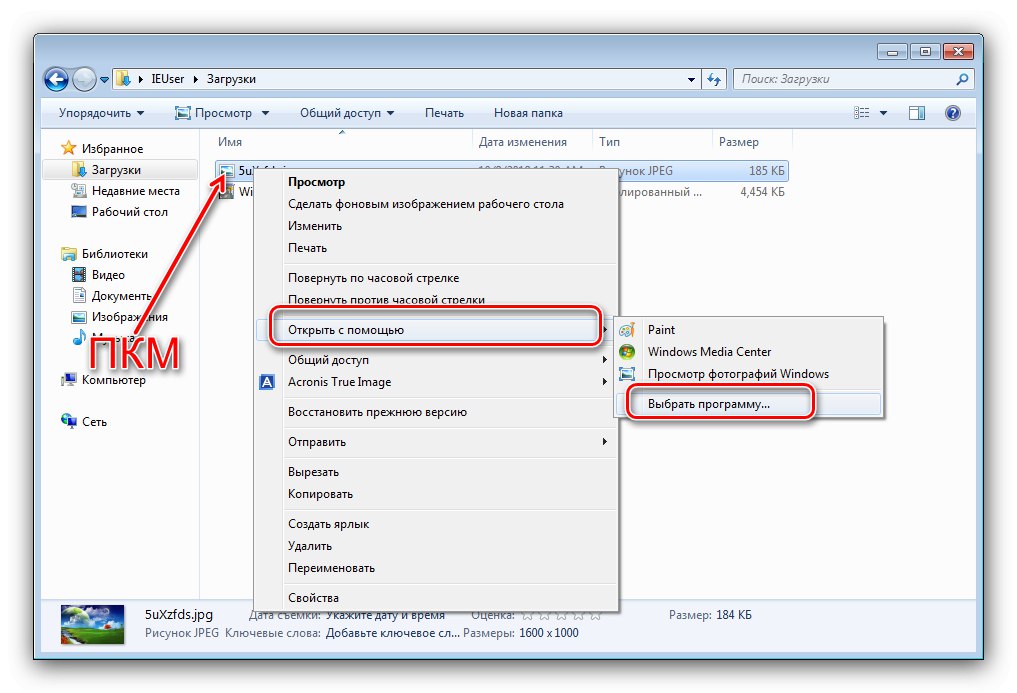
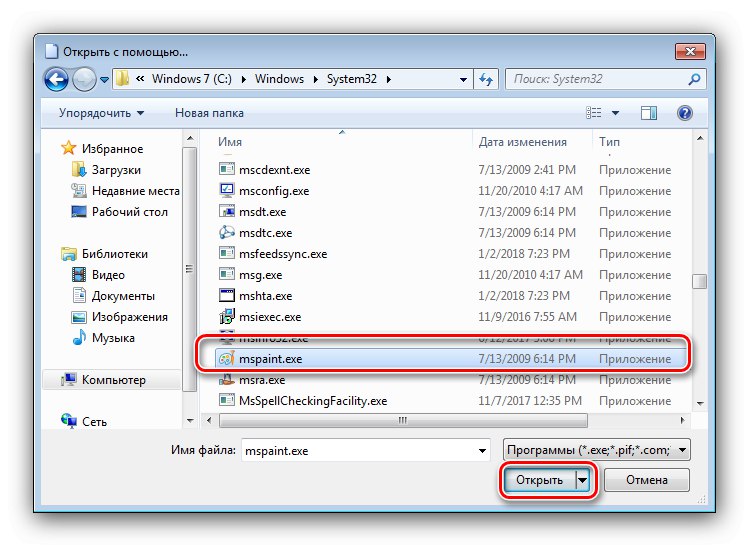
"لوحة التحكم"
خيار أكثر تعقيدًا قليلاً ، ولكنه أيضًا أكثر موثوقية هو الاستخدام "لوحات التحكم".
- افتح الأداة الإضافية بأي طريقة متاحة ، على سبيل المثال ، من خلال عنصر القائمة "بداية".
- في "لوحات التحكم" قم بالتبديل لعرض الرموز الكبيرة ، ثم انتقل إلى الحظر "البرامج الافتراضية".
- الخيار الذي نحتاجه يسمى "تعيين أنواع الملفات أو البروتوكولات لبرامج معينة" - الضغط على الرابط الذي يحمل نفس الاسم.
- انتظر حتى يقوم النظام بتحميل قائمة التنسيقات التي تم التعرف عليها ، ثم استخدمها لتحديد النوع المطلوب: حدده ، ثم اضغط "تغيير البرنامج ...".
- تشبه الإجراءات الإضافية الخطوة 2 من الخيار بقائمة السياق.
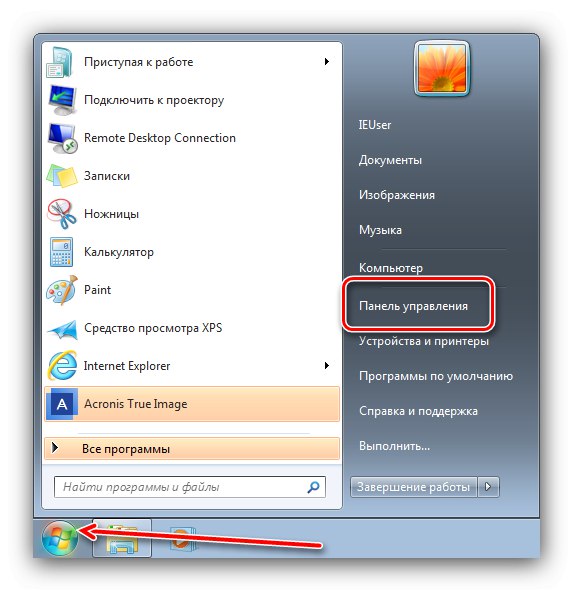
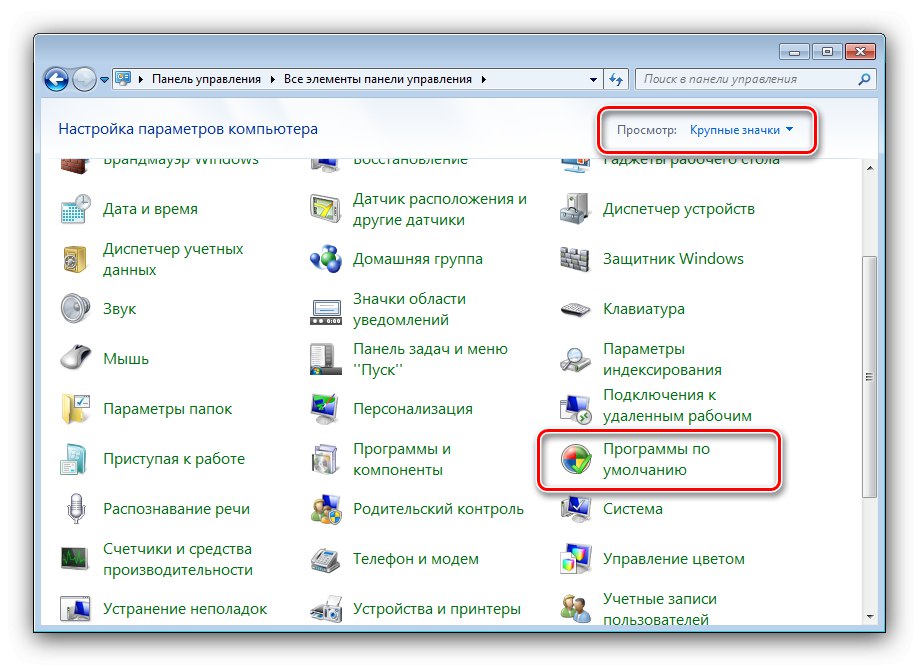
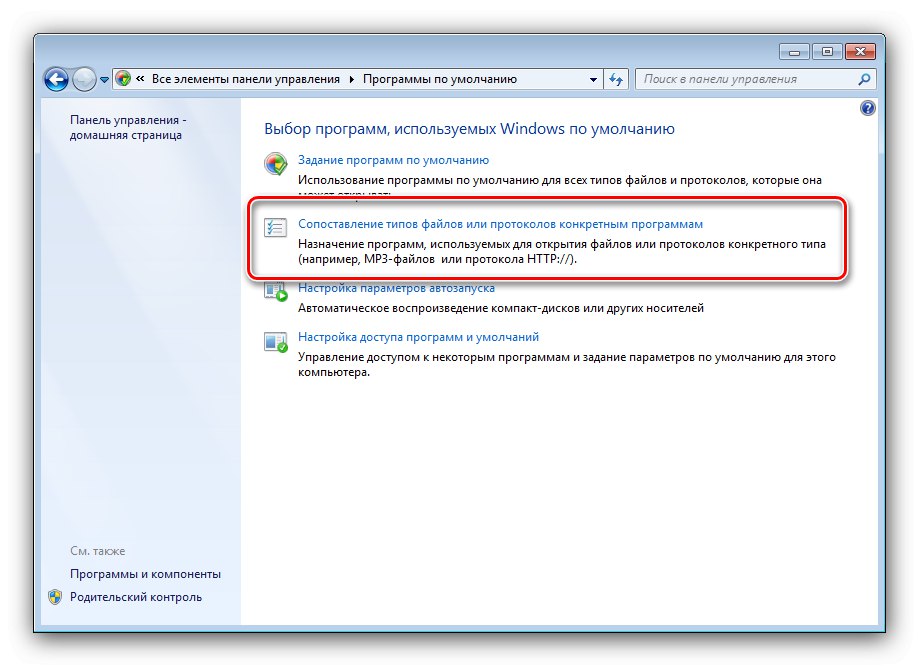
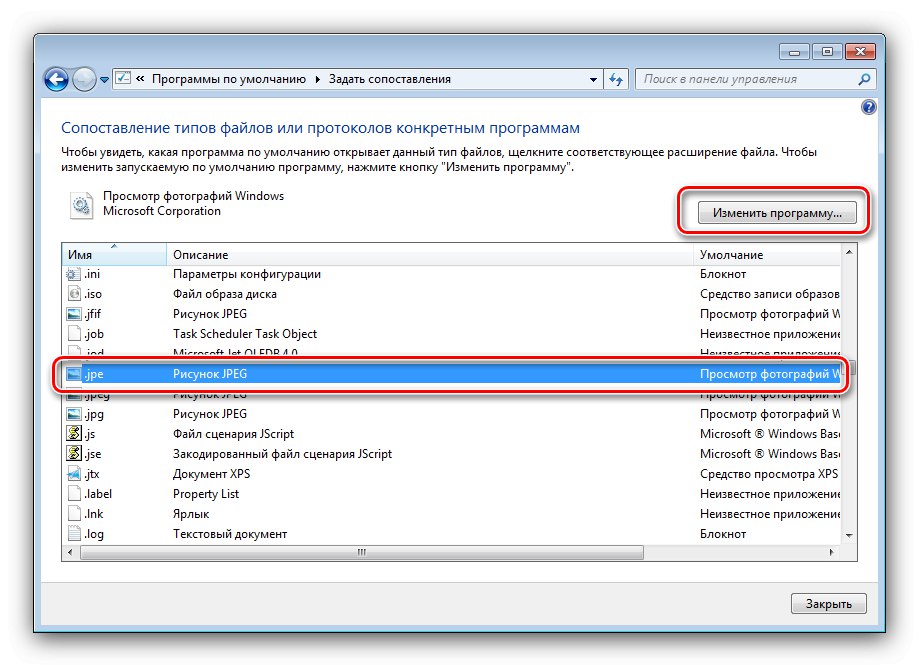
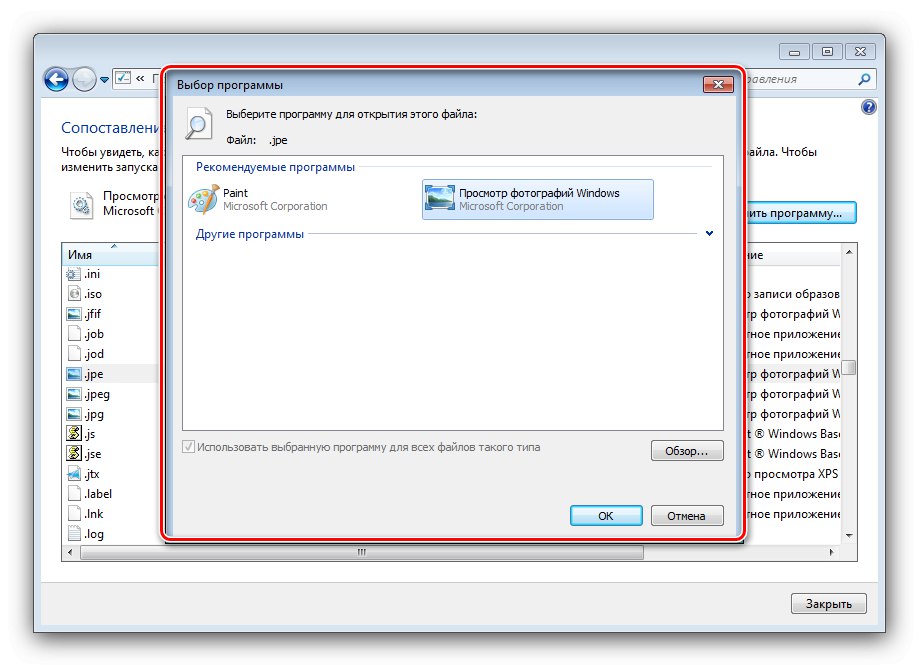
توفر أدوات النظام خيارات أكثر من حلول الجهات الخارجية ، لكنها إلى حد ما أكثر صعوبة في الاستخدام.
خاتمة
وبالتالي ، قمنا بفحص طرق تغيير اقترانات الملفات في Windows 7. بإيجاز ، نتذكر أن مثل هذه التلاعبات مع النظام يجب أن تتم فقط عند الضرورة القصوى.