يواجه كل مستخدم لنظام التشغيل Windows 7 تقريبًا من وقت لآخر الحاجة إلى عرض الصور المخزنة على الوسائط المحلية أو القابلة للإزالة. في معظم الحالات ، تكون هذه العملية مباشرة ، ويلغي عارض اللقطات المدمج الحاجة إلى تثبيت برنامج تابع لجهة خارجية أولاً. ومع ذلك ، لا يزال بعض المستخدمين يواجهون مشكلات عند عدم فتح كل الصور أو بعض الصور فقط. كجزء من مقال اليوم ، نريد أن نتحدث عن الأساليب المتاحة لحل هذا الموقف.
استكشاف مشكلات فتح الصور في Windows 7 وإصلاحها
لقد قمنا بترتيب الطرق الموضحة أدناه بالترتيب من حيث مدى تعقيد التنفيذ والكفاءة ، وقد تم ذلك بحيث يمكنك العثور على خيار مناسب لك بسرعة وسهولة عن طريق التعداد. لن يكون من الممكن إعطاء إجابة لا لبس فيها فيما يتعلق بحل الصعوبة التي واجهتها ، حيث لا يمكن الاستغناء عن تشخيصات النظام الأولية. في هذا الصدد ، نوصي بالبدء بالطريقة الأولى ، والانتقال تدريجيًا إلى الطريقة التالية ، إذا لم يتم ملاحظة أي نتيجة.
الطريقة الأولى: التحقق من امتدادات الملفات وتنظيف النظام باستخدام برنامج مكافحة فيروسات
غالبًا ما تكون الفيروسات التي وصلت إلى الكمبيوتر ، لأي سبب من الأسباب ، هي المسؤولة عن الصعوبات التي نشأت. في مثل هذه الحالات ، يتم تشفيرها تحت ستار الملفات العادية ، أو تغيير امتداداتها أو غيرها من المعلمات. على سبيل المثال ، عندما تحاول إطلاق صورة ، فإنك ستثير فقط العملية المسؤولة عن انتشار الفيروس ، ولكن لن يتم فتح الصورة نفسها. لهذا السبب ، تحتاج أولاً إلى التحقق من التنسيقات التي تحتوي عليها الملفات التي بها مشكلات ، وهي أسهل طريقة للقيام بذلك:
- افتح القائمة "بداية" وفي القائمة الموجودة على اليسار ، حدد "لوحة التحكم".
- هنا أنت مهتم في القسم "إعدادات المجلدات".
- في النافذة التي تفتح ، انتقل إلى علامة التبويب "رأي".
- انزل في القائمة "خيارات إضافية" وقم بإلغاء تحديد الخط إخفاء الامتدادات لأنواع الملفات المسجلة.
- قم بتطبيق التغييرات وأغلق النافذة.
- يمكنك الآن فتح الدليل حيث يتم تخزين الصور لمعرفة نوع كل صورة. إذا كان هناك شيء ما فجأة لا يتوافق مع المعايير القياسية للصور (PNG و JPEG و JPG وغيرها) ، فسيتعين عليك اللجوء إلى استخدام مضاد فيروسات.
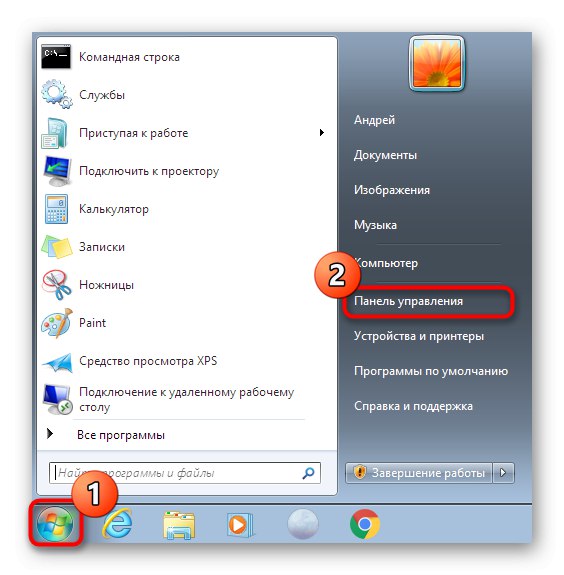
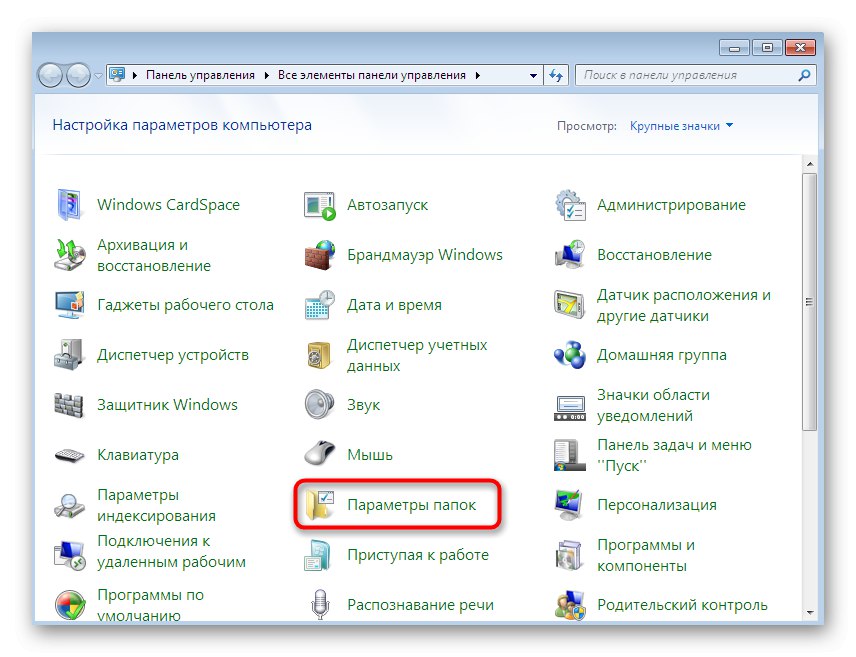
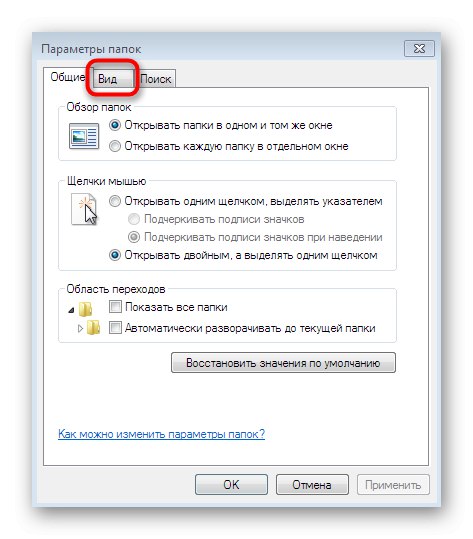
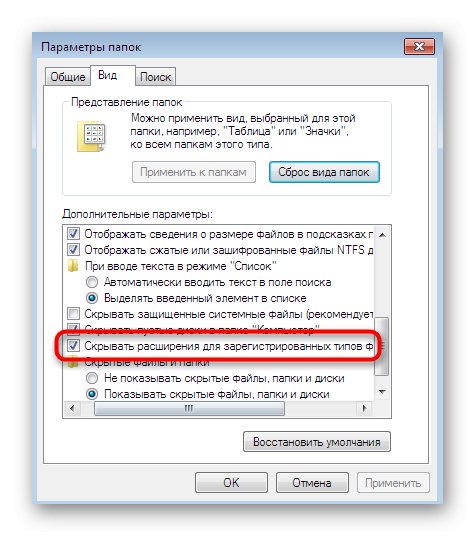
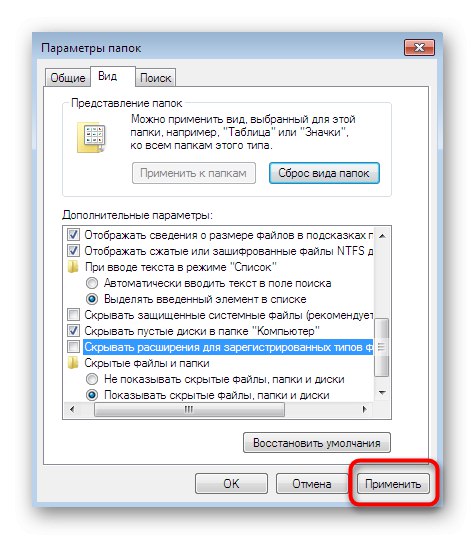
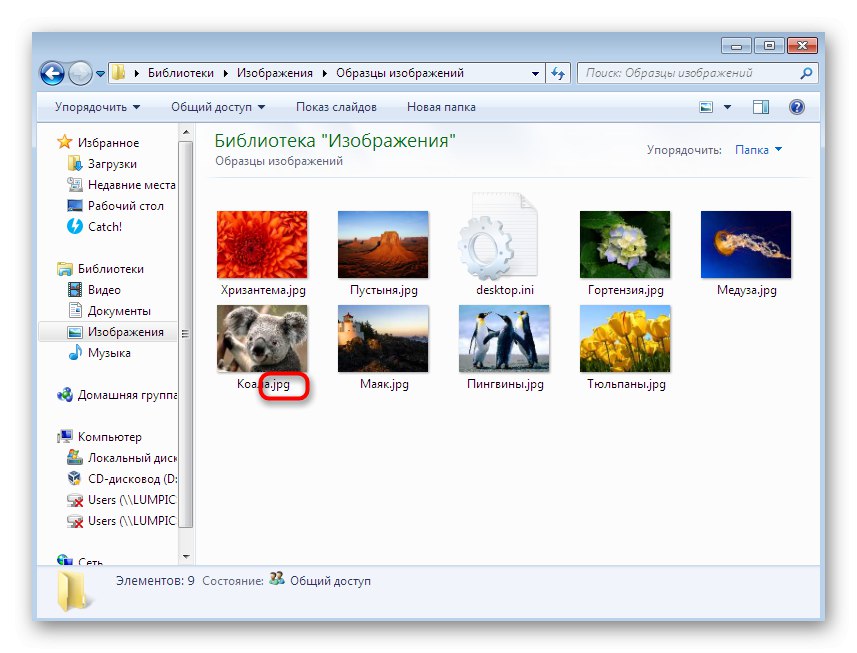
يمكنك استخدام الحماية المثبتة على جهاز الكمبيوتر الخاص بك أو اختيار أي برنامج آخر لمكافحة العناصر الضارة. بعد اكتمال الفحص ، ستظهر على الشاشة معلومات حول الفيروسات التي تم اكتشافها وإزالتها. تتم استعادة الملفات المصابة أحيانًا ، ولكن إذا تعرضت لأضرار بالغة ، فسيتعين عليك التخلي عن الصور. للحصول على إرشادات مفصلة حول كيفية إكمال هذه المهمة ، راجع المادة أدناه.
المزيد من التفاصيل: محاربة فيروسات الكمبيوتر
الطريقة 2: إعداد اقترانات الملفات
النصيحة الأكثر شيوعًا وبساطة التي تظهر عند ظهور مثل هذه المشكلات هي التحقق من ارتباط الأشياء. من الممكن تمامًا ، لسبب ما ، أن يتوقف عارضو الصور ببساطة عن التفاعل بشكل صحيح مع ملفات الوسائط الموجودة ، متجاهلين امتدادها. ثم سيتعين عليك التحقق يدويًا من المعلمات وتغييرها من خلال "لوحة التحكم".
- أثناء وجودك في هذه القائمة ، انقر فوق "البرامج الافتراضية".
- انقر هنا على الخيار "تعيين البرامج الافتراضية".
- على اليسار ، حدد عارض مثبت. إذا كنت تستخدم برنامجًا قياسيًا ، فقم بتمييزه.
- للتحقق من أنواع الملفات الحالية ، انقر فوق "حدد الإعدادات الافتراضية لهذا البرنامج".
- حدد جميع المربعات إذا كان بعضها أو جميعها مفقودة ، ثم انقر فوق "حفظ".
- بعد ذلك ، أعد تعيين هذه الأداة على أنها الأداة الافتراضية عن طريق النقر فوق الزر الخاص.
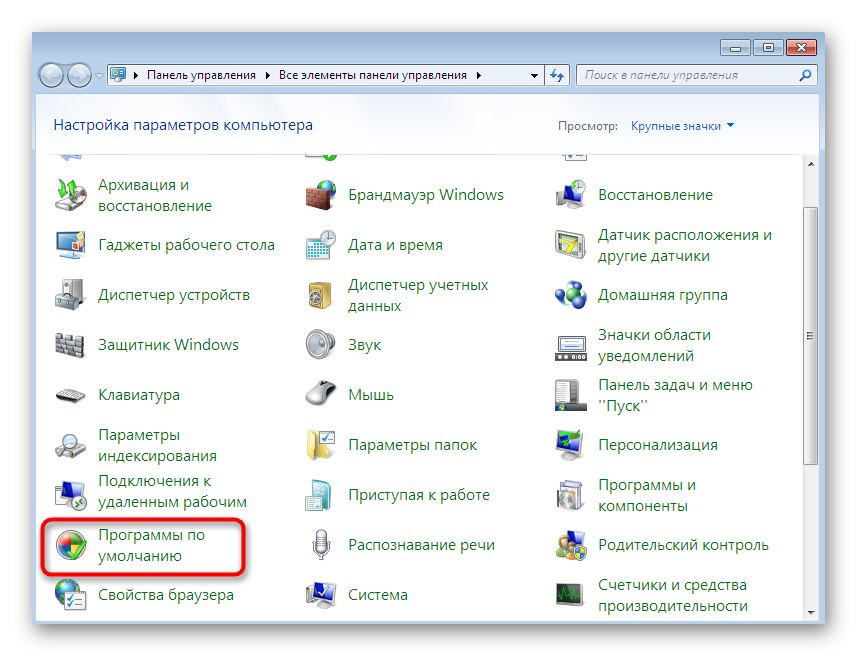
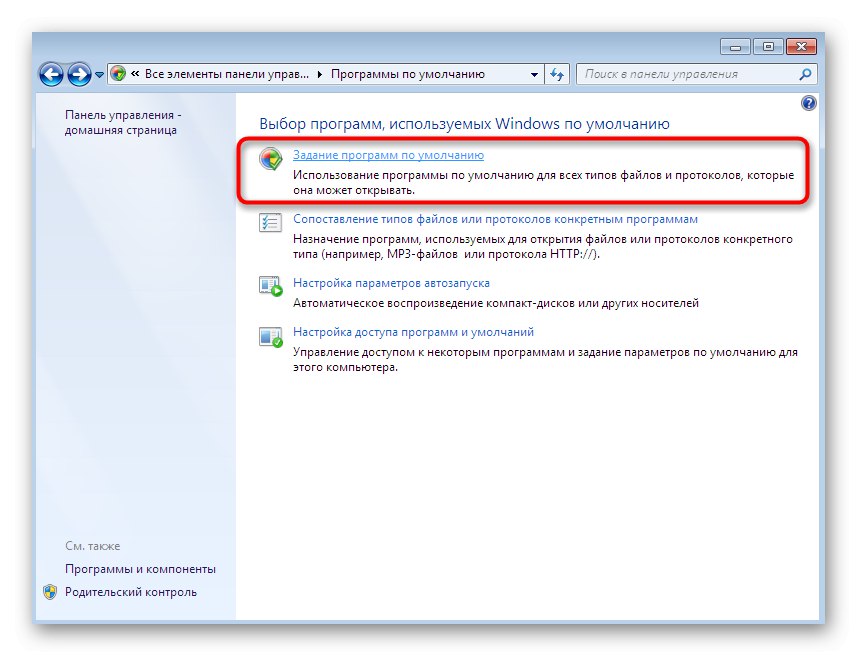
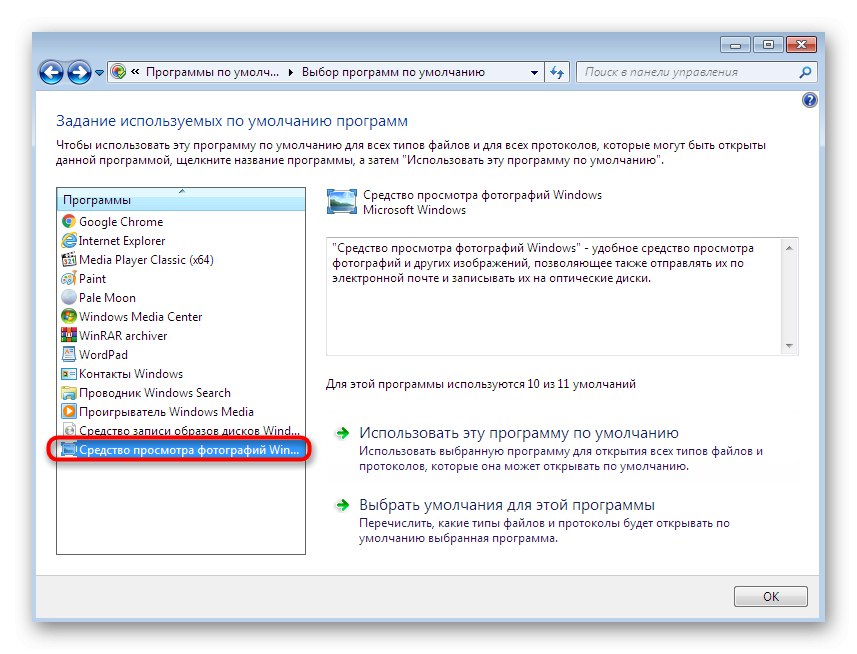
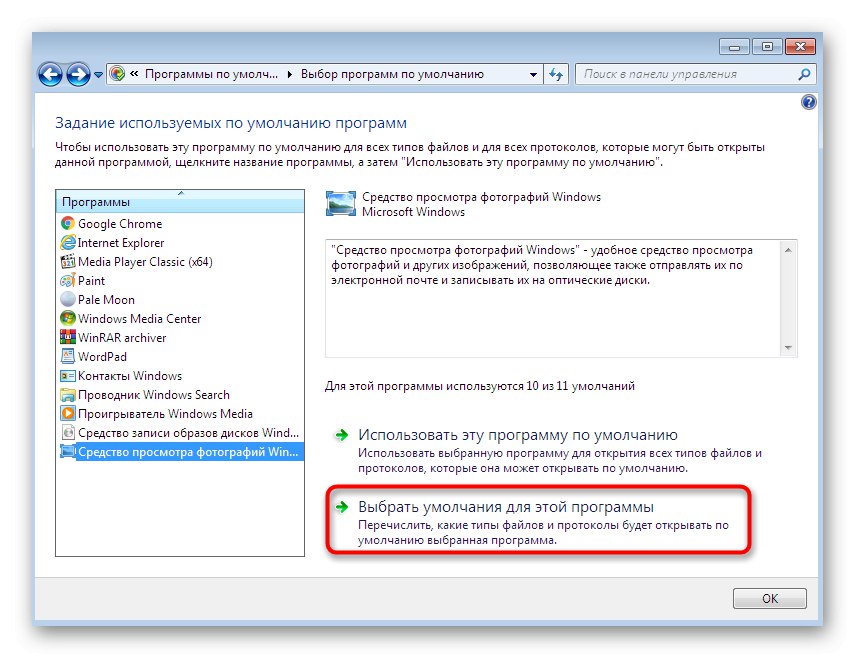
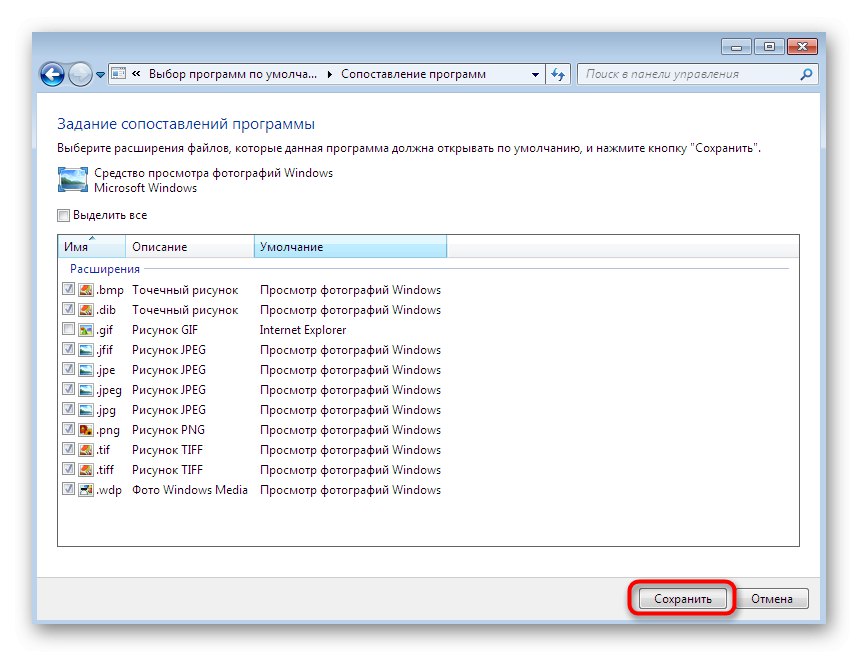
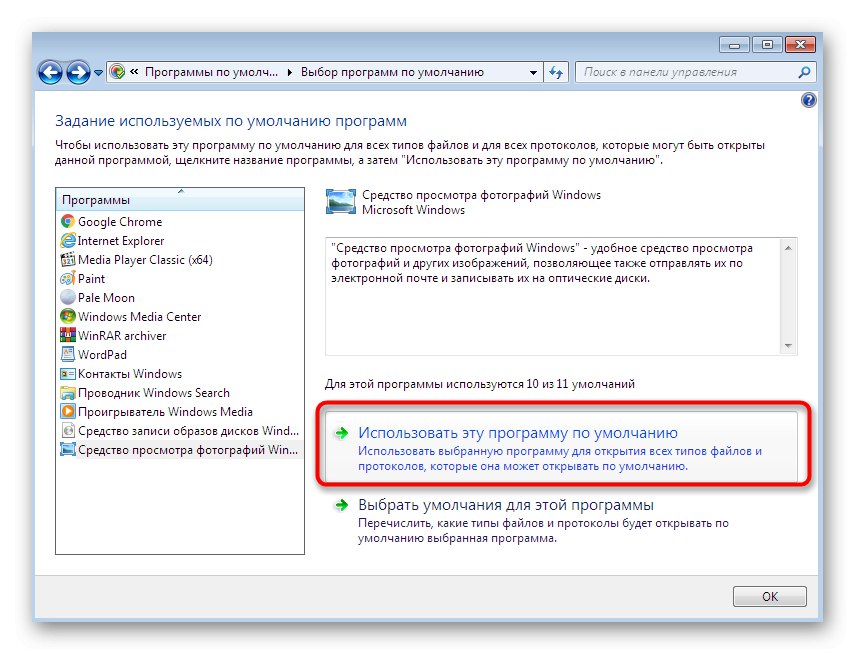
الآن يمكنك المتابعة بأمان إلى اختبار عرض الصور. ليس من الضروري إعادة تشغيل الكمبيوتر ، لأن التغييرات تصبح سارية المفعول في الجلسة الحالية.
الطريقة الثالثة: تحرير حقوق الوصول
يواجه المستخدمون الذين قاموا للتو بتثبيت نظام التشغيل الخطأ المتعلق بنقص الحقوق الضرورية عند فتح الصور. الحقيقة هي أنه في بعض الأحيان يتم تخصيص مالك معين للكائنات ، وهذا يستلزم فرض قيود وصول معينة. على مرأى من مستخدم جديد ، قد يعطي نظام التشغيل خطأ ، مما يحظر عرض الصورة. وتجدر الإشارة أيضًا إلى أن ظهور مثل هذه المشكلة يرتبط أحيانًا بفعل الفيروسات ، لذلك لا تقم بتنفيذ الطريقة إلا بعد تنظيف النظام تمامًا.
- أولاً ، دعنا نوقف تشغيل ميزة "معالج المشاركة" لتسهيل منح الحقوق اللازمة لاحقًا. اكتشف "لوحة التحكم" وهنا اذهب إلى القائمة "إعدادات المجلدات".
- في علامة التبويب "رأي" قم بإلغاء تحديد المربع استخدام معالج المشاركة (مستحسن)ثم قم بتطبيق التغييرات.
- ابحث عن مجلد به صور لن تفتح. انقر بزر الماوس الأيمن فوقه.
- في قائمة السياق التي تفتح ، انتقل إلى "الخصائص".
- انتقل إلى القسم "سلامة".
- انقر هنا "بالإضافة إلى".
- افتح علامة التبويب "صاحب".
- انتقل إلى تغيير المالك بالنقر فوق الزر المقابل.
- يمكنك اختيار اسم المالك من القائمة المتوفرة ، ولكن غالبًا ما يكون الحساب المطلوب مفقودًا هناك ، لذلك يتعين عليك فتح قائمة منفصلة.
- أسهل طريقة للقيام بذلك هي عدم إدخال الاسم يدويًا ، ولكن استخدام البحث التلقائي بالانتقال إلى الخيارات المتقدمة.
- اضغط على "بحث"لبدء العملية المطلوبة.
- من القائمة التي تظهر ، حدد اسم حساب مناسبًا بالنقر فوقه نقرًا مزدوجًا.
- قم بتطبيق التغييرات الخاصة بك.
- سيتم إعلامك بأن مالك الكائن قد تغير.
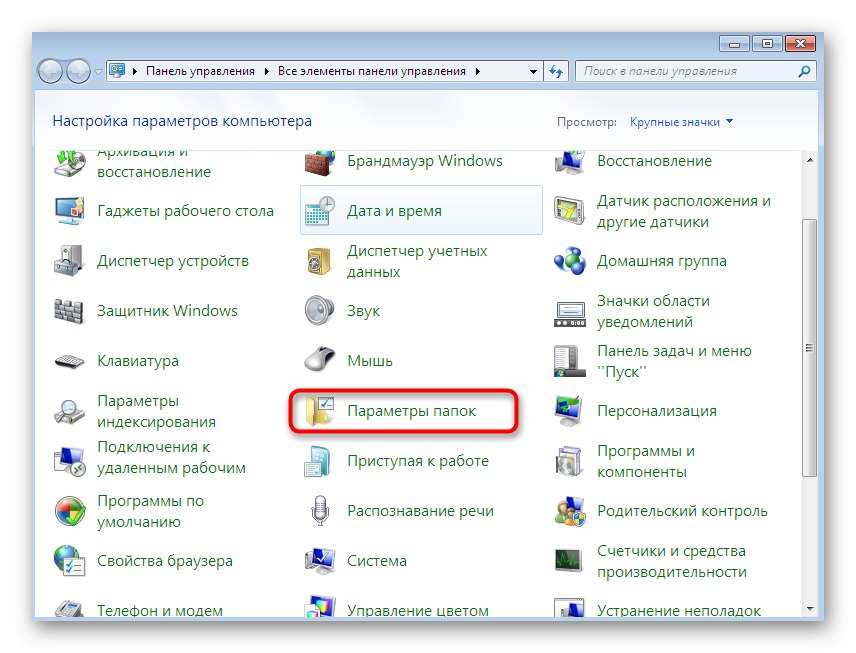
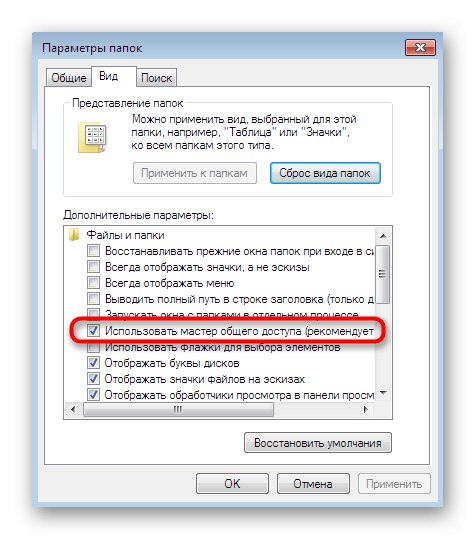
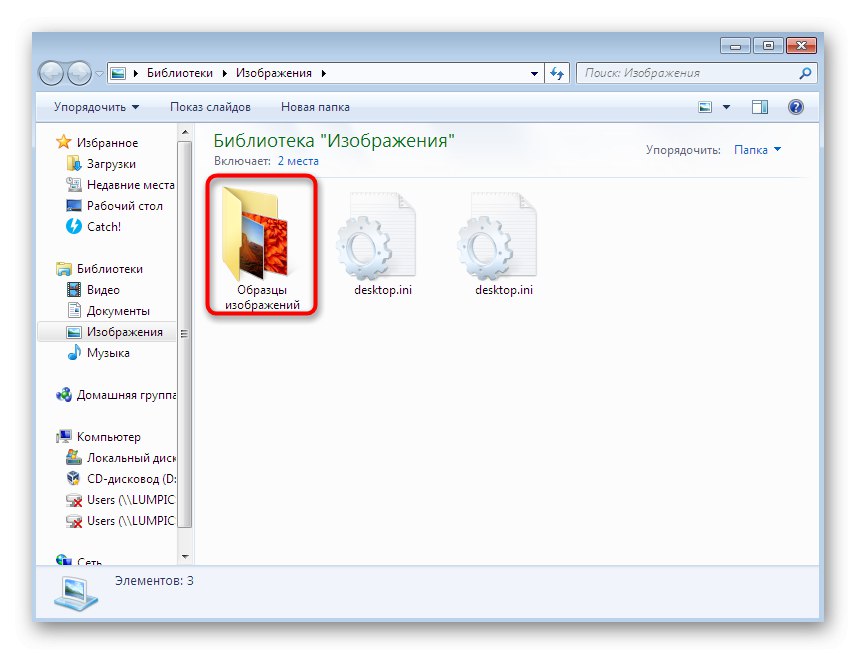
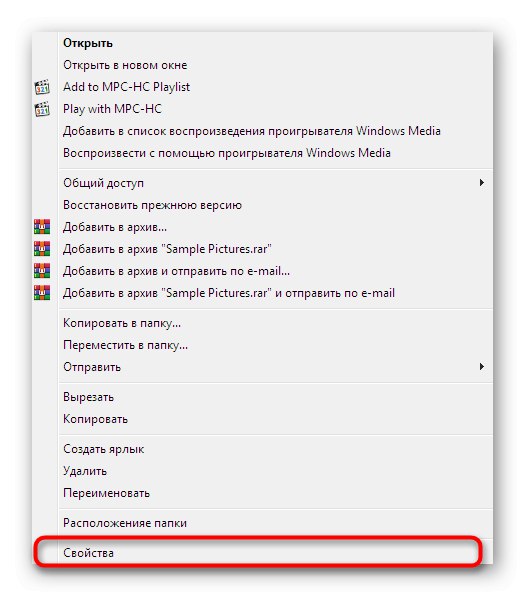
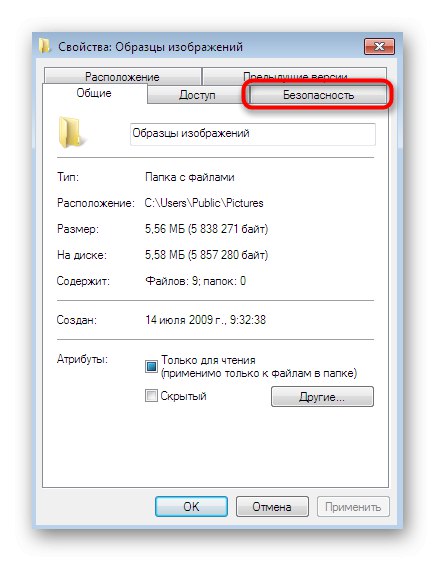
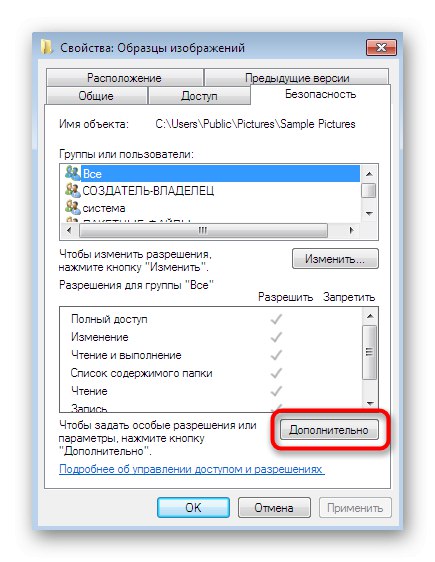
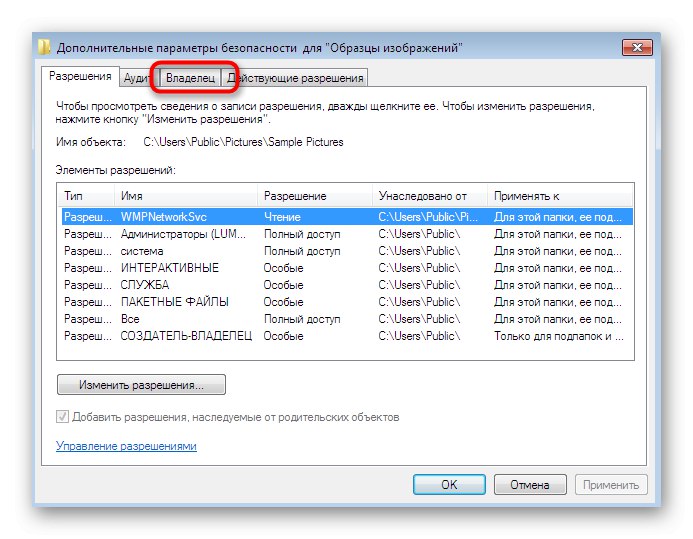
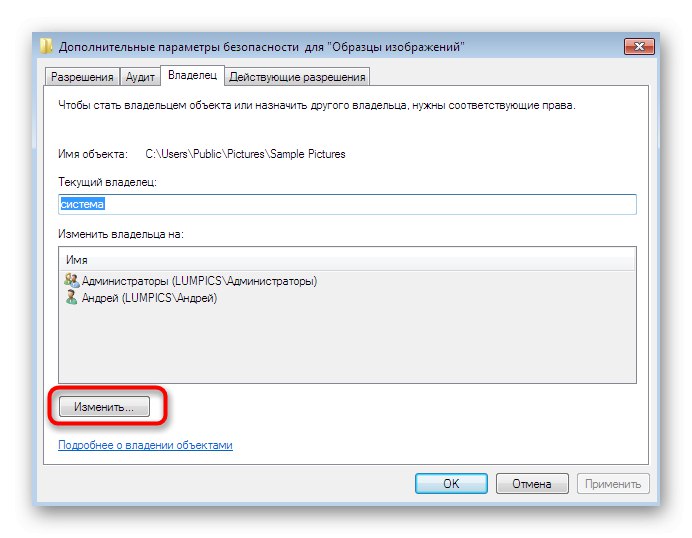
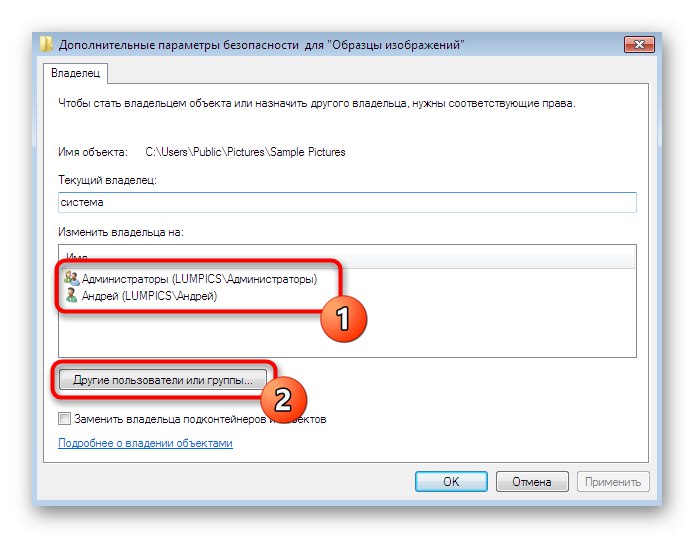
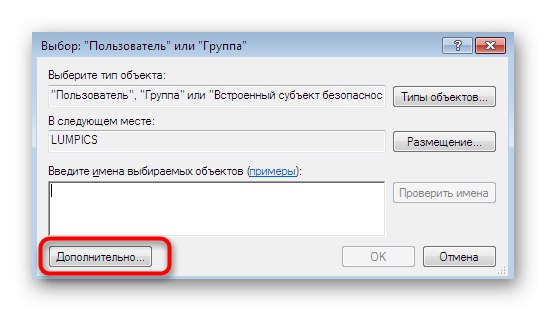
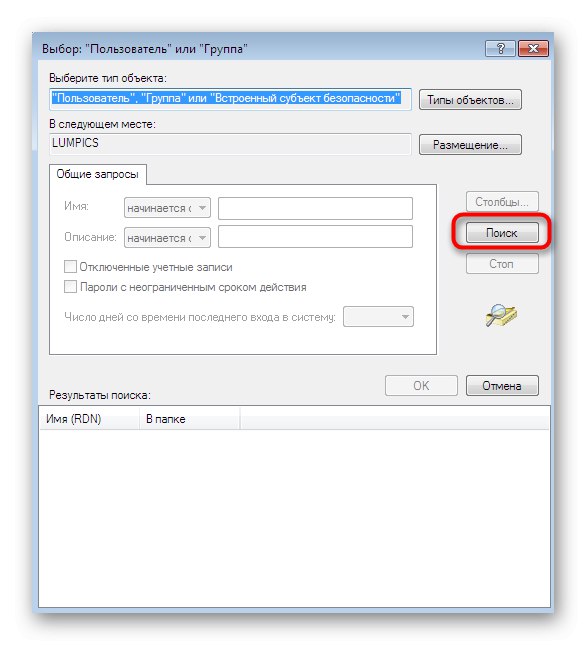
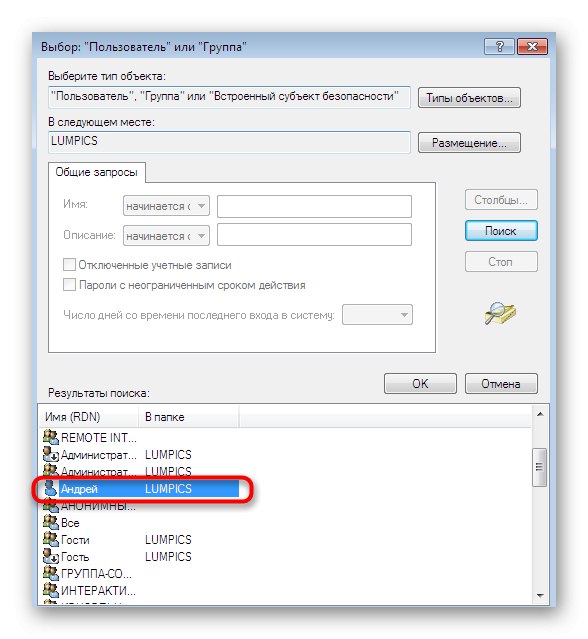
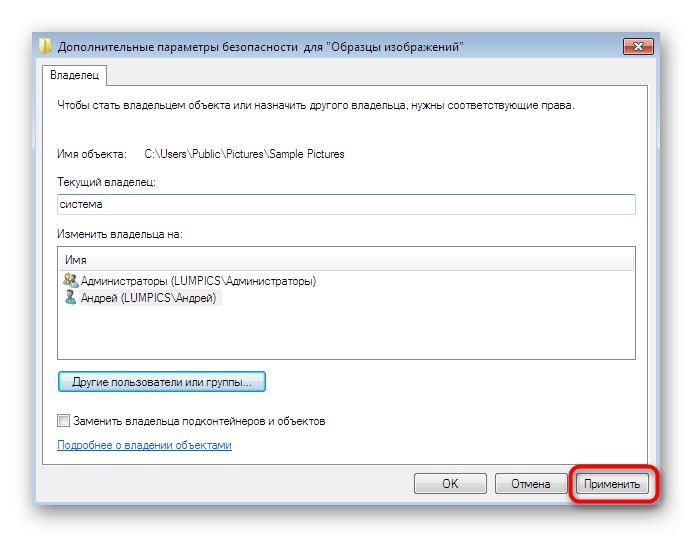
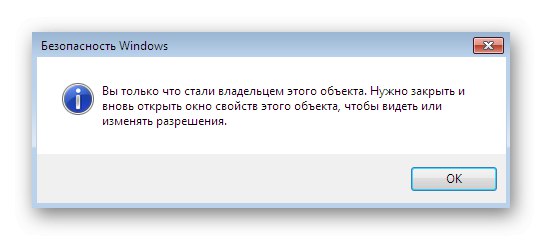
بعد ذلك ، إذا كانت المشكلة بالفعل في غياب الحقوق المطلوبة ، فيجب حلها بنجاح ، وسيتم فتح الصور دون أي صعوبة.
الطريقة الرابعة: تحقق من سلامة ملفات النظام
نحن ننتقل بسلاسة إلى الأساليب التي لا تكون دائمًا فعالة ، ويصعب أيضًا تنفيذها من جانب ما. الخيار الأول من هذا القبيل هو فحص النظام تلقائيًا بحثًا عن سلامة الملفات من خلال الأدوات المساعدة الافتراضية وهو مناسب في المواقف التي لا يتم فيها فتح صورة على الكمبيوتر من خلال أدوات عرض مختلفة. للبدء ، يجب عليك استخدام الأداة المساعدة SFC ، والتي يمكنك أن تقرأ عنها بشكل موسع في مقالة منفصلة على موقعنا على الإنترنت من خلال النقر على الرابط أدناه.

المزيد من التفاصيل: قم باستعادة ملفات النظام في Windows 7
انتبه جيدًا للإخطارات التي تظهر على الشاشة أثناء المسح. إذا نجحت ، فستتلقى رسالة مقابلة ، وإذا حدثت أخطاء ، فسيكون المحتوى على النحو التالي: عثر Windows Resource Protection على كائنات تالفة ولكن تعذر إصلاح بعضها... هذا يعني أن مكونات النظام قد تضررت ، وأن الأداة المساعدة DISM فقط هي التي ستتعامل مع استعادتها ، والتفاعل معها مخصص أيضًا لمقال آخر أدناه. فقط بعد الانتهاء بنجاح من DISM ، يجب أن تذهب إلى SFC عن طريق تشغيل إعادة الفحص.
المزيد من التفاصيل: إصلاح المكونات التالفة في Windows 7 باستخدام DISM
الطريقة الخامسة: تحرير إعدادات التسجيل (لنظام التشغيل Windows 7 x64)
أخيرًا ، تركنا الطريقة الأكثر صعوبة ، والتي تبين أنها فعالة بشكل أساسي في مشاكل عارض الصور القياسي. ومع ذلك ، في حالة حدوث إخفاقات في السجل ، فمن المحتمل تمامًا أن تنشأ مشاكل مع استخدام برنامج طرف ثالث ، والذي يتخذ كأساس لخوارزميات تشغيل الأداة الافتراضية. في العنوان ، حددنا أن هذا الخيار مناسب فقط لأصحاب نظام تشغيل 64 بت. هذا يرجع إلى حقيقة أنه يوجد في هذا الشاهد نسخة مكررة من مكتبة DLL المسؤولة عن اقترانات ملفات الوسائط. لا يوجد بديل في إصدارات 32 بت ، لذا فهذه الطريقة غير مناسبة.
نفذ جميع الخطوات أدناه فقط على مسؤوليتك الخاصة.في حالة حدوث أخطاء ، فقد تكون هناك مشاكل في تشغيل نظام التشغيل ، وكذلك أخطاء عند بدء تشغيله. من الأفضل تحضير نقطة استعادة مسبقًا إذا قررت اللجوء إلى طريقة جذرية.
المزيد من التفاصيل: كيفية إنشاء نقطة استعادة في Windows 7
- قم بتشغيل الأداة المساعدة "يركض" تركيبة المفاتيح القياسية Win + R.... في السطر أدخل
رجديتوانقر فوق أدخل. - اتبع المسار
HKEY_CLASSES_ROOTjpegfileShellopenc command. - انقر نقرًا مزدوجًا فوق أحد الخيارات هناك لفتح خصائصه.
- غيّر القيمة إلى
rundll32.exe "C: WINDOWSSysWOW64shimgvw.dll" ، ImageView_Fullscreen٪ 1وقم بتأكيد الإجراء بالنقر فوق "حسنا". - بعد فتح
HKEY_CLASSES_ROOTpng ملف شيلوبن أمر. - هنا ، انتقل أيضًا إلى خصائص المعلمة المعروضة.
- عيّن القيمة
rundll32.exe "C: WINDOWSSysWOW64shimgvw.dll" ، ImageView_Fullscreen٪ 1. - ابحث عن المفتاح باعتباره الارتباط الأخير
HKEY_CLASSES_ROOTPhotoViewer.FileAssoc.Jpegshellopencommand. - افتح خصائص المعلمة بنفس الطريقة.
- غيّر القيمة إلى
rundll32.exe "C: WINDOWSSysWOW64shimgvw.dll" ، ImageView_Fullscreen٪ 1.
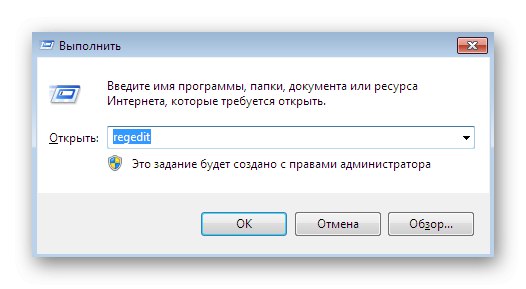
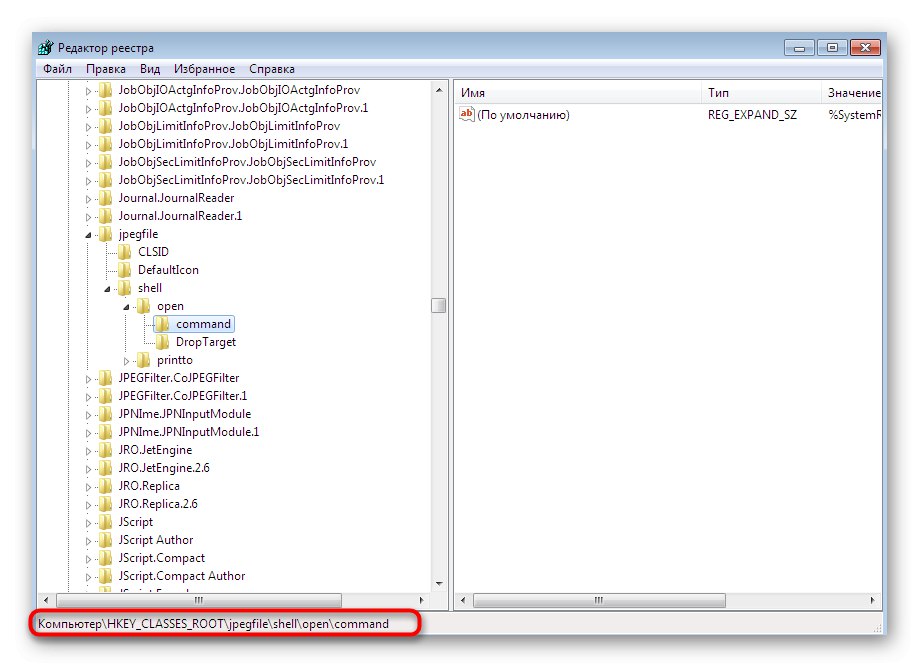
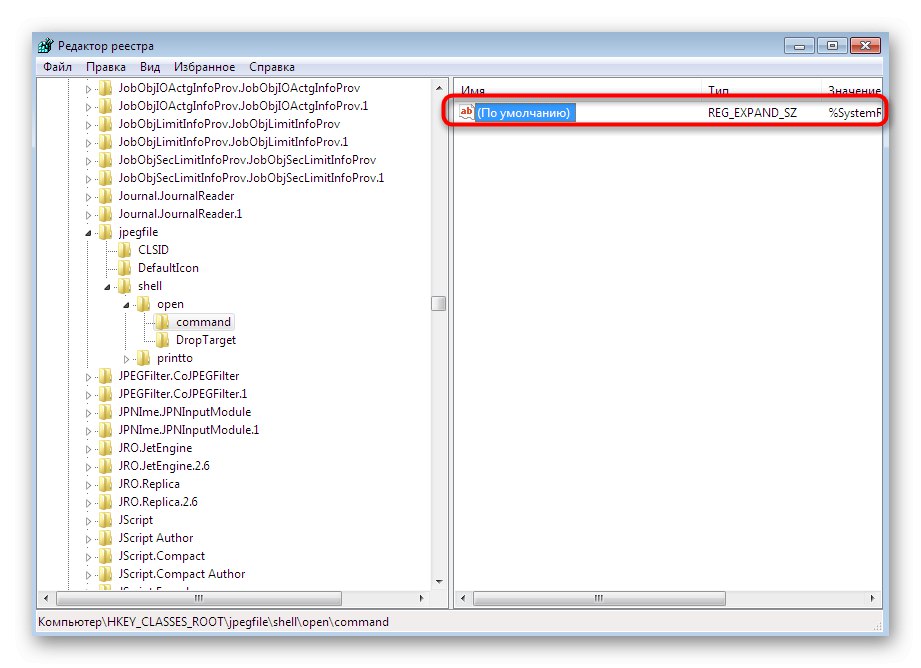
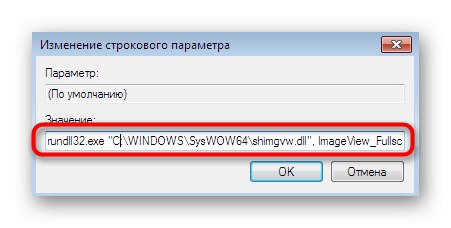
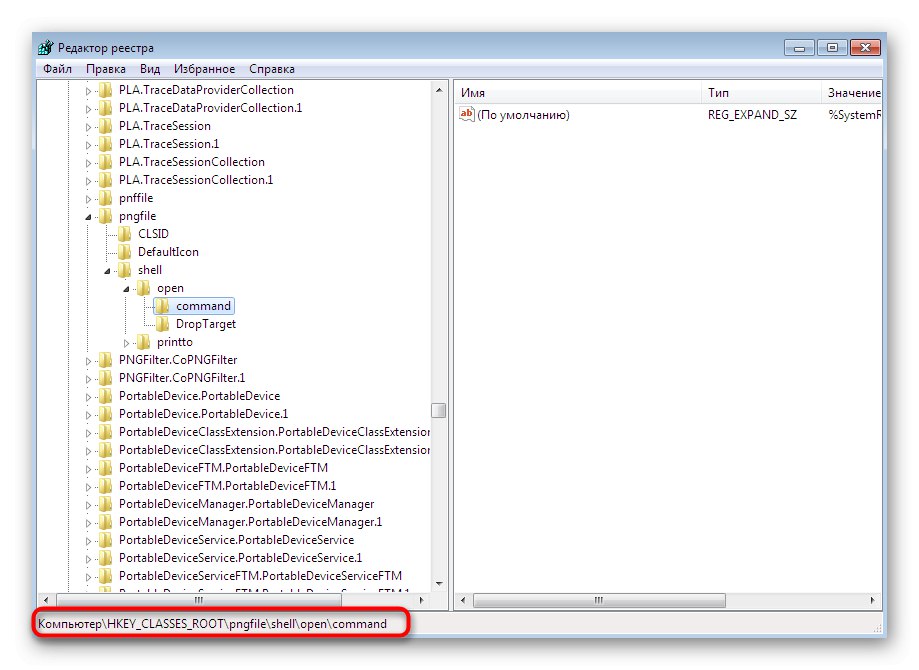
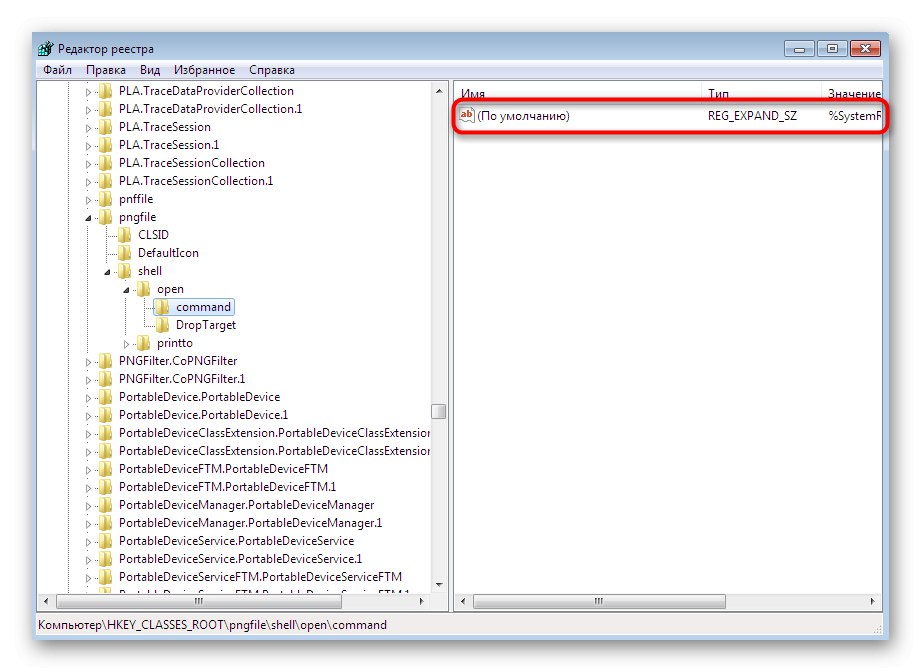
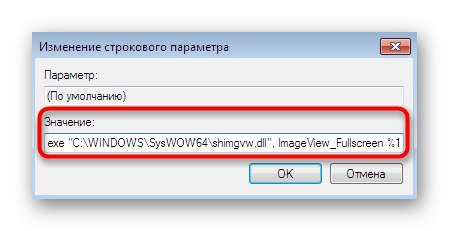
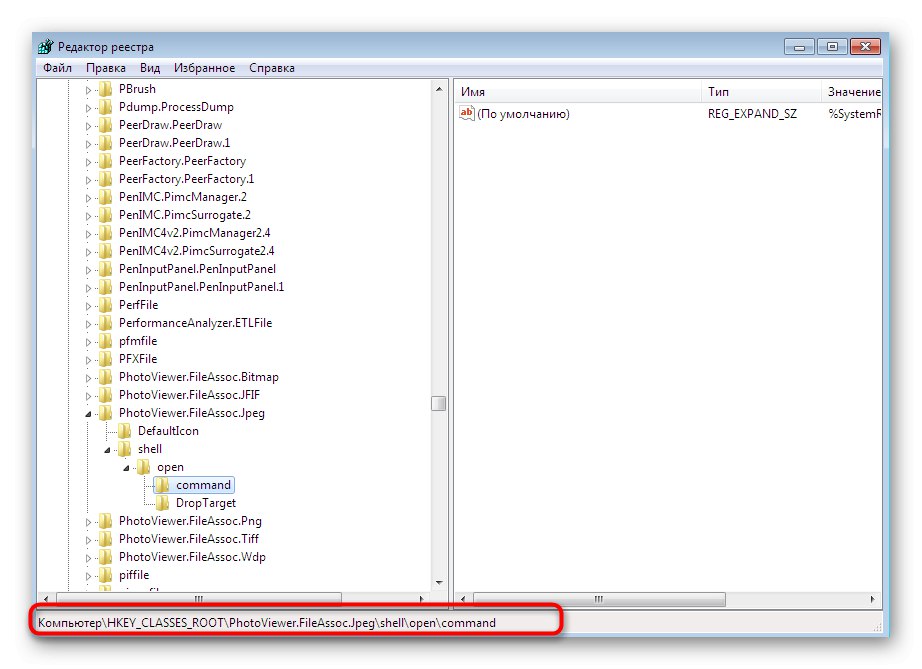
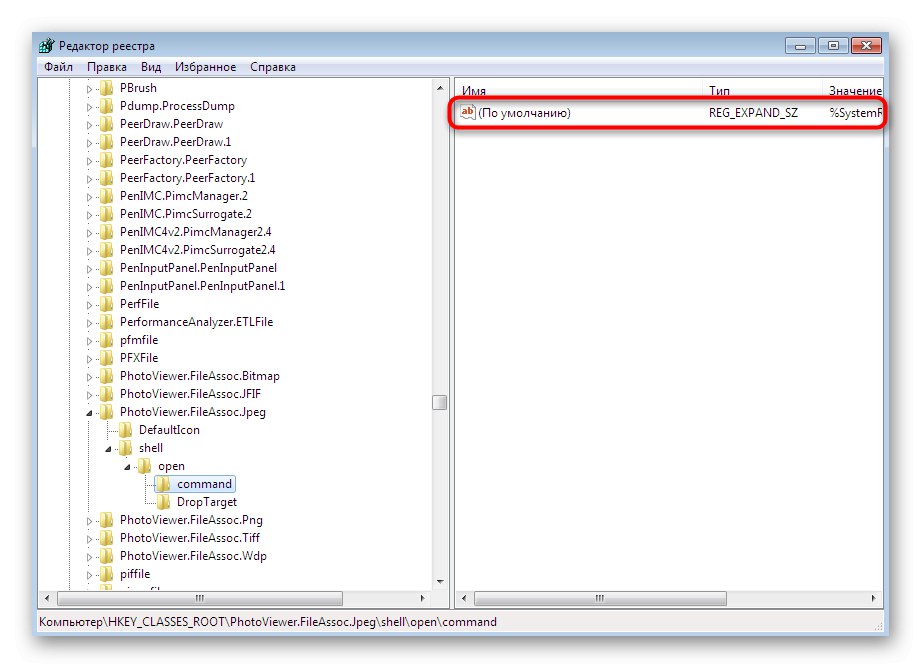
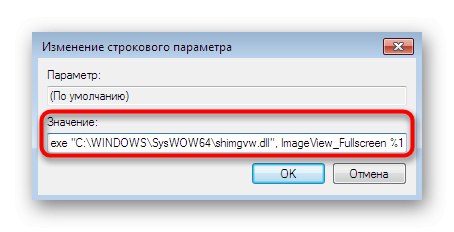
لن تسري التغييرات التي تم إجراؤها إلا بعد إعادة تشغيل الكمبيوتر. عندها فقط انتقل إلى اختبار فتح الصور من خلال البرنامج المستخدم.
أنت الآن على دراية بجميع الطرق الأساسية لحل مشاكل عرض الصور في Windows 7. كما ترى ، تختلف خوارزمية كل طريقة اختلافًا جذريًا ، وكذلك مستوى الكفاءة في مواقف معينة. بالإضافة إلى ذلك ، لاحظ أنه إذا استمرت هذه المشكلة ، فمن المستحسن العودة إلى النسخة الاحتياطية عندما كانت لا تزال تعمل بشكل طبيعي ، أو يمكنك اختيار برنامج جهة خارجية لعرض الصور. في حالة عدم وجود نسخة احتياطية ، يبقى فقط إعادة تثبيت نظام التشغيل في حالة حدوث أخطاء في فتح كل صورة على الإطلاق.
اقرأ أيضا:
استعادة النظام في Windows 7
اختيار عارض الصور
أعد تثبيت Windows 7 بدون قرص ومحرك أقراص فلاش