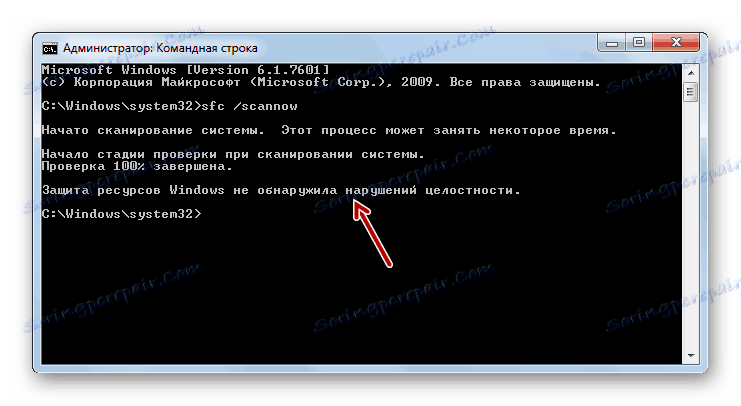استعادة ملفات النظام في ويندوز 7
أحد أسباب التشغيل غير الصحيح للنظام أو استحالة إطلاقه على الإطلاق هو تلف ملفات النظام. لنكتشف الطرق المختلفة لاستعادتها على Windows 7.
محتوى
طرق الاسترداد
هناك العديد من أسباب تلف ملفات النظام:
- أعطال النظام
- عدوى فيروسية
- تثبيت غير صحيح للتحديثات
- الآثار الجانبية لبرامج الطرف الثالث ؛
- الإيقاف المفاجئ للكمبيوتر بسبب انقطاع التيار الكهربائي ؛
- تصرفات المستخدم.
ولكن لكي لا تتسبب في عطل ، فمن الضروري محاربة عواقبه. يتعذر على جهاز الكمبيوتر العمل بشكل كامل مع ملفات النظام التالفة ، لذلك من الضروري إزالة العطل المشار إليه في أقرب وقت ممكن. صحيح ، لا يعني الضرر المذكور أن الكمبيوتر لن يبدأ على الإطلاق. في كثير من الأحيان ، وهذا لا يظهر على الإطلاق ، ولا يشك المستخدم حتى لبعض الوقت أن هناك شيئا خطأ في النظام. بعد ذلك ، نفحص بالتفصيل الطرق المختلفة لاستعادة عناصر النظام.
الطريقة 1: مسح SFC للأداة المساعدة عبر "سطر الأوامر"
يحتوي Windows 7 على أداة مساعدة تسمى SFC ، والغرض المقصود منها هو فحص النظام لوجود الملفات التالفة ثم استعادتها. يتم إطلاقه من خلال "سطر الأوامر" .
- انقر فوق "ابدأ" وانتقل إلى قائمة "كافة البرامج" .
- انتقل إلى الدليل "قياسي" .
- ابحث عن عنصر سطر الأوامر في المجلد المفتوح. انقر عليه بزر الفأرة الأيمن (النقر بزر الماوس الأيمن) وحدد خيار الإطلاق مع حقوق المسؤول في قائمة السياقات المعروضة.
- سيتم إطلاق "سطر الأوامر" بسلطة إدارية. أدخل التعبير هناك:
sfc /scannowالسمة "scannow" مطلوبة ، لأنها لا تسمح فقط بفحص ، بل أيضًا استعادة الملفات عند اكتشاف الضرر ، وهو ما نحتاجه بالفعل. لتشغيل الأداة المساعدة SFC ، اضغط على Enter .
- سيتم فحص النظام بحثًا عن تلف الملفات. سيتم عرض النسبة المئوية للمهمة في النافذة الحالية. في حالة استكشاف الأخطاء وإصلاحها ، سيتم استعادة الكائنات تلقائيا.
- إذا لم يتم الكشف عن الملفات التالفة أو المفقودة ، فبعد اكتمال الفحص ، سيتم عرض رسالة مقابلة في "سطر الأوامر" .
![اكتمال مسح النظام لفقدان تكامل ملفات النظام باستخدام الأداة المساعدة SCF ولم يكشف عن أي أخطاء في سطر الأوامر في Windows 7]()
إذا ظهرت رسالة تفيد بأنه تم اكتشاف ملفات المشكلة ، ولكن لا يمكن استعادتها ، في هذه الحالة ، قم بإعادة تشغيل جهاز الكمبيوتر ثم سجل الدخول إلى "الوضع الآمن" . ثم كرر إجراء الفحص والاستعادة باستخدام الأداة المساعدة SFC بالطريقة نفسها كما هو موضح أعلاه.
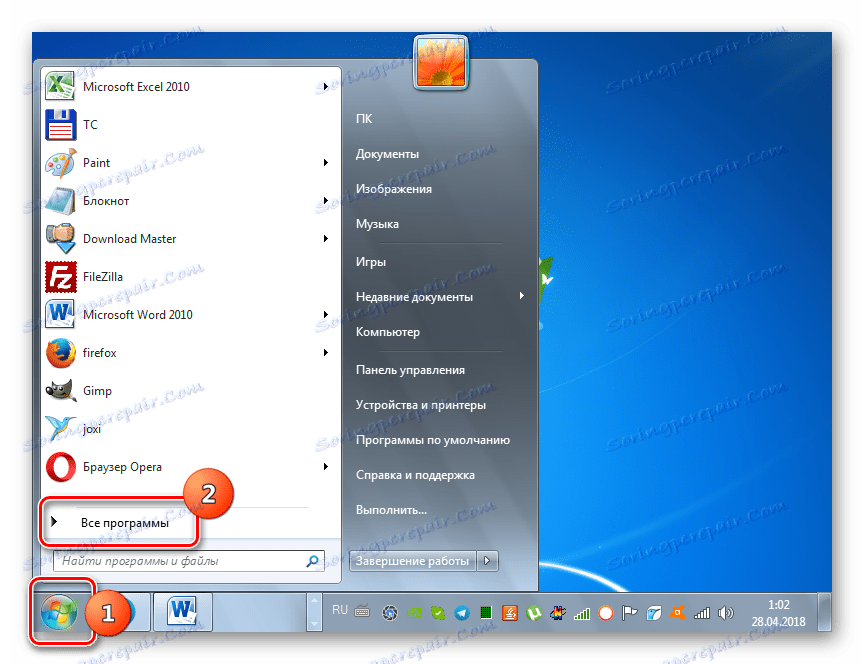
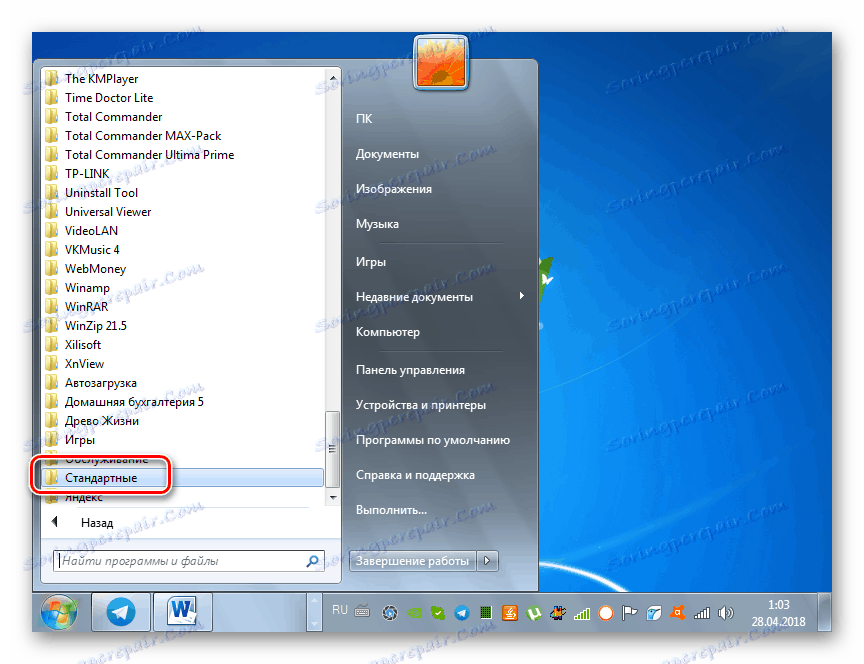
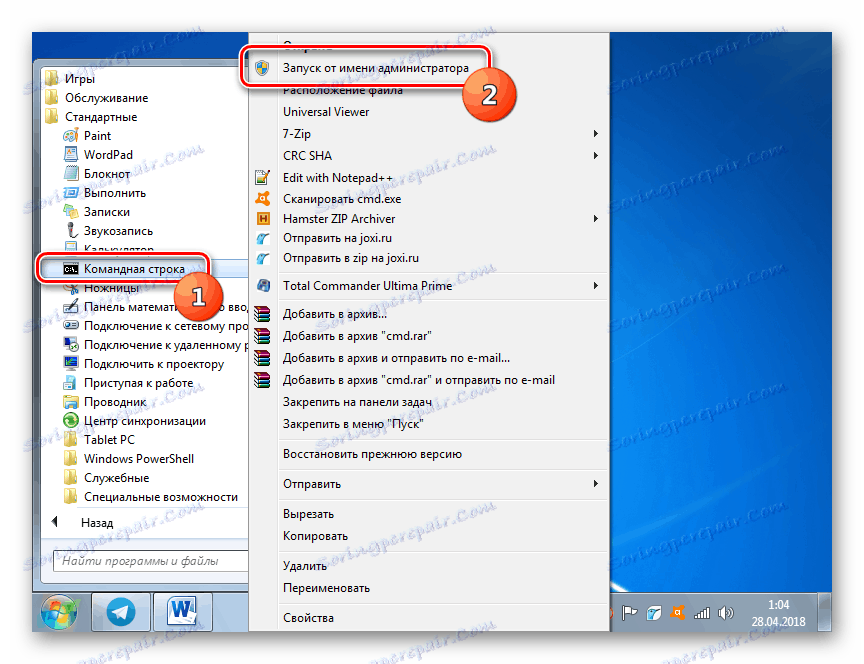
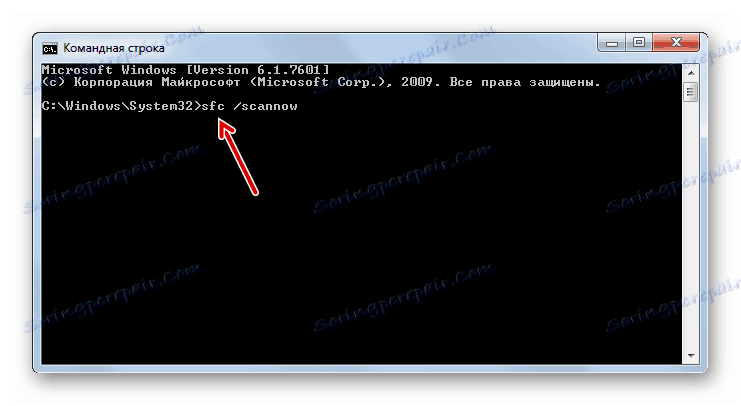
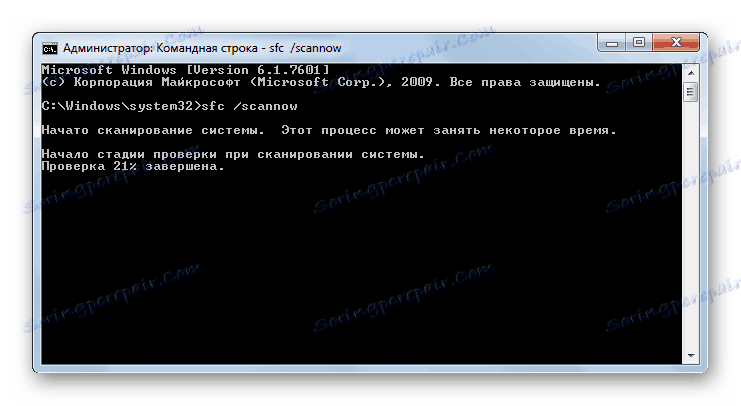

الدرس: فحص ملفات تكامل النظام في Windows 7
الطريقة 2: مسح SFC المساعدة في بيئة الاسترداد
إذا لم تقم حتى بتشغيل النظام في "الوضع الآمن" ، في هذه الحالة يمكنك استعادة ملفات النظام في بيئة الاسترداد. يتشابه مبدأ هذا الإجراء مع الإجراءات الواردة في الطريقة الأولى . يكمن الاختلاف الرئيسي في حقيقة أنه بالإضافة إلى إدخال أمر بدء تشغيل الأداة المساعدة SFC ، يجب عليك تحديد القسم الذي تم تثبيت نظام التشغيل عليه.
- مباشرة بعد تشغيل الكمبيوتر ، في انتظار إشارة الصوت المميزة ، وإخطار إطلاق BIOS ، اضغط على مفتاح F8 .
- تفتح قائمة اختيار نوع البدء. استخدم السهمين لأعلى ولأسفل على لوحة المفاتيح لنقل التحديد إلى استكشاف الأخطاء وإصلاحها ... ثم انقر فوق Enter .
- تبدأ بيئة الاسترداد لنظام التشغيل. من قائمة الخيارات المفتوحة ، انتقل إلى عنصر "سطر الأوامر" .
- سيتم فتح "سطر الأوامر" ، ولكن بخلاف الطريقة السابقة ، في واجهته ، سيكون علينا إدخال تعبير مختلف قليلاً:
sfc /scannow /offbootdir=c: /offwindir=c:windowsإذا كان نظامك غير موجود في القسم C أو له مسار مختلف ، فعندئذ بدلاً من الحرف "C" ، تحتاج إلى تحديد قرص التخصيص المحلي الحالي ، ولكن بدلاً من العنوان "c: windows" - المسار المقابل. من جانب الطريق ، يمكن استخدام نفس الأمر إذا كنت ترغب في استعادة ملفات النظام من جهاز كمبيوتر آخر عن طريق توصيل القرص الثابت لجهاز الكمبيوتر المشكلة إلى ذلك. بعد إدخال الأمر ، اضغط على Enter .
- ستبدأ عملية الفحص والاستعادة.
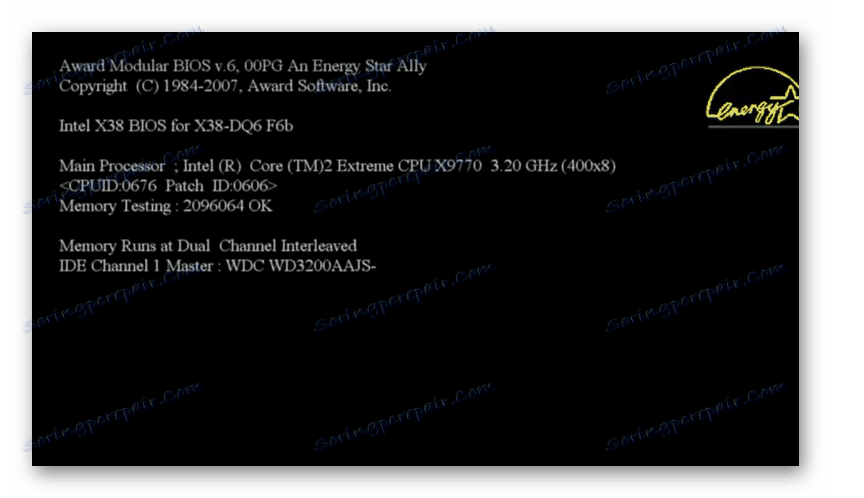
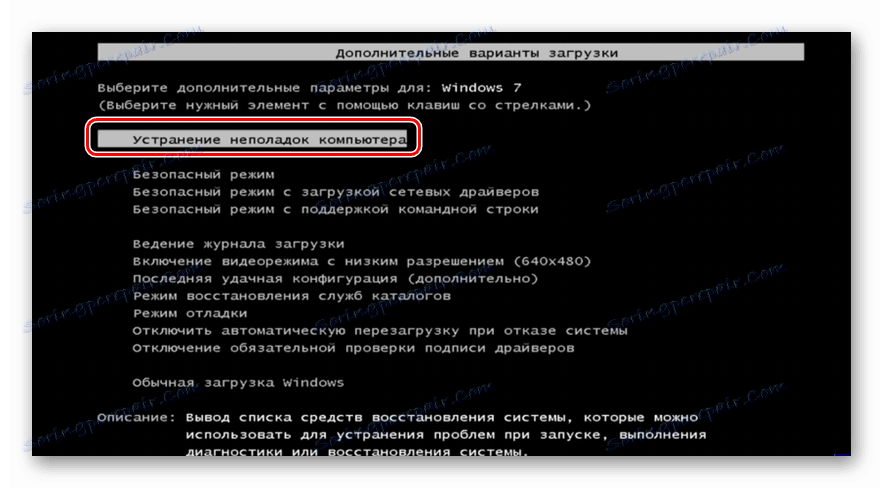

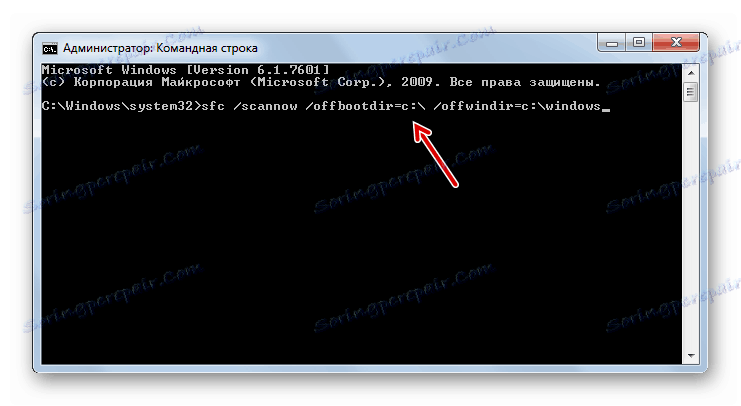
تحذير! إذا كان نظامك متضررًا جدًا بحيث لا يتم تشغيل بيئة الاسترداد ، في هذه الحالة ، قم بتسجيل الدخول إليه عن طريق تشغيل الكمبيوتر باستخدام قرص التثبيت.
الطريقة الثالثة: نقطة الاسترداد
يمكنك أيضًا استعادة ملفات النظام عن طريق إعادة النظام إلى نقطة التراجع التي تم تشكيلها مسبقًا. الشرط الرئيسي لهذا الإجراء هو وجود مثل هذه النقطة ، التي تم إنشاؤها عندما كانت جميع عناصر النظام لا تزال سليمة.
- انقر فوق "ابدأ" ، ثم من خلال النقش "جميع البرامج" ، انتقل إلى الدليل "القياسي" ، كما هو موضح في الطريقة الأولى . افتح مجلد الأدوات المساعدة .
- انقر على العنوان "استعادة النظام" .
- يفتح أداة لإعادة إحياء النظام إلى النقطة التي تم إنشاؤها سابقًا. في نافذة البداية ، لا تحتاج إلى القيام بأي شيء ، فقط انقر فوق عنصر "التالي" .
- لكن الإجراءات في النافذة التالية ستكون أهم وأهم خطوة في هذا الإجراء. هنا عليك أن تختار من القائمة نقطة الاستعادة (إن وجدت عدة) التي تم إنشاؤها قبل أن تلاحظ وجود مشكلة على جهاز الكمبيوتر. للحصول على أكبر مجموعة متنوعة من الخيارات ، حدد المربع المسمى "عرض الآخرين ..." . ثم حدد اسم النقطة المناسبة للعملية. بعد ذلك انقر فوق "التالي" .
- في النافذة الأخيرة ، عليك فقط التحقق من البيانات ، إذا لزم الأمر ، والنقر فوق "إنهاء" .
- ثم يفتح مربع حوار تحتاج فيه إلى تأكيد تصرفاتك بالنقر فوق الزر "نعم" . ولكن قبل ذلك ، ننصحك بإغلاق جميع التطبيقات النشطة بحيث لا يتم فقدان البيانات التي تعمل بها بسبب إعادة تشغيل النظام. يجب أن نتذكر أيضًا أنه في حالة تنفيذ الإجراء في "الوضع الآمن" ، ففي هذه الحالة ، حتى بعد اكتمال العملية ، إذا لزم الأمر ، لا يمكنك التراجع عن التغييرات.
- بعد ذلك ، سيتم إعادة تشغيل الكمبيوتر وسيبدأ الإجراء. بعد الانتهاء ، سيتم استعادة جميع بيانات النظام ، بما في ذلك ملفات نظام التشغيل ، إلى النقطة المحددة.
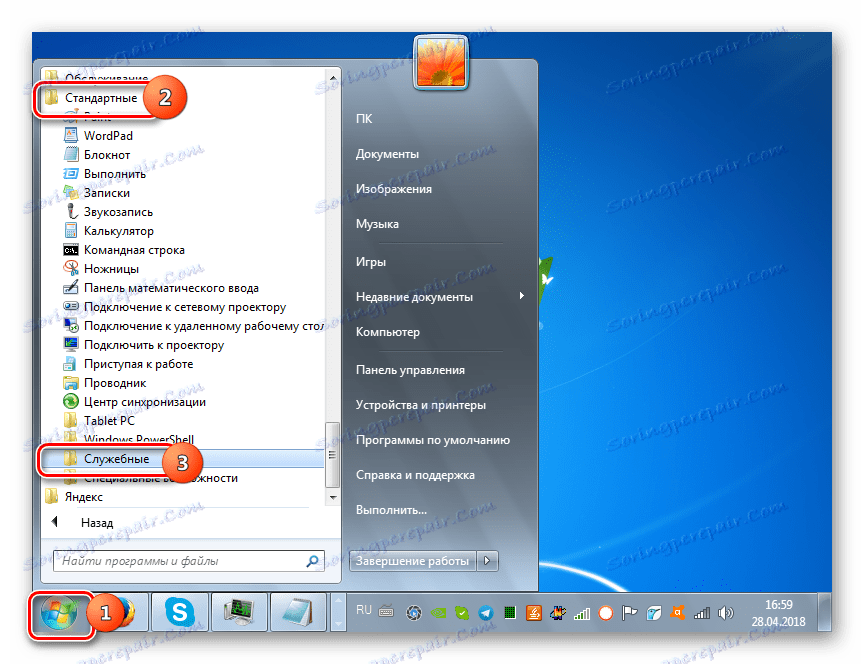
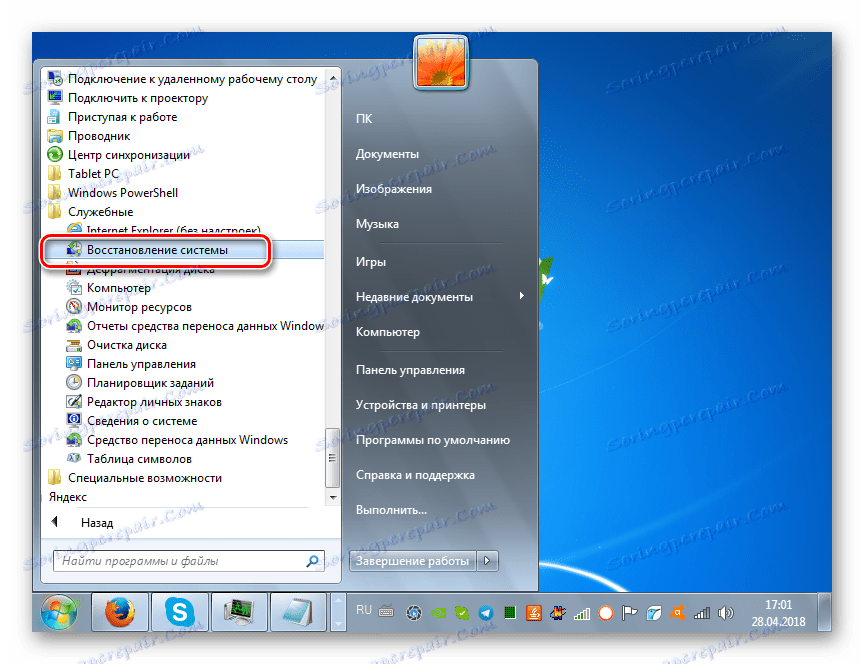
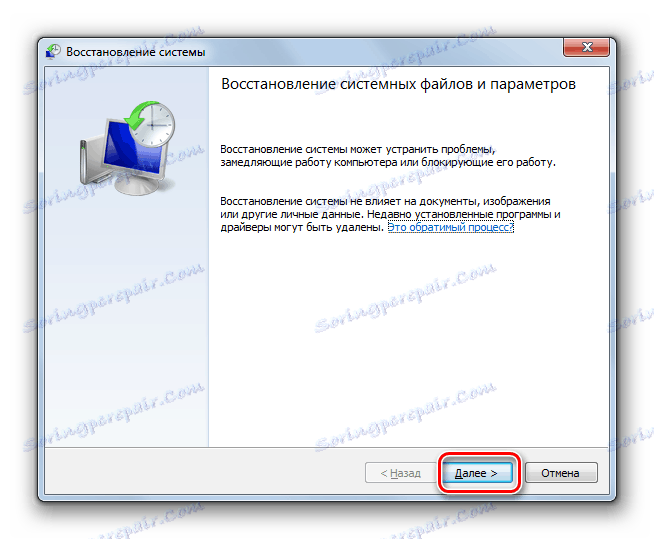
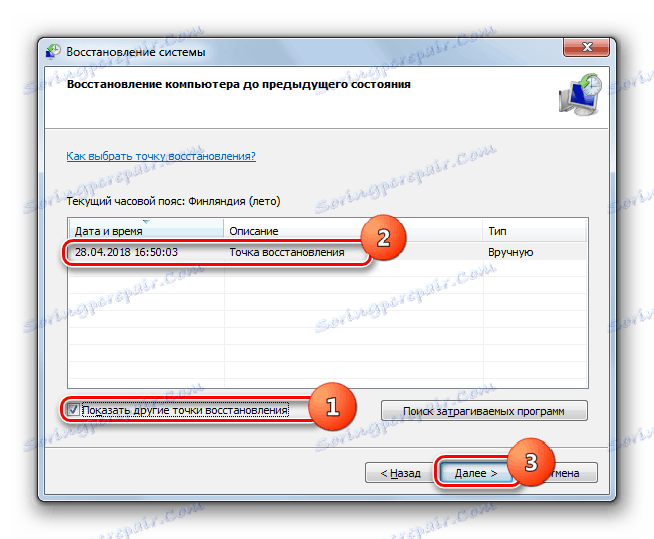
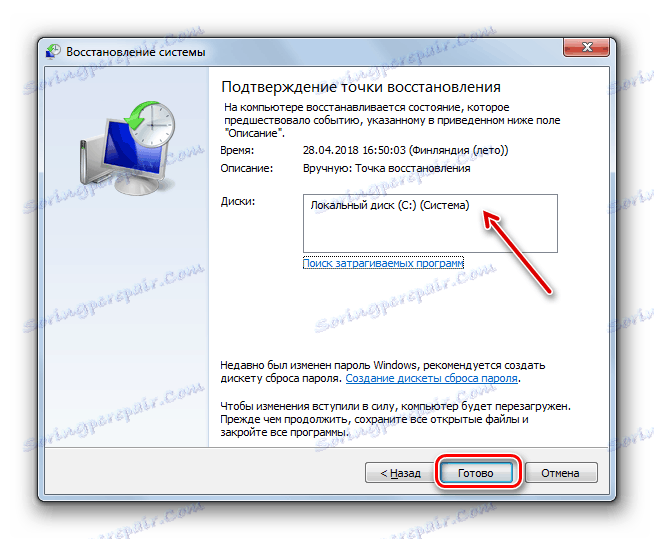
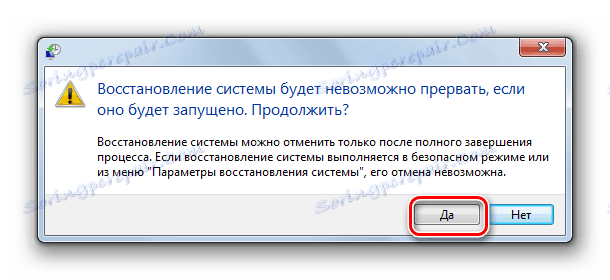
إذا كنت غير قادر على بدء تشغيل جهاز الكمبيوتر بالطريقة المعتادة أو من خلال "الوضع الآمن" ، فيمكن تنفيذ إجراء العودة إلى الحالة السابقة في بيئة الاسترداد ، وهو ما تم وصفه بالتفصيل عند التفكير في الطريقة الثانية . في النافذة التي تفتح ، تحتاج إلى تحديد خيار "استعادة النظام" ، ويجب تنفيذ جميع الإجراءات الأخرى بنفس الطريقة مع التراجع القياسي الذي قرأته أعلاه.

الدرس: استعادة النظام في ويندوز 7
الطريقة الرابعة: الاسترداد اليدوي
من المستحسن استخدام طريقة الاسترداد اليدوي للملفات فقط إذا لم تساعد جميع خيارات الإجراءات الأخرى.
- تحتاج أولاً إلى تحديد الكائن الذي يوجد به ضرر. للقيام بذلك ، تفحص النظام باستخدام الأداة المساعدة SFC ، كما هو موضح في الطريقة الأولى . بعد أن تم عرض الرسالة حول استحالة استعادة النظام ، أغلق "موجه الأوامر" .
- باستخدام زر "ابدأ" ، انتقل إلى المجلد "قياسي" . هناك ، ابحث عن اسم البرنامج "المفكرة" . انقر بزر الماوس الأيمن عليه وحدد تشغيل مع امتيازات المسؤول. هذا أمر مهم للغاية ، وإلا لن تتمكن من فتح الملف الضروري في محرر النصوص هذا.
- في واجهة برنامج " المفكرة" المفتوحة ، انقر فوق " ملف" ثم حدد " فتح" .
- في نافذة فتح الكائن ، انتقل إلى المسار التالي:
C:WindowsLogsCBSفي قائمة اختيار نوع الملف ، تأكد من تحديد "All files" بدلاً من "Text document" ، وإلا لن ترى العنصر الذي تحتاجه. ثم ضع علامة على الكائن المعروض باسم "CBS.log" ثم انقر فوق "فتح" .
- سيتم فتح معلومات النص من الملف المقابل. يحتوي على معلومات حول الأخطاء التي تم اكتشافها بواسطة الأداة المساعدة SFC . ابحث عن سجل ذلك الوقت يقابل الانتهاء من الفحص. سيتم عرض اسم الكائن المفقود أو المشكلة هناك.
- الآن تحتاج إلى أخذ توزيع Windows 7. فمن الأفضل استخدام قرص التثبيت الذي تم تثبيت النظام منه. بفك محتوياته على القرص الصلب والعثور على الملف الذي تريد استرداده. بعد ذلك ، بدء تشغيل الكمبيوتر مشكلة من قرص حي أو LiveUSB ونسخ الكائن المستخرج من مجموعة توزيع Windows إلى الدليل الصحيح.

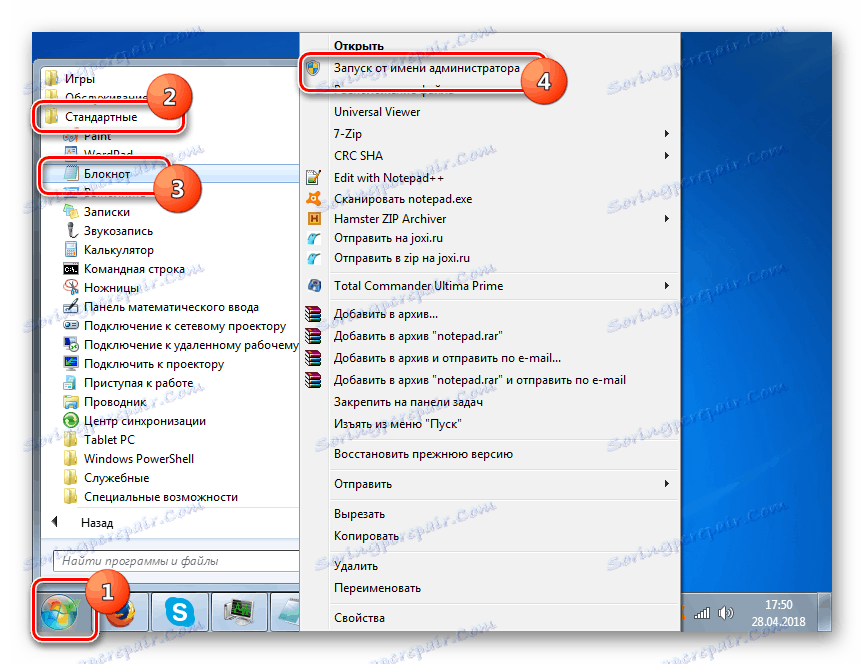
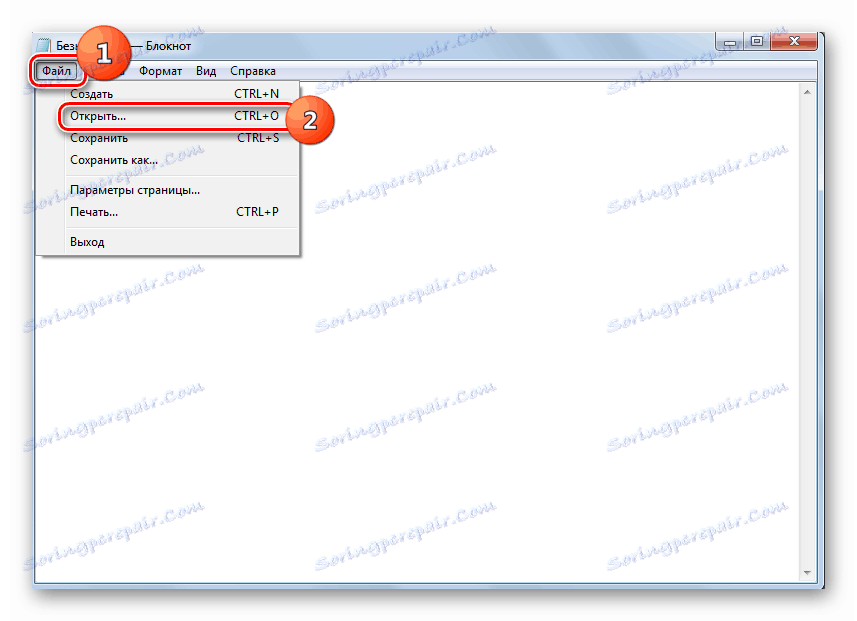
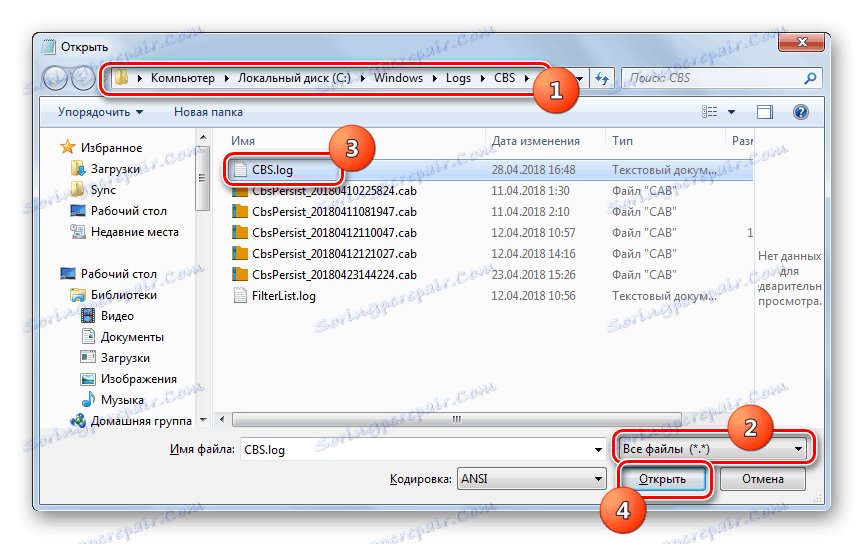
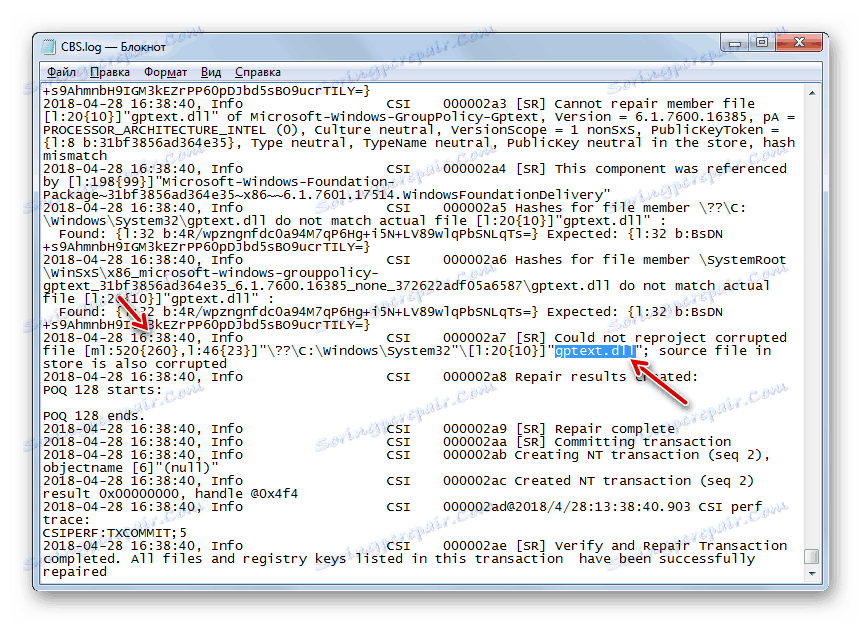
كما ترى ، يمكنك استعادة ملفات النظام باستخدام الأداة المساعدة SFC المصممة خصيصًا لهذا ، وبتطبيق الإجراء العام لإعادة نظام التشغيل بأكمله إلى نقطة تم إنشاؤها مسبقًا. تعتمد الخوارزمية لتنفيذ هذه العمليات أيضًا على ما إذا كان بإمكانك تشغيل Windows أو عليك استكشاف الأخطاء وإصلاحها باستخدام بيئة الاسترداد. بالإضافة إلى ذلك ، يمكن الاستبدال اليدوي للكائنات التالفة من مجموعة التوزيع.