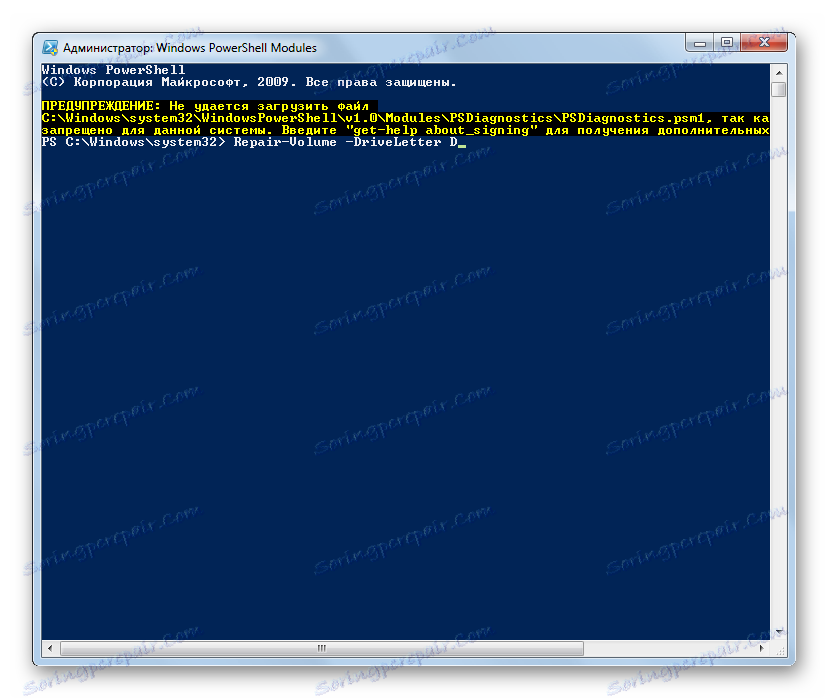التحقق من الأقراص للأخطاء في Windows 7
واحدة من العوامل الهامة في صحة النظام هي صحة هذا المكون الأساسي مثل الأقراص الصلبة. من المهم بشكل خاص أنه لا توجد مشكلة في محرك الأقراص المثبت عليه النظام. في الحالة المعاكسة ، فإن مثل هذه المشاكل مثل عدم القدرة على الوصول إلى مجلدات أو ملفات منفصلة ، الخروج من الطوارئ بشكل منتظم من النظام ، "شاشة الموت الزرقاء" (BSOD) ، حتى استحالة بدء تشغيل الكمبيوتر على الإطلاق ، ممكن. نتعلم كيف يمكنك التحقق من القرص الصلب بحثًا عن الأخطاء في نظام التشغيل Windows 7.
اقرأ أيضا: كيفية التحقق من قرص SSD عن الأخطاء
محتوى
طرق لفحص الأقراص الصلبة
إذا كان لديك موقف لا يمكنك حتى تسجيل الدخول إليه ، فعندئذٍ للتحقق مما إذا كان ليس خطأ شركة winchester في تحقيقاتها ، يجب توصيل محرك الأقراص بجهاز كمبيوتر آخر أو تشغيل النظام باستخدام قرص مضغوط نشط. يوصى بهذا أيضًا إذا كنت ستفحص محرك الأقراص الذي تم تثبيت النظام عليه.
تنقسم أساليب التحقق إلى خيارات باستخدام الأدوات الداخلية فقط لـ Windows ( التحقق من الأداة المساعدة للقرص ) والخيارات باستخدام برنامج تابع لجهة أخرى. علاوة على ذلك ، يمكن تقسيم الأخطاء نفسها إلى مجموعتين:
- أخطاء منطقية (تلف نظام الملفات) ؛
- مشاكل المادية (الأجهزة).
في الحالة الأولى ، لا يمكن للعديد من البرامج لفحص القرص الصلب العثور على الأخطاء فحسب ، بل أيضًا تصحيحها. في الحالة الثانية ، مع مساعدة من التطبيق ، لا يمكن القضاء على المشكلة تماما ، ولكن فقط علامة على القطاع المكسور كما غير قابل للقراءة ، بحيث يتم إجراء أي تسجيل هناك. يمكن فقط إزالة مشاكل الأجهزة بالكامل مع محرك الأقراص الثابتة عن طريق إصلاحه أو استبداله.
الطريقة 1: CrystalDiskInfo
لنبدأ من خلال تحليل الخيارات باستخدام برامج الجهات الخارجية. واحدة من الطرق الأكثر شعبية لاختبار HDD للأخطاء هي استخدام أداة معروفة CrystalDiskInfo الغرض الرئيسي منها هو حل المشكلة قيد الدراسة تحديدًا.
- بدء تشغيل معلومات قرص Crystal. في بعض الحالات ، بعد بدء البرنامج ، سيتم عرض الرسالة "Disk not detect" .
- في هذه الحالة ، انقر فوق عنصر القائمة "أدوات" . اختر "متقدم" من القائمة. وأخيرًا ، انتقل إلى العنوان "Advanced Disc Search" .
- بعد ذلك ، تعرض معلومات Crystal Disk Info معلومات حول حالة محرك الأقراص ووجود مشاكل فيه. في حالة عمل القرص بشكل طبيعي ، يجب تعيين "Tech state" على "Good" . يجب وضع دائرة خضراء أو زرقاء حول كل معلمة فردية. إذا كانت الدائرة صفراء ، فهذا يعني أن هناك بعض المشاكل ، ويشير اللون الأحمر إلى خطأ واحد في العمل. إذا كان اللون رماديًا ، فهذا يعني أن التطبيق لسبب ما لم يتمكن من الحصول على معلومات حول المكون المقابل.
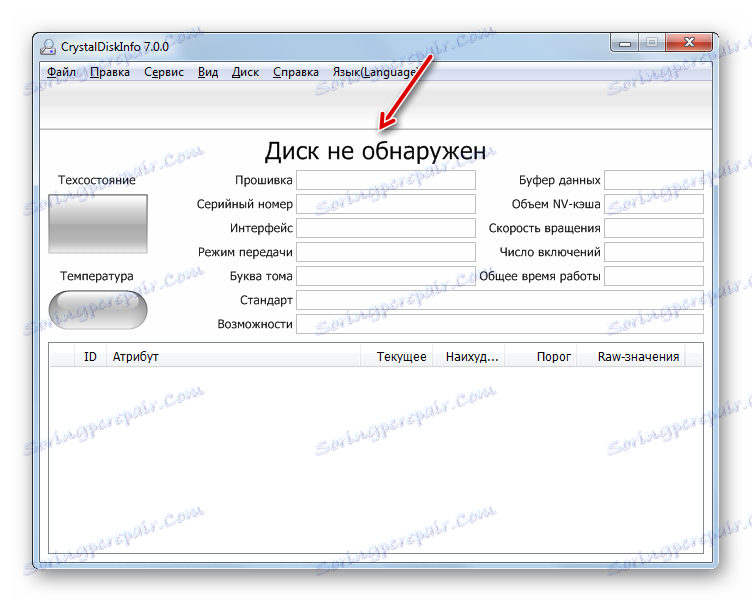
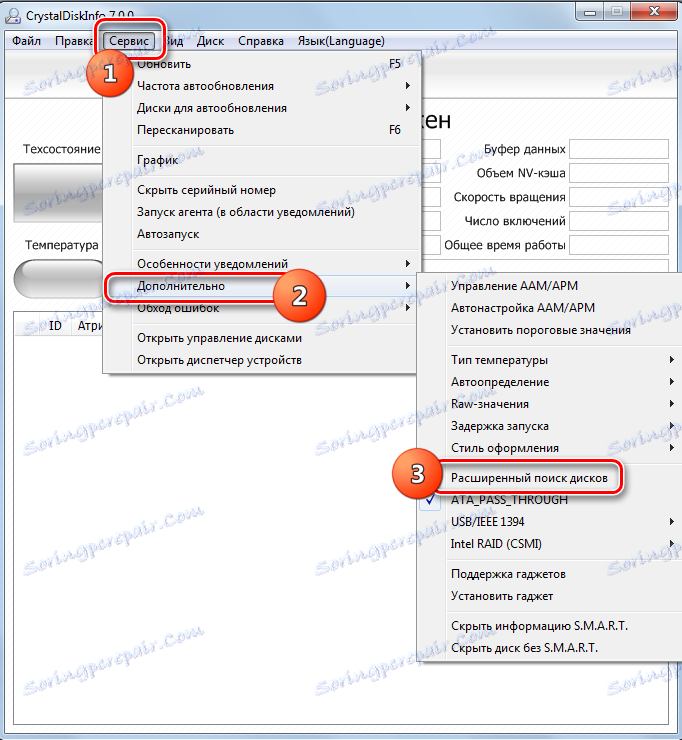
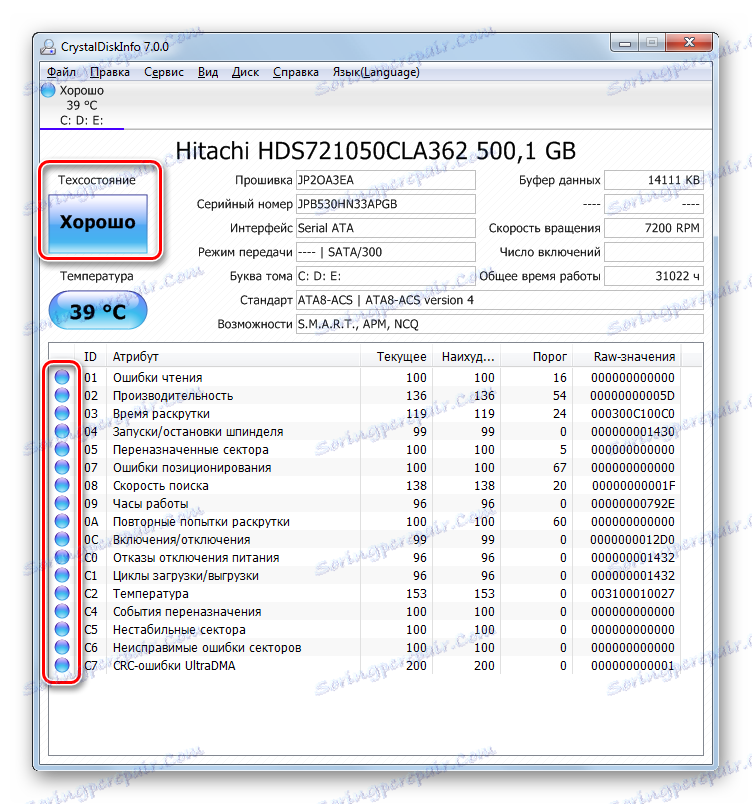
إذا كان هناك العديد من محركات الأقراص الصلبة الفعلية متصلة بالكمبيوتر في وقت واحد ، ثم للتبديل بينهما للحصول على معلومات ، انقر فوق قائمة "القرص" ، ثم حدد الوسائط المطلوبة من القائمة.
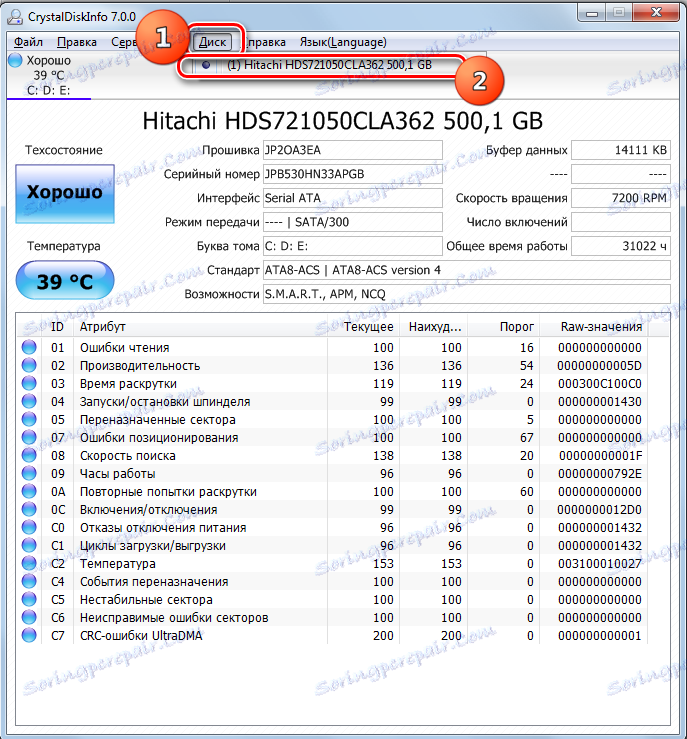
مزايا هذه الطريقة باستخدام CrystalDiskInfo هي بساطة وسرعة البحث. ولكن في الوقت نفسه ، مع مساعدته ، للأسف ، لن يكون من الممكن القضاء على المشاكل في حالة اكتشافها. بالإضافة إلى ذلك ، يجب الاعتراف بأن البحث عن المشاكل بهذه الطريقة هو بالأحرى سطحية.
الدرس: كيفية استخدام CrystalDiskInfo
الطريقة 2: HDDlife Pro
البرنامج التالي ، الذي يساعد على تقييم حالة محرك الأقراص المستخدم في ويندوز 7 ، هو HDDlife Pro .
- قم بتشغيل HDDlife Pro. بعد تفعيل التطبيق ، ستتوفر المؤشرات التالية على الفور للتقييم:
- درجة الحرارة؛
- الصحة؛
- الأداء.
- للانتقال إلى قائمة المشاكل ، إذا كانت موجودة ، انقر فوق "انقر لعرض سمات SMART" .
- سيتم إطلاق نافذة مع مؤشرات تحليل SMART. هذه المؤشرات ، التي يتم عرض مؤشرها باللون الأخضر ، تتطابق مع القاعدة ، ولا تتوافق المؤشرات الحمراء. هناك مؤشر مهم بشكل خاص تحتاج إلى التركيز عليه وهو "تكرار أخطاء القراءة" . إذا كانت القيمة الموجودة بها 100٪ ، فهذا يعني عدم وجود أخطاء.
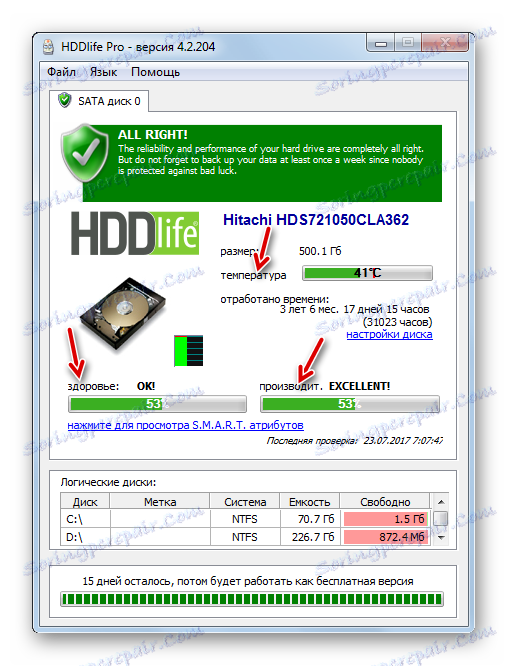
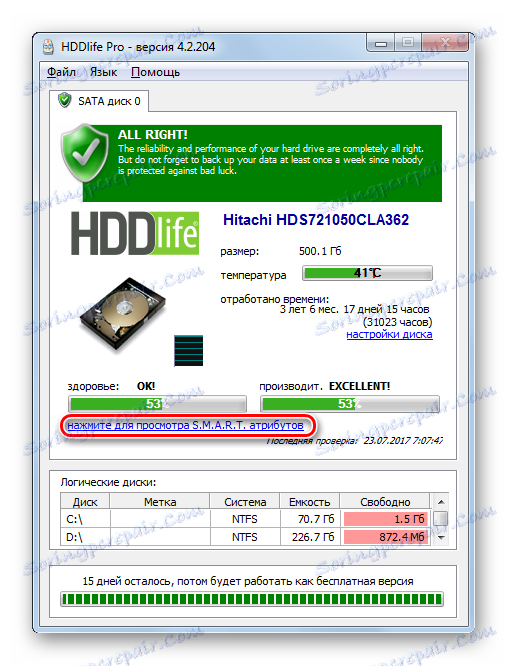
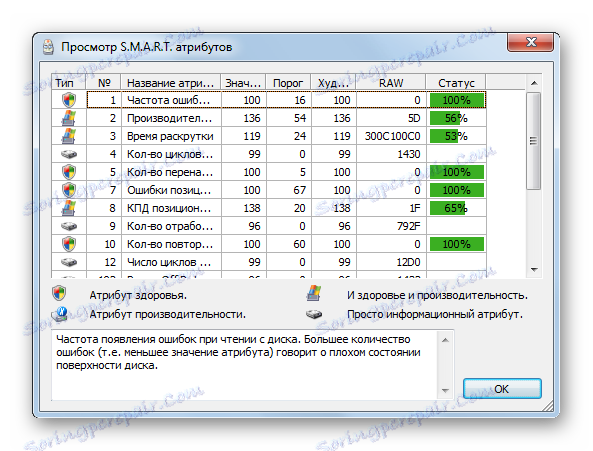
لتحديث البيانات ، تحتاج إلى النقر فوق "ملف" في النافذة الرئيسية لـ HDDlife Pro ثم حدد "فحص الأقراص الآن!" .
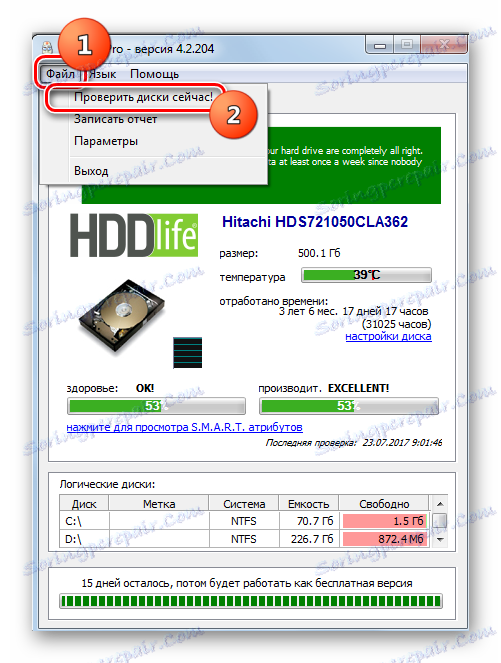
العيب الرئيسي لهذه الطريقة هو أن الأداء الكامل لـ HDDlife Pro يتم دفعه.
الطريقة الثالثة: HDDScan
البرنامج التالي ، الذي يمكنك التحقق من الأقراص الصلبة ، هو أداة مجانية HDDScan.
- تفعيل HDDScan. في حقل "Select Drive" ، يتم عرض اسم محرك الأقراص الثابت الذي سيتم التلاعب به. إذا كان هناك العديد من محركات الأقراص الصلبة متصلة بالكمبيوتر ، ثم النقر فوق هذا الحقل ، فيمكنك الاختيار بينهما.
- لبدء المسح ، انقر فوق الزر "مهمة جديدة" ، الموجود على يمين منطقة تحديد محرك الأقراص. في القائمة المنسدلة ، حدد "اختبار Surface" .
- بعد ذلك ، تفتح نافذة اختيار نوع الاختبار. يمكنك اختيار أربعة خيارات. إعادة ترتيب زر الاختيار بينهما:
- قراءة (افتراضي) ؛
- تحقق
- قراءة الفراشة ؛
- مسح .
يتضمن الخيار الأخير أيضًا التنظيف الكامل لكافة قطاعات القرص الممسوح ضوئيًا من المعلومات. لذلك ، يجب استخدامه فقط إذا كنت ترغب في تنظيف محرك الأقراص عن قصد ، وإلا فستفقد المعلومات الضرورية ببساطة. لذلك مع هذه الوظيفة يجب عليك التعامل بعناية فائقة. يتم اختبار العناصر الثلاثة الأولى من القائمة من خلال طرق مختلفة للقراءة. لكن لا يوجد فرق جوهري بينهما. لذلك ، يمكنك استخدام أي خيار ، على الرغم من أنه من الأفضل استخدام واحد مثبت بشكل افتراضي ، أي "قراءة" .
في حقلي "بدء LBA" و "End LBA" ، يمكنك تحديد قطاعي البداية والنهاية للمسح الضوئي. يحدد الحقل " حجم الكتلة" حجم الكتلة. في معظم الحالات ، لا تحتاج إلى تغيير هذه الإعدادات. بهذه الطريقة تقوم بمسح محرك الأقراص بأكمله ، وليس جزءًا منه.
بعد ضبط الإعدادات ، انقر فوق "إضافة اختبار" .
- في الحقل السفلي من برنامج "Test Manager" ، وفقًا للمعلمات التي تم إدخالها مسبقًا ، سيتم تشكيل مهمة اختبار. لبدء الاختبار ببساطة انقر مرتين على اسمها.
- يبدأ إجراء الاختبار ، ويمكن ملاحظة التقدم المحرز باستخدام الرسم البياني.
- بعد اكتمال الاختبار ، يمكنك رؤية النتائج في علامة التبويب "الخريطة" . في محرك الأقراص الصلبة العامل ، يجب ألا يكون هناك تجمعات مقطوعة مؤشرة باللون الأزرق والعناقيد مع استجابة تتجاوز 50 ميلي ثانية تم تعليمها باللون الأحمر. بالإضافة إلى ذلك ، من المرغوب فيه أن يكون عدد العناقيد ذات اللون الأصفر (نطاق الاستجابة من 150 إلى 500 مللي ثانية) صغيرًا نسبيًا. وبالتالي ، كلما ازدادت المجموعات التي تتمتع بوقت الاستجابة الأدنى ، تم تحسين حالة القرص الصلب.
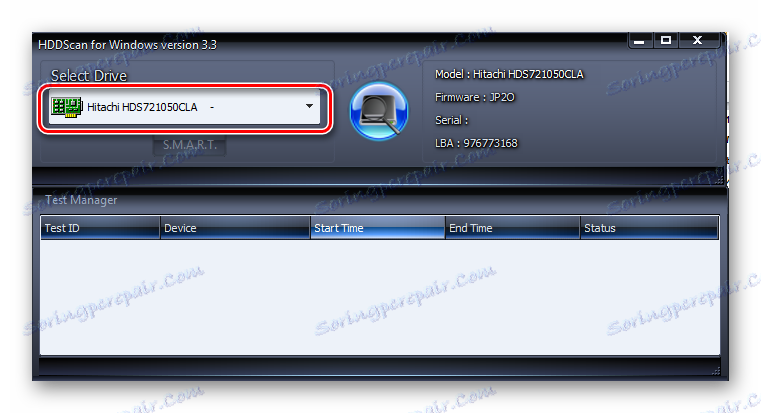
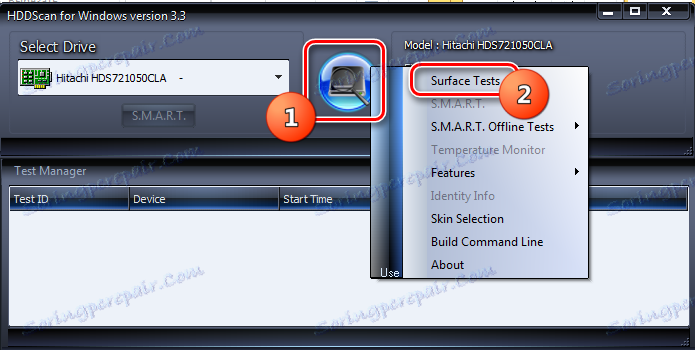
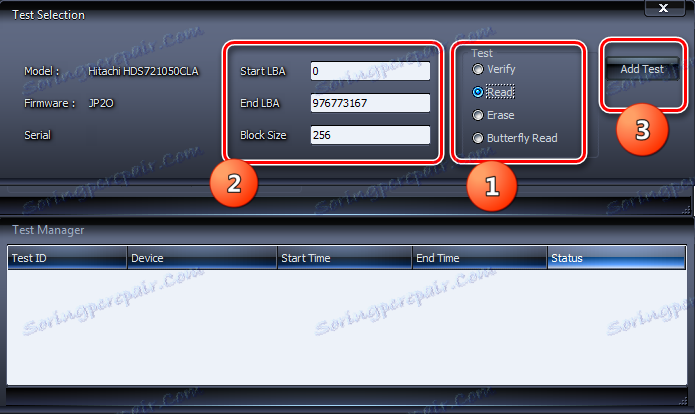
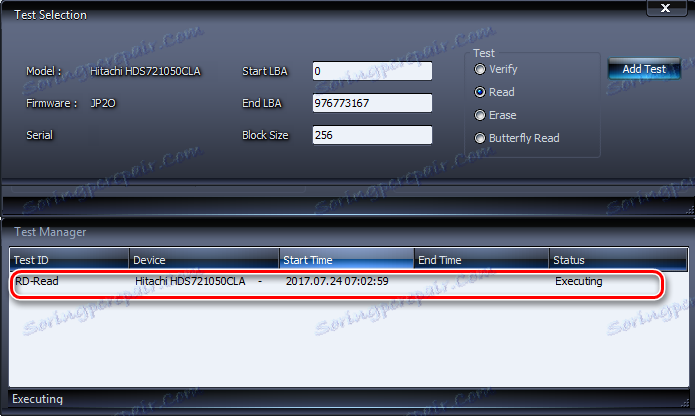
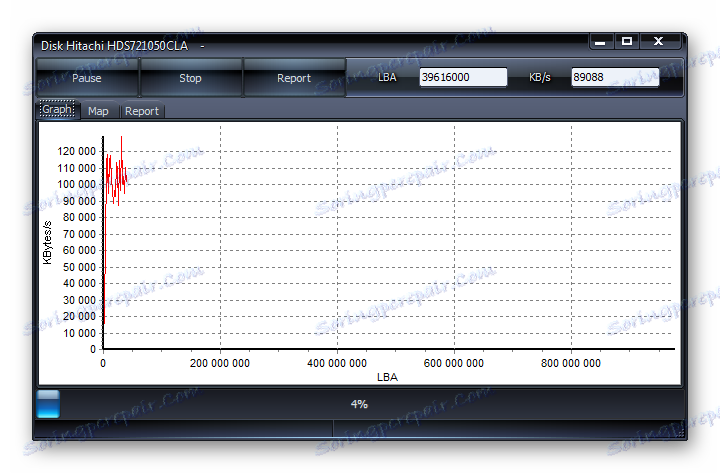
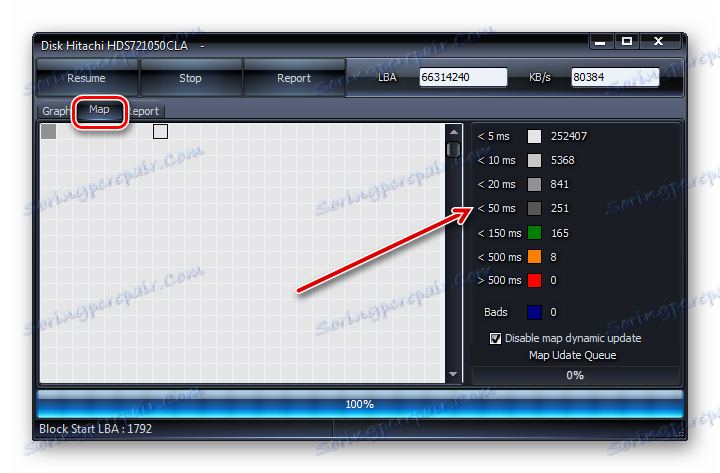
الطريقة الرابعة: التحقق من قبل الأداة المساعدة تحقق القرص من خلال خصائص محرك الأقراص
ولكن للتحقق من الأقراص الصلبة عن الأخطاء ، وأيضا لإصلاح بعض منها ، فمن الممكن وبمساعدة الأداة المساعدة المضمنة Windows 7 ، والتي تسمى Check Disk . يمكن إطلاقها بطرق مختلفة. إحدى هذه الطرق هي التشغيل من خلال نافذة خصائص محرك الأقراص.
- انقر فوق "ابدأ" . ثم اختر من قائمة "الكمبيوتر" .
- تفتح نافذة بها قائمة بالأقراص المتصلة. انقر بزر الماوس الأيمن ( PCM ) حسب اسم محرك الأقراص الذي ترغب في التحقق من وجود أخطاء فيه. حدد "خصائص" من قائمة السياق.
- في الإطار "خصائص" الذي يظهر ، انتقل إلى علامة التبويب "أدوات" .
- في قسم "فحص القرص" ، انقر فوق "تشغيل التحقق من الصحة " .
- يتم تشغيل مربع الاختيار HDD. بالإضافة إلى ذلك ، في الواقع ، فإن الدراسة عن طريق تثبيت وإلغاء تحديد حول العناصر ذات الصلة ، يمكنك تمكين أو تعطيل وظيفتين إضافيتين:
- مسح وإصلاح الأجزاء التالفة (تعطيل افتراضيا) ؛
- تلقائيا إصلاح أخطاء النظام (تمكين افتراضيا).
لتنشيط الفحص ، بعد تعيين المعلمات أعلاه ، انقر فوق "ابدأ" .
- إذا تم تحديد خيار تكوين باستعادة القطاعات التالفة ، فستظهر رسالة في نافذة جديدة تشير إلى أن Windows لا يمكنه بدء التحقق من محرك الأقراص الصلبة الذي يتم استخدامه. لبدء تشغيله ، ستتم مطالبتك بإيقاف تشغيل وحدة التخزين. للقيام بذلك ، انقر على زر "قطع الاتصال" .
- بعد ذلك ، يجب أن يبدأ المسح. إذا كنت ترغب في التحقق من محرك أقراص النظام المثبت عليه Windows ، فلن يتم إيقاف تشغيله في هذه الحالة. ستظهر نافذة ، حيث يجب النقر فوق "جدولة المسح الضوئي" . في هذه الحالة ، سيتم جدولة الفحص في المرة التالية التي تقوم فيها بإعادة تشغيل جهاز الكمبيوتر.
- إذا قمت بإلغاء تحديد خانة الاختيار "تفحص وإصلاح القطاعات التالفة" ، فسيبدأ الفحص مباشرة بعد الخطوة 5 من هذا الدليل. إجراء لفحص محرك الأقراص المحدد قيد التقدم.
- بعد نهاية الإجراء ، ستظهر رسالة تشير إلى أن محرك الأقراص الصلبة قد تم اختباره بنجاح. إذا تم العثور على مشاكل وتصحيحها ، فسيتم الإبلاغ عن ذلك أيضًا في هذه النافذة. للخروج منه ، انقر فوق إغلاق .
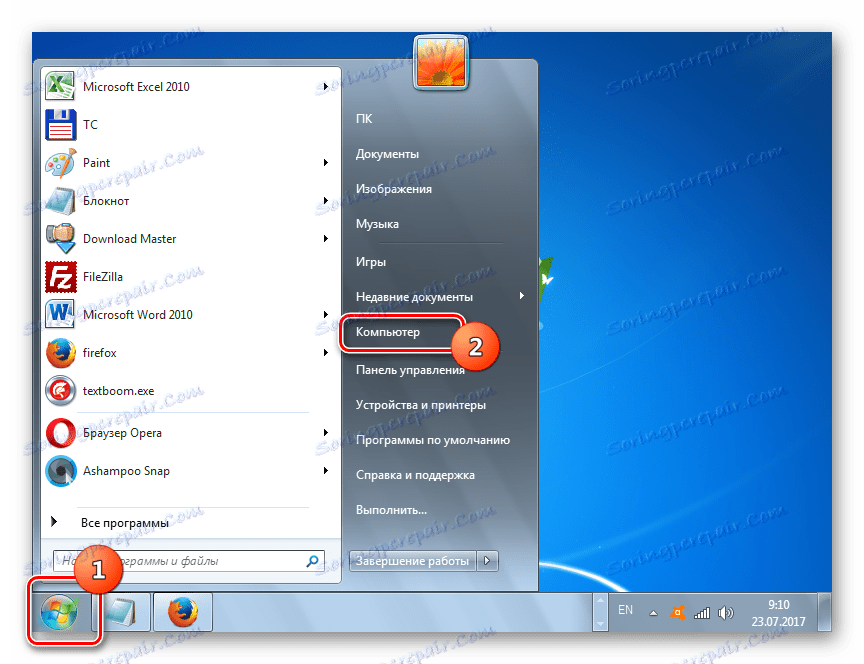
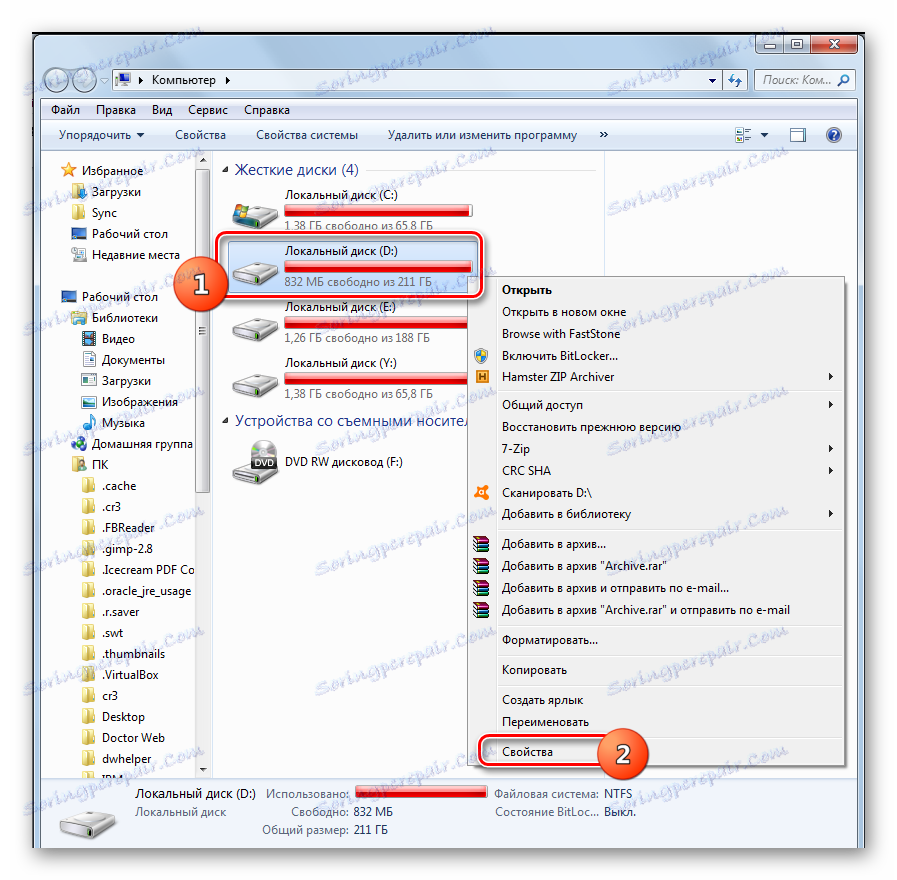
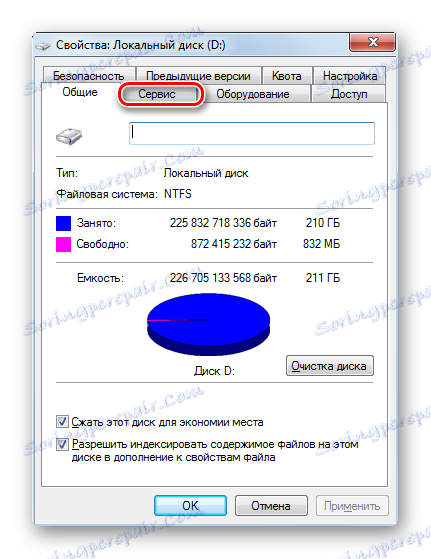



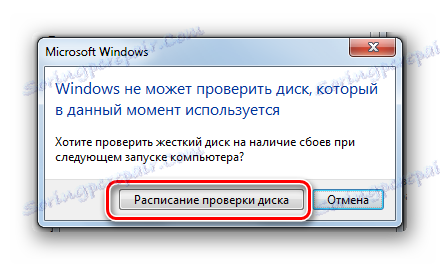


الطريقة الخامسة: سطر الأوامر
يمكنك أيضًا بدء تشغيل الأداة المساعدة Check Disk من "سطر الأوامر" .
- انقر فوق "ابدأ" وحدد "كافة البرامج" .
- ثم انتقل إلى مجلد "قياسي" .
- الآن انقر فوق هذا الدليل PCM لاسم "سطر الأوامر" . من القائمة ، حدد "تشغيل كمسؤول" .
- تظهر واجهة "سطر الأوامر" . لبدء عملية التحقق ، أدخل الأمر:
chkdskيخلط بعض المستخدمين بين هذا التعبير والأمر "scannow / sfc" ، ولكنه ليس مسؤولاً عن تحديد المشاكل مع محرك الأقراص الصلبة ، ولكن لمسح ملفات النظام من أجل سلامتها. لبدء العملية ، انقر فوق Enter .
- ستبدأ عملية المسح. سيتم فحص محرك الأقراص الفعلي بأكمله ، على الرغم من حقيقة عدد الأقراص المنطقية التي تم كسرها. ولكن سيتم تنفيذ البحث فقط عن الأخطاء المنطقية دون تصحيحها أو استعادة القطاعات التالفة. سيتم تقسيم المسح إلى ثلاث مراحل:
- فحص الأقراص
- بحث في المؤشرات
- التحقق من واصفات الأمان.
- بعد اكتمال الفحص ، سيتم عرض تقرير عن المشاكل التي تم اكتشافها في نافذة "سطر الأوامر" ، إن وجدت.
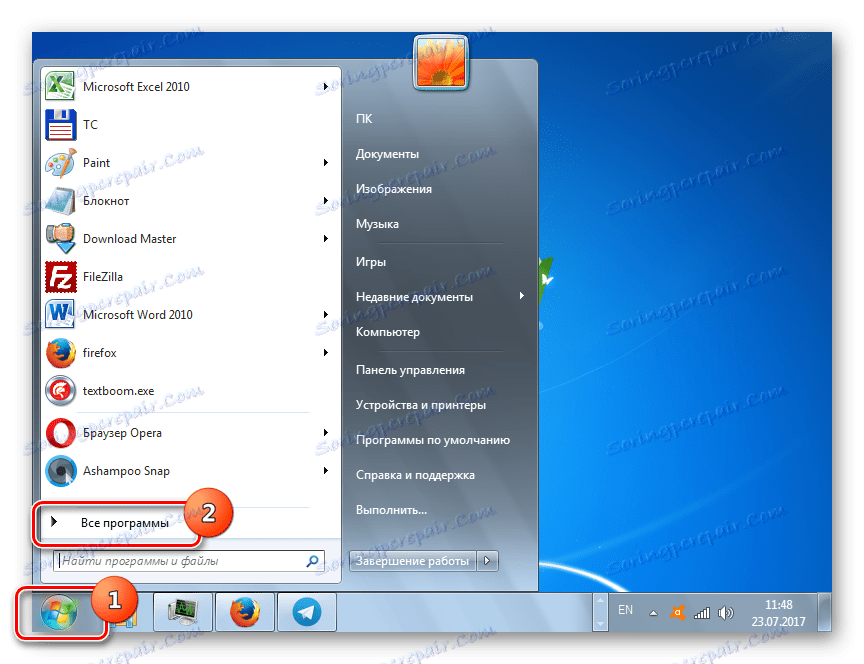
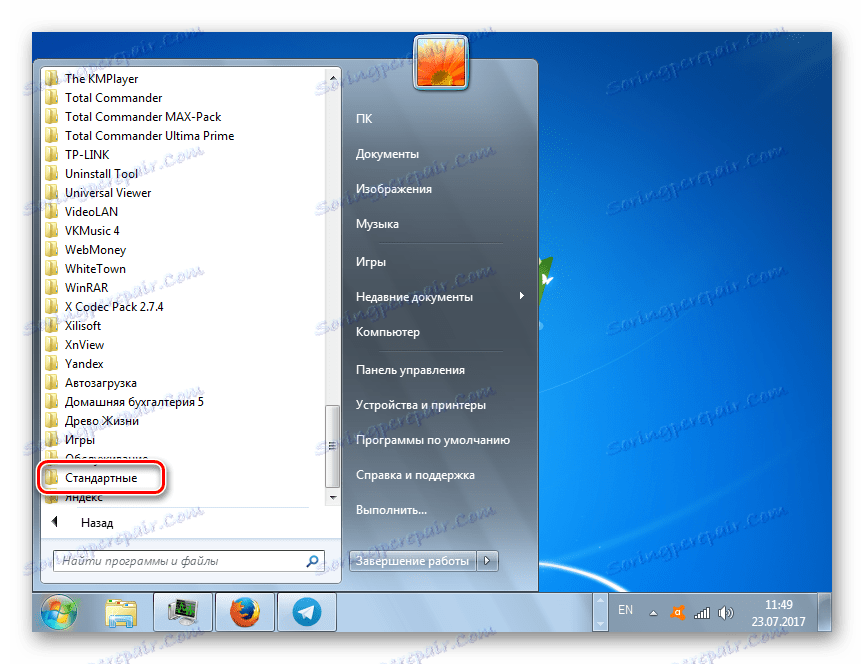
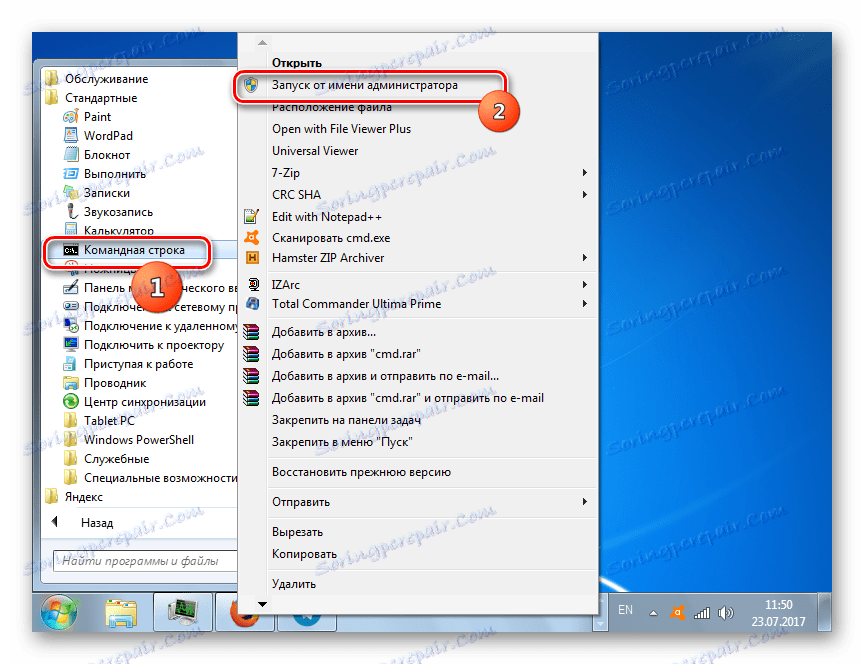
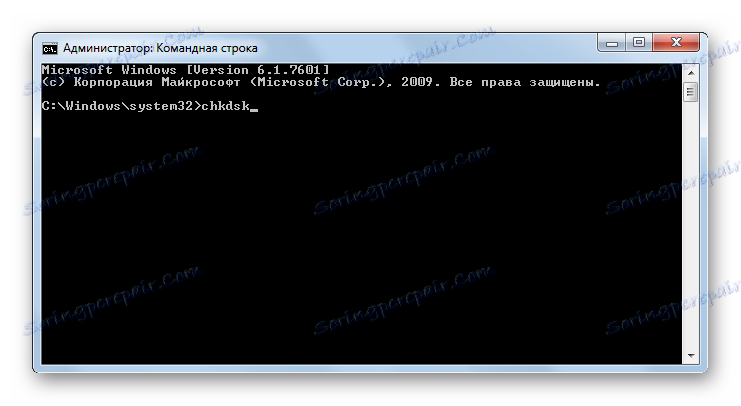
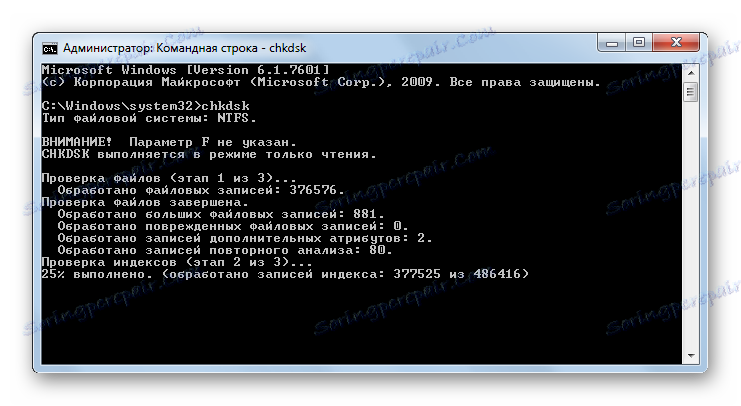
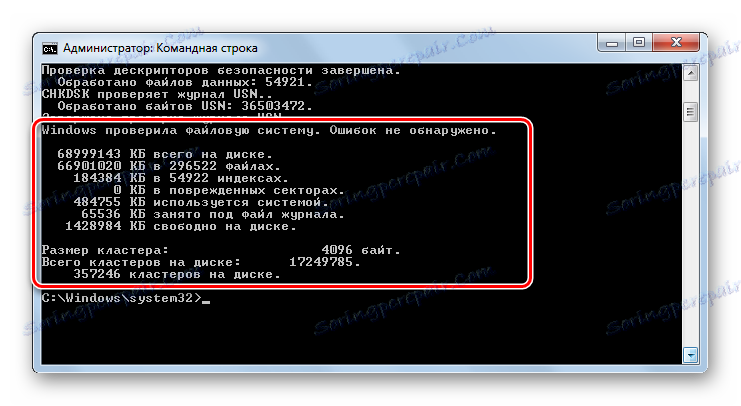
إذا كان المستخدم لا يرغب في إجراء دراسة فحسب ، ولكن أيضًا لإجراء الأخطاء وتصحيحها تلقائيًا أثناء العملية ، في هذه الحالة يجب إدخال الأمر التالي:
chkdsk /f
اضغط على Enter للتنشيط.
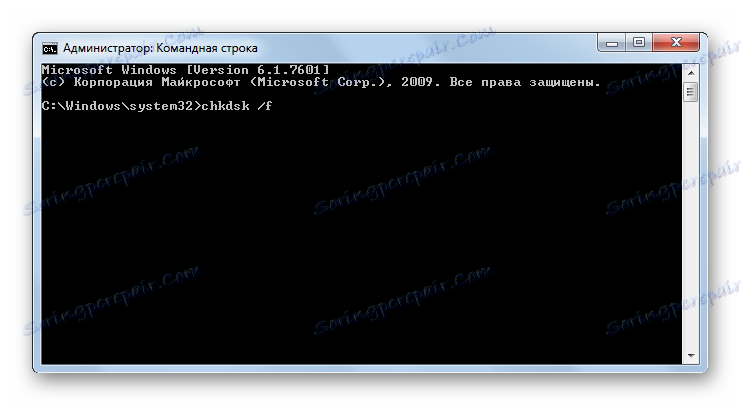
إذا كنت ترغب في اختبار محرك الأقراص ليس فقط منطقيًا ولكن أيضًا للأخطاء المادية (الأضرار) ، وحاول أيضًا إصلاح القطاعات التالفة ، فسيتم استخدام الأمر التالي:
chkdsk /r
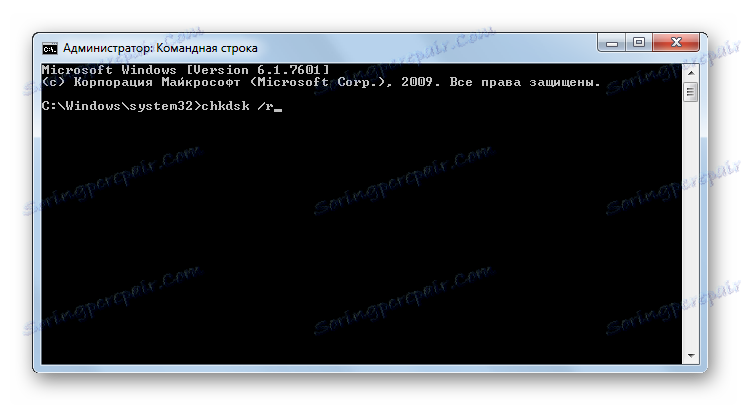
عند التحقق من عدم وجود القرص الصلب بأكمله ، ولكن مطلوب محرك أقراص منطقي معين لإدخال اسمها. على سبيل المثال ، من أجل مسح قسم D فقط ، يجب عليك إدخال مثل هذا التعبير في "سطر الأوامر" :
chkdsk D:
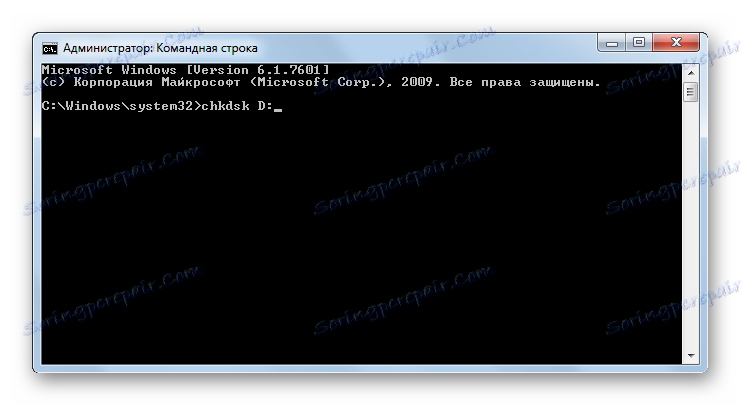
وبناءً على ذلك ، إذا أردت مسح قرص آخر ، فستحتاج إلى إدخال اسمه تمامًا.
السمات "/ f" و "/ r" هي الرئيسية عند تشغيل الأمر chkdsk خلال "سطر الأوامر" ، ولكن هناك عدد من السمات الإضافية:
- / x - تعطيل محرك الأقراص المحدد لفحص أكثر تفصيلاً (غالبًا ما يستخدم في نفس الوقت مع السمة "/ f" ) ؛
- / v - يشير إلى سبب المشكلة (القدرة على تطبيق فقط على نظام الملفات NTFS)؛
- / c - تخطي المسح في المجلدات المنظمة (وهذا يقلل من جودة الفحص ، ولكنه يزيد من سرعته) ؛
- / i - فحص سريع بدون تفاصيل ؛
- / b - إعادة تقييم العناصر التالفة بعد محاولة إصلاحها (تستخدم حصريًا مع السمة "/ r" ) ؛
- / spotfix - تصحيح أخطاء النقطة (يعمل فقط مع NTFS) ؛
- / freeorphanedchains - بدلاً من استعادة المحتوى ، يمسح المجموعات (يعمل فقط مع أنظمة الملفات FAT / FAT32 / exFAT) ؛
- / l: size - يشير إلى حجم ملف السجل في حالة خروج الطوارئ (بدون تحديد الحجم ، تبقى القيمة الحالية) ؛
- / offlinescanandfix - المسح الضوئي دون اتصال مع تعطيل HDD المحدد ؛
- / المسح الضوئي - المسح الاستباقي
- / perf - زيادة أولوية المسح فوق العمليات الأخرى التي تعمل في النظام (تنطبق فقط مع السمة "/ scan" ) ؛
- /؟ - استدعاء وظائف القائمة والسمة المعروضة من خلال نافذة "سطر الأوامر" .
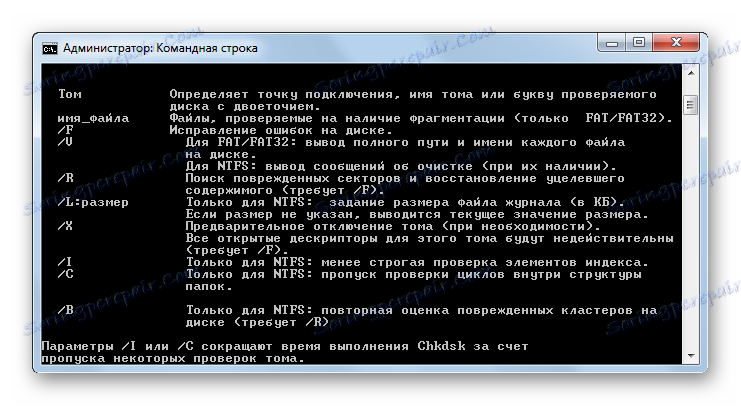
يمكن استخدام معظم السمات المذكورة أعلاه ليس فقط بشكل فردي ، ولكن أيضًا معًا. على سبيل المثال ، مقدمة الأمر التالي:
chkdsk C: /f /r /i
سيسمح بفحص سريع لقسم C بدون تفصيل مع تصحيح الأخطاء المنطقية والقطاعات المحطمة.
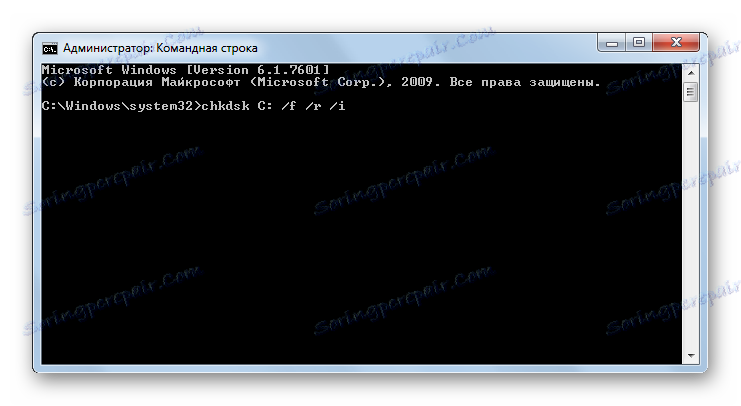
إذا حاولت إجراء فحص باستخدام القرص الصحيح الذي يوجد عليه نظام Windows ، فلن تتمكن من تنفيذ هذا الإجراء على الفور. هذا يرجع إلى حقيقة أن هذه العملية تتطلب حق احتكار ، وأن تشغيل نظام التشغيل سوف يمنع تحقيق هذا الشرط. في هذه الحالة ، تظهر رسالة في "سطر الأوامر" أنه لا يمكن إجراء العملية على الفور ، ولكن يُقترح القيام بذلك عند إعادة تشغيل نظام التشغيل. إذا كنت توافق على هذا الاقتراح ، فيجب الضغط على لوحة المفاتيح "Y" ، التي ترمز إلى "نعم". إذا غيرت رأيك بشأن الإجراء ، فاضغط على "N" ، مما يعني "لا". بعد إدخال الأمر ، اضغط على Enter .
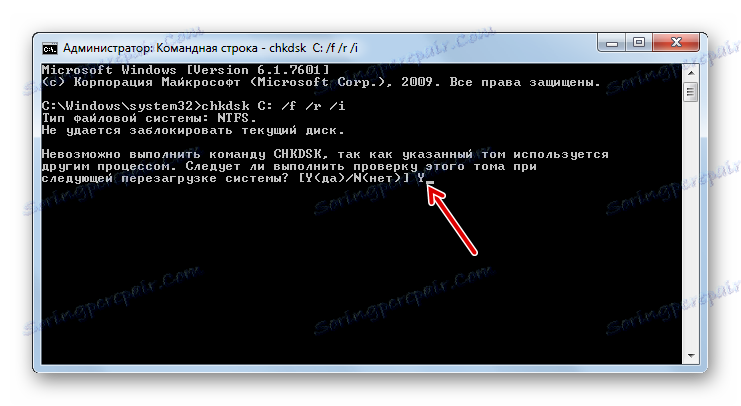
الدرس: كيفية تفعيل "سطر الأوامر" في ويندوز 7
الطريقة 6: Windows PowerShell
هناك خيار آخر لتشغيل فحص الوسائط للأخطاء وهو استخدام أداة Windows PowerShell المضمنة.
- للانتقال إلى هذه الأداة ، انقر فوق "ابدأ" . ثم "لوحة التحكم" .
- أدخل "النظام والأمن" .
- ثم اختر "الإدارة" .
- تظهر قائمة من أدوات النظام المختلفة. ابحث عن "Windows PowerShell Modules" وانقر فوقها PCM . في القائمة ، أوقف تحديد "تشغيل كمسؤول" .
- تظهر نافذة PowerShell. لبدء مسح لقسم D ، أدخل التعبير:
Repair-Volume -DriveLetter Dفي نهاية هذا ، فإن التعبير "D" هو اسم القسم المراد فحصه ، إذا كنت تريد إجراء فحص محرك أقراص منطقي آخر ، فأدخل اسمه في هذه الحالة. بخلاف "سطر الأوامر" ، يتم إدخال اسم الوسائط بدون علامة النقطتين.
بعد إدخال الأمر ، اضغط على Enter .
![قم بتشغيل إجراء اختبار D للأخطاء المنطقية في إطار Windows PowerShell Modules في Windows 7]()
إذا أظهرت النتائج "NoErrorsFound" ، فهذا يعني أنه لم يتم العثور على أخطاء.
إذا كنت تريد إجراء فحص دون اتصال بالوسائط D مع إيقاف تشغيل محرك الأقراص ، فسيكون الأمر:
Repair-Volume -DriveLetter D –OfflineScanAndFixمرة أخرى ، إذا لزم الأمر ، يمكنك استبدال حرف القسم في هذا التعبير مع أي حرف آخر. بعد الدخول ، اضغط على Enter .
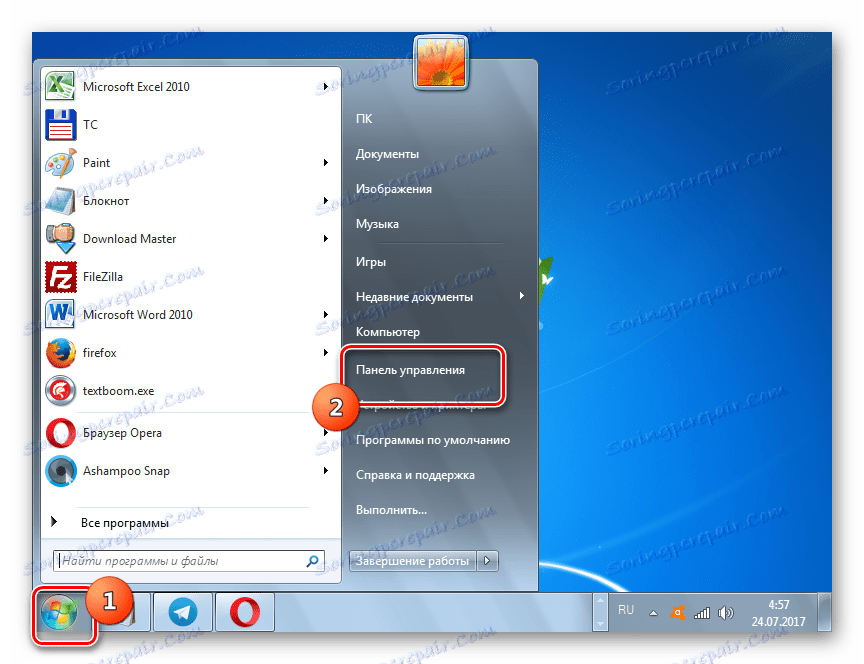
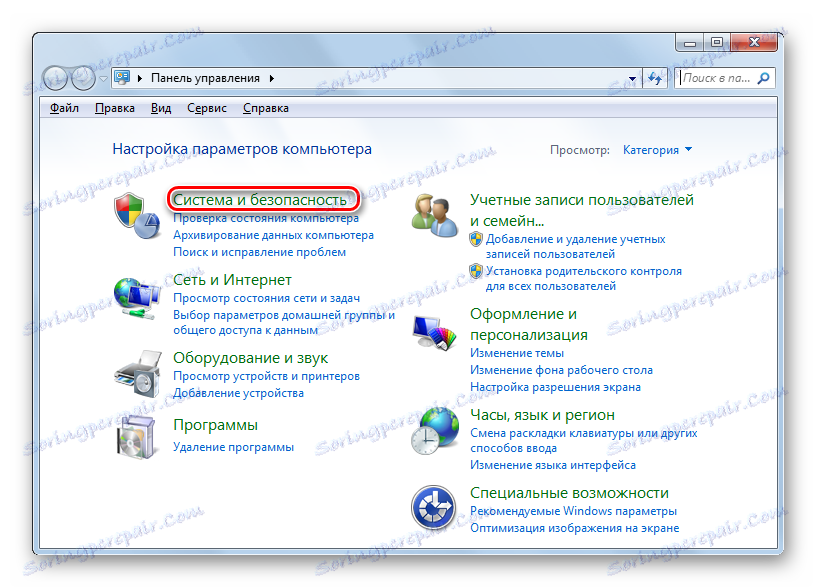
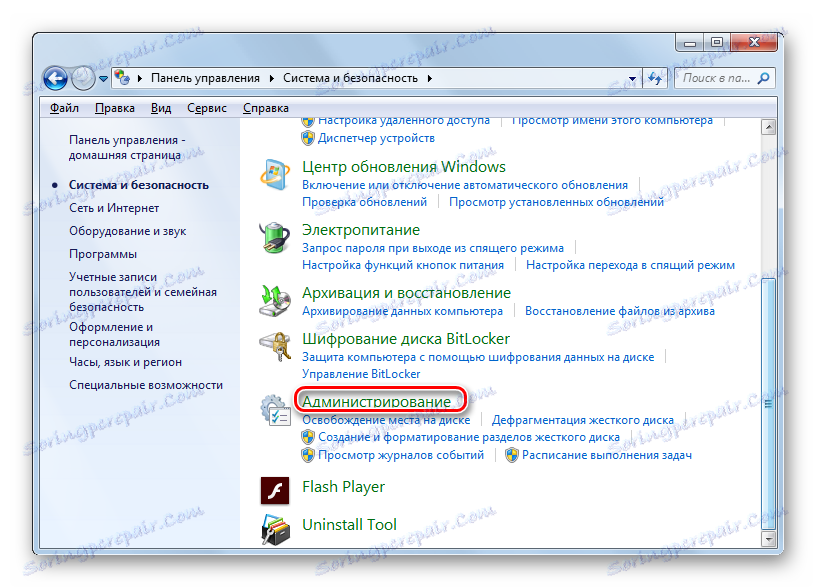
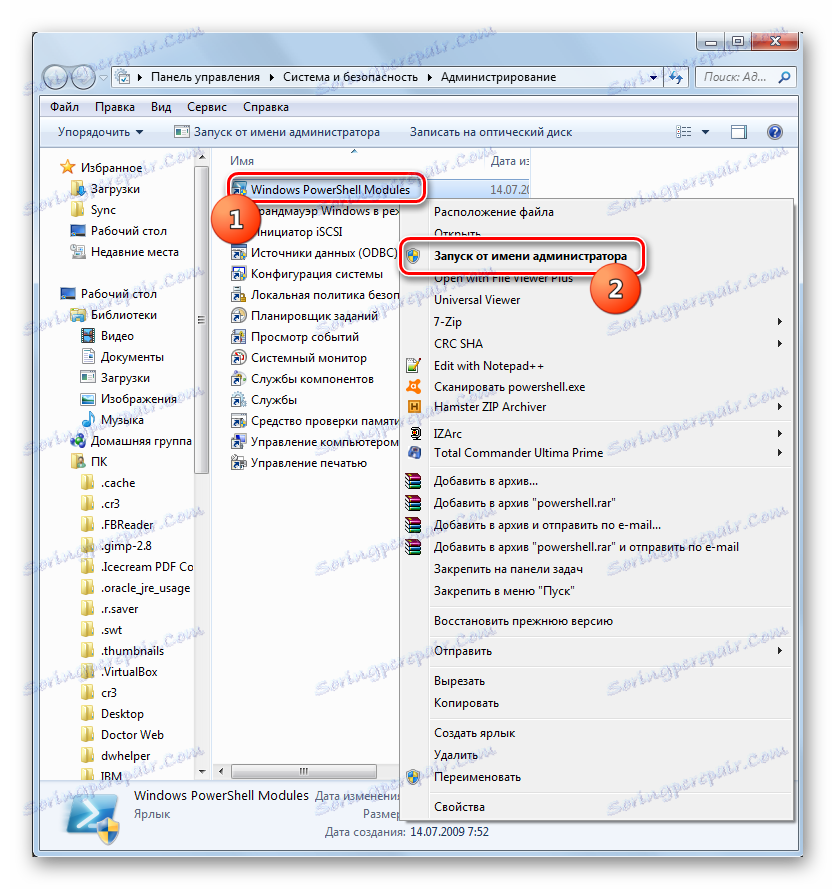
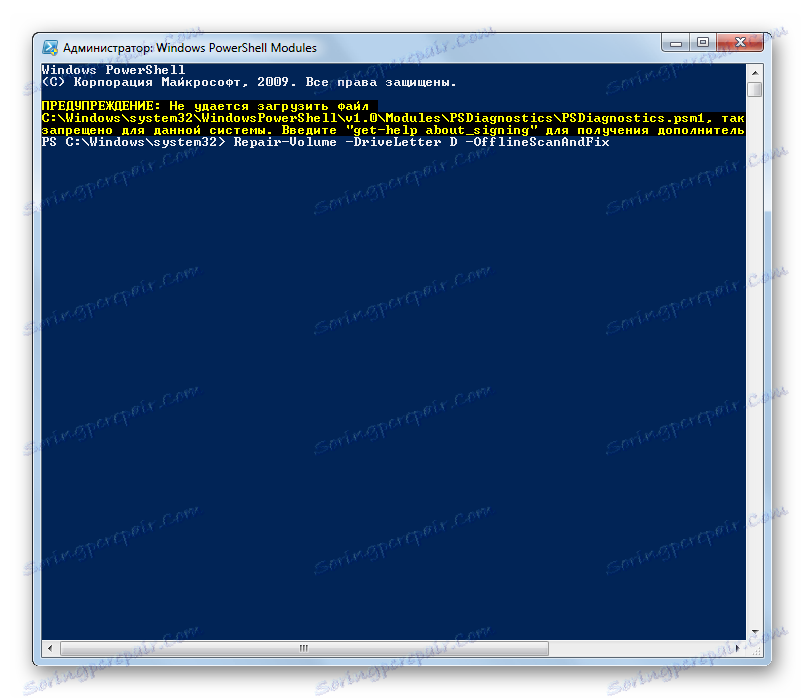
كما ترى ، يمكنك فحص القرص الصلب بحثًا عن أخطاء في Windows 7 ، كما هو الحال مع عدد من برامج الجهات الخارجية ، واستخدام الأداة المساعدة Check Disk ، وتشغيلها بطرق مختلفة. Проверка на ошибки предполагает не только сканирование носителей, но и возможность последующего исправления проблем. Правда, следует учесть, что подобные утилиты лучше не использовать слишком часто. Их можно применять при появлении одной из проблем, которые были описаны в начале статьи. В целях же профилактики программы для проверки накопителя рекомендуется запускать не чаще, чем 1 раз в полугодие.