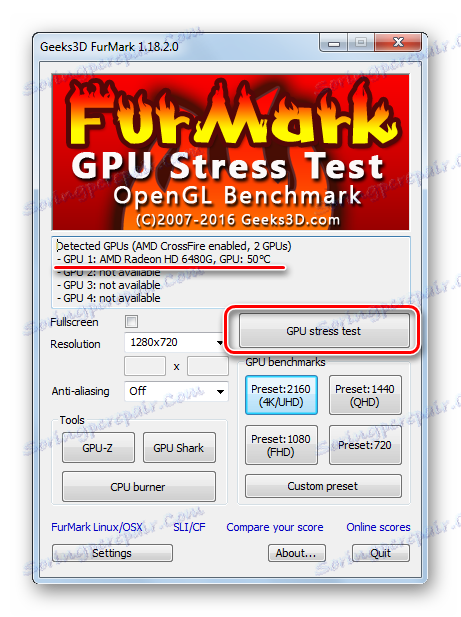التحقق من صحة بطاقة الفيديو
تعد بطاقة الفيديو أحد أهم الأجهزة التي تحدد أداء الكمبيوتر إلى حد كبير. يعتمد عمل الألعاب والبرامج وكل ما يتعلق بالرسومات على ذلك.
عند شراء جهاز كمبيوتر جديد أو ببساطة استبدال محول الرسومات ، فلا داعي للتحقق من أدائه. وهذا ضروري ليس فقط لتقييم قدراته ، ولكن أيضًا لتحديد علامات الأعطال التي يمكن أن تؤدي إلى أضرار جسيمة.
محتوى
التحقق من بطاقة الرسومات للتشغيل
تأكد من أن مهايئ الرسومات للكمبيوتر الخاص بك على ما يرام ، بالطرق التالية:
- التفتيش البصري
- التحقق من الخصائص
- إجراء اختبار الإجهاد ؛
- التحقق عن طريق ويندوز.
اختبار البرامج ينطوي على إجراء اختبار الإجهاد لبطاقة الفيديو ، حيث يتم قياس مؤشراتها في ظل ظروف زيادة الحمل. تحليل هذه البيانات ، يمكنك تحديد الأداء المنخفض لمحول الفيديو.
الى المذكرة! يوصى بإجراء الاختبار بعد استبدال بطاقة الفيديو أو نظام التبريد ، وكذلك قبل تثبيت الألعاب الثقيلة.
الطريقة 1: الفحص المرئي
حقيقة أن محول الفيديو أصبح يعمل بشكل أسوأ ، يمكنك أن ترى ، دون اللجوء إلى اختبار البرمجيات:
- بدأت تبطئ أو لا تبدأ الألعاب (يتم لعب الرسومات بشكل متقطع ، وخاصة الألعاب الثقيلة بشكل عام تصبح عرض شرائح) ؛
- هناك مشاكل في تشغيل الفيديو ؛
- أخطاء المنبثقة
- قد تظهر القطع الأثرية على شكل أشرطة ألوان أو وحدات بكسل على الشاشة ؛
- بشكل عام ، يسقط نوعية الرسومات ، podtormazhivaet الكمبيوتر.
في أسوأ الحالات ، لا يتم عرض أي شيء على الشاشة على الإطلاق.
في كثير من الأحيان ، تحدث مشاكل بسبب مشاكل ذات صلة: عطل في الشاشة نفسها ، تلف في الكبل أو الموصل ، مشغلات الخمول ، إلخ. إذا كنت متأكداً من أن هذا صحيح ، فمن المحتمل أن محول الفيديو نفسه بدأ بالفعل في الفوضى.
الطريقة 2: التحقق من الصفات المميزة
الحصول على معلومات شاملة حول معلمات بطاقة الفيديو باستخدام البرنامج AIDA64 . في ذلك ، تحتاج إلى فتح قسم "العرض" واختيار "معالج الرسومات" . 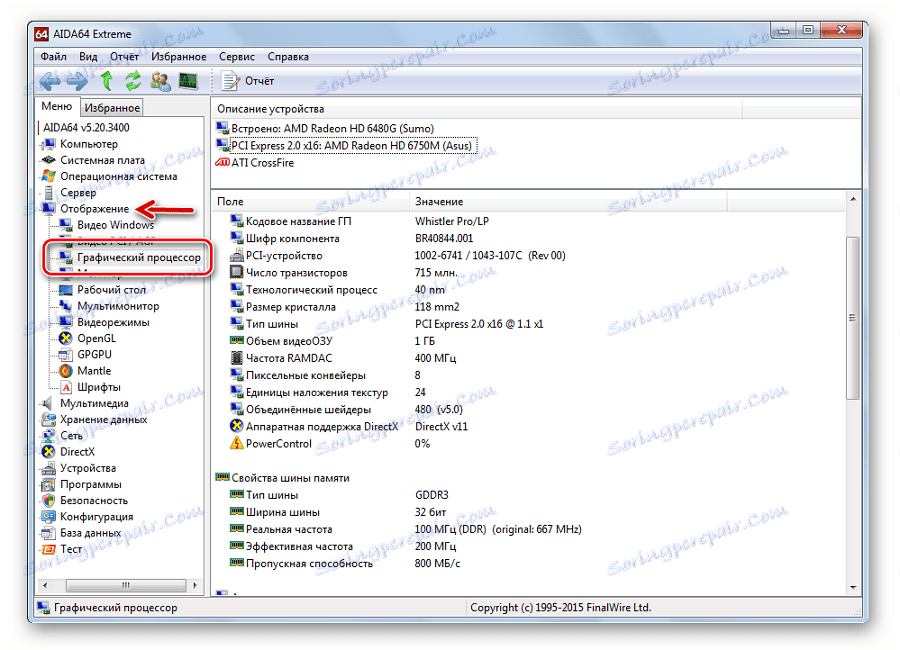
بالمناسبة ، في نفس النافذة يمكنك العثور على رابط لتحميل مناسبة لبرامج تشغيل جهازك.
لنبدأ بـ "اختبار GPGU" :
- افتح قائمة "الأدوات" وحدد "اختبار GPGU" .
- ترك علامة على بطاقة الفيديو المطلوبة وانقر فوق "ابدأ المؤشر" .
- يتم إجراء الاختبار على 12 معلمة وقد يستغرق وقتًا معينًا. مستخدم قليل الخبرة هذه المعلمات لن تقول الكثير ، ولكن يمكن حفظها وعرضها على الأشخاص المطلعين.
- عندما يتم تحديد كل شيء ، انقر على زر "النتائج" .

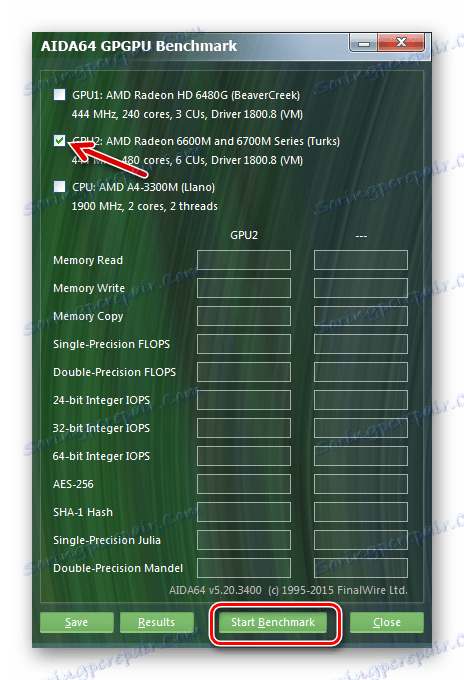
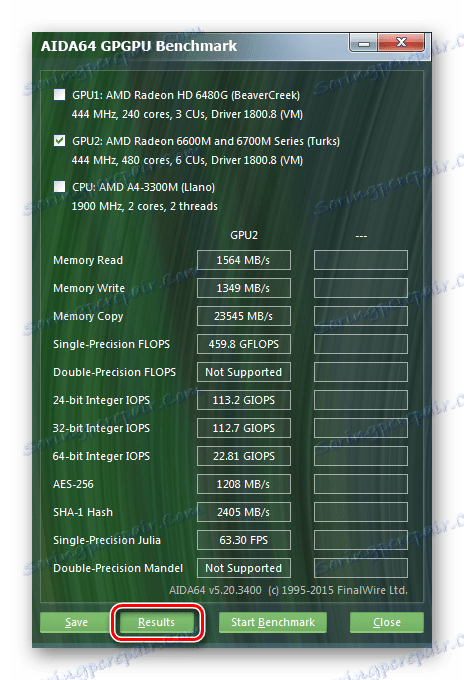
الطريقة الثالثة: إجراء اختبار الإجهاد وقياس الأداء
تتضمن هذه الطريقة استخدام برامج الاختبار ، التي تعطي زيادة الحمل على بطاقة الفيديو. أفضل لهذه الأغراض هو FurMark. هذا البرنامج لا يزن الكثير ويحتوي على الحد الأدنى من معايير الاختبار اللازمة.
- في نافذة البرنامج ، يمكنك رؤية اسم بطاقة الفيديو ودرجة حرارتها الحالية. يبدأ الاختبار بالضغط على زر "اختبار الضغط على GPU" .
![تشغيل الاختيار في FurMark]()
يرجى ملاحظة أن الإعدادات الافتراضية مناسبة للاختبار الصحيح. - ثم ينبثق تحذير ، والذي يقول أن البرنامج سيعطي حملاً عاليًا للغاية على محول الفيديو ، وهناك خطر ارتفاع درجة الحرارة. اضغط GO .
- قد لا تبدأ نافذة الاختبار على الفور. يخلق الحمل على بطاقة الفيديو تصوراً لخاتم متحرك يحتوي على الكثير من الشعر المفصل. لها شيء يجب أن تشاهده على الشاشة.
- أدناه يمكنك رؤية الرسم البياني درجة الحرارة. بعد بدء الاختبار ، ستبدأ درجة الحرارة في الارتفاع ، ولكن يجب أن تتساوى في النهاية. إذا تجاوزت 80 درجة وسوف تنمو بسرعة - وهذا هو بالفعل غير طبيعي والاختبار هو أفضل أن تنقطع من خلال النقر على الصليب أو زر "ESC" .
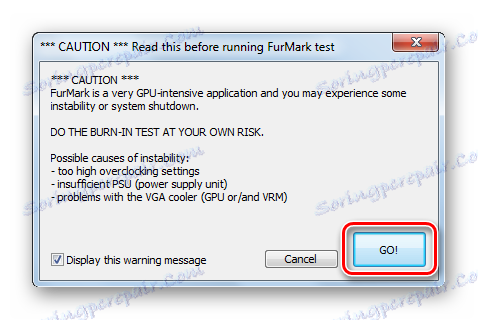
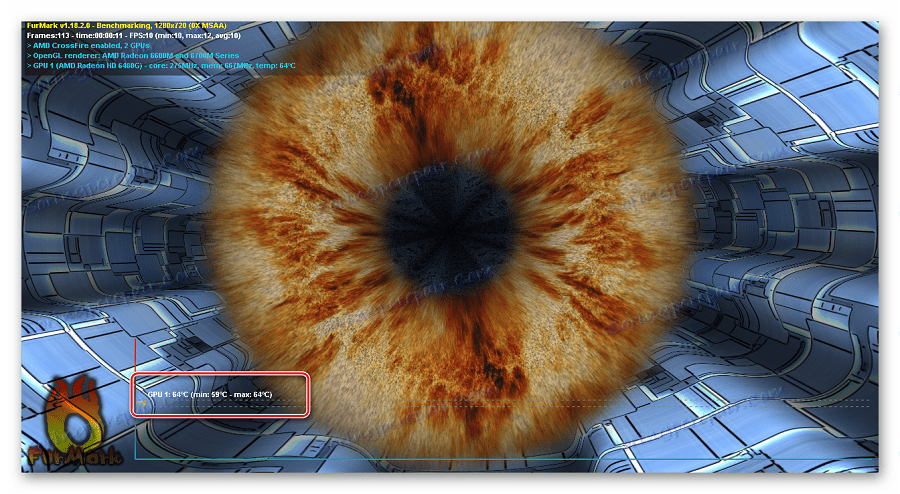
على جودة التشغيل ، يمكنك الحكم على أداء بطاقة الفيديو. التأخيرات الكبيرة وظهور العيوب هي علامة واضحة على أنها لا تعمل بشكل صحيح أو أنها عفا عليها الزمن. إذا مر االختبار دون تأخيرات خطيرة - فهذه علامة على قابلية صيانة مهايئ الرسومات.
هذا الاختبار هو عادة 10-20 دقيقة.
بالمناسبة ، يمكن مقارنة قوة بطاقة الفيديو الخاصة بك مع الآخرين. للقيام بذلك ، انقر فوق أحد الأزرار الموجودة في كتلة "معايير GPU" . يشير كل زر إلى الدقة التي سيتم فيها إجراء الاختبار ، ولكن يمكنك استخدام "الإعداد المسبق المخصص" وسيبدأ الاختبار وفقًا لإعداداتك. 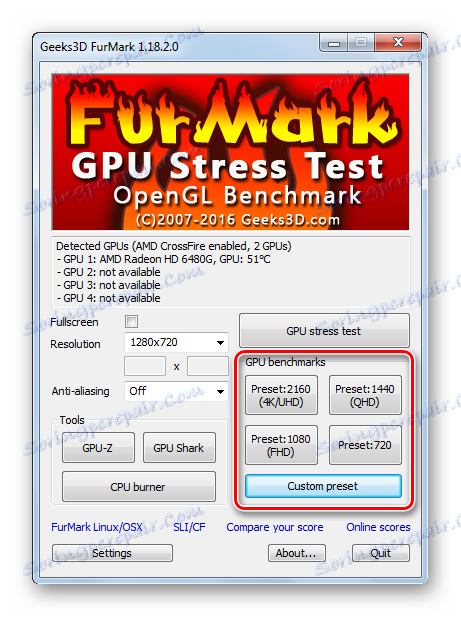
يستمر الاختبار لمدة دقيقة. في النهاية ، يظهر تقرير ، حيث يشير اللون الأحمر إلى عدد النقاط التي كتبها محول الفيديو الخاص بك. يمكنك الذهاب إلى الرابط "قارن درجاتك" وعلى موقع البرنامج لمعرفة عدد النقاط التي تطلبها الأجهزة الأخرى. 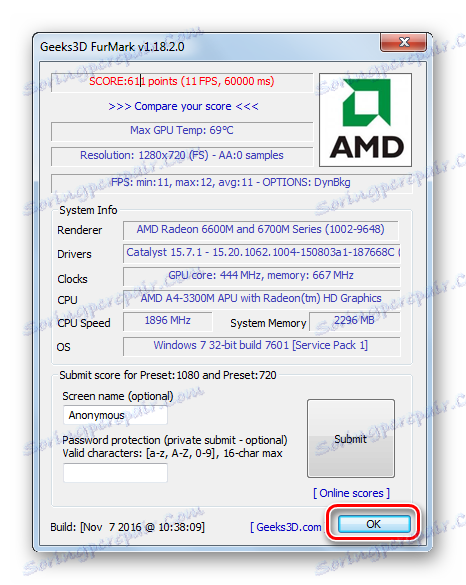
الطريقة الرابعة: تحقق من بطاقة الفيديو عن طريق Windows
عندما تكون هناك مشاكل واضحة حتى بدون اختبار الإجهاد ، يمكنك التحقق من حالة بطاقة الفيديو عبر DxDiag.
- استخدم تركيبة المفاتيح "WIN" + "R" لفتح نافذة "تشغيل" .
- في مربع النص ، اكتب dxdiag وانقر فوق موافق .
- انتقل إلى علامة التبويب "العرض" . هناك سترى معلومات حول الجهاز وبرامج التشغيل. انتبه إلى حقل "الملاحظات" . يمكنه عرض قائمة من الأعطال في بطاقة الفيديو.
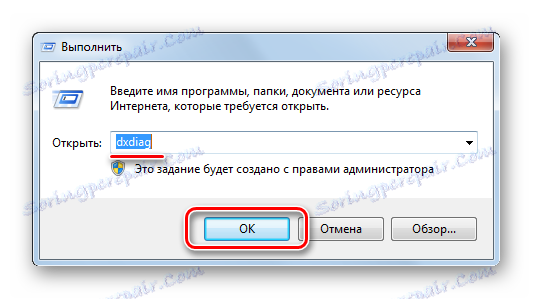
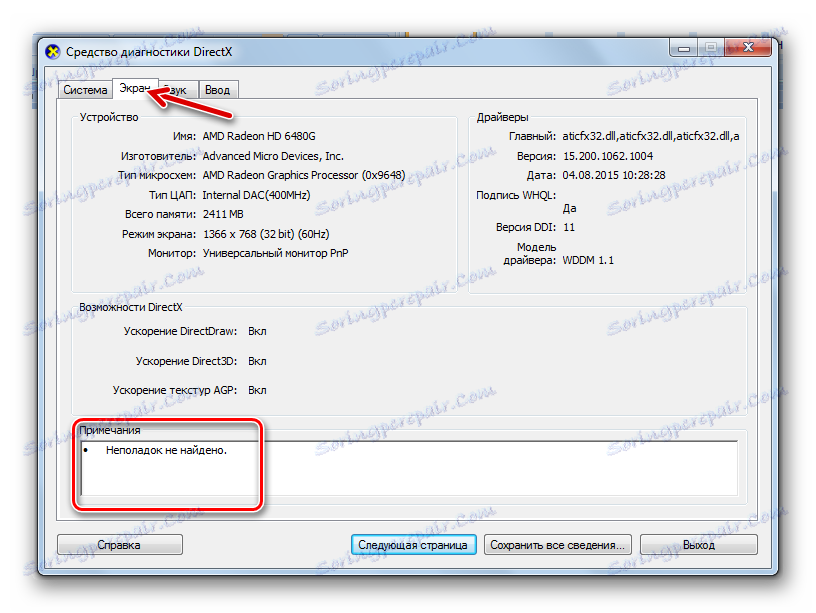
هل يمكنني التحقق من بطاقة الفيديو عبر الإنترنت؟
عرض بعض الشركات المصنعة في وقت واحد اختبار بطاقة الفيديو عبر الإنترنت ، على سبيل المثال ، اختبار NVIDIA. تم اختبار الحقيقة وليس الأداء ، ولكن المراسلات من المعلمات الحديد إلى واحدة أو لعبة أخرى. وهذا يعني أنك تتحقق فقط من تشغيل الجهاز عند بدء التشغيل ، على سبيل المثال ، Fifa أو NFS. ولكن في الواقع ، لا يتم استخدام بطاقة الفيديو في الألعاب فقط.
لا توجد الآن خدمات عادية لاختبار بطاقة الفيديو على الإنترنت ، لذا من الأفضل استخدام الأدوات الموصوفة أعلاه.
قد يكون التأخير في الألعاب والتغييرات في الرسومات إشارة إلى انخفاض في أداء بطاقة الفيديو. إذا كنت تريد ، يمكنك إجراء اختبار الإجهاد. إذا تم عرض الرسومات التي تم إعادة إنتاجها أثناء الاختبار بشكل صحيح ولم يتم تعليقها ، وظلت درجة الحرارة ضمن 80-90 درجة ، فيمكنك عندئذ اعتبار محول الرسومات الخاص بك يعمل بشكل كامل.
اقرأ أيضا: نحن اختبار المعالج لارتفاع درجة الحرارة