دليل في حالة الكمبيوتر لا يرى محرك أقراص فلاش USB
في مرحلة ما ، عندما يقوم المستخدم بإدراج جهاز التخزين الخاص به في منفذ USB ، قد لا يستجيب الكمبيوتر على الإطلاق. حتى هذه اللحظة ، كان كل شيء على ما يرام: حدد النظام بهدوء ناقلة المعلومات ويمكن أن يعمل معها. ولكن الآن كل شيء مختلف والكمبيوتر يرفض بشكل قاطع حتى تظهر أنه يتم إدخالها في محرك أقراص فلاش. في هذه الحالة ، ليس من الضروري الذعر ، لأنه يمكن إصلاح كل شيء ، والأهم من ذلك ، لمعرفة كيفية القيام بذلك بشكل صحيح ، حتى لا يفسد محرك الأقراص تماما.
في معظم الحالات ، يساعد إعادة الاتصال عاديا. إذا استولت على وسائطك وأعدت إدخالها ، لكن المشكلة لم تختف ، فستقوم إدارتك بمساعدتك.
محتوى
- لا يرى الكمبيوتر محرك أقراص فلاش USB: ما يجب القيام به
- الطريقة الأولى: التحقق من الجهاز نفسه والكمبيوتر
- الطريقة الثانية: استخدم أداة استكشاف أخطاء USB وإصلاحها في نظام التشغيل Windows
- الطريقة الثالثة: تحديث برامج التشغيل
- الطريقة الرابعة: التحقق من محرك أقراص USB المحمول وجهاز الكمبيوتر للبحث عن الفيروسات
- الطريقة الخامسة: تغيير اسم الوسائط القابلة للإزالة في النظام
- الطريقة 6: تنسيق وسط التخزين
- الطريقة السابعة: إصلاح محرك الأقراص الخاص بك
- أسئلة وأجوبة
لا يرى الكمبيوتر محرك أقراص فلاش USB: ما يجب القيام به
من المهم جدًا اتباع الترتيب الذي سيتم به وصف جميع الإجراءات بشكل أكبر. إذا قررت استخدام طريقة ما بشكل منفصل ، فمن غير المحتمل حل المشكلة. أثناء وصف الطرق ، يمكننا التحقق من جميع الأسباب المحتملة لعدم اكتشاف نظام التشغيل الخاص بمحرك الأقراص المحمول.
الطريقة الأولى: التحقق من الجهاز نفسه والكمبيوتر
عليك أولاً القيام بما يلي:
- تحديد ما إذا كانت وسائل الإعلام نفسها تعمل. للقيام بذلك ، أدخله في منفذ USB ومعرفة ما إذا كان ضوء المؤشر عليه مضاءًا. في بعض الحالات ، يتم استخدام صوت خاص أيضًا. في أي حال ، ينبغي أن يكون بعض رد الفعل على محرك أقراص فلاش.
- قم بتوصيل محرك الأقراص بمنفذ USB مختلف. من المستحسن استخدام واحد يعمل بشكل جيد (قد يكون هذا ، على سبيل المثال ، الموصل الذي تستخدمه لتوصيل الماوس أو الطابعة).
- فحص بعناية محرك أقراص فلاش USB الخاص بك. ربما ، هناك نوع من القمامة أو الغبار الذي لا يسمح لها بأن تكون حاسوبًا.
مشكلة مع الجهاز
إذا تم اكتشاف محرك الأقراص (شيء ما يلمع أو يوجد صوت مميز) ، ولكن لا يحدث شيء بعد ذلك ، فالمشكلة موجودة في المنافذ أو في الكمبيوتر نفسه. ولكن إذا كان الاتصال لا يحتوي على أي رد فعل في محرك الأقراص نفسه ، فإن المشكلة تكمن في ذلك.
للتحقق من ذلك ، تأكد من محاولة توصيله بموصل آخر. أولا ، تنظيفه جيدا من الغبار. للقيام بذلك ، استخدم الفرش والصوف القطن مع الكحول. اسمح للجهاز بالجفاف ثم استخدمه مرة أخرى.
لم تختف المشكلة؟ ثم يمكن أن يكون العائق في الجهاز ، أو بالأحرى ، في جهات الاتصال الخاصة به. في هذه الحالة ، يمكن أن يعزى إلى الإصلاح ، ولكن الإجراء الاسترداد ، بالتأكيد ، سيكون مكلفًا جدًا. من الأفضل في كثير من الأحيان شراء محرك أقراص محمول جديد بدلاً من الدفع مقابل إصلاح جهاز قديم. 
مشكلة مع المنافذ
إذا كان محرك الأقراص يحتوي على نوع من رد الفعل على الاتصال ، ولكن الكمبيوتر نفسه لا يتفاعل ، فإن المشكلة في منافذ USB. لرؤية هذا ، افعل هذا:
- حاول توصيله بجهاز كمبيوتر آخر (مناسب جدًا إذا كان لديك جهاز كمبيوتر وجهاز كمبيوتر محمول).
- استخدم أداة إدارة القرص على جهاز الكمبيوتر الخاص بك. للقيام بذلك ، اضغط في نفس الوقت على الأزرار "Win" و "R" على لوحة المفاتيح لبدء تشغيل نافذة تنفيذ البرنامج. اكتب الأمر "diskmgmt.msc" . اضغط على Enter . عندما تبدأ الأداة التي نحتاجها ، حاول إزالة محرك أقراص فلاش وأعد إدخاله. إذا لم تكن هناك استجابة في إدارة الأقراص ، فإن المشكلة تكمن بالضبط في المنافذ. ولكن إذا كان هناك رد فعل ، فكل شيء أبسط بكثير. ثم ، لحل المشكلة ، استخدم الطريقة 2-7 من هذا الدليل.
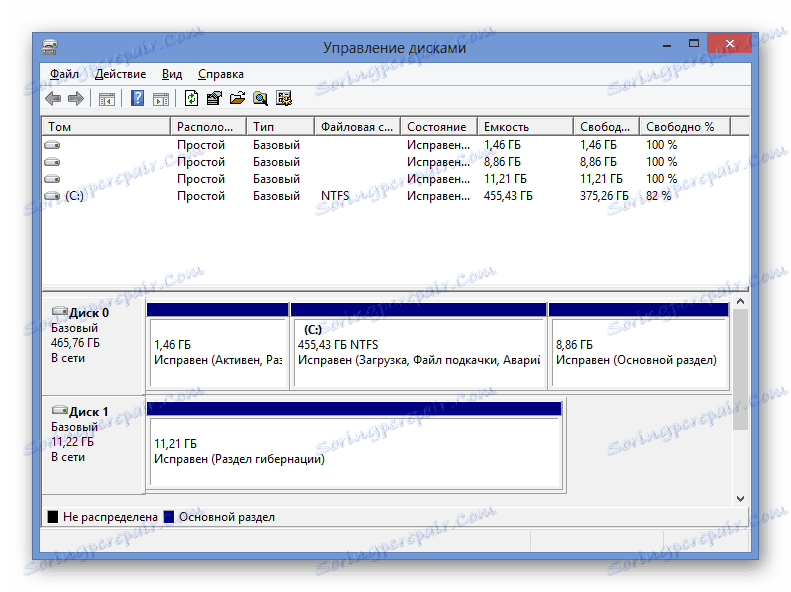
لذا ، إذا تمكنت من تحديد المشكلة في المنافذ ، فقم بذلك:
- افتح غطاء وحدة نظام الكمبيوتر أو فك الكمبيوتر المحمول. تحقق من توصيل الكبل من منافذ USB إلى مكان آخر. إذا لم يكن كذلك ، فقم بتوصيله باللوحة الأم. حتى لو كانت هذه هي الحالة ، فلا يزال الأمر يستحق محاولة استخدام اللوحة الأم للعمل مع المنافذ. تحديد ما وأين للاتصال ، الأمر بسيط للغاية. من المنافذ داخل الكمبيوتر يأتي كابل واحد فقط ، لأنه سوف يعمل موصل واحد فقط في "اللوحة الأم".
- تحقق مما إذا كانت المنافذ التي نحتاجها متصلة بالـ BIOS (أو UEFI). أما بالنسبة لـ BIOS ، فأنت بحاجة إلى الدخول إليه والعثور على عنصر مرتبط بـ USB ، وفي معظم الحالات سوف يطلق عليه "تكوين USB" . اضغط عليها. في النافذة التالية ، تأكد من عرض "ممكّن" بجوار جميع المعلمات (إن أمكن). الأهم من ذلك كله نحن مهتمون في المعلمة "USB المراقب المالي" . إذا لم تكن كذلك ، فقم بتعيين الحالة إلى "ممكّن" ، أي "ممكّن" . من الممكن ، بسبب نوع من الفشل ، قام النظام بفصل المنافذ.
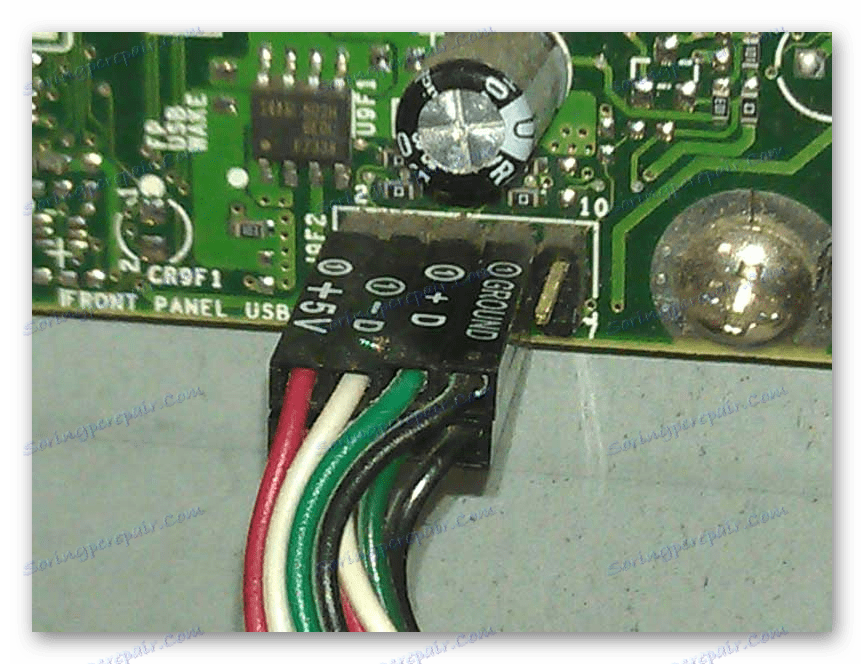
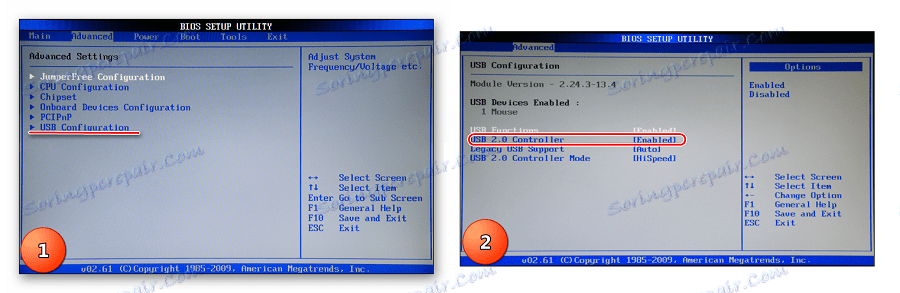
من المرجح أنه بعد هذه الإجراءات سيبدأ تشغيل محرك أقراص USB المحمول على الكمبيوتر ، على الأقل في أداة إدارة الأقراص. إذا لم تساعد هذه التعليمات ولم تعد الوسائط قابلة للقراءة ، فاتصل بأحد المتخصصين واعطِ الكمبيوتر إصلاحًا. من الممكن أن تكون المشكلة في العطل الكلي للمنافذ وسيتم استبدالها بشكل أفضل. أسوأ ، إذا كان هناك أي عطل في اللوحة الأم. ولكن يمكن التحقق من كل ذلك فقط من خلال تحليل أكثر تفصيلاً باستخدام أدوات خاصة.
الطريقة الثانية: استخدم أداة استكشاف أخطاء USB وإصلاحها في نظام التشغيل Windows
لذا ، فمع وجود منافذ USB في كل شيء على ما يرام ، فإن محرك الأقراص المحمول يحتوي على نوع من التفاعل مع الاتصال بالكمبيوتر ، ويظهر في أداة إدارة الأقراص كجهاز غير معروف. ولكن بعد ذلك لا يحدث شيء والملفات ، على التوالي ، لا يمكن عرضها. في هذه الحالة ، استخدم أداة استكشاف أخطاء Windows القياسية. ربما ، يمكن للنظام تحديد ما هي المشكلة بشكل مستقل وكيفية حلها.
للقيام بهذا ، اتبع الخطوات التالية:
- قم بتنزيل البرنامج الذي تحتاجه الموقع الرسمي لشركة مايكروسوفت . تشغيله ، انقر فوق "التالي" لبدء الأداة.
- بعد ذلك ، عليك فقط مشاهدة كيفية العثور على الأداة وإصلاحها وإصلاح الأخطاء. صحيح ، لا يمكن إصلاح جميع المشاكل ، ولكن ، على أي حال ، سترى أنه لا يسمح للكمبيوتر بمشاهدة محرك الأقراص المحمول.
- ونتيجة لذلك ، سيتم عرض مثل هذه الصورة ، كما هو موضح في الصورة أدناه. إذا تم العثور على عقبة ، سيتم كتابتها عن ذلك. في هذه الحالة ، ما عليك سوى النقر على المشكلة واتباع إرشادات الأداة. وإذا لم تكن هناك مشكلة ، فسيتم الإشارة إلى أن "العنصر مفقود" .
- حتى إذا لم يتم العثور على أي مشاكل ، فحاول إزالة الوسائط من الكمبيوتر وإدخالها مرة أخرى. في بعض الحالات ، يساعد هذا الحل أيضًا.
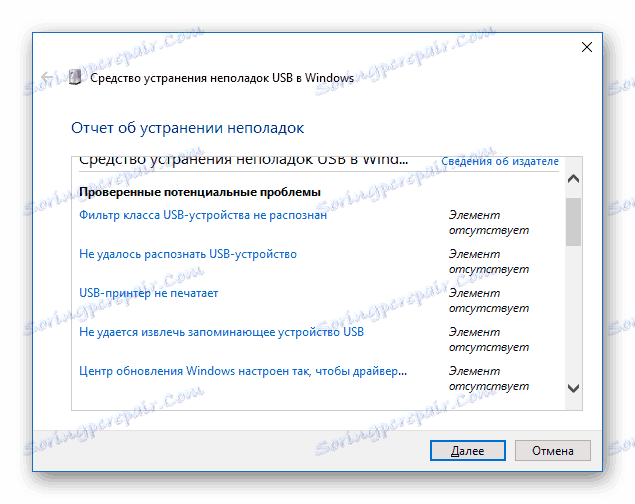
لسوء الحظ ، لا يسمح لك هذا البرنامج دائمًا بتصحيح الأخطاء. لذلك ، إذا لم يساعدك أي شيء ، اتبع الطرق التالية يدويًا.
اقرأ أيضا: كيفية إنشاء محرك أقراص فلاش USB قابل للتشغيل من نظام التشغيل Mac OS
الطريقة الثالثة: تحديث برامج التشغيل
هناك طريقتان لتنفيذ هذا الإجراء: من خلال مدير جهاز Windows ومن خلال برامج إضافية. لاستخدام الأول ، قم بما يلي:
- في قائمة "ابدأ" (أو قائمة "ويندوز" ، اعتمادا على إصدار نظام التشغيل) ، افتح "لوحة التحكم" وابحث عن "مدير الأجهزة" هناك . هذا الأخير يمكن القيام به عن طريق البحث. افتحه.
- قم بتوسيع قسم "الأجهزة الأخرى" . هناك سترى بعض الأجهزة أو الأجهزة غير المعروفة باسم محرك أقراص فلاش الخاص بك. أيضا ، من الممكن أنه في قسم "وحدات تحكم USB" سيكون هناك نفس المجهول أو "جهاز الذاكرة ..." .
- انقر عليها بزر الفأرة الأيمن واختر العنصر "تحديث برامج التشغيل ..." . حدد الخيار "البحث التلقائي ..." واتبع تعليمات المعالج.
- إذا لم ينجح ذلك ، فكرر الخطوتين 1 و 2 من هذه القائمة مرة أخرى. انقر بزر الماوس الأيمن وحدد "حذف" .
- تحقق مما إذا كان محرك الأقراص القابل للإزالة يعمل. من الممكن أن يكون هذا كافيًا للبدء بها.
بعد ذلك ، حدد قائمة "الإجراء" في الجزء العلوي من النافذة المفتوحة وانقر على خيار "تحديث تكوين الأجهزة" . - اتبع تعليمات المعالج.
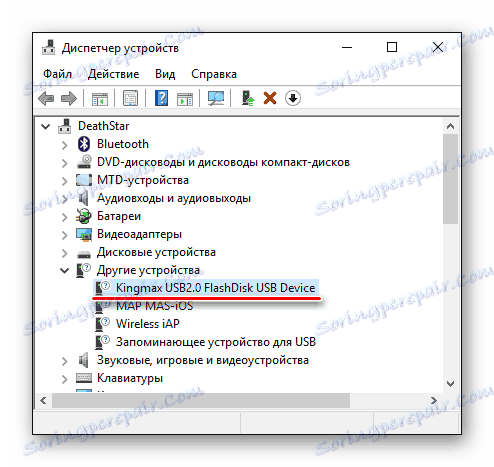
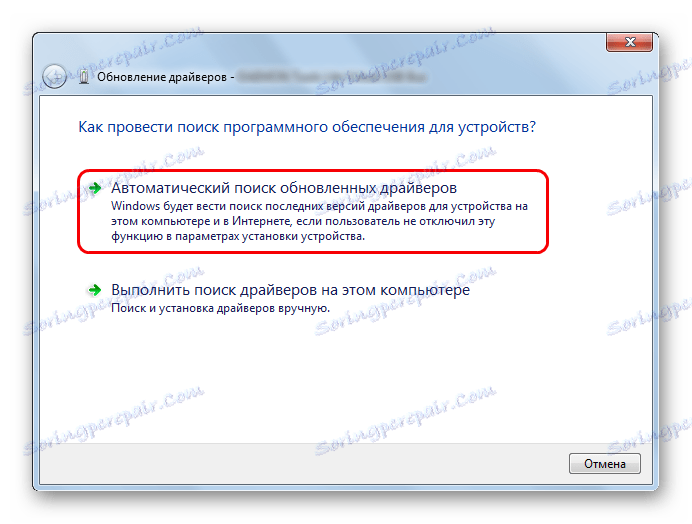
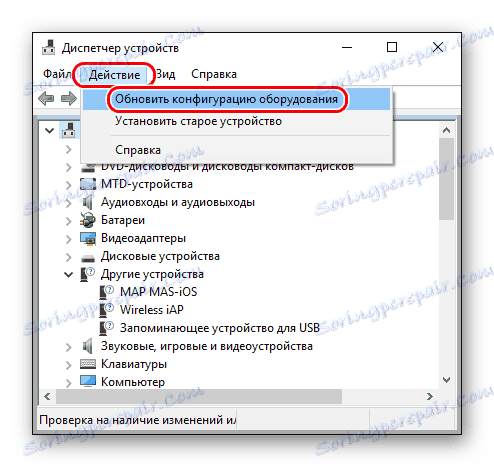
الطريقة الرابعة: التحقق من محرك أقراص USB المحمول والكمبيوتر للبحث عن الفيروسات
هذه الطريقة ملائمة لتلك الحالات عندما يتم تحديد محرك الأقراص بواسطة الكمبيوتر ، لكنه لا يزال غير مفتوح. بدلاً من ذلك ، يحدث خطأ. في ذلك ، على سبيل المثال ، يمكن كتابة "رفض الوصول" أو شيء من هذا القبيل. أيضا ، يمكن فتح وسائل الإعلام ، ولكن لن يكون هناك أي ملفات عليها. إذا لم يكن هذا هو الحال في حالتك ، فافحص الكمبيوتر بحثًا عن الفيروسات ، وإذا لم يتم العثور على أي شيء ، فقم بتخطي هذه الطريقة وانتقل إلى الطريقة التالية.
استخدم برنامج مكافحة الفيروسات للتأكد من عدم وجود فيروسات على جهاز الكمبيوتر الخاص بك. إذا كان لديك برنامج مضاد فيروسات ضعيف ، فاستخدم أحد الأدوات الخاصة لإزالة الفيروسات. واحد من أفضل أداة إزالة الفيروسات كاسبيرسكي . في حالة عدم اكتشاف أي فيروس ، قم بما يلي:
- افتح قائمة "ابدأ" واستخدم البحث للعثور على الأداة المساعدة المسماة "إظهار الملفات والمجلدات المخفية" (هذا هو الاستعلام الذي تحتاج إلى إدخاله في نافذة البحث). افتحه.
- في النافذة التي تفتح ، انقر على علامة التبويب "عرض" في الجزء العلوي. قم بإلغاء تحديد المربع "إخفاء ملفات النظام المحمية" ، إذا كان هناك ، ثم ضعه بجوار "إظهار الملفات والمجلدات ومحركات الأقراص المخفية" . انقر فوق "تطبيق" ، ثم "موافق" في الجزء السفلي من النافذة المفتوحة.
- افتح محرك أقراص USB المحمول. ربما ، داخل سترى ملف يسمى "Autorun.inf" . أزلها.
- قم بإزالة محرك الأقراص وأعد إدخاله. بعد ذلك ، يجب أن يعمل كل شيء بشكل جيد.
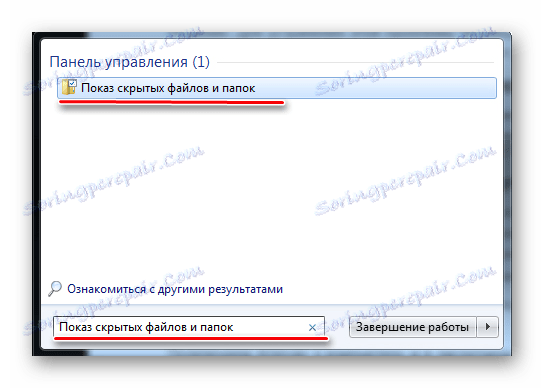


الطريقة الخامسة: تغيير اسم الوسائط القابلة للإزالة في النظام
من المحتمل جدا ، كان هناك صراع بسبب أسماء عدة أقراص في النظام. إذا كان الأمر أسهل ، فهذا يعني أن النظام يحتوي بالفعل على قرص يحمل الاسم ، والذي يجب أن يتم تحديد وسيط USB الخاص بك بموجبه. ومع ذلك ، ستظل معرّفة في برنامج إدارة الأقراص. كيفية تشغيله ، نظرنا أعلاه ، في الطريقة الأولى. لذلك ، افتح أداة إدارة القرص وقم بتنفيذ الإجراءات التالية:
- على الجهاز القابل للإزالة ، انقر بزر الماوس الأيمن (يمكن القيام بذلك في الكتلة من الأعلى وفي اللوحة في الأسفل). حدد "تغيير حرف محرك الأقراص ..." في القائمة المنسدلة.
- في النافذة التالية ، انقر فوق الزر "تغيير ..." . بعد ذلك ، سيتم فتح نافذة أخرى ، وتحديد العلامة "تعيين حرف محرك أقراص ..." في المربع ، وتحديد اسم جديد إلى اليمين والنقر فوق "موافق" .
- قم بإزالة محرك أقراص USB المحمول وإدخاله في الكمبيوتر. الآن يجب أن يتم تعريفه تحت حرف جديد.
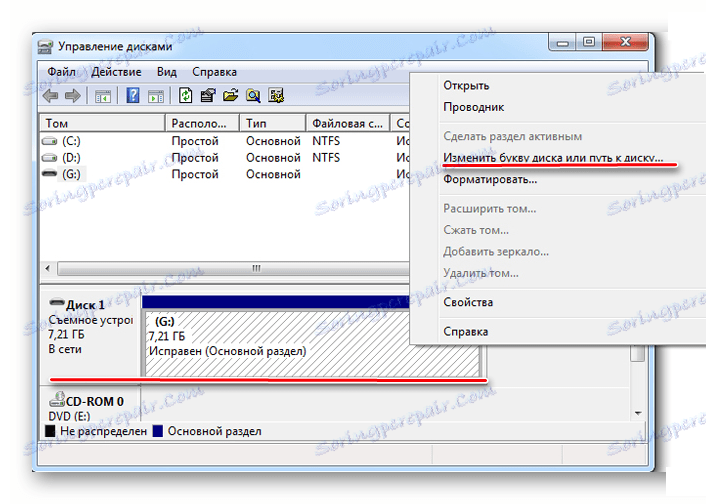
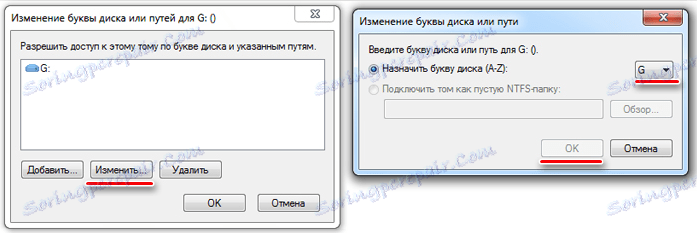
الطريقة 6: تنسيق وسط التخزين
في بعض الحالات ، عند محاولة فتح محرك الأقراص ، يظهر تحذير أن القرص يحتاج إلى تنسيق قبل الاستخدام. ثم سيكون أكثر فعالية للقيام بذلك. يكفي النقر على زر "تهيئة القرص" لبدء عملية مسح جميع البيانات. 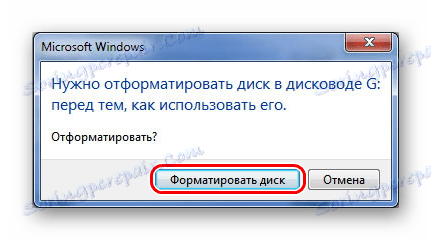
حتى إذا لم يظهر التحذير أعلاه ، فلا يزال من الأفضل تهيئة محرك أقراص USB المحمول.
- للقيام بذلك ، في "الكمبيوتر" ، انقر بزر الماوس الأيمن على ذلك (يمكنك أن تفعل الشيء نفسه في أداة إدارة القرص) وحدد العنصر "خصائص" . في القائمة المنسدلة ، انقر على "التنسيق" .
- في حقل "نظام الملفات" ، تأكد من وضع نفس الذي يتم استخدامه على جهاز الكمبيوتر الخاص بك. ضع علامة في النقش "سريع ..." في كتلة "أساليب التنسيق" . ثم يمكنك حفظ جميع الملفات. انقر فوق زر "ابدأ" .
- لم يساعد؟ ثم تفعل الشيء نفسه ، ولكن إزالة علامة من البند "سريع ..." .

للتحقق من نظام الملفات ، في "الكمبيوتر" ، على القرص الثابت ، انقر بزر الماوس الأيمن.
في النافذة التي تفتح ، انتقل إلى علامة التبويب "عام" وانتبه إلى الكلمات "نظام الملفات" . من المهم جدًا تهيئة محرك الأقراص المحمول في نفس النظام. 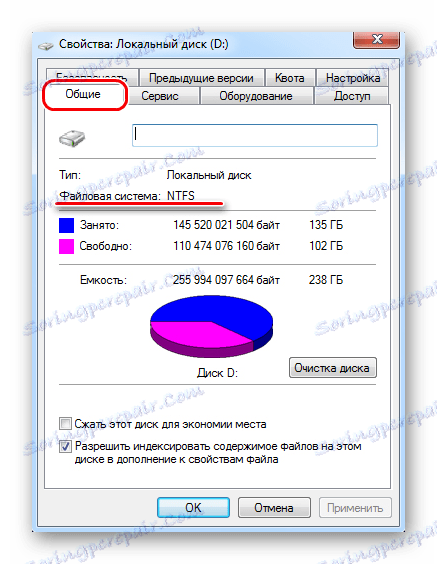
إذا كان لا يزال يتم عرض أي شيء على محرك الأقراص ، يبقى لاستخدام إحدى أدوات الاسترداد.
الطريقة السابعة: إصلاح محرك الأقراص الخاص بك
يمكنك تنفيذ هذه المهمة باستخدام أداة Windows القياسية. للقيام بهذا ، اتبع الخطوات التالية:
- على محرك الأقراص المطلوب ، انقر بزر الفأرة الأيمن واختر "خصائص" من القائمة المنسدلة.
- في النافذة التي تفتح ، انقر على علامة التبويب "أدوات" . انقر على زر "تنفيذ التحقق" .
- تحقق من "تصحيح الأخطاء تلقائيًا" وعناصر "التحقق من العناصر التالفة وإصلاحها" . انقر فوق زر "تشغيل" .
- اتبع تعليمات معالج الاستعادة.
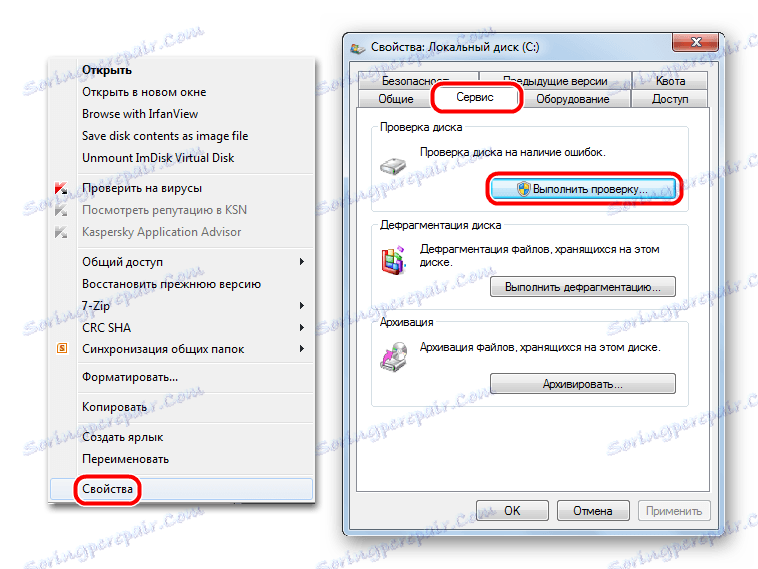

بالإضافة إلى ذلك ، هناك برامج متخصصة لاستعادة الوسائط القابلة للإزالة من مثل هذه العلامات التجارية تجاوز . كينغستون . قوة السيليكون . سانديسك . حرفيا و A-البيانات . أما بالنسبة للأجهزة من الشركات المصنعة الأخرى ، ثم في التعليمات الخاصة باسترداد Kingston ، انتبه إلى الطريقة الخامسة. فهي تصف كيفية استخدام خدمة iFlash لموقع flashboot. انها تسمح لك لإيجاد برامج خاصة لمحركات أقراص فلاش من الشركات المختلفة.
اقرأ أيضا: كيفية إزالة الحماية ضد الكتابة من محرك أقراص فلاش USB