حل مشاكل الرؤية على كمبيوتر متصل بالشبكة على Windows 7
عند محاولة توصيل الكمبيوتر بالشبكة ، فمن المحتمل ألا يكون مرئياً لجهاز كمبيوتر آخر ، وبالتالي لن يتمكن من رؤيته. دعونا نرى كيفية حل المشكلة المشار إليها على أجهزة الكمبيوتر مع ويندوز 7.
انظر أيضا: لا يرى الكمبيوتر أجهزة الكمبيوتر على الشبكة
محتوى
طرق لاستكشاف المشكلة
أسباب هذا الفشل يمكن أن تكون البرامج والأجهزة. أولا وقبل كل شيء ، تحتاج إلى التحقق من صحة اتصال الكمبيوتر بالشبكة. لذلك ، من المهم التأكد من أن القابس يتناسب بشكل مريح مع فتحة المحول المناسبة للكمبيوتر وجهاز التوجيه. من المهم أيضًا إذا كنت تستخدم اتصالًا سلكيًا حتى لا يكون هناك انقطاع في الكبلات عبر الشبكة بالكامل. في حالة استخدام مودم Wi-Fi ، يجب التأكد من أنه يعمل عن طريق محاولة الانتقال عبر المتصفح إلى أي موقع على شبكة الإنترنت. إذا كان الإنترنت يعمل بشكل جيد ، فإن سبب المشكلة ليس في المودم.
ولكن في هذه المقالة ، سنسهب بمزيد من التفاصيل حول التغلب على الأسباب البرنامجية لهذا العطل المرتبط بتكوين نظام التشغيل Windows 7.
السبب 1: الكمبيوتر غير متصل بمجموعة عمل.
أحد أسباب ظهور هذه المشكلة هو عدم اتصال جهاز الكمبيوتر بمجموعة العمل أو مصادفة اسم جهاز الكمبيوتر في هذه المجموعة مع اسم جهاز آخر فيه. لذلك ، تحتاج أولاً إلى التحقق من وجود هذه العوامل.
- للتحقق مما إذا كان اسم جهاز الكمبيوتر لا يزال مشغولًا من قِبل بعض الأجهزة على الشبكة ، انقر على "بدء" وافتح "كل البرامج" .
- ابحث عن المجلد "قياسي" وأدخله.
- بعد ذلك ، ابحث عن العنصر "Command Line" ثم انقر بزر الماوس الأيمن فوقه (انقر بزر الماوس الأيمن). في القائمة التي تفتح ، حدد نوع بدء التشغيل الذي يتمتع بامتيازات المسؤول.
![قم بتشغيل سطر الأوامر كمسؤول من خلال القائمة Start (ابدأ) في Windows 7]()
- في "سطر الأوامر" أدخل تعبيرًا باستخدام النمط التالي:
ping IPبدلاً من "IP" ، أدخل العنوان المحدد لجهاز كمبيوتر آخر على هذه الشبكة. على سبيل المثال:
ping 192.168.1.2بعد إدخال الأمر ، انقر فوق Enter .
- المقبل ، وإيلاء الاهتمام للنتيجة. إذا كان جهاز الكمبيوتر الذي قمت بإدخال عنوان IP الخاص به قد تم تضخيمه ، ولكن جهاز الكمبيوتر الخاص بك غير مرئي للأجهزة الأخرى الموجودة على الشبكة ، فيمكن القول على الأرجح أن اسمه يتطابق مع اسم الكمبيوتر الشخصي الآخر.
- للتحقق من صحة اسم مجموعة العمل على جهاز الكمبيوتر الخاص بك ، وإذا لزم الأمر ، لإجراء تغييرات ، انقر فوق ابدأ وانقر بزر الماوس الأيمن فوق عنصر الكمبيوتر . في القائمة التي تظهر ، حدد "خصائص" .
- بعد ذلك ، انقر فوق العنصر "خيارات متقدمة ..." في الجزء الأيسر من shell المعروض.
- في النافذة المفتوحة ، انتقل إلى القسم "اسم الكمبيوتر" .
- بعد التبديل إلى علامة التبويب المحددة ، يجب الانتباه إلى القيم المقابلة لعناصر "الاسم الكامل" و "مجموعة العمل" . يجب أن يكون الأول فريدًا ، بمعنى أنه لا يجب أن يكون أي من أجهزة الكمبيوتر على الشبكة له نفس اسمك. إذا لم يكن الأمر كذلك ، فستحتاج إلى استبدال اسم جهاز الكمبيوتر الخاص بك باسم فريد. ولكن يجب أن يتوافق اسم مجموعة العمل بالضرورة مع نفس القيمة للأجهزة الأخرى الموجودة على هذه الشبكة. بطبيعة الحال ، يجب أن تعرف ذلك ، لأنه بدون هذا الاتصال بالشبكة أمر مستحيل. إذا لم تستوفي واحدة من القيم المحددة أو كليهما المتطلبات المذكورة أعلاه ، فانقر فوق الزر تغيير .
- في النافذة المفتوحة ، إذا لزم الأمر ، قم بتغيير القيمة في حقل اسم الكمبيوتر إلى اسم فريد. في كتلة "هو عضو" ، قم بتعيين زر التحديد إلى موضع "مجموعة العمل" وقم بتسجيل اسم الشبكة هناك. بعد إجراء التغييرات ، انقر فوق "موافق" .
- إذا لم تقم بتغيير اسم المجموعة فحسب ، ولكن أيضًا اسم الكمبيوتر ، فستحتاج إلى إعادة تشغيل الكمبيوتر ، والذي سيتم الإبلاغ عنه في نافذة المعلومات. للقيام بذلك ، انقر فوق "موافق" .
- انقر على عنصر "إغلاق" في نافذة خصائص النظام.
- ستفتح نافذة تطلب منك إعادة تشغيل الكمبيوتر. أغلق كافة التطبيقات النشطة والمستندات ، ثم أعد تشغيل النظام عن طريق النقر فوق الزر "إعادة التشغيل الآن" .
- بعد إعادة التشغيل ، يجب أن يظهر جهاز الكمبيوتر الخاص بك على الإنترنت.
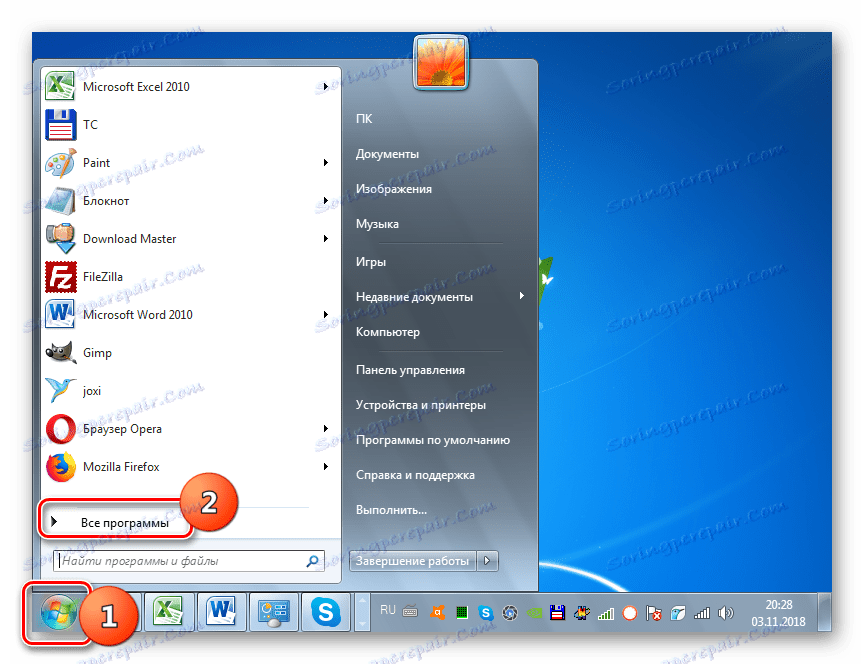
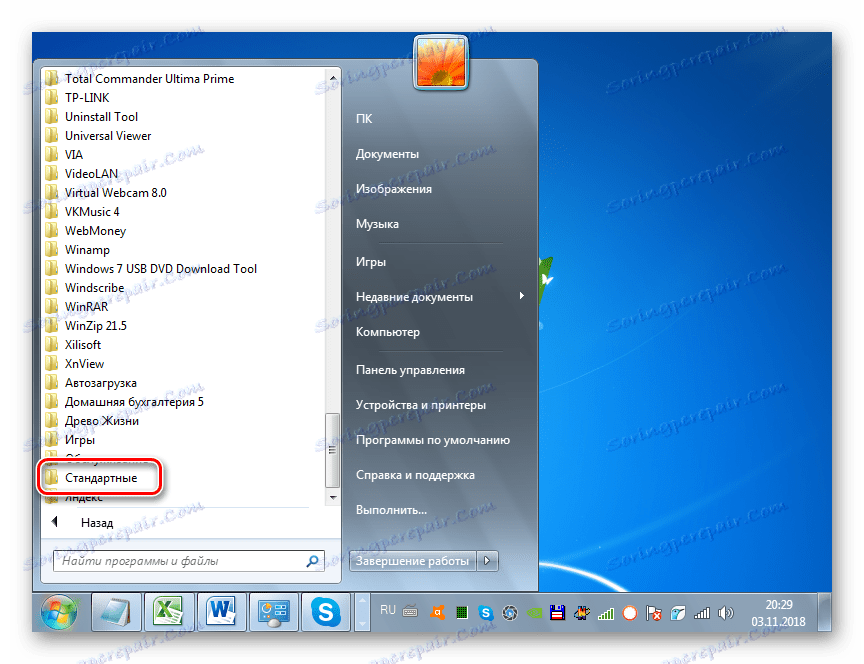
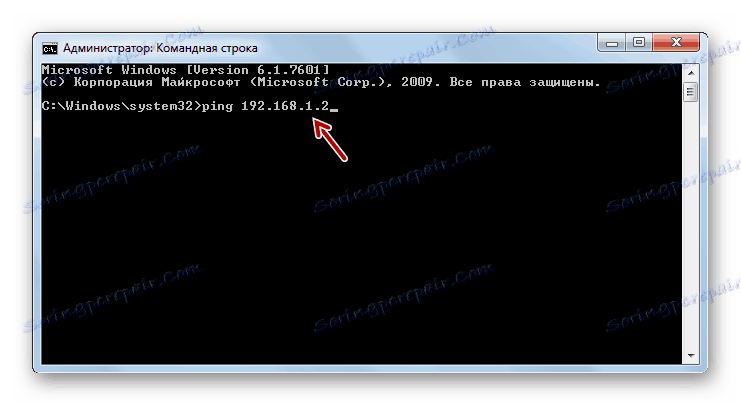


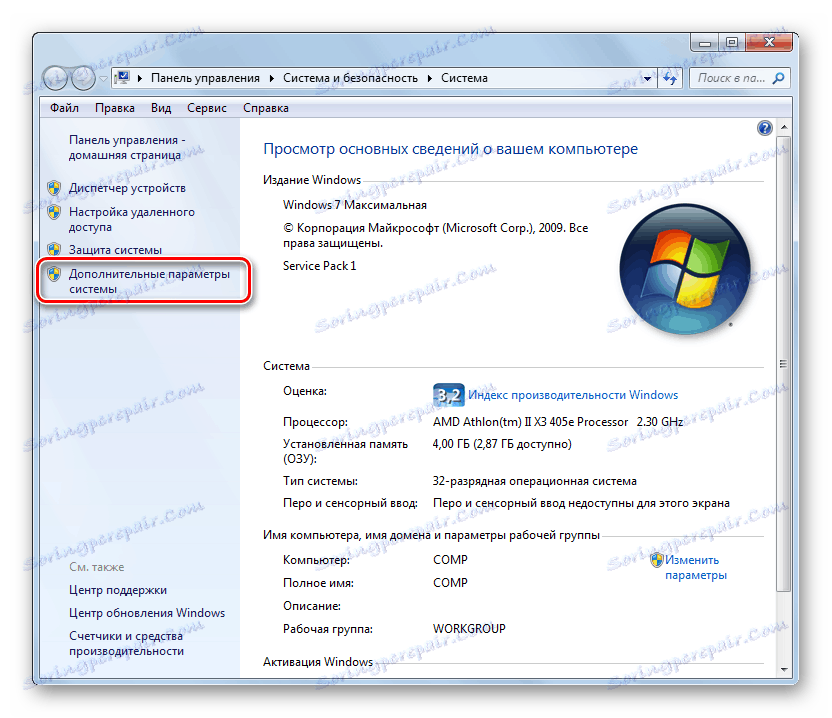
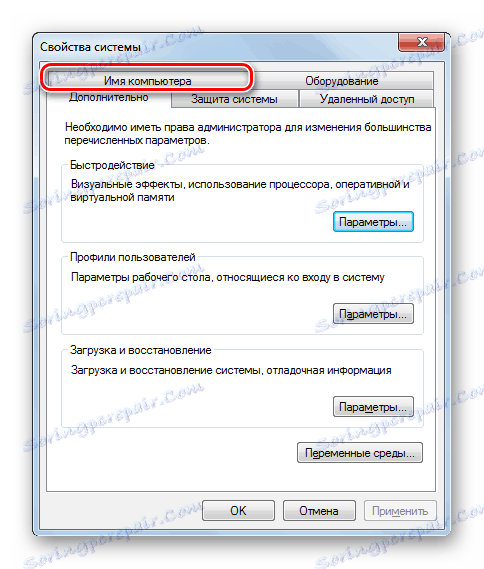
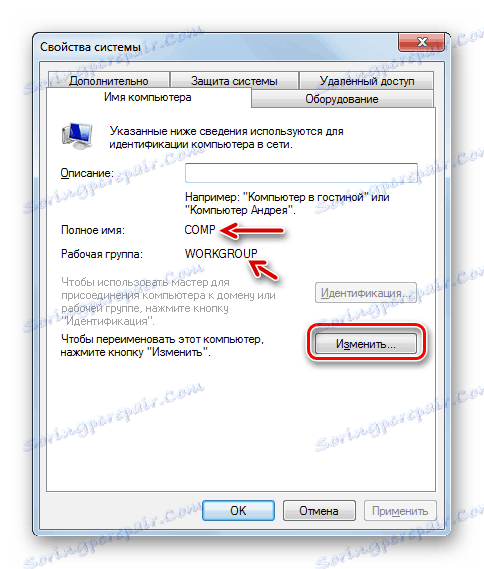
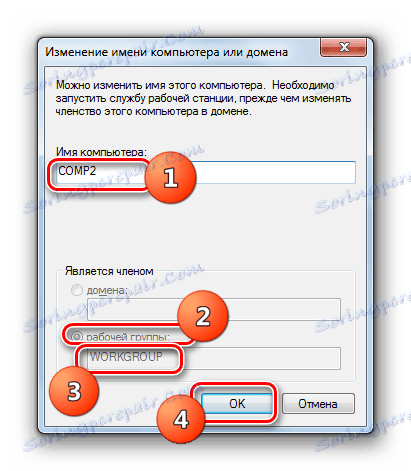
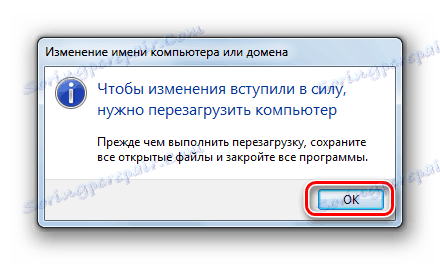
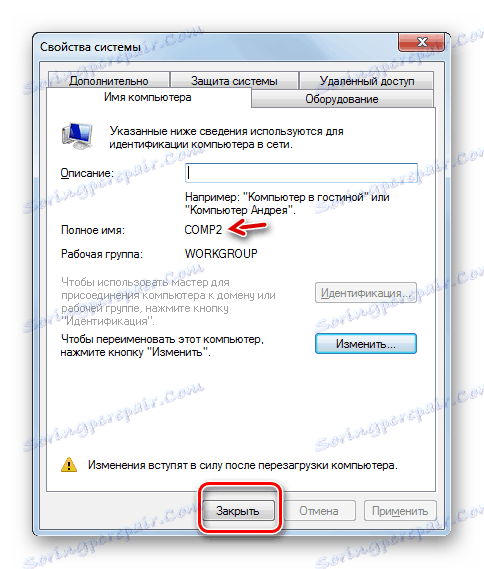
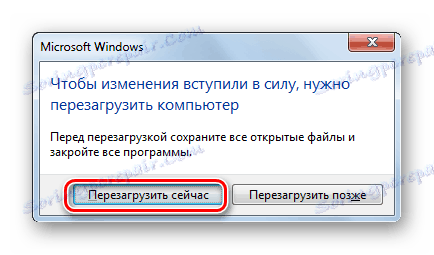
السبب 2: تعطيل اكتشاف الشبكة
أيضا ، قد يكون السبب في أن جهاز الكمبيوتر الخاص بك لا يرى أجهزة الكمبيوتر الأخرى على الشبكة لتعطيل كشف الشبكة على ذلك. في هذه الحالة ، يجب عليك تغيير الإعدادات المقابلة.
- بادئ ذي بدء ، من الضروري القضاء على تعارض عناوين IP داخل الشبكة الحالية ، إذا كانت موجودة. كيفية القيام بذلك موصوفة في المقالة المقابلة على موقعنا.
![تمكين اكتساب عنوان IP تلقائيًا في نافذة خصائص الإصدار 4 من بروتوكول الإنترنت في Windows 7]()
- إذا لم يتم مشاهدة تعارض العنوان ، فستحتاج إلى التحقق مما إذا تم تمكين اكتشاف الشبكة. للقيام بذلك ، انقر فوق "ابدأ" وانتقل إلى "لوحة التحكم" .
- افتح الآن قسم "الشبكة والإنترنت" .
- بعد ذلك ، انتقل إلى "مركز التحكم ..." .
- انقر فوق عنصر "تغيير الإعدادات المتقدمة ..." في الجزء الأيسر من النافذة المعروضة.
- في النافذة التي تفتح ، في مربعات اكتشاف الشبكة والمشاركة ، قم بنقل أزرار الاختيار إلى المواضع العليا ، ثم انقر فوق حفظ التغييرات . بعد ذلك ، سيتم تنشيط اكتشاف الشبكة للكمبيوتر الخاص بك ، وكذلك الوصول إلى الملفات والمجلدات الخاصة به.

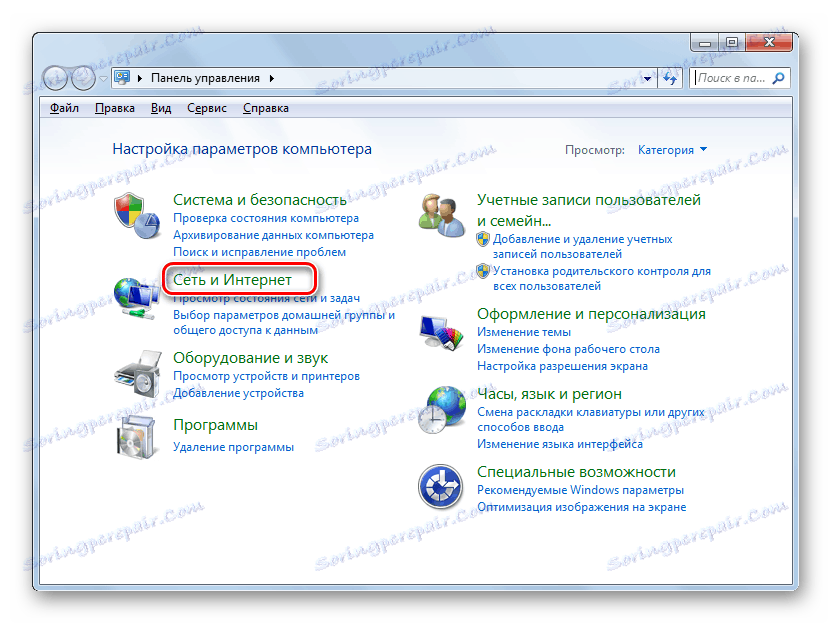
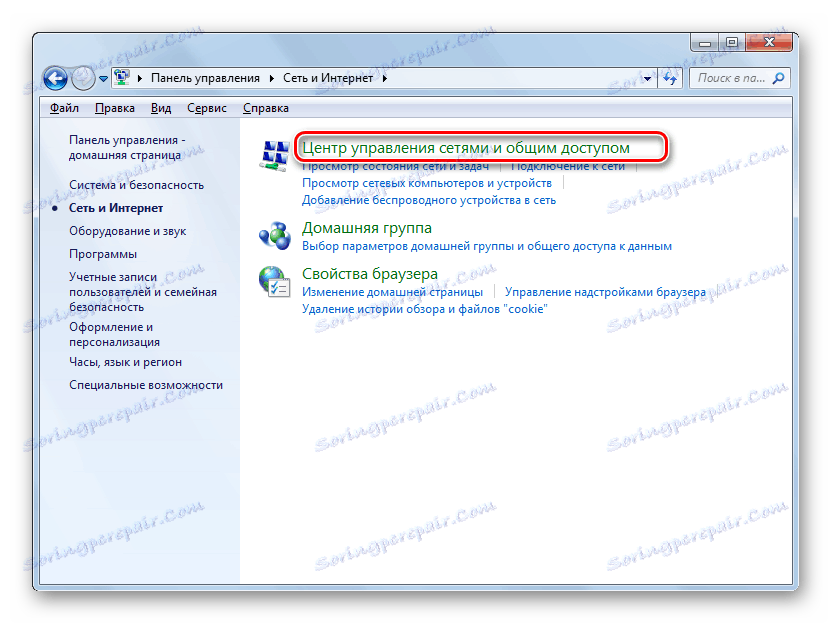
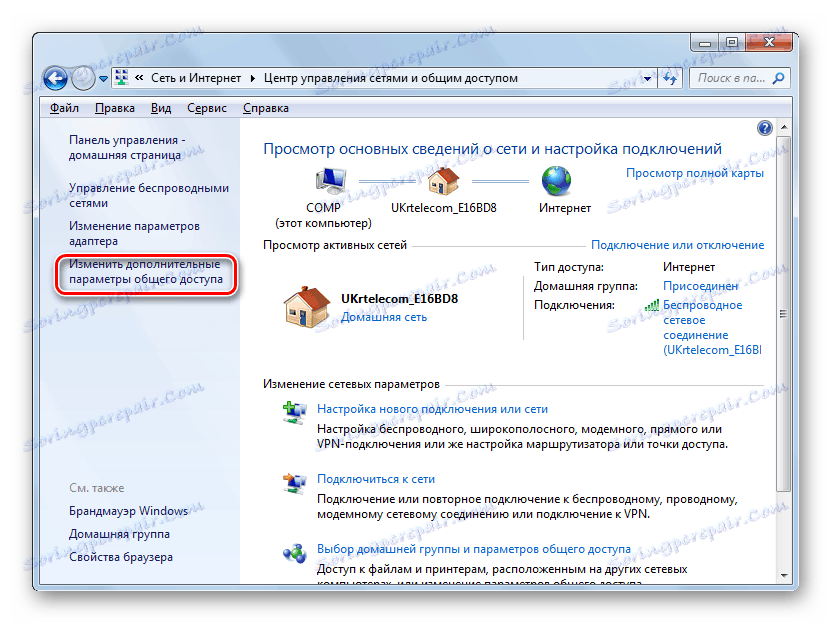
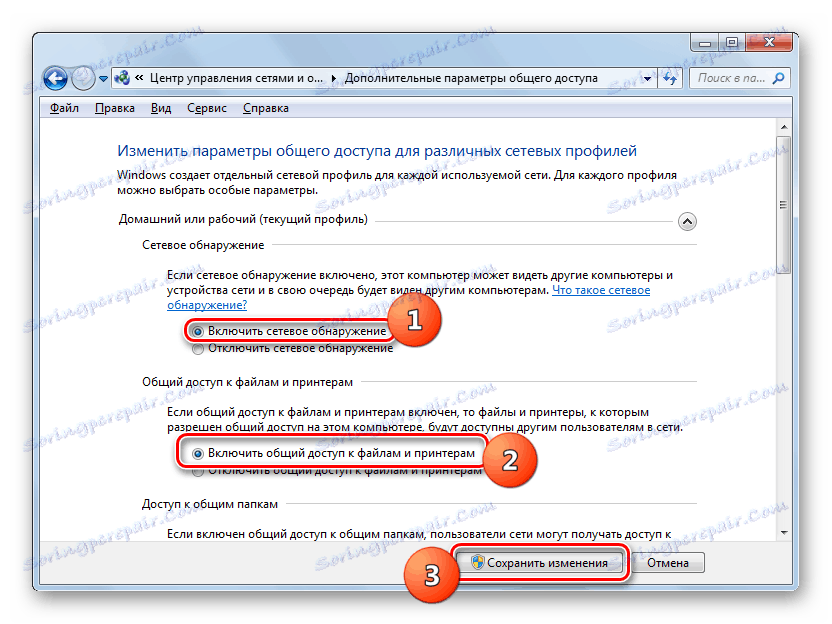
إذا لم تساعد أي من هذه الطرق ، تحقق من إعدادات الجدار الناري أو مكافحة الفيروسات. للبدء ، حاول إيقاف تشغيلها واحدًا تلو الآخر ومعرفة ما إذا كان الكمبيوتر مرئيًا على الشبكة. إذا بدأت تظهر للمستخدمين الآخرين ، فستحتاج إلى إعادة تكوين معلمات أداة الحماية المقابلة.
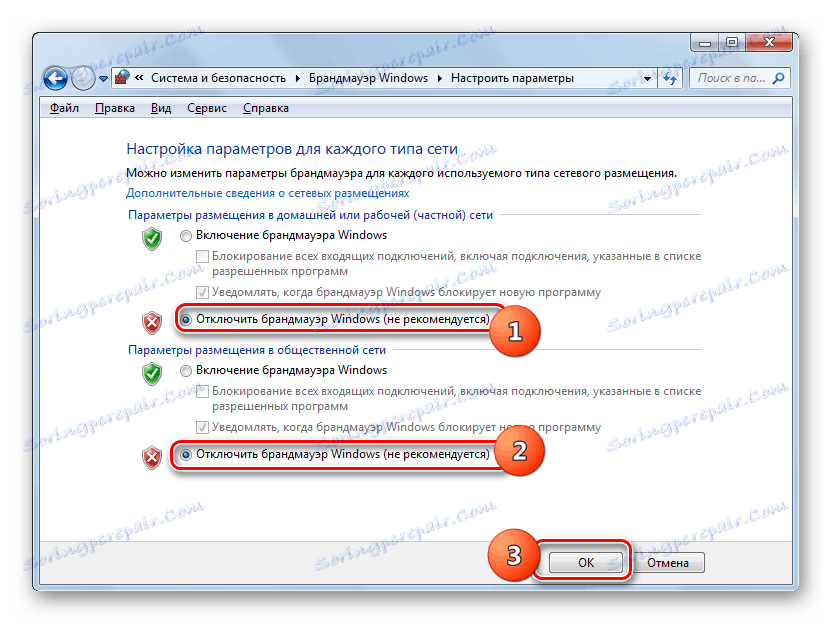
الدرس:
كيفية تعطيل مكافحة الفيروسات
كيفية تعطيل جدار الحماية في ويندوز 7
تكوين جدار الحماية في ويندوز 7
قد يكون السبب في أن الكمبيوتر الذي يحتوي على Windows 7 غير مرئي على الشبكة عددًا من العوامل. ولكن إذا تجاهلنا مشاكل في الأجهزة أو تلف كابل محتمل ، فإن أكثرها تكرارًا هو عدم الاتصال بمجموعة العمل أو إلغاء تنشيط اكتشاف الشبكة. لحسن الحظ ، هذه الإعدادات سهلة الإعداد نسبيًا. في متناول اليد هذه التعليمات ، لا ينبغي أن تنشأ مشاكل مع القضاء على المشكلة تحت الدراسة حتى من المبتدئين.

