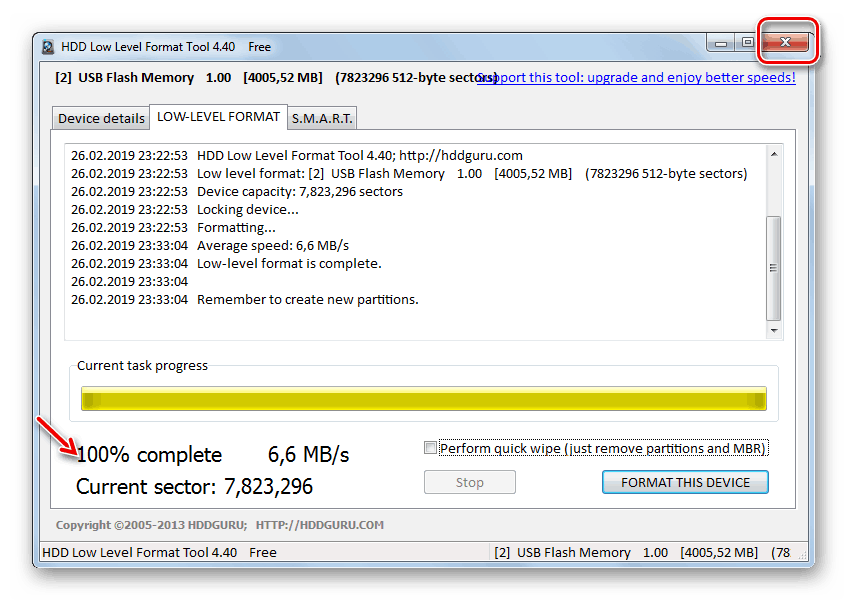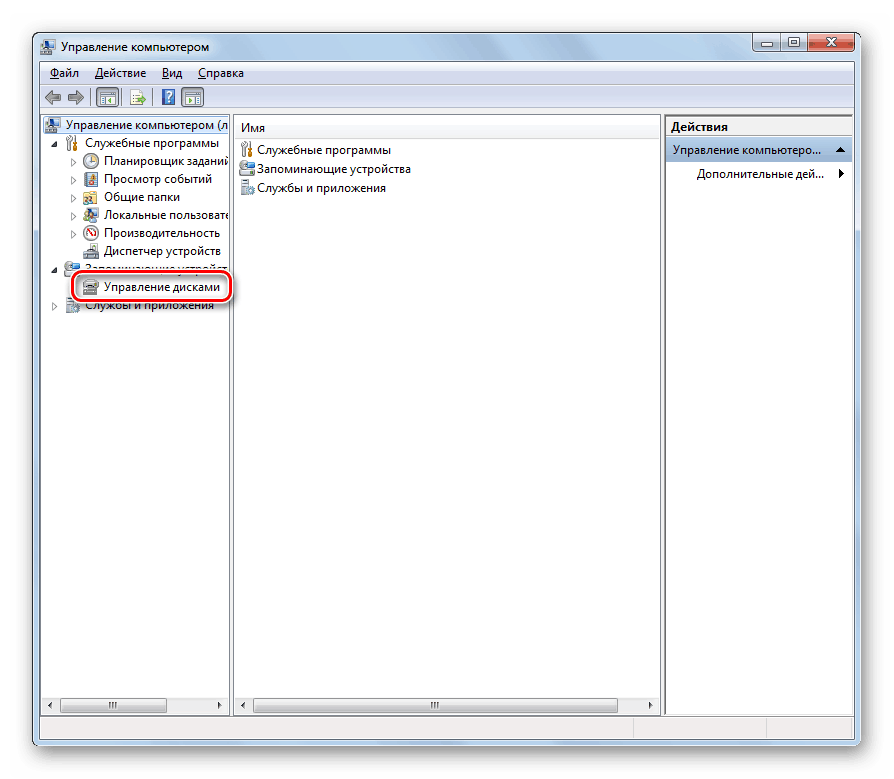حل المشكلة عند فتح محرك أقراص محمول على جهاز الكمبيوتر الخاص بك
عند توصيل محرك أقراص فلاش USB بجهاز كمبيوتر ، قد يواجه المستخدم مثل هذه المشكلة عندما يتعذر فتح محرك أقراص USB ، على الرغم من أن النظام يتم اكتشافه عادةً. في معظم الحالات ، عندما تحاول القيام بذلك ، تظهر الكلمات "إدراج قرص في محرك الأقراص ..." . دعونا نرى ما هي الطرق التي يمكنك بها حل هذه المشكلة.
انظر أيضا: لا يرى الكمبيوتر محرك الأقراص المحمول: ما يجب القيام به
طرق لاستكشاف المشكلة
يعتمد اختيار طريقة مباشرة للقضاء على المشكلة على السبب الجذري لحدوثها. يرجع ذلك غالبًا إلى حقيقة أن وحدة التحكم تعمل بشكل صحيح (وبالتالي ، يتم اكتشاف محرك الأقراص بواسطة الكمبيوتر) ، ولكن هناك مشاكل في تشغيل ذاكرة الفلاش نفسها. قد تكون العوامل الرئيسية التالية:
- الأضرار المادية لمحرك الأقراص ؛
- انتهاك بنية نظام الملفات ؛
- لا يوجد قسم التقسيم.
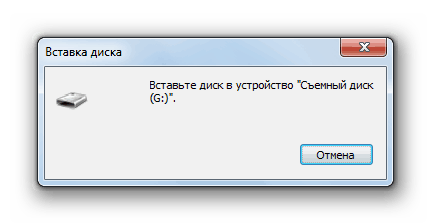
في الحالة الأولى ، من الأفضل الاتصال بأخصائي إذا كانت المعلومات المخزنة على محرك الأقراص المحمول مهمة بالنسبة لك. حول القضاء على المشاكل الناجمة عن سببين آخرين ، سنناقش أدناه.
الأسلوب 1: تنسيق مستوى منخفض
أسهل طريقة لحل هذه المشكلة هي تهيئة محرك الأقراص المحمول. ولكن لسوء الحظ ، فإن الطريقة القياسية للإجراء لا تساعد دائمًا. علاوة على ذلك ، مع المشكلة التي وصفناها ، ليس من الممكن إطلاقها في جميع الحالات. ستحتاج بعد ذلك إلى إجراء عملية تنسيق ذات المستوى المنخفض ، والتي تتم باستخدام برنامج خاص. تعد "أداة التنسيق" واحدة من أكثر الأدوات المساعدة شيوعًا لتنفيذ هذا الإجراء ، على سبيل المثال سننظر في خوارزمية الإجراءات.
تحذير! يجب أن تفهم أنه عند بدء تشغيل عملية تنسيق ذات مستوى منخفض ، ستفقد جميع المعلومات المخزنة على محرك أقراص فلاش بشكل لا رجعة فيه.
- تشغيل الأداة المساعدة. إذا كنت تستخدم نسخته المجانية (وفي معظم الحالات هذا يكفي) ، انقر فوق "متابعة مجانًا" .
- في النافذة الجديدة ، حيث سيتم عرض قائمة محركات الأقراص المتصلة بالكمبيوتر ، حدد اسم محرك الأقراص المحمول المشكل ، وانقر فوق الزر "متابعة" .
- في النافذة التي تظهر ، انتقل إلى قسم "LOW-LEVEL FORMAT" .
- الآن انقر على زر "FORMAT this DEVICE" .
- يعرض مربع الحوار التالي تحذيرًا حول خطورة هذه العملية. ولكن نظرًا لأن محرك USB خاطئ للغاية ، يمكنك الضغط على "نعم" بأمان ، مما يؤكد بدء عملية التنسيق ذات المستوى المنخفض.
- سيتم إطلاق عملية تنسيق منخفضة المستوى لمحرك USB ، ويمكن مراقبة ديناميكياتها باستخدام مؤشر رسومي ، بالإضافة إلى نسبة المخبر. بالإضافة إلى ذلك ، سيتم عرض المعلومات حول عدد القطاعات التي تمت معالجتها وسرعة العملية بالميجابايت / الثانية. إذا كنت تستخدم الإصدار المجاني من الأداة المساعدة ، فقد يستغرق هذا الإجراء عند معالجة الوسائط كبيرة الحجم وقتًا طويلاً.
- اكتمال العملية بالكامل عندما يظهر المؤشر 100٪. بعد ذلك ، أغلق نافذة الأداة. الآن يمكنك التحقق من تشغيل محرك USB.
![اكتمال الإجراء الخاص بتنسيق محرك الأقراص المحمول ذي المستوى المنخفض في نافذة أداة تنسيق المستوى المنخفض HDD الخاصة بأداة HDD]()
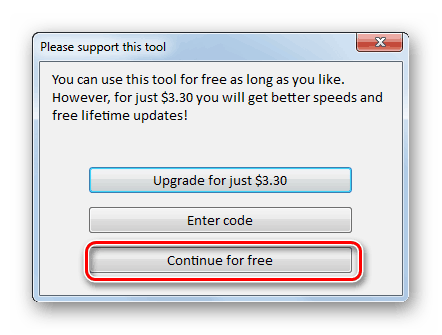


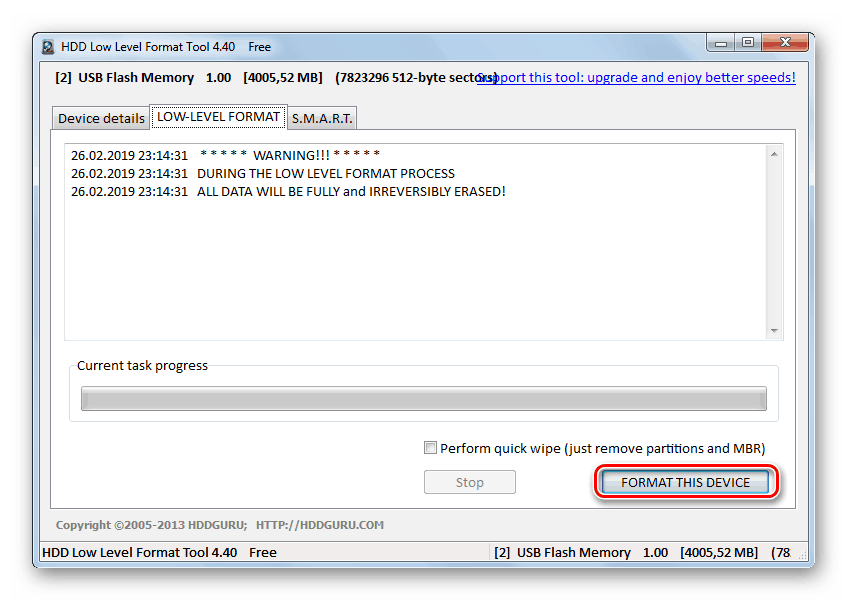
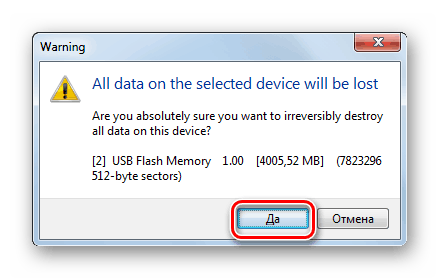

الطريقة 2: "إدارة الأقراص"
الآن ، دعونا نتعرف على ما يجب القيام به إذا لم يكن هناك علامة تقسيم على محرك الأقراص المحمول. على الفور تجدر الإشارة إلى أنه في هذه الحالة سيكون من المستحيل استعادة البيانات ، وسيكون من الممكن فقط إعادة تنشيط الجهاز نفسه. يمكنك تصحيح الموقف باستخدام أداة نظام عادية تسمى "إدارة الأقراص" . نحن ننظر إلى خوارزمية الإجراءات على مثال Windows 7 ، ولكن بشكل عام مناسبة تمامًا لجميع أنظمة التشغيل الأخرى لخط Windows.
- قم بتوصيل مشكلة محرك أقراص USB بجهاز الكمبيوتر وافتح أداة "إدارة الأقراص" .
![انتقل إلى قسم "إدارة الأقراص" في الأداة الإضافية "إدارة الكمبيوتر" في نظام التشغيل Windows 7]()
- في نافذة الأداة الإضافية المفتوحة ، ابحث عن اسم القرص المتوافق مع محرك الأقراص المحمول المشكل. إذا كنت تواجه صعوبة في تحديد الوسائط المطلوبة ، فيمكنك الاسترشاد بالبيانات الموجودة على حجمها ، والتي سيتم عرضها في نافذة الأداة الإضافية. يرجى ملاحظة أنه إذا كانت الحالة "غير موزعة" على يمينها ، فهذا هو سبب فشل محرك USB. انقر على زر الماوس الأيمن في المكان غير المخصص وحدد "إنشاء وحدة تخزين بسيطة ..." .
- ستظهر نافذة "المعالجات" ، والتي انقر فوق "التالي" .
- لاحظ أن الرقم في حقل "حجم وحدة التخزين البسيطة" يساوي القيمة المقابلة لمعلمة "الحد الأقصى للحجم" . إذا لم يكن الأمر كذلك ، فقم بتحديث البيانات وفقًا للمتطلبات المذكورة أعلاه وانقر فوق "التالي" .
- في النافذة التالية ، تحقق من ضبط زر الاختيار على "تعيين حرف محرك أقراص" .من القائمة المنسدلة بجوار هذه المعلمة ، حدد الرمز الذي يتوافق مع وحدة التخزين التي تم إنشاؤها وسيعرض في مديري الملفات. على الرغم من أنه يمكنك ترك الرسالة التي تم تعيينها بشكل افتراضي. بعد الانتهاء من جميع الإجراءات ، انقر فوق "التالي" .
- ضع زر الاختيار في موضع "التنسيق ..." ومن القائمة المنسدلة المقابلة لمعلمة نظام الملفات ، حدد خيار FAT32 . أمام "حجم الكتلة" ، حدد "الافتراضي" . في حقل "تسمية وحدة التخزين" ، أدخل اسمًا تعسفيًا سيتم بموجبه عرض محرك أقراص فلاش USB بعد الاسترداد. حدد مربع الاختيار "التنسيق السريع" وانقر فوق "التالي" .
- الآن في النافذة الجديدة تحتاج إلى النقر فوق "إنهاء" .
- بعد هذه الإجراءات ، سيظهر اسم وحدة التخزين في الأداة الإضافية "إدارة الأقراص" ، وسيعود محرك أقراص فلاش USB إلى التشغيل.

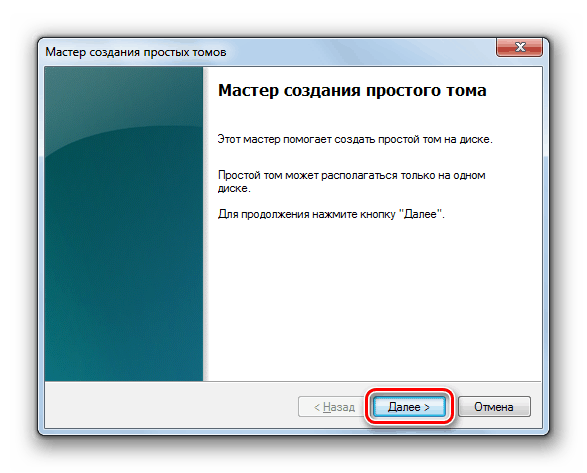
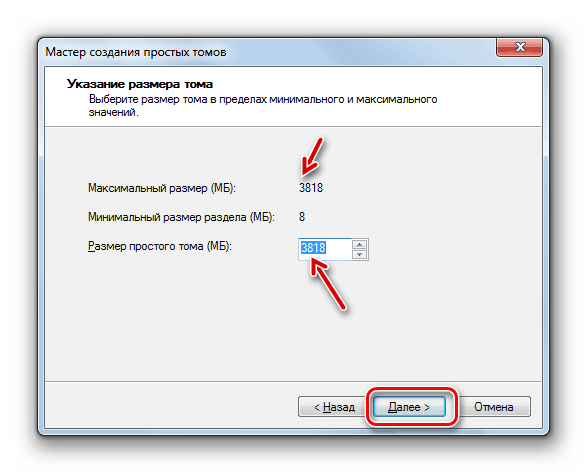
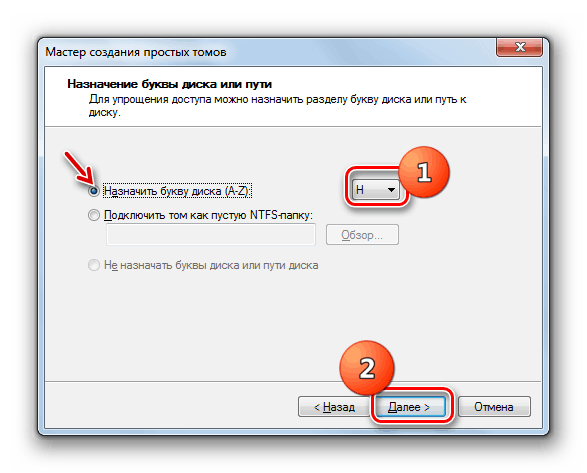
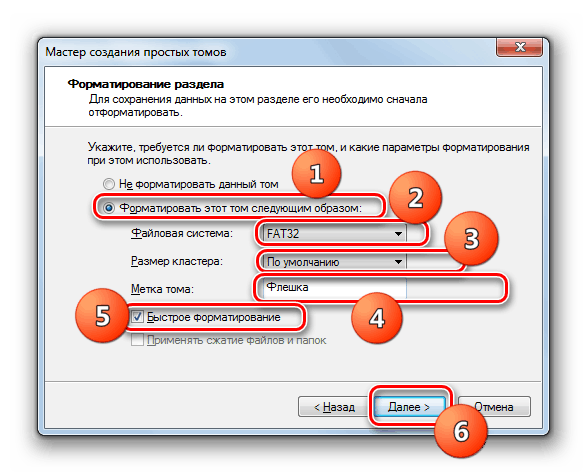
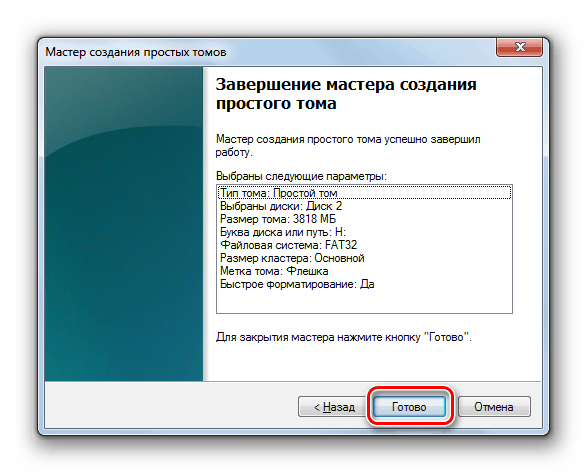
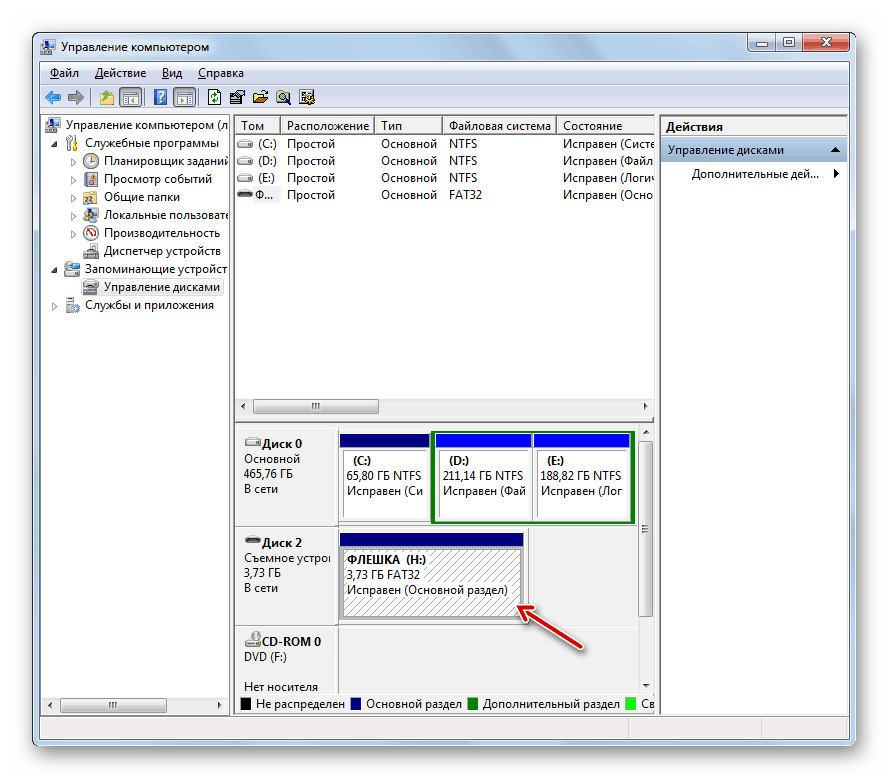
لا تيأس إذا توقف محرك الأقراص المحمول لديك ، على الرغم من حقيقة أنه يتم تحديده بواسطة النظام. لعلاج هذا الموقف ، يمكنك محاولة استخدام أداة "إدارة الأقراص" المدمجة لإنشاء وحدة تخزين أو إنتاج تنسيق منخفض المستوى ، باستخدام أداة مساعدة خاصة لهذا الغرض. من الأفضل اتخاذ إجراءات بهذا الترتيب ، وليس العكس.