حساب فاصل الثقة في Microsoft Excel
تتمثل إحدى طرق حل المشكلات الإحصائية في حساب فترة الثقة. يتم استخدامه كبديل أكثر تفضيلاً لتقدير النقاط مع حجم عينة صغير. وتجدر الإشارة إلى أن عملية حساب فترة الثقة نفسها معقدة إلى حد ما. لكن أدوات برنامج Excel تسمح لنا بتبسيطها إلى حد ما. دعونا معرفة كيف يتم ذلك في الممارسة.
اقرأ أيضا: دالات إحصائية في Excel
إجراء الحساب
يتم استخدام هذه الطريقة لتقدير الفترة الزمنية للمتغيرات الإحصائية المختلفة. وتتمثل المهمة الرئيسية لهذا الحساب في التخلص من أوجه عدم اليقين في تقدير النقاط.
في Excel ، هناك خياران رئيسيان لإجراء الحسابات باستخدام هذه الطريقة: عندما يكون التباين معروفًا ، وعندما يكون غير معروف. في الحالة الأولى ، يتم استخدام الدالة BELIEVE.NORM لإجراء الحسابات ، وفي الحالة الثانية - الثقة .
الأسلوب 1: دالة TRUST NORM
يظهر المشغل BELIEVE.NORM ، المتعلق بمجموعة المهام الإحصائية ، لأول مرة في Excel 2010. في الإصدارات السابقة من هذا البرنامج ، تم اعتبار نظيرته . تتمثل مهمة هذا المشغل في حساب فاصل ثقة مع توزيع طبيعي لمتوسط عدد السكان.
تركيبه كما يلي:
=ДОВЕРИТ.НОРМ(альфа;стандартное_откл;размер)
"Alpha" هي عبارة عن وسيطة تشير إلى مستوى الأهمية المستخدمة لحساب مستوى الثقة. مستوى الثقة يساوي التعبير التالي:
(1-«Альфа»)*100
"الانحراف المعياري" هو حجة ، جوهرها واضح من الاسم. هذا هو الانحراف المعياري للعينة المقترحة.
"الحجم" هو الوسيطة التي تحدد حجم العينة.
جميع الحجج من هذا المشغل إلزامية.
لدى الدالة TRUST نفس الحجج والإمكانيات نفسها تمامًا مثل السابقة. بناء الجملة هو:
=ДОВЕРИТ(альфа;стандартное_откл;размер)
كما ترون ، فإن الاختلافات هي فقط في اسم المشغل. يتم ترك الوظيفة المحددة لأغراض التوافق في Excel 2010 وفي الإصدارات الأحدث في الفئة الخاصة "التوافق" . في إصدارات Excel 2007 والإصدارات السابقة ، فهو موجود في المجموعة الرئيسية لمشغلي الإحصائيات.
يتم تحديد فاصل الثقة باستخدام الصيغة التالية:
X+(-)ДОВЕРИТ.НОРМ
حيث X هي متوسط قيمة العينة الموجودة في منتصف النطاق المحدد.
الآن دعونا ننظر في كيفية حساب فاصل الثقة لمثال محدد. تم إجراء اثني عشر اختبارًا ، ونتيجةً لذلك تم تسجيل نتائج مختلفة في الجدول. هذا هو مجموعنا. الانحراف المعياري هو 8. نحتاج إلى حساب فاصل الثقة بمستوى ثقة 97٪.
- حدد الخلية حيث سيتم عرض نتيجة معالجة البيانات. نضغط على الزر "Insert function" .
- يظهر معالج الدوال . انتقل إلى الفئة "إحصائية" وحدد اسم "الثقة" . بعد ذلك ، انقر على زر "موافق" .
- يفتح نافذة من الحجج. حقولها تتوافق بشكل طبيعي مع أسماء الحجج.
اضبط المؤشر على الحقل الأول - "Alpha" . هنا يجب أن نشير إلى مستوى الأهمية. كما نتذكر ، فإن مستوى الثقة فينا هو 97 ٪. في نفس الوقت ، قلنا أنه يتم حسابه بهذه الطريقة:(1-«Альфа»)*100لذلك ، لحساب مستوى الأهمية ، أي لتحديد قيمة "ألفا" ، يجب تطبيق صيغة من هذا النوع:
(1-уровень доверия)/100بمعنى ، استبدال القيمة ، نحصل على:
(1-97)/100من خلال الحسابات البسيطة ، نتعلم أن الحجة "ألفا" هي 0.03 . أدخل هذه القيمة في الحقل.
كما هو معروف ، من خلال الافتراض ، يكون الانحراف المعياري هو 8 . لذلك ، في حقل "الانحراف المعياري" فقط اكتب هذا الرقم.
في الحقل "الحجم" ، يجب إدخال عدد عناصر الاختبارات. كما نذكر ، هناك 12 منهم. ولكن من أجل أتمتة الصيغة وعدم تعديلها في كل مرة يتم فيها تشغيل اختبار جديد ، فلنقم بتعيين هذه القيمة من خلال رقم عادي ، ولكن بمساعدة مشغل COUNT . لذلك ، قمنا بتعيين المؤشر في حقل "الحجم" ، ثم انقر فوق المثلث ، الذي يتم وضعه على يسار سطر الصيغة.
تظهر قائمة الوظائف المستخدمة مؤخرًا. إذا تم تطبيق عبارة COUNT مؤخرًا ، فيجب أن تكون في هذه القائمة. في هذه الحالة ، تحتاج فقط إلى النقر على اسمها. في الحالة المعاكسة ، إذا لم تجدها ، فانتقل إلى البند "وظائف أخرى ..." .
- يظهر معالج الدالة المألوف بالفعل. مرة أخرى ننتقل إلى المجموعة "الإحصائية" . نخصص هناك اسم "ACCOUNT" . انقر على زر "موافق" .
- تظهر نافذة الحجج للبيان أعلاه. تم تصميم هذه الدالة لحساب عدد الخلايا في نطاق محدد يحتوي على قيم رقمية. الصيغة هي:
=СЧЁТ(значение1;значение2;…)مجموعة الوسيطة "القيم" هي مرجع للنطاق الذي تريد حساب عدد الخلايا المليئة بالبيانات الرقمية. يمكن حساب ما يصل إلى 255 مثل هذه الحجج ، ولكن في حالتنا لن تكون هناك حاجة سوى واحدة.
عيّن المؤشر في الحقل "Value1" ، واضغط على زر الماوس الأيسر ، وحدد على الورقة النطاق الذي يحتوي على مجموعتنا. ثم سيتم عرض عنوانه في هذا المجال. انقر على زر "موافق" .
- بعد ذلك ، سيقوم التطبيق بإجراء الحساب وإخراج النتيجة إلى الخلية حيث توجد. في حالتنا الخاصة ، الصيغة هي التالية:
=ДОВЕРИТ.НОРМ(0,03;8;СЧЁТ(B2:B13))كانت النتيجة الإجمالية للحسابات 5.011609 .
- لكن هذا ليس كل شيء. كما نذكر ، يتم حساب حدود فترة الثقة عن طريق الجمع والطرح من متوسط قيمة العينة الخاصة بنتيجة BIND.NORM . بهذه الطريقة ، على التوالي ، يتم حساب الحدود اليمنى واليسرى لفاصل الثقة. يمكن حساب متوسط قيمة أخذ العينات باستخدام مشغل AVERAGE .
تم تصميم هذا المشغل لحساب المتوسط الحسابي لمجموعة من الأعداد المحددة. لديها بناء الجملة التالي إلى حد ما:
=СРЗНАЧ(число1;число2;…)يمكن أن تكون الوسيطة "الرقم" إما قيمة رقمية واحدة أو مرجعًا للخلايا أو حتى نطاقات كاملة تحتوي عليها.
لذلك ، حدد الخلية التي سيتم عرض القيمة المتوسطة فيها ، وانقر فوق الزر "إدراج الدالة" .
- يفتح معالج الدالة . مرة أخرى ، انتقل إلى الفئة "إحصائية" وحدد من القائمة الاسم "AVERAGE" . كما هو الحال دائمًا ، انقر فوق الزر "موافق" .
- تبدأ نافذة الحجج. عيّن المؤشر في الحقل "الرقم 1" وحدد نطاق القيم بالكامل مع الضغط على زر الماوس الأيسر. بعد عرض الإحداثيات في الحقل ، انقر فوق الزر "موافق" .
- بعد ذلك ، يعرض AVERAGE نتيجة الحساب في عنصر الورقة.
- نحن نحسب الحد الصحيح لفاصل الثقة. للقيام بذلك ، حدد خلية منفصلة ، وضع علامة "=" وإضافة محتويات عناصر ورقة ، والتي فيها نتائج حساب وظائف AVERAGE و TRUST . لإجراء الحساب ، اضغط على مفتاح Enter . في حالتنا ، تم الحصول على الصيغة التالية:
=F2+A16نتيجة الحساب: 6،953276
- وبنفس الطريقة ، نقوم بحساب الحد الأيسر لفاصل الثقة ، وهذه المرة فقط من نتيجة حساب AVERAGE ، فإننا نطرح نتيجة حساب المشغل TRUE . يتم الحصول على صيغة المثال الخاص بنا من النوع التالي:
=F2-A16نتيجة الحساب هو -3،06994
- حاولنا أن نصف بالتفصيل جميع الإجراءات لحساب فترة الثقة ، لذلك قمنا برسم كل صيغة بالتفصيل. ولكن يمكنك الجمع بين جميع الإجراءات في صيغة واحدة. يمكن كتابة حساب الحد الصحيح لفاصل الثقة على النحو التالي:
=СРЗНАЧ(B2:B13)+ДОВЕРИТ.НОРМ(0,03;8;СЧЁТ(B2:B13)) - ستبدو الحسابات المشابهة للحدود اليسرى كما يلي:
=СРЗНАЧ(B2:B13)-ДОВЕРИТ.НОРМ(0,03;8;СЧЁТ(B2:B13))
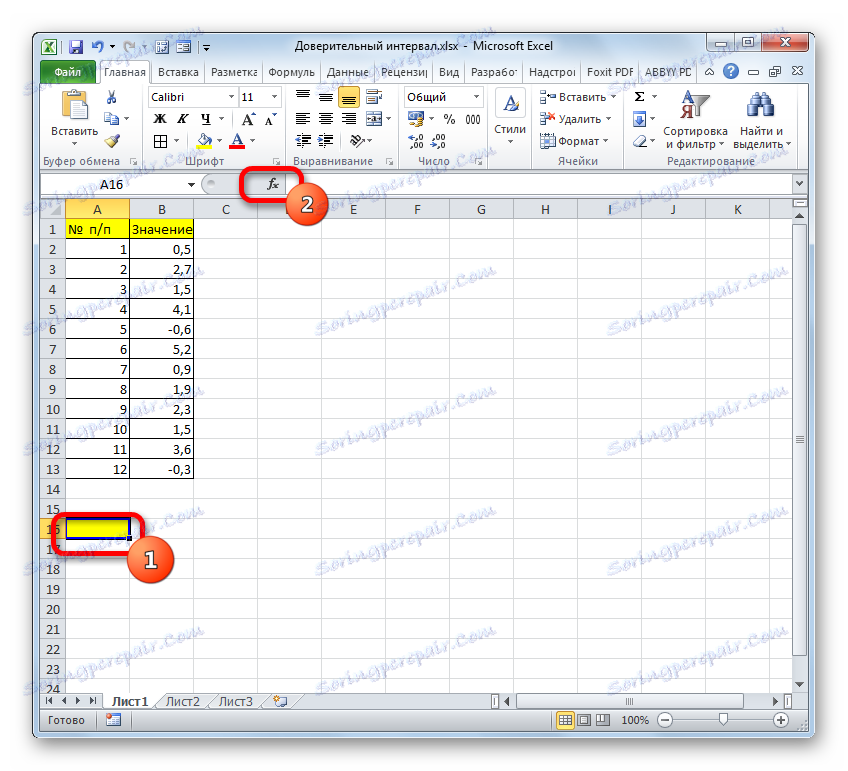

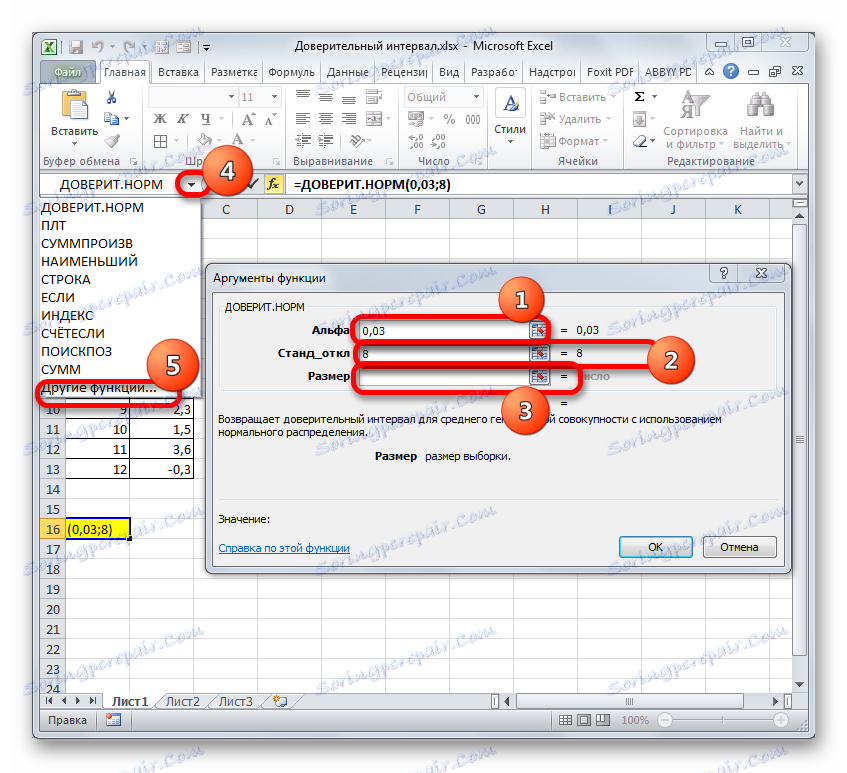

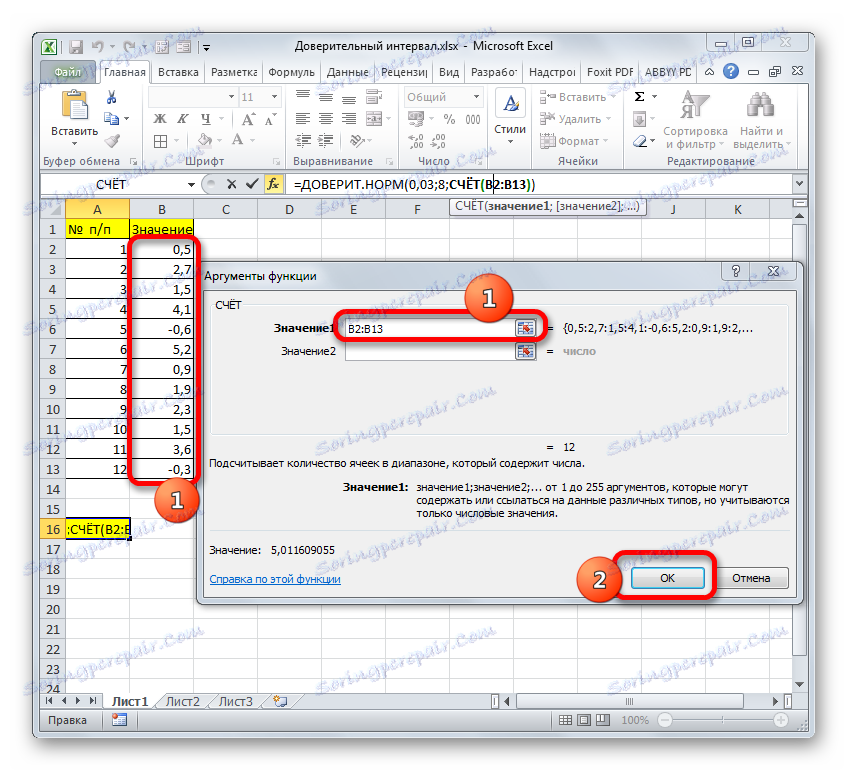
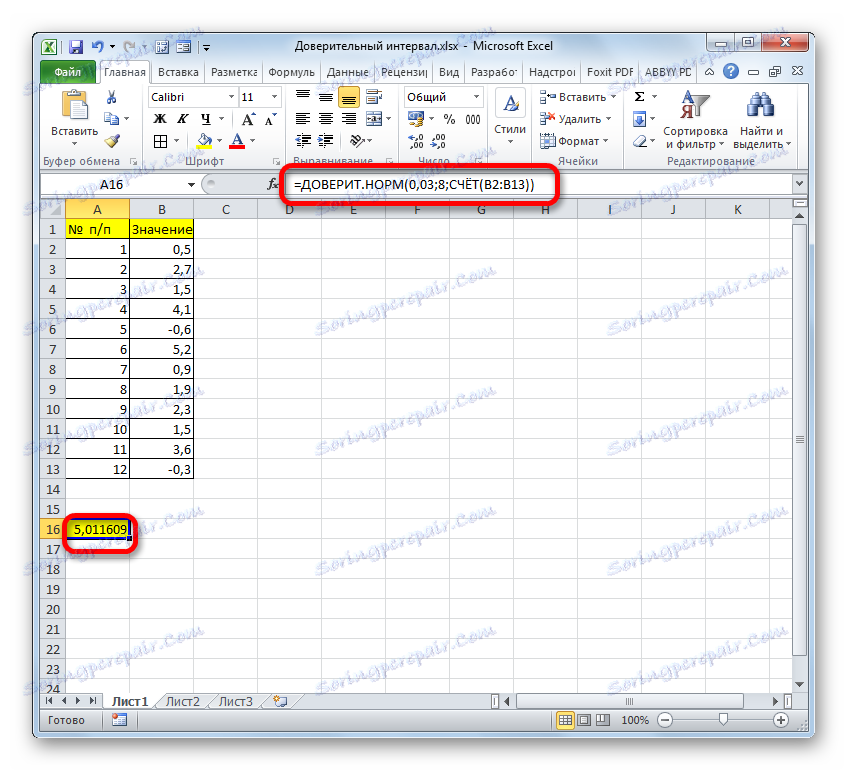
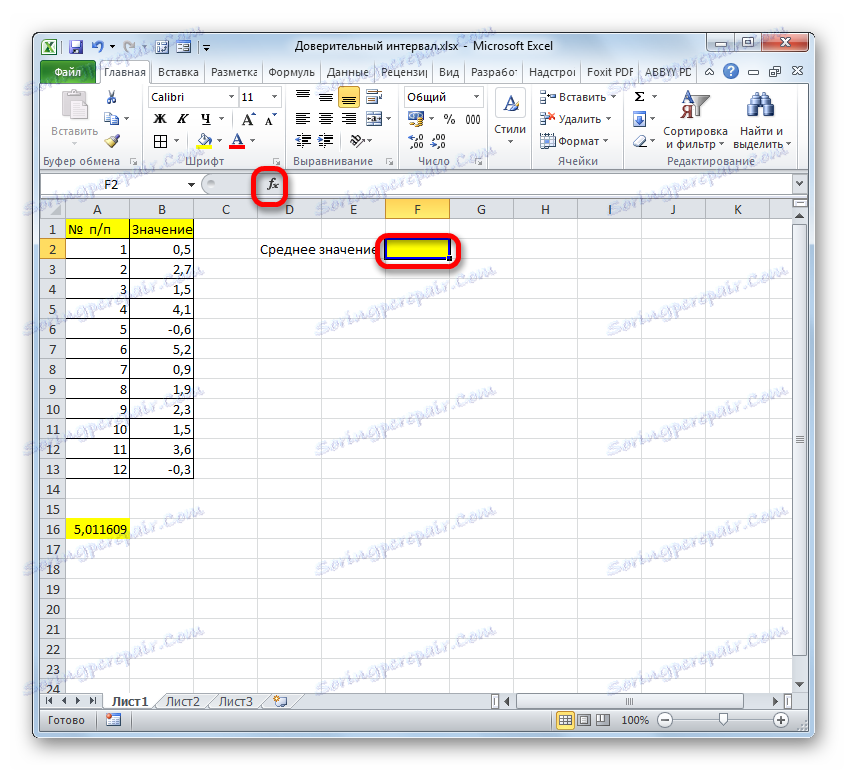
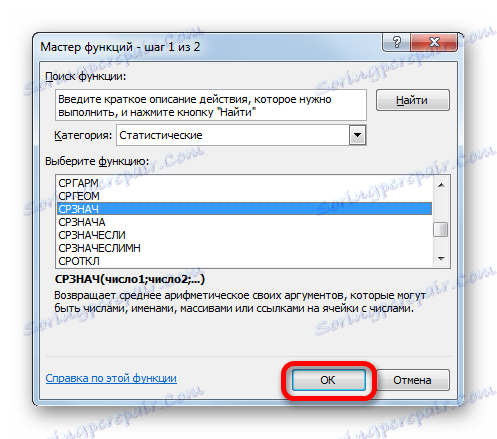
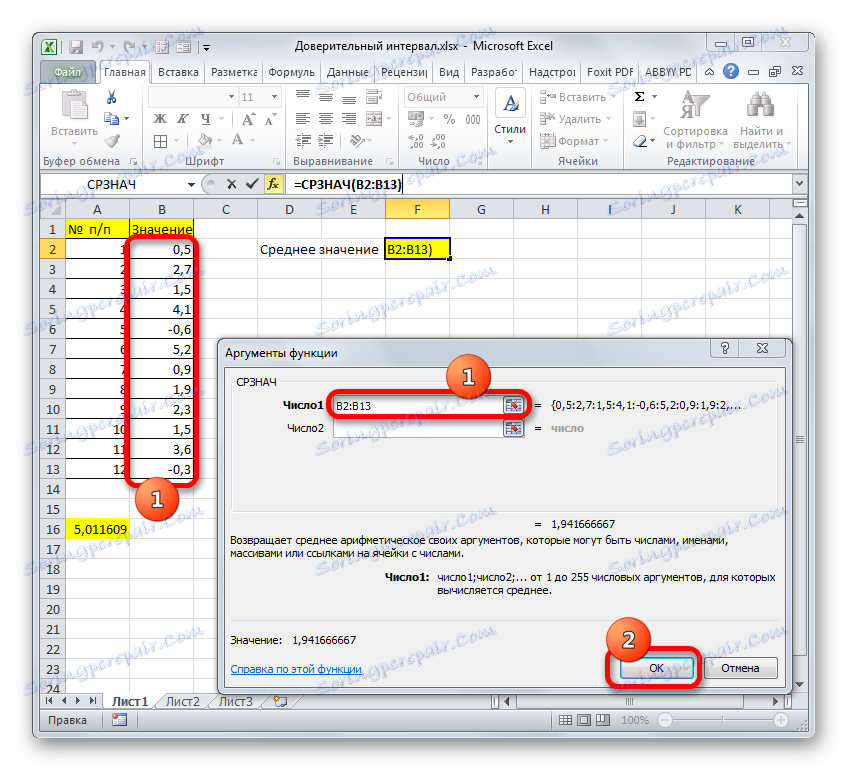
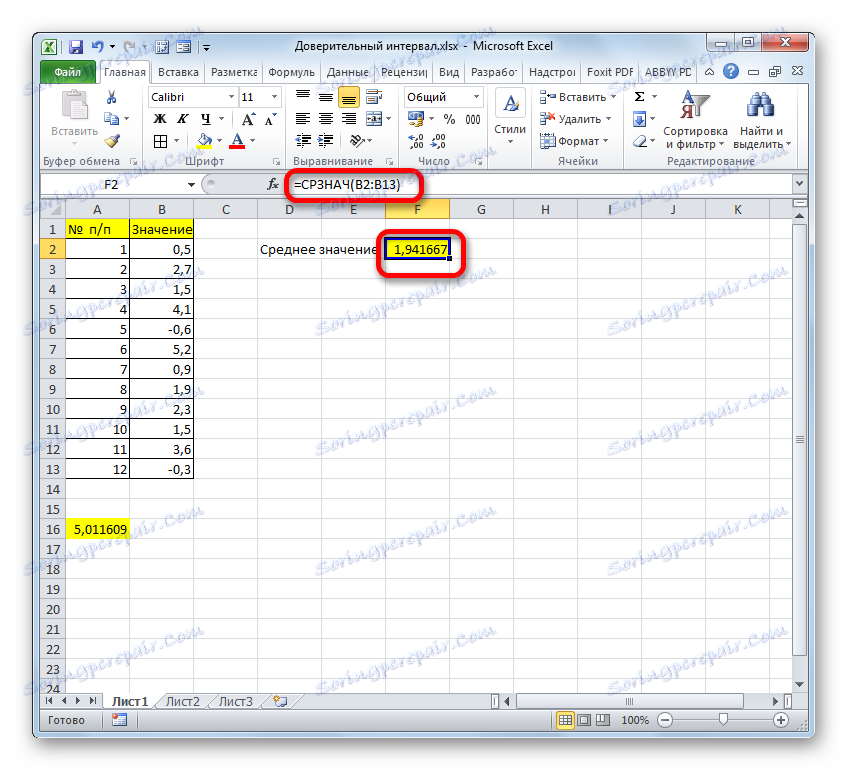
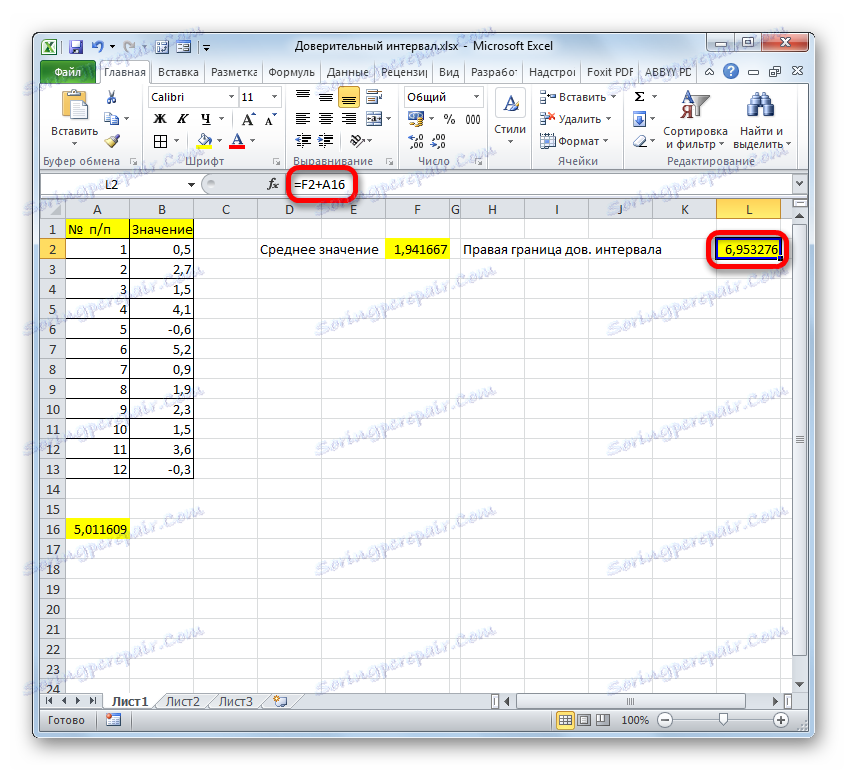
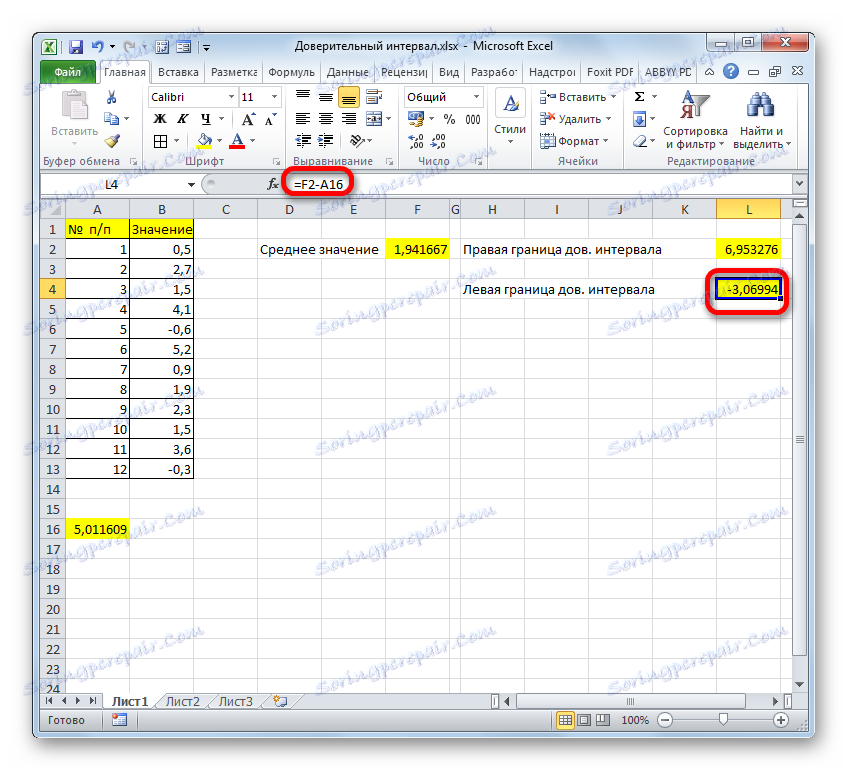
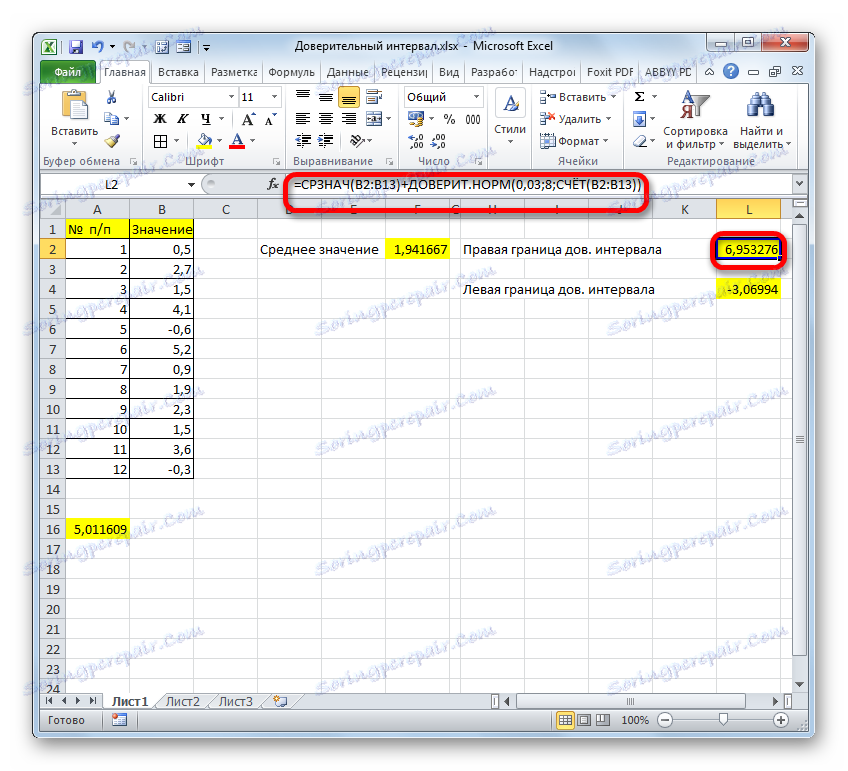
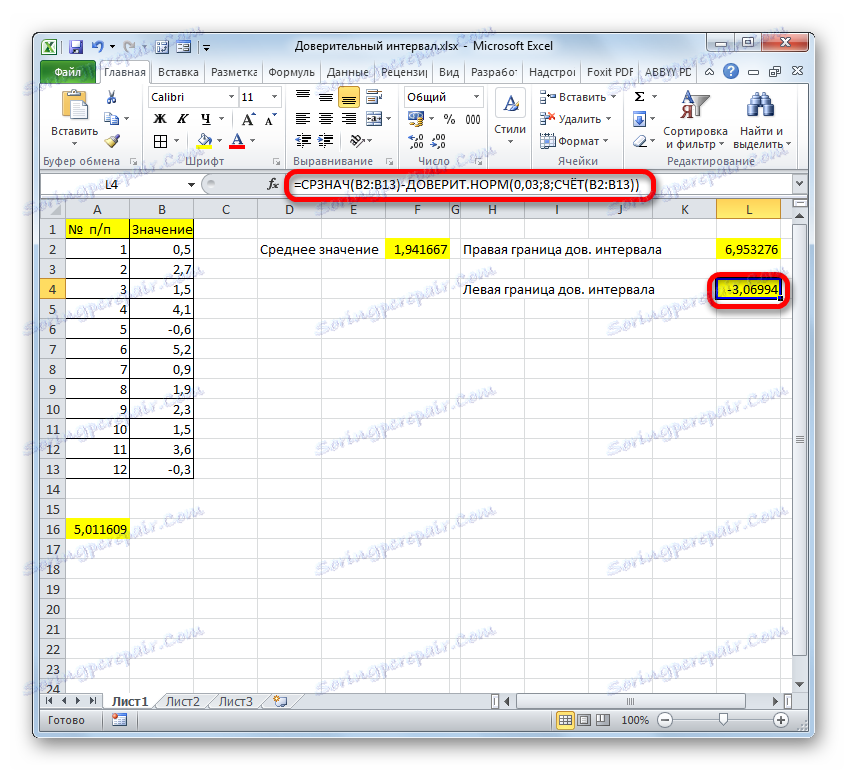
الطريقة 2: دالة TRUST BUDGET
بالإضافة إلى ذلك ، هناك وظيفة أخرى في Excel ترتبط بحساب فاصل الثقة - DOVERIT.STUDENT . ظهر فقط من Excel 2010. يقوم هذا المشغل بحساب فاصل ثقة السكان باستخدام توزيع الطلاب. وهو مناسب جدا للاستخدام في الحالة عندما يكون التباين ، وبالتالي ، الانحراف المعياري غير معروف. بناء جملة المشغل هو:
=ДОВЕРИТ.СТЬЮДЕНТ(альфа;стандартное_откл;размер)
كما ترون ، ظلت أسماء المشغلين دون تغيير في هذه الحالة.
دعنا نرى كيف نحسب حدود فترة الثقة مع انحراف معياري غير معروف على أساس مثال نفس التجميع الذي رأيناه في الطريقة السابقة. مستوى الثقة ، وكذلك آخر مرة ، سوف نأخذ 97 ٪.
- حدد الخلية التي سيتم إجراء الحساب عليها. نضغط على الزر "Insert function" .
- في ماجستير فتح وظائف نمر إلى فئة "الإحصائية" . نختار اسم "الثقة" . انقر على زر "موافق" .
- يتم تشغيل نافذة الوسيطة الخاصة بالمشغل المحدد.
في حقل "ألفا" ، بالنظر إلى أن مستوى الثقة هو 97 ٪ ، اكتب رقم 0.03 . في المرة الثانية على مبادئ حساب هذه المعلمة ، لن نسكن.
بعد ذلك ، اضبط المؤشر في حقل "الانحراف المعياري" . هذه المرة ، هذا المؤشر غير معروف لنا ويجب حسابه. يتم ذلك بمساعدة وظيفة خاصة - STD . للاتصال بنافذة مشغل الشبكة هذا ، انقر فوق المثلث الموجود على يسار سطر الصيغة. إذا لم نعثر على الاسم المرغوب في القائمة التي تفتح ، نذهب إلى البند "وظائف أخرى ..." .
- يبدأ معالج الدالة . ننتقل إلى الفئة "الإحصائية " ونضع علامة "STANDOTKLON.V" فيها. ثم انقر على زر "موافق" .
- يفتح نافذة الحجج. مهمة مشغل STDEV هي تحديد الانحراف المعياري في العينة. يبدو بناء الجملة على النحو التالي:
=СТАНДОТКЛОН.В(число1;число2;…)ليس من الصعب تخمين أن الوسيطة "الرقم" هي عنوان عنصر التحديد. إذا تم وضع العينة في صفيف واحد ، فيمكنك استخدام وسيطة واحدة للإشارة إلى هذا النطاق.
اضبط المؤشر في حقل "الرقم 1" ، وكما هو الحال دائمًا ، اضغط مع الاستمرار على زر الماوس الأيسر ، حدد المجموعة. بعد أن تكون الإحداثيات في الحقل ، لا تتعجل الضغط على زر "موافق" ، لأن النتيجة ستكون غير صحيحة. أولاً ، نحتاج إلى العودة إلى نافذة الوسيطة لمعالج TRUST.STUDENT لإجراء الحجة الأخيرة. للقيام بذلك ، انقر فوق الاسم المناسب في شريط الصيغة.
- يتم فتح نافذة من الحجج من وظيفة مألوفة بالفعل مرة أخرى. اضبط المؤشر في حقل "الحجم" . مرة أخرى ، انقر فوق المثلث المألوف بالفعل للذهاب إلى اختيار المشغلين. كما تفهم ، نحتاج إلى اسم "ACCOUNT" . ونظرًا لأننا استخدمنا هذه الوظيفة لإجراء الحسابات بالطريقة السابقة ، فهي موجودة في هذه القائمة ، لذا فقط اضغط عليها. إذا كنت لا تجد ذلك ، ثم اتبع الخوارزمية الموضحة في الطريقة الأولى.
- مرة واحدة في نافذة الحجج ACCOUNT ، ضع المؤشر في حقل "الرقم 1" وحدد المجموعة مع الضغط على زر الماوس. ثم انقر على زر "موافق" .
- بعد ذلك ، يحسب البرنامج ويعرض قيمة فاصل الثقة.
- لتحديد الحدود ، نحتاج مرة أخرى لحساب متوسط قيمة العينة. ولكن ، بالنظر إلى أن خوارزمية الحساب باستخدام الصيغة AVERAGE هي نفسها كما في الطريقة السابقة ، وحتى النتيجة لم تتغير ، فإننا لن نتناول ذلك بالتفصيل للمرة الثانية.
- الجمع بين نتائج حساب AVERAGE و TRUST ، نحصل على الحد الصحيح من فاصل الثقة.
- بعد طرح من نتائج حساب مشغل AVERAGE نتيجة حساب TRUSTENT ، يكون لدينا الحد الأيسر لفاصل الثقة.
- إذا تمت كتابة الحساب بصيغة واحدة ، فسيبدو حساب الحد الصحيح في حالتنا كما يلي:
=СРЗНАЧ(B2:B13)+ДОВЕРИТ.СТЬЮДЕНТ(0,03;СТАНДОТКЛОН.В(B2:B13);СЧЁТ(B2:B13)) - وبناءً عليه ، ستبدو الصيغة الخاصة بحساب الحد الأيسر كما يلي:
=СРЗНАЧ(B2:B13)-ДОВЕРИТ.СТЬЮДЕНТ(0,03;СТАНДОТКЛОН.В(B2:B13);СЧЁТ(B2:B13))
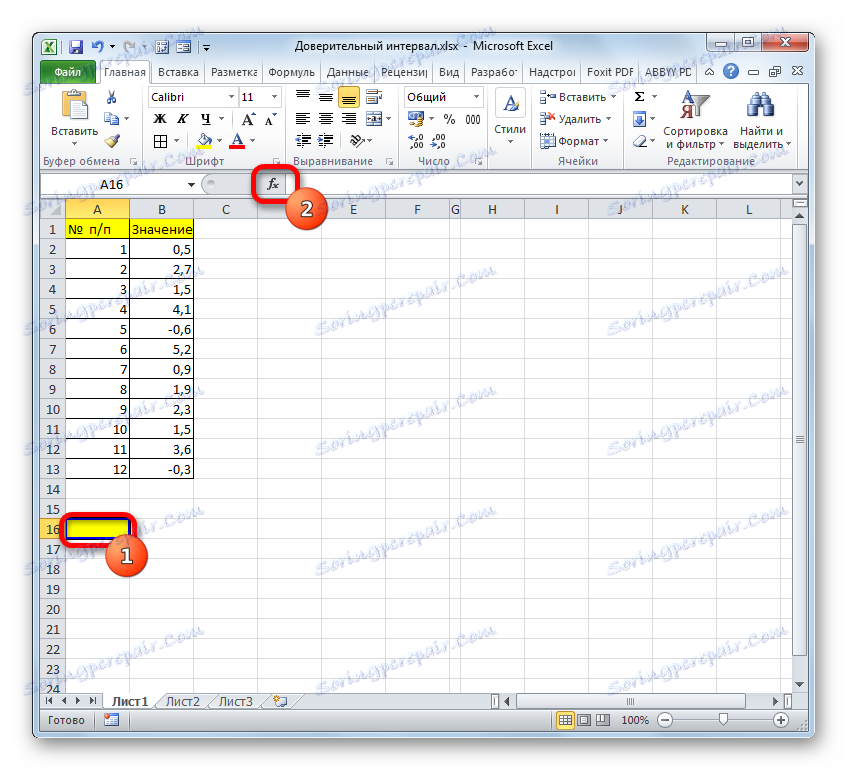
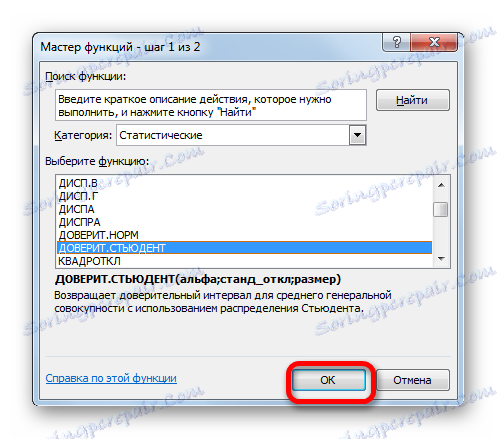
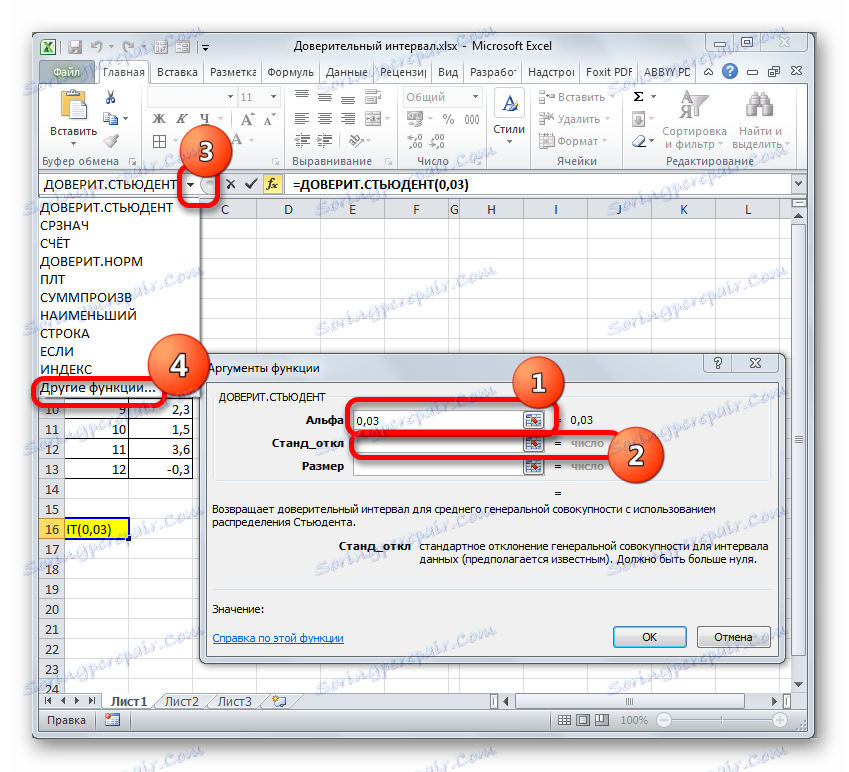

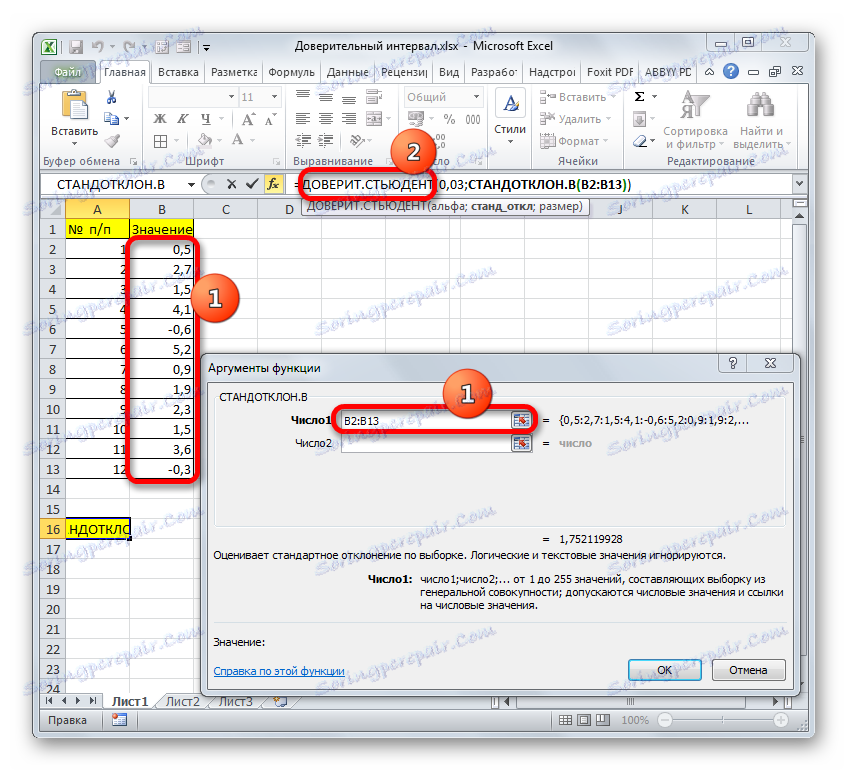
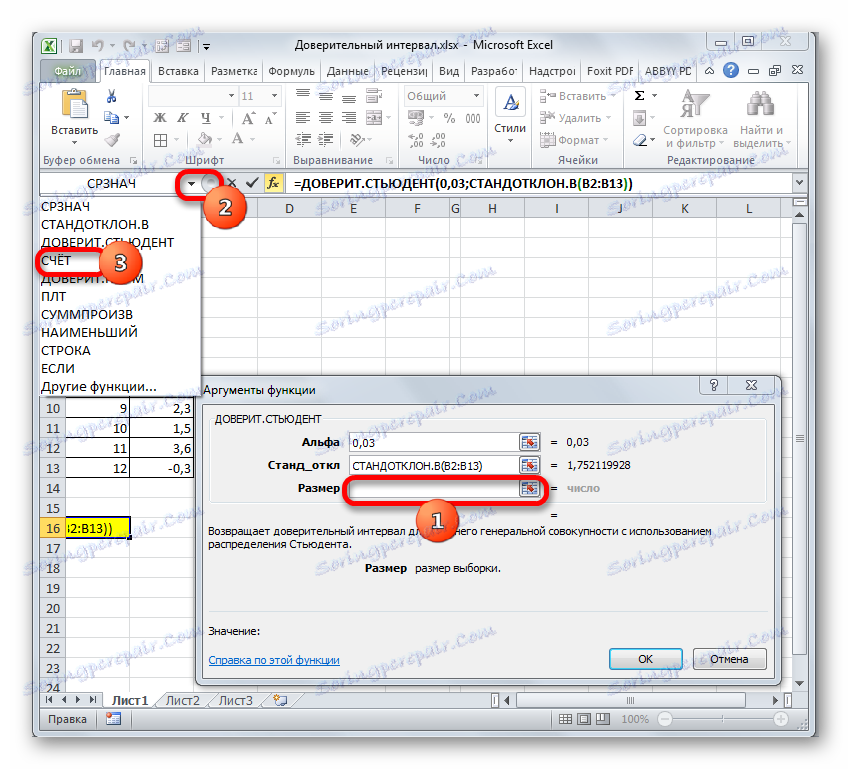
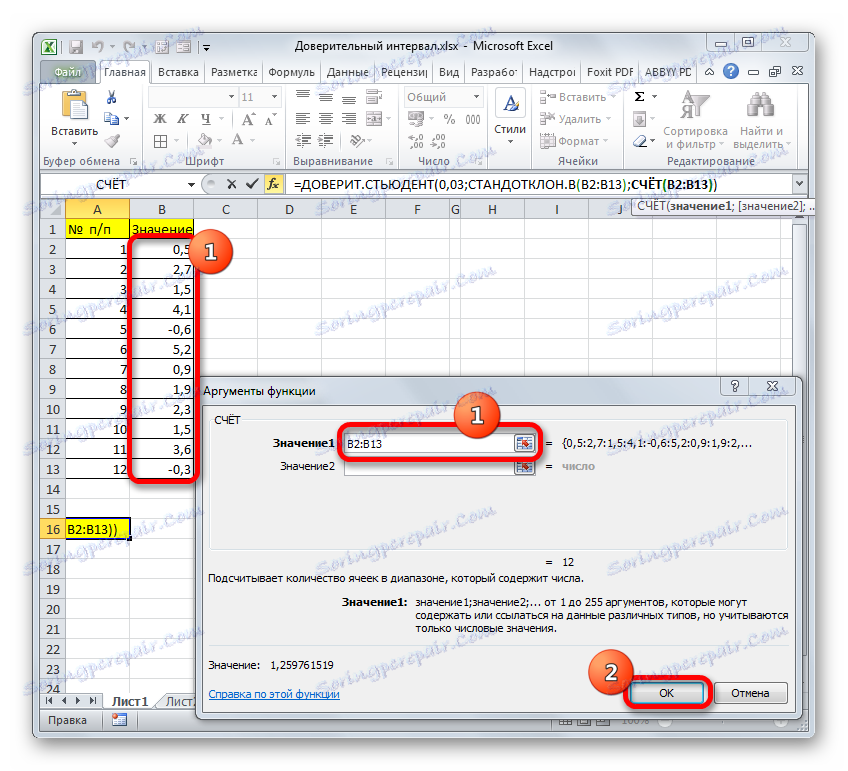
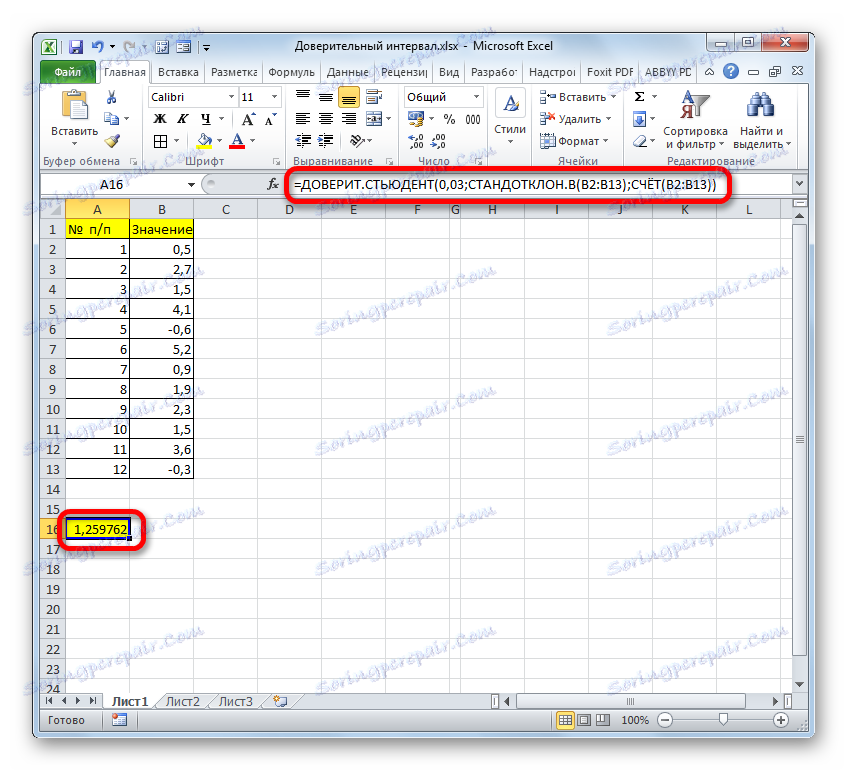
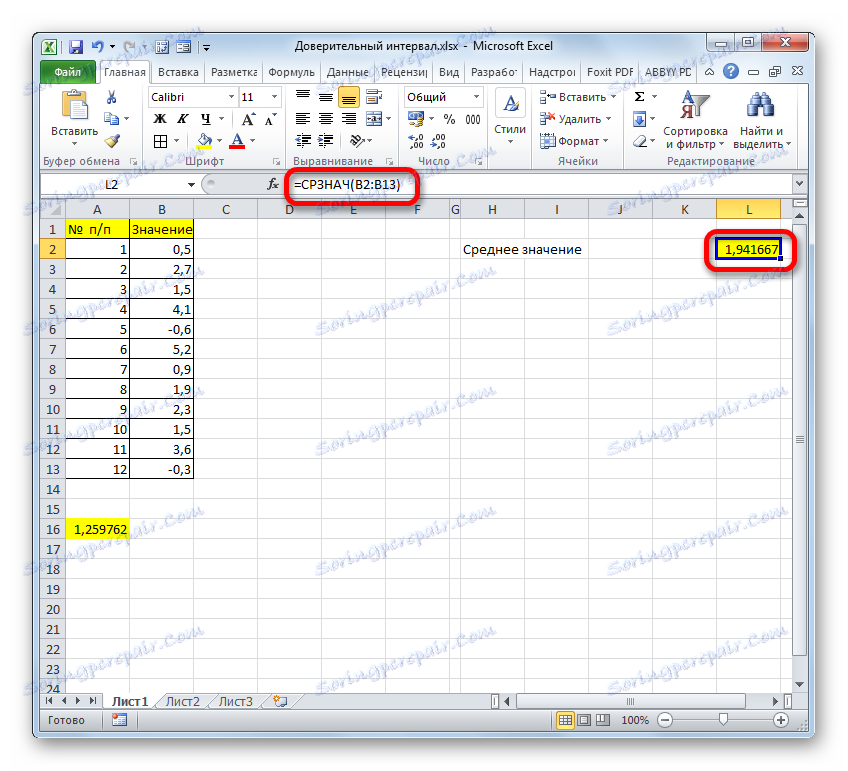
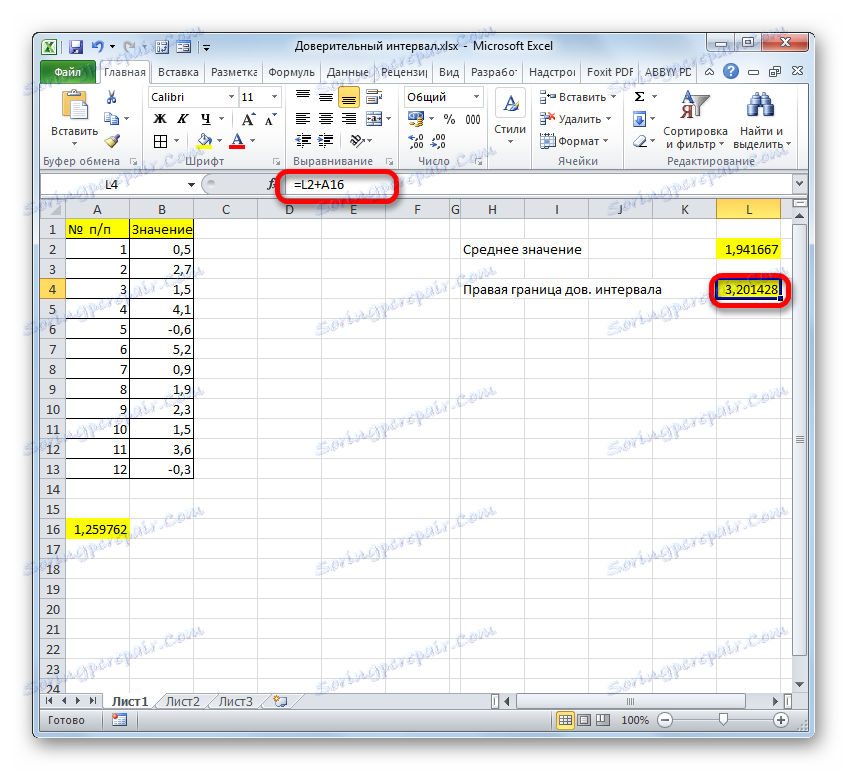
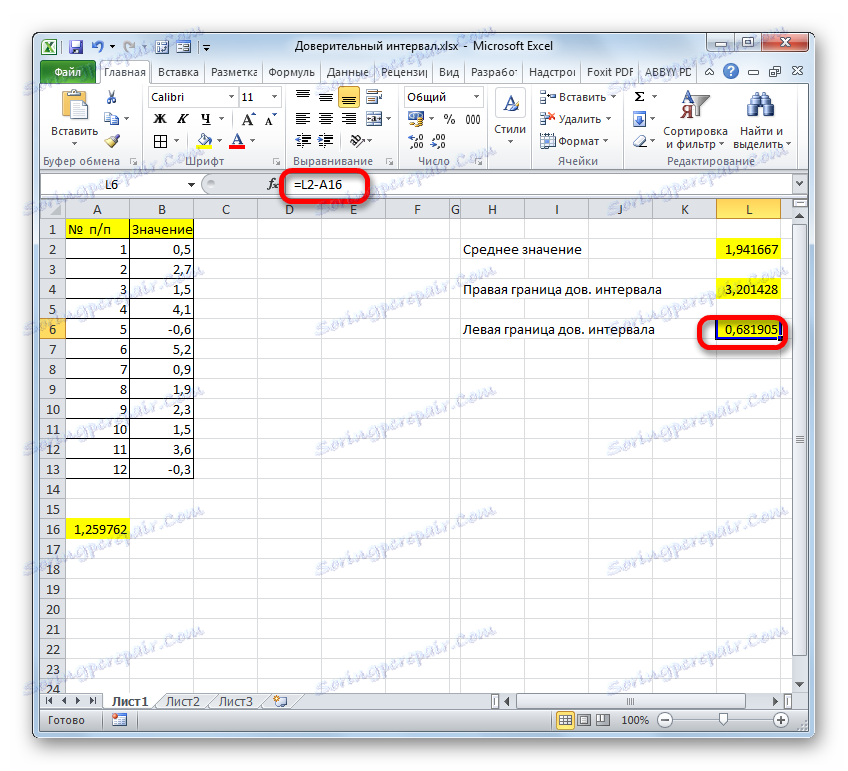
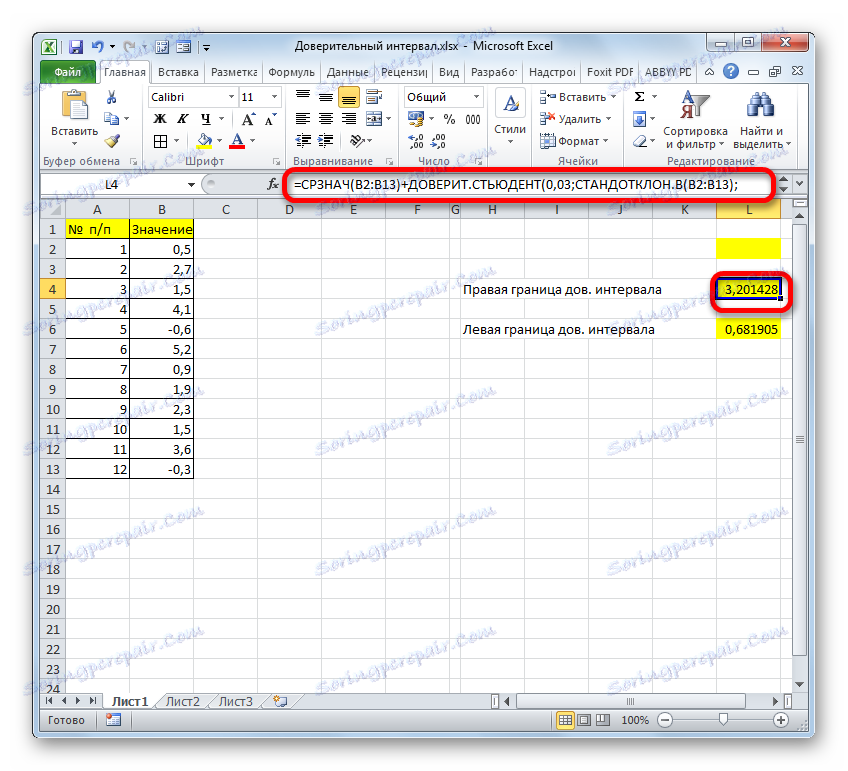
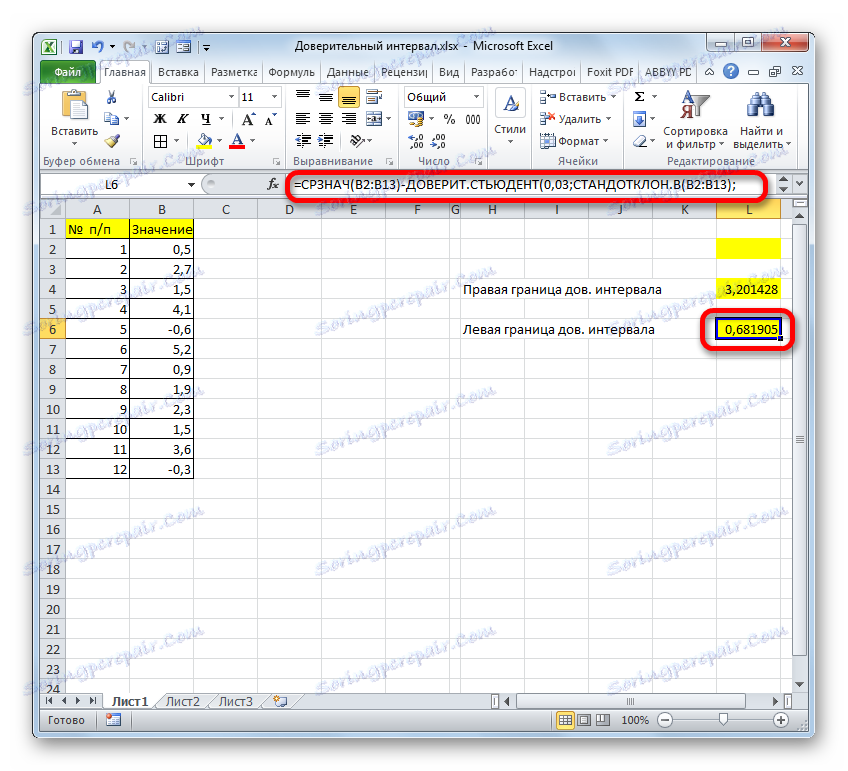
كما ترى ، فإن أدوات برنامج Excel تسهل عليك حساب فاصل الثقة وحدوده. لهذه الأغراض ، يتم استخدام المشغلين المنفصلين للعينات التي يكون فيها التباين معروفًا وغير معروف.