إعداد موجه D-Link DSL-2640U تحت Rostelecom
بشكل عام ، لا تختلف خوارزمية التكوين لمعظم أجهزة التوجيه بشكل كبير. تتم جميع الإجراءات في واجهة الويب الفردية ، وتعتمد المعلمات المحددة فقط على متطلبات الموفر وتفضيلات المستخدم. ومع ذلك ، فإن ميزاته متوفرة دائمًا. اليوم سوف نتحدث عن تكوين جهاز التوجيه D-Link DSL-2640U تحت Rostelecom ، ويمكنك من خلال اتباع هذه التعليمات تكرار هذا الإجراء دون أي مشاكل.
محتوى
التحضير للإعداد
قبل التبديل إلى البرامج الثابتة ، تحتاج إلى اختيار مكان لجهاز التوجيه في الشقة أو المنزل ، بحيث يمكن أن يصل كابل الشبكة المحلية إلى الكمبيوتر ، ولا تتداخل العقبات المختلفة مع إشارة Wi-Fi. بعد ذلك ، انظر إلى اللوحة الخلفية. يتم إدخال سلك من الموفر في منفذ DSL ، وفي LAN 1-4 ، يتم إدخال كبلات الشبكة من الكمبيوتر الشخصي والكمبيوتر المحمول و / أو الأجهزة الأخرى. بالإضافة إلى ذلك ، هنا موصل سلك الطاقة وأزرار WPS ، Power و Wireless.

تتمثل إحدى الخطوات المهمة في تحديد معلمات الحصول على IP و DNS في نظام التشغيل Windows. هنا من المستحسن وضع كل شيء على "تلقي تلقائيا" . الخطوة 1 في قسم "كيفية إعداد شبكة اتصال محلية على نظام التشغيل Windows 7" في مقالتنا الأخرى الموجودة على الرابط أدناه ستساعدنا في التعامل مع هذا ، سنذهب مباشرة إلى واجهة الويب.
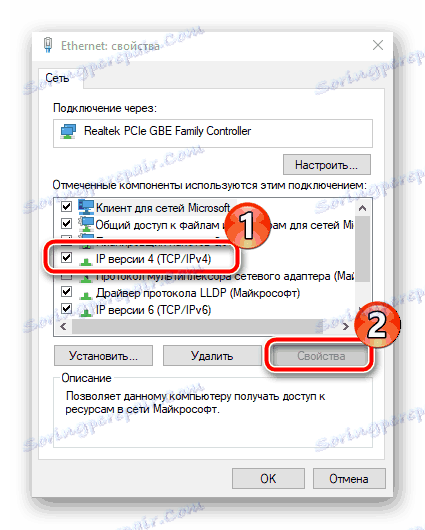
مزيد من التفاصيل: إعدادات شبكة ويندوز 7
قم بتكوين جهاز التوجيه D-Link DSL-2640U تحت Rostelecom
قبل تهيئة أي معلمات في البرنامج الثابت لجهاز التوجيه وتغييرها ، يلزمك إدخال واجهته. على الجهاز المعني ، يبدو كالتالي:
- قم بتشغيل متصفح واكتب
192.168.1.1في شريط العناوين ، ثم اضغط على مفتاح Enter . - في النموذج الذي يفتح ، في كلا الحقلين ، أدخل
admin- وهي قيم تسجيل الدخول وكلمة المرور التي يتم تعيينها بشكل افتراضي ويتم كتابتها على الملصق الموجود أسفل جهاز التوجيه. - تم الحصول على الوصول إلى واجهة الويب ، والآن تغيير اللغة إلى واحدة مفضلة من خلال القائمة المنبثقة في الجزء العلوي والانتقال إلى إعداد الجهاز.
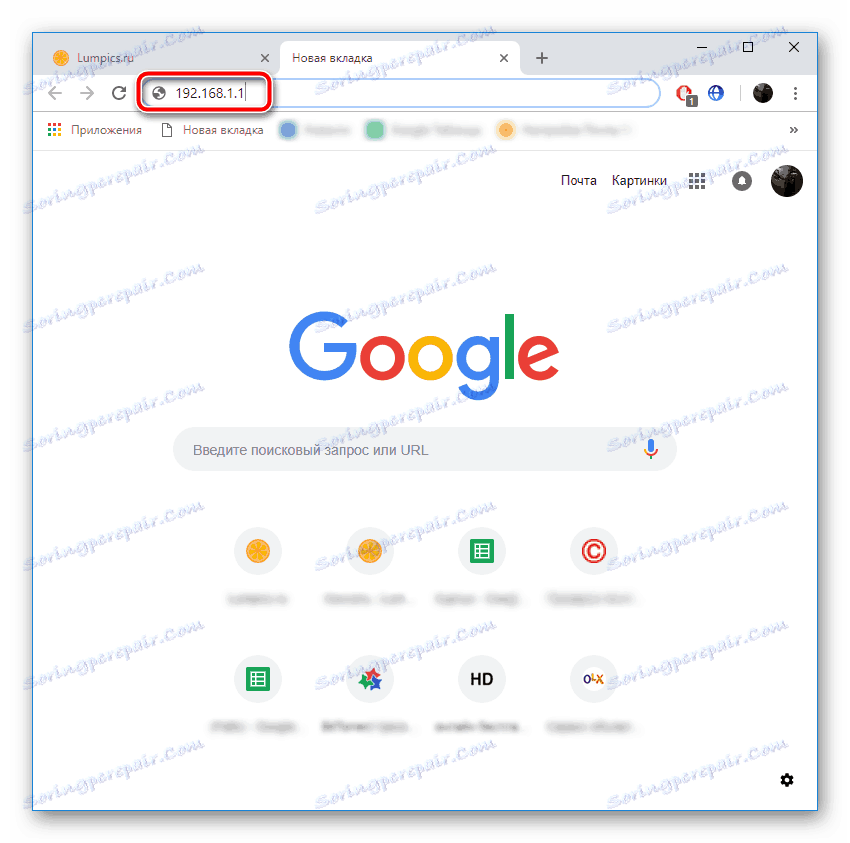
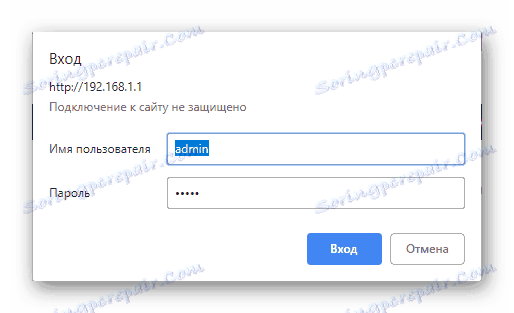
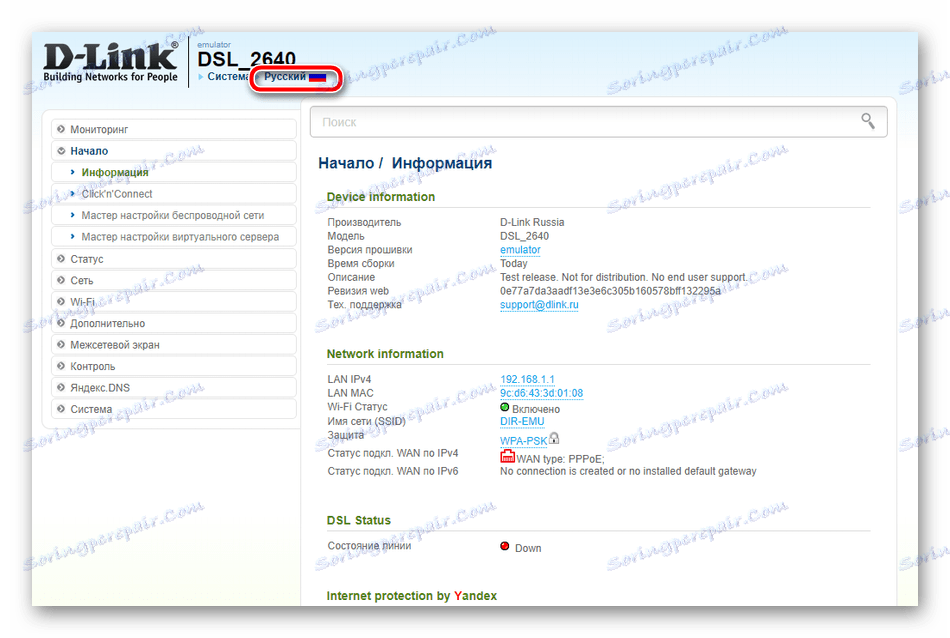
الإعداد السريع
قامت شركة D-Link بتطوير أدواتها الخاصة للتهيئة السريعة لمعداتها ، وكان يطلق عليها Click'n'Connect . بفضل هذه الميزة ، يمكنك بسرعة تحرير المعلمات الأساسية لاتصال WAN ونقطة وصول لاسلكية.
- في الفئة "ابدأ" ، انقر بزر الماوس الأيسر على "Click'n'Connect" وانقر على "التالي" .
- في البداية ، يتم تعيين نوع الاتصال ، الذي يعتمد عليه كل التعديل الإضافي للاتصال السلكي. توفر Rostelecom الوثائق ذات الصلة ، حيث ستجد كل المعلومات الضرورية حول المعلمات الصحيحة.
- حدد الآن علامة "DSL (جديد)" وانقر على "التالي" .
- كما يتم تحديد اسم المستخدم وكلمة المرور والقيم الأخرى في العقد مع مزود خدمة الإنترنت.
- بالنقر فوق الزر "تفاصيل" ، ستفتح قائمة بالعناصر الإضافية التي ستحتاج إلى تعبئتها عند استخدام نوع معين من الشبكات الواسعة. أدخل البيانات كما هو موضح في الوثائق.
- عند الانتهاء ، تأكد من صحة القيم المحددة وانقر على "تطبيق" .
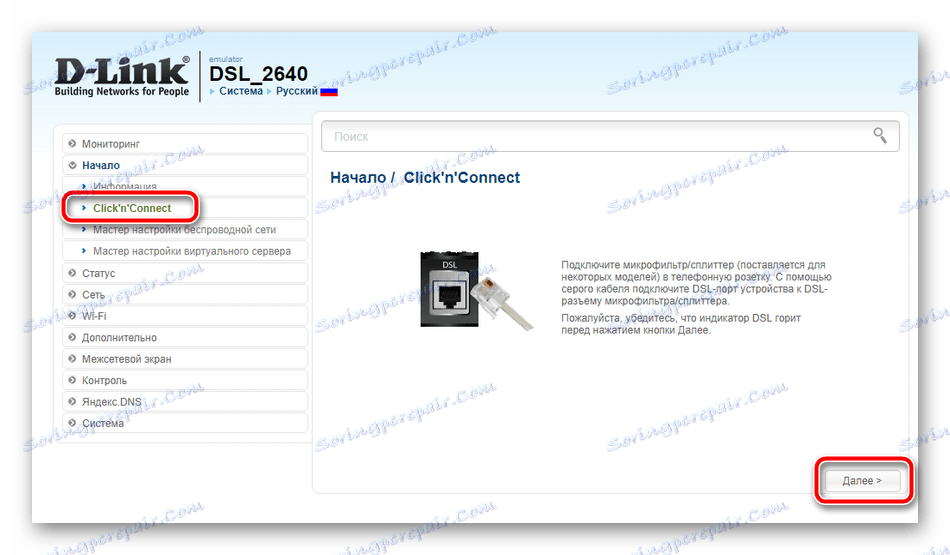
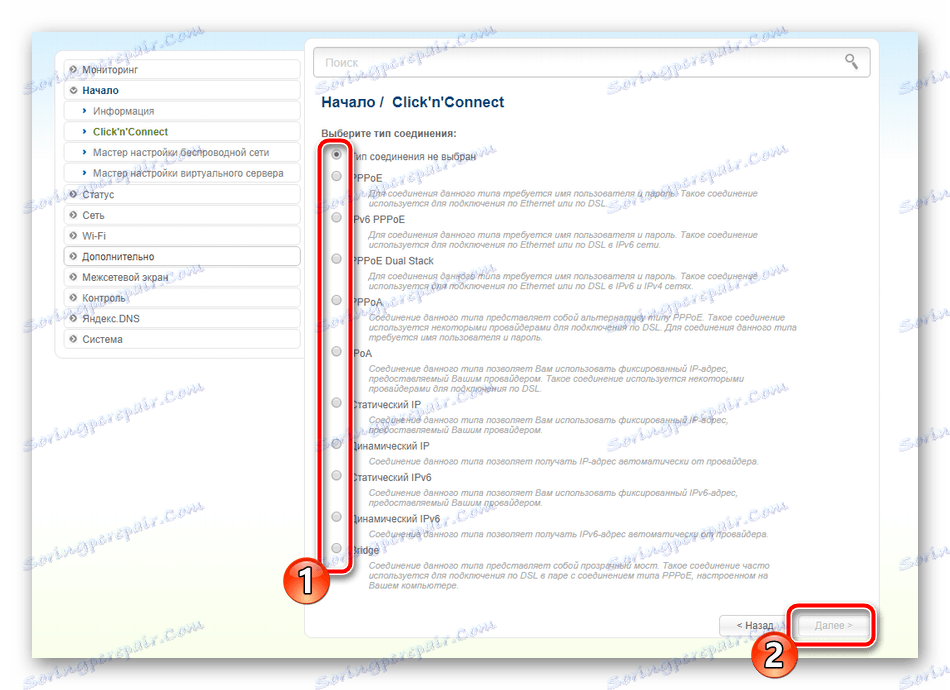
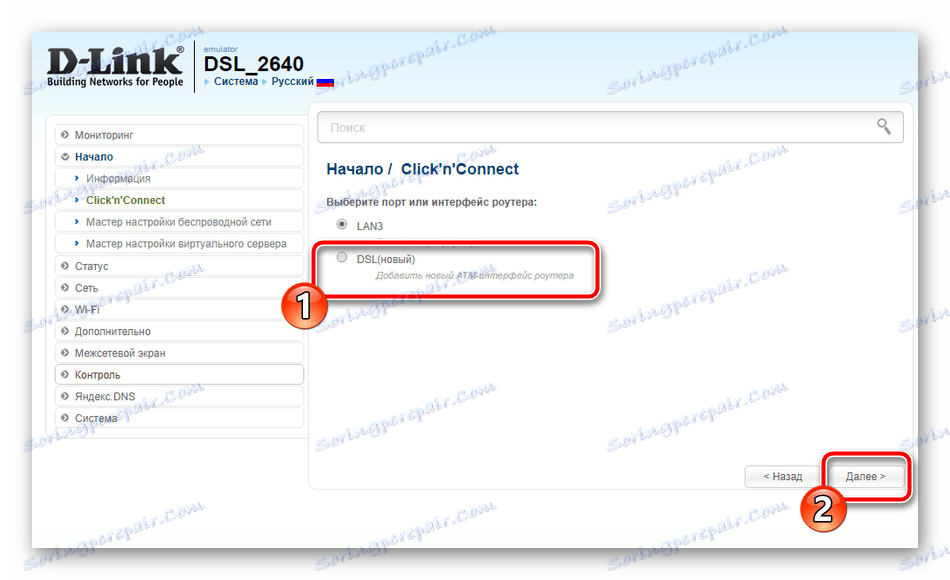
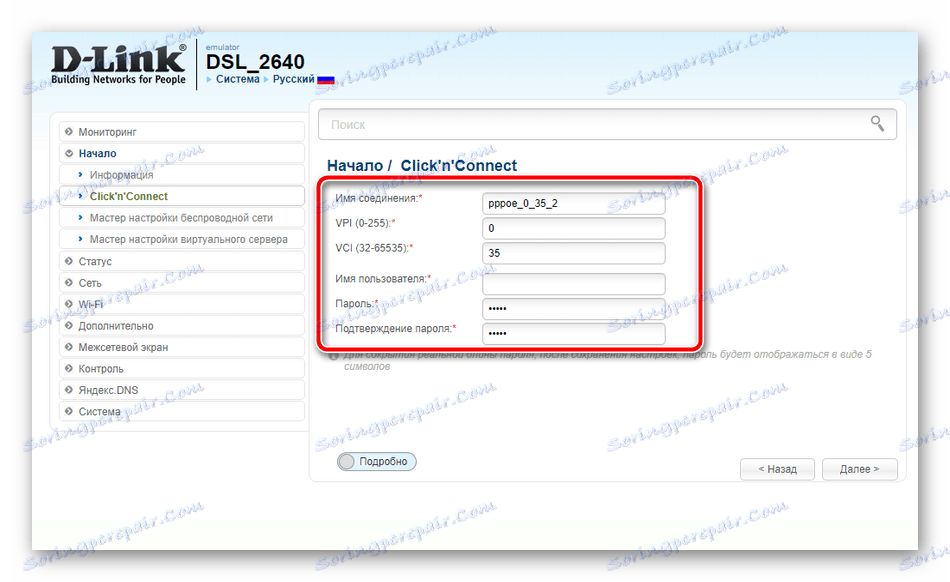
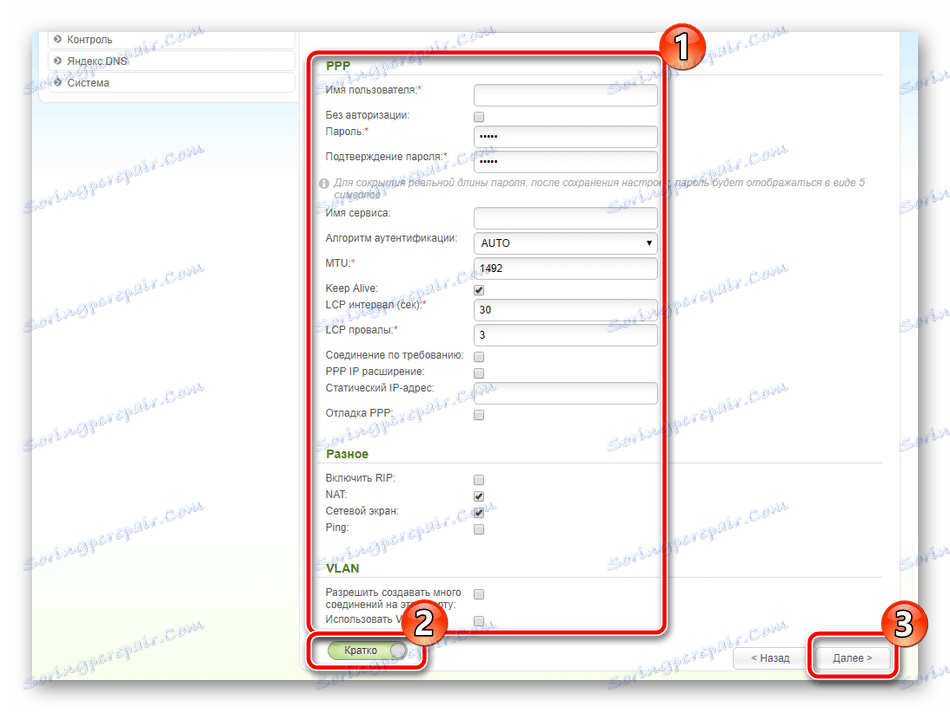
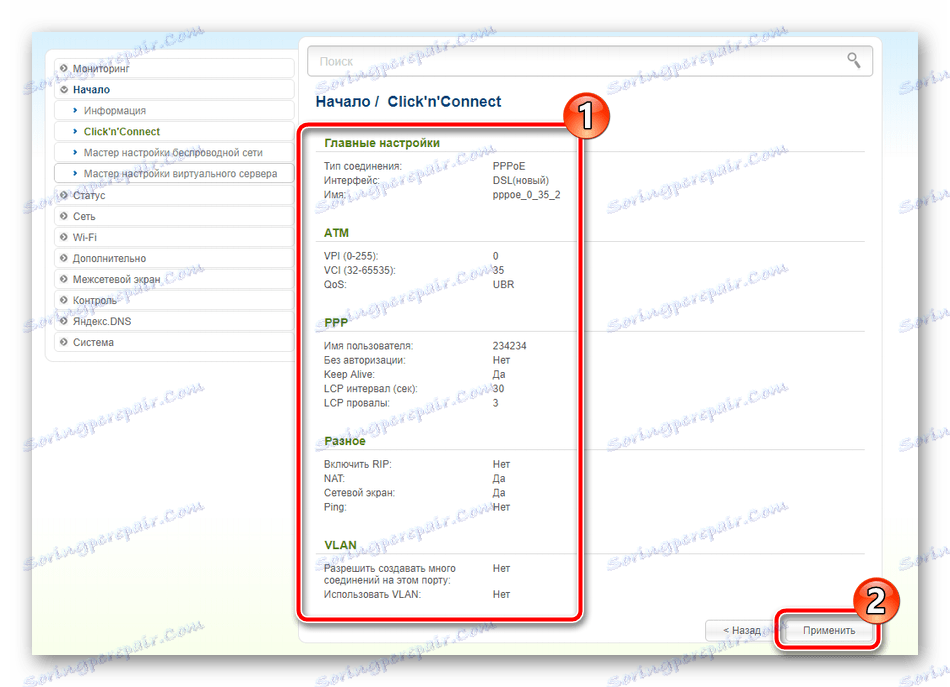
سيكون هناك فحص تلقائي للدخول إلى الإنترنت. يتم إجراء اختبار الأزيز عبر google.com ، ولكن يمكنك تحديد أي مورد آخر وإعادة التحليل.
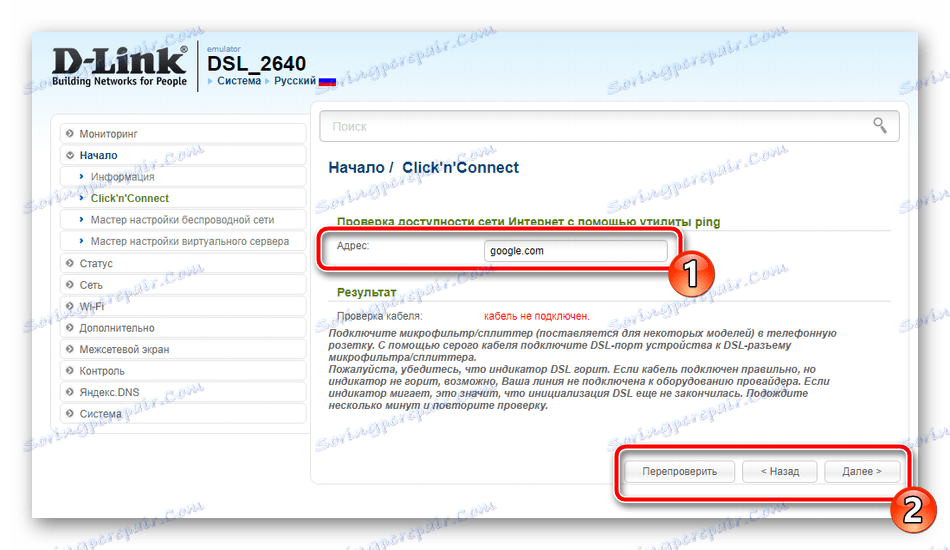
يقترح D-Link المستخدمين لتنشيط DNS من شركة ياندكس. تتيح لك الخدمة تنظيم نظام آمن للحماية ضد الفيروسات والفيروسات غير المرغوب فيها. في النافذة التي تفتح ، هناك أوصاف مختصرة لكل وضع ، لذلك اطلع عليها ، وضع علامة أمام الشخص المناسب واذهب.
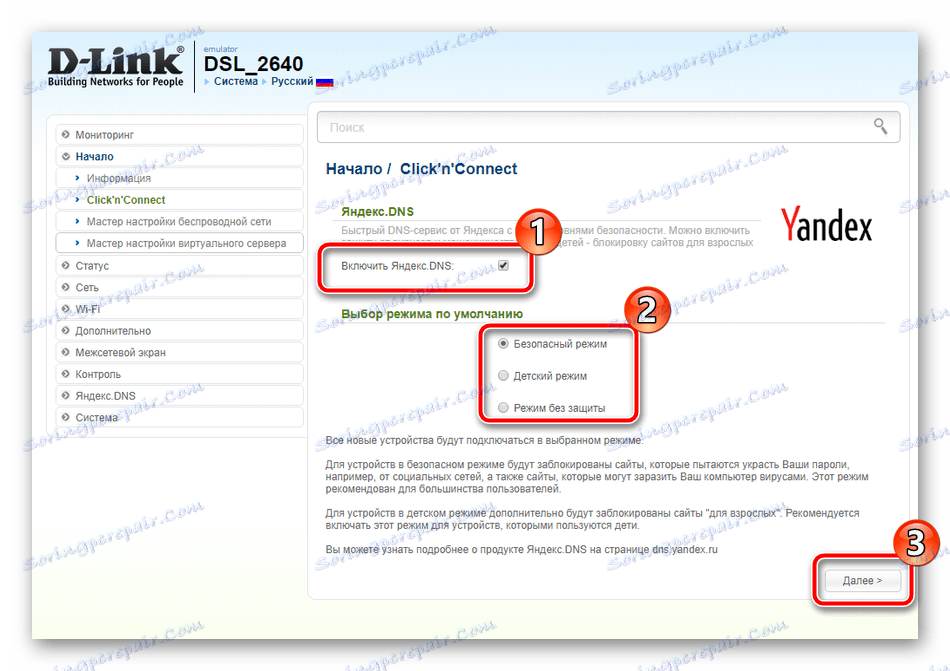
الخطوة الثانية في وضع Click'n'Connect هي إنشاء نقطة وصول لاسلكية. يحتاج معظم المستخدمين فقط إلى تعيين النقاط الأساسية ، وبعد ذلك تعمل Wi-Fi بشكل صحيح. العملية برمتها هي كما يلي:
- بعد الانتهاء من العمل مع DNS ، سيتم فتح نافذة من Yandex ، حيث تحتاج إلى وضع علامة بالقرب من عنصر "نقطة الوصول" .
- أعطه الآن أي اسم تعسفي لتحديد اتصالك في قائمة المتاحة ، ثم انقر فوق "التالي" .
- يمكنك حماية الشبكة التي تقوم بإنشائها من خلال تعيين كلمة مرور تتكون من ثمانية أحرف على الأقل. يتم تحديد نوع التشفير تلقائيًا.
- تحقق من جميع الإعدادات وتأكد من أنها صحيحة ، ثم انقر فوق "تطبيق" .
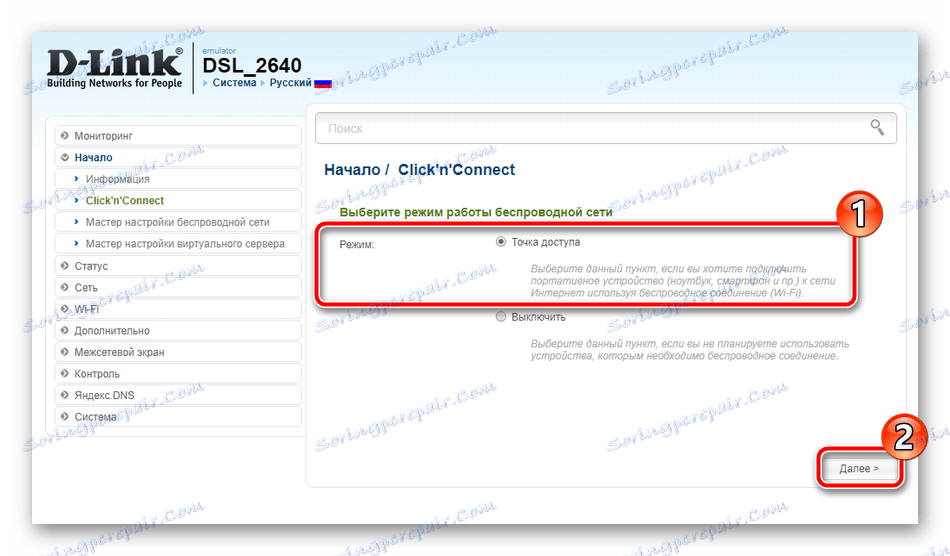
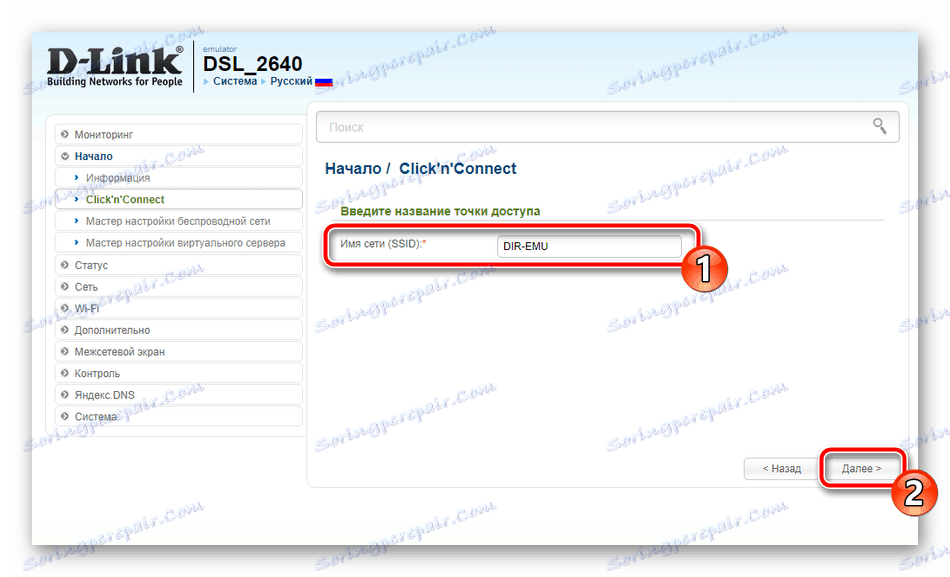
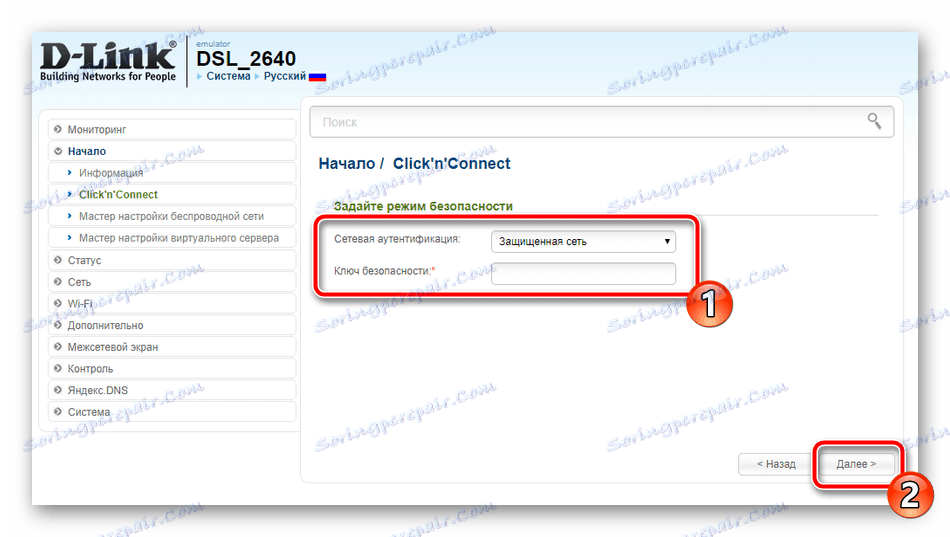
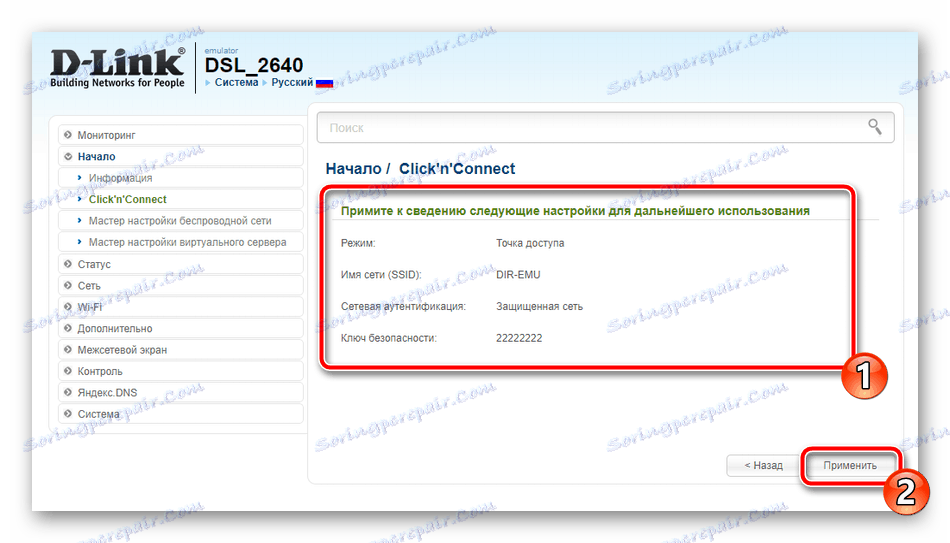
كما ترى ، فإن مهمة التكوين السريع لا تستغرق الكثير من الوقت ، حتى أن مستخدمًا قليل الخبرة يمكنه التعامل معها. ميزة هذا هو بالضبط هذا ، ولكن العيب هو عدم وجود إمكانية لتحرير المعلمات الضرورية. في هذه الحالة ، نوصي بالاهتمام بالتهيئة اليدوية.
الإعداد اليدوي
يبدأ التكوين اليدوي باتصال WAN ، ويتم إنتاجه في بضع خطوات فقط ، وسيُطلب منك تنفيذ الإجراءات التالية:
- انتقل إلى فئة "الشبكة" وافتح قسم "WAN" . إذا كانت هناك ملفات شخصية تم إنشاؤها بالفعل ، فضعها على علامة وانقر على الزر "حذف" .
- بعد ذلك ، ابدأ في إنشاء التهيئة الخاصة بك من خلال النقر على "إضافة" .
- لظهور إعدادات إضافية ، حدد أولاً نوع الاتصال ، حيث يتم تحرير كل نقطة مختلفة. غالبًا ما يستخدم Rostelecom بروتوكول PPPoE ، ولكن قد تحدد وثائقك نوعًا مختلفًا ، لذا تأكد من التحقق.
- الآن حدد الواجهة التي يتم توصيل كابل الشبكة من خلالها ، وقم بتعيين أي اسم اتصال مناسب ، وقم بتعيين قيم Ethernet و PPP وفقًا للعقد من مزود خدمة الإنترنت.
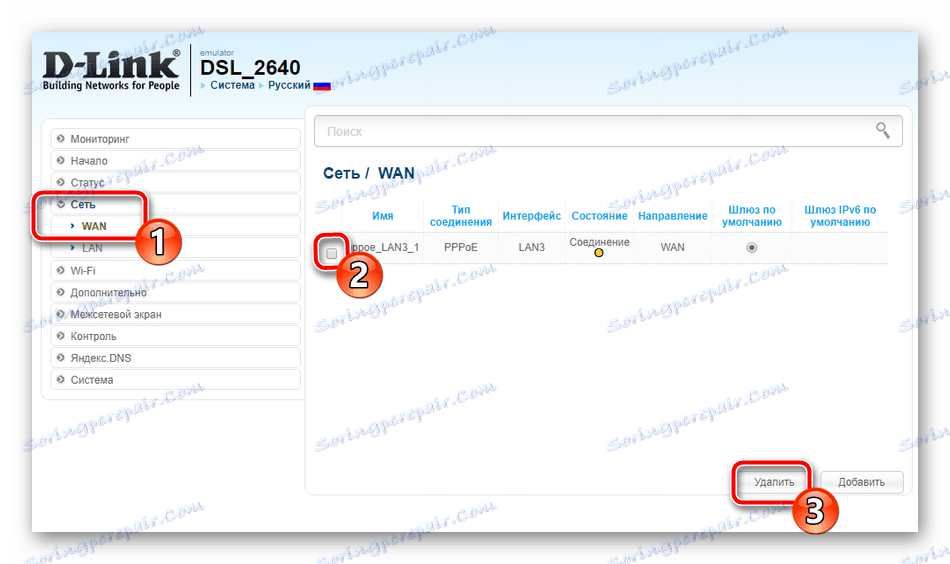
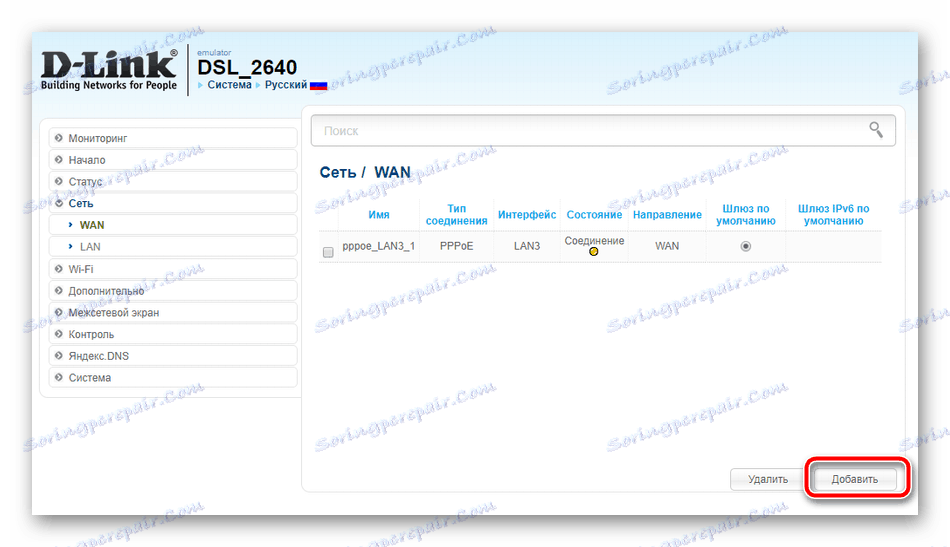
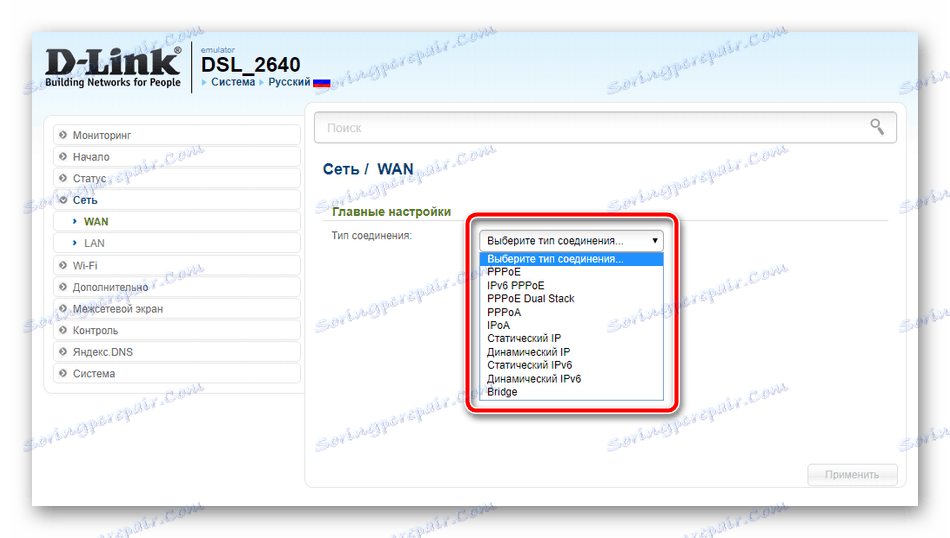
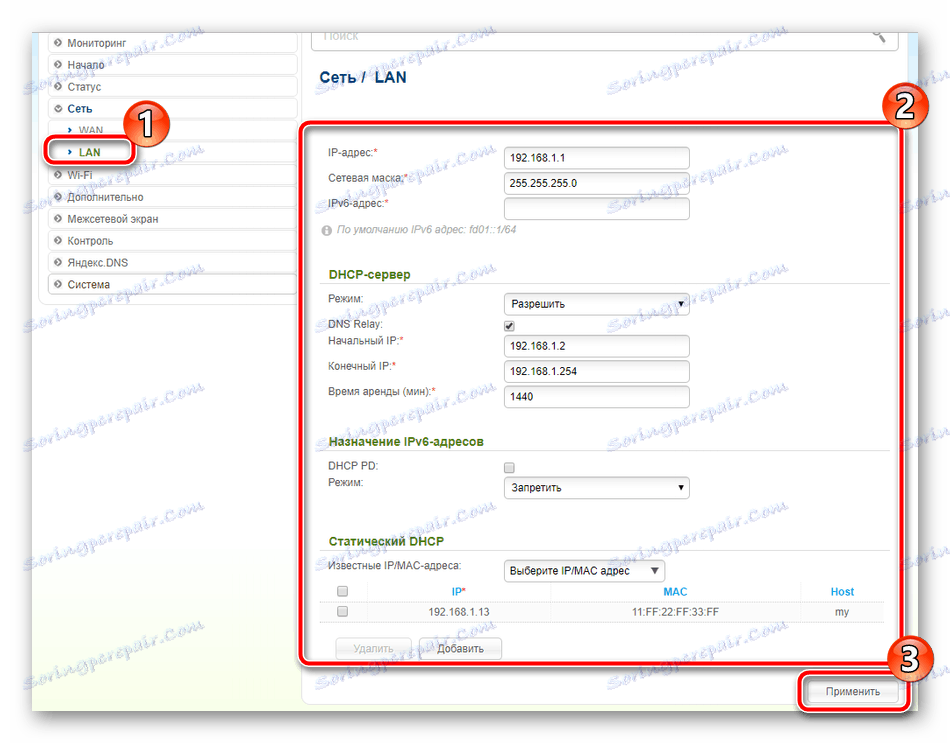
بعد إجراء جميع التغييرات ، تذكر حفظها ليتم تفعيلها. بعد ذلك ننتقل إلى القسم التالي "LAN" ، حيث يتاح تغيير عنوان IP والأقنعة لكل منفذ ، وتفعيل تخصيص عنوان IPv6. معظم المعلمات لا تحتاج إلى تغيير ، والشيء الرئيسي هو التأكد من أن وضع خادم DHCP نشط. يسمح لك بتلقي جميع البيانات اللازمة للعمل على الشبكة تلقائيًا.
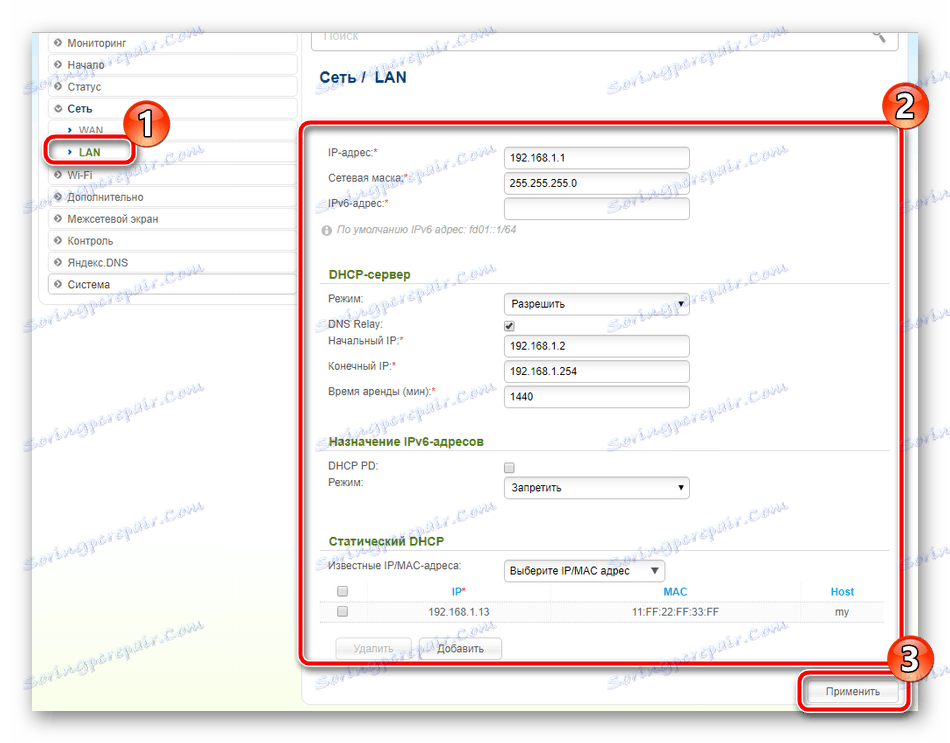
عند هذه النقطة ، انتهى بنا الأمر بوصلة سلكية. يوجد لدى العديد من المستخدمين في المنزل هواتف ذكية وأجهزة لوحية وأجهزة كمبيوتر محمولة تتصل بالإنترنت عبر Wi-Fi. لكي يعمل هذا الوضع ، تحتاج إلى تنظيم نقطة وصول ، ويتم ذلك بهذه الطريقة:
- انتقل إلى فئة "Wi-Fi" وحدد "الإعدادات الأساسية" . في هذه النافذة ، فإن الشيء الرئيسي هو التأكد من أن علامة الاختيار هي "تمكين الاتصال اللاسلكي" ، ثم تحتاج إلى تعيين اسم نقطتك وتحديد البلد. إذا لزم الأمر ، فضع حدًا أقصى لعدد العملاء والحد الأقصى للسرعة. عند الانتهاء ، انقر فوق "تطبيق" .
- المقبل ، افتح القسم التالي "إعدادات الأمان" . من خلال ذلك ، يتم تحديد نوع التشفير ويتم تعيين كلمة مرور على الشبكة. نوصي باختيار "WPA2-PSK" ، لأنه حاليًا هو النوع الأكثر موثوقية من التشفير.
- في علامة التبويب "تصفية MAC" ، يتم تحديد القواعد لكل جهاز. بمعنى ، يمكنك تقييد الوصول إلى النقطة التي تم إنشاؤها إلى أي جهاز موجود. للبدء ، شغِّل هذا الوضع وانقر على "إضافة" .
- حدد عنوان MAC الخاص بالجهاز الذي تم حفظه من القائمة المنبثقة ، وقم أيضًا بإعطائه اسمًا ، حتى لا يتم الخلط إذا كانت قائمة الأجهزة المضافة كبيرة. بعد ذلك ، ضع علامة "تمكين" وانقر على "تطبيق" . كرر هذا الإجراء مع جميع المعدات اللازمة.
- يدعم جهاز التوجيه D-Link DSL-2640U وظيفة WPS. يسمح لك بإجراء اتصال سريع وآمن بنقطة الاتصال اللاسلكية. في القائمة المقابلة على اليسار في فئة "Wi-Fi" ، قم بتنشيط هذا الوضع من خلال تحديد "تمكين WPS" . يمكن العثور على معلومات تفصيلية بخصوص الوظيفة المذكورة أعلاه في مقالتنا الأخرى على الرابط أدناه.
- آخر شيء أود ذكره عند تهيئة Wi-Fi هو "قائمة عملاء Wi-Fi" . تعرض هذه النافذة كل الأجهزة المتصلة. يمكنك تحديثه وفصل أي من العملاء الحاليين.
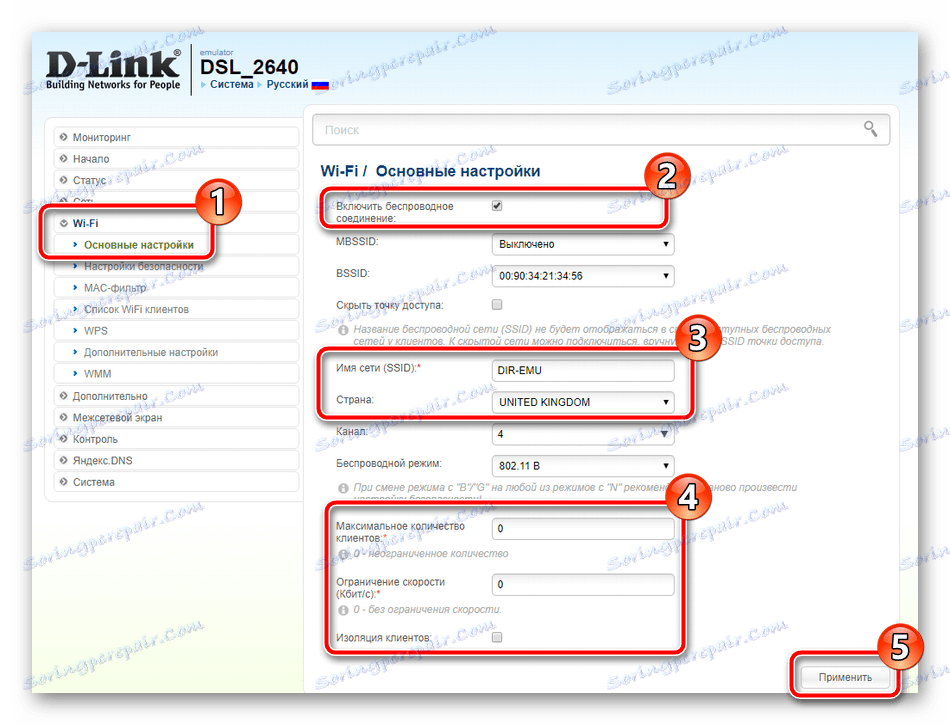
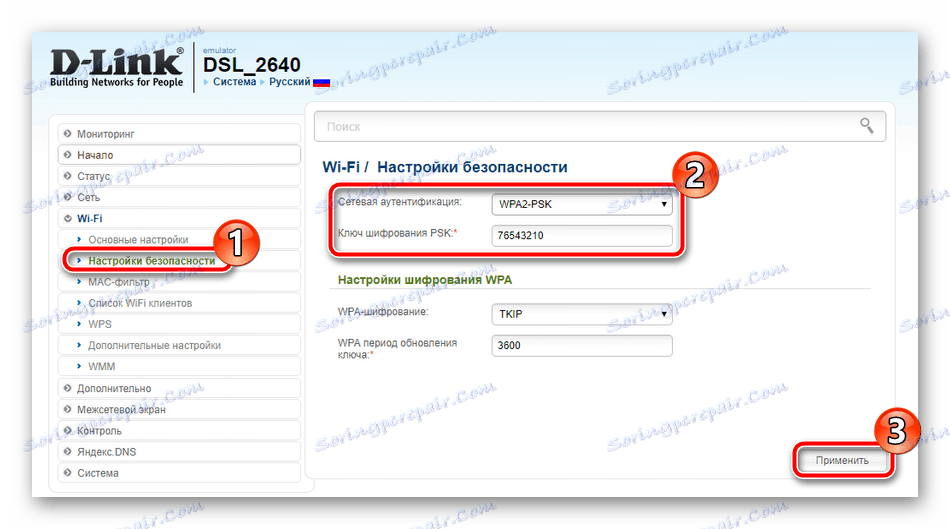
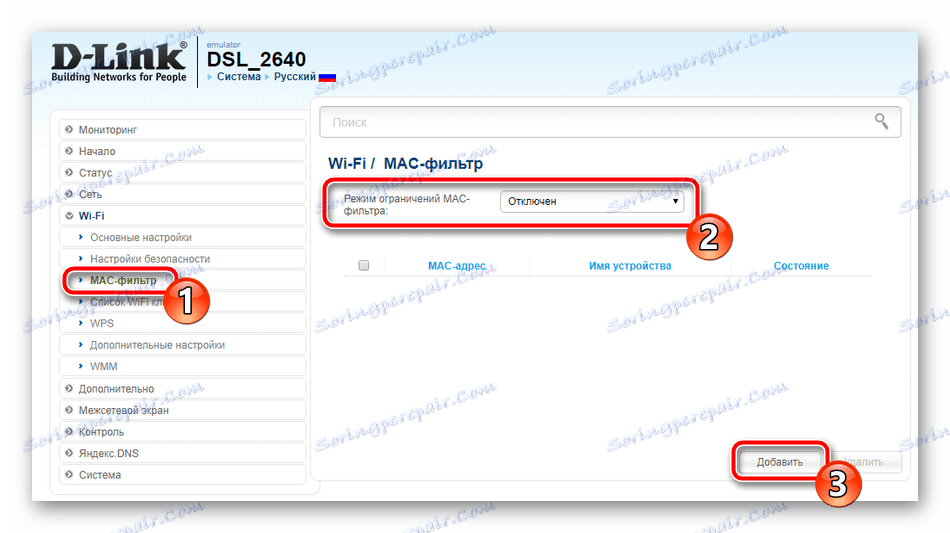
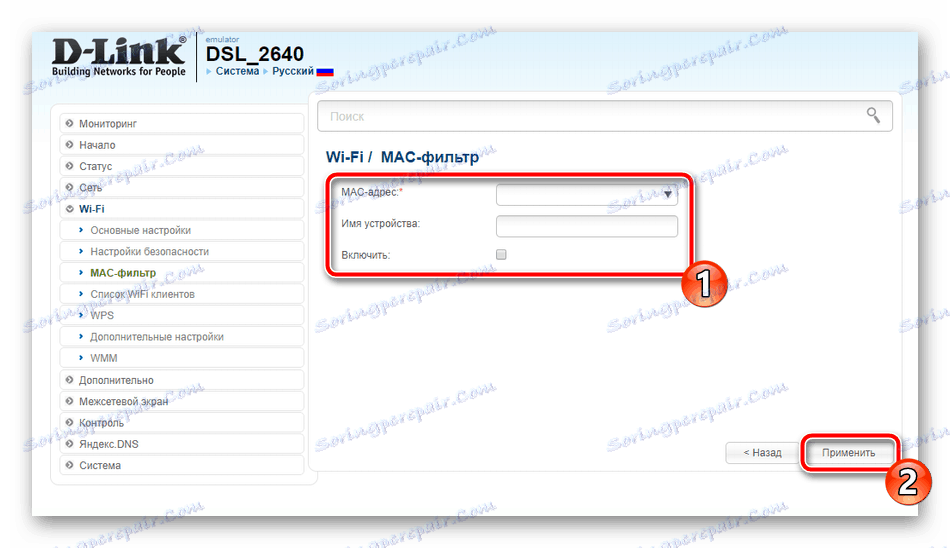
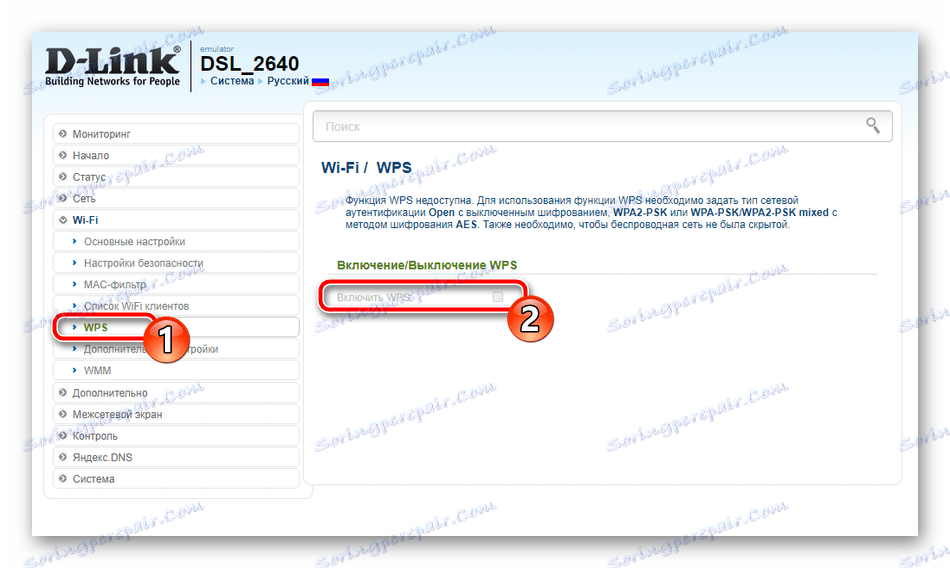
انظر أيضا: ما هي WPS على جهاز التوجيه ولماذا؟
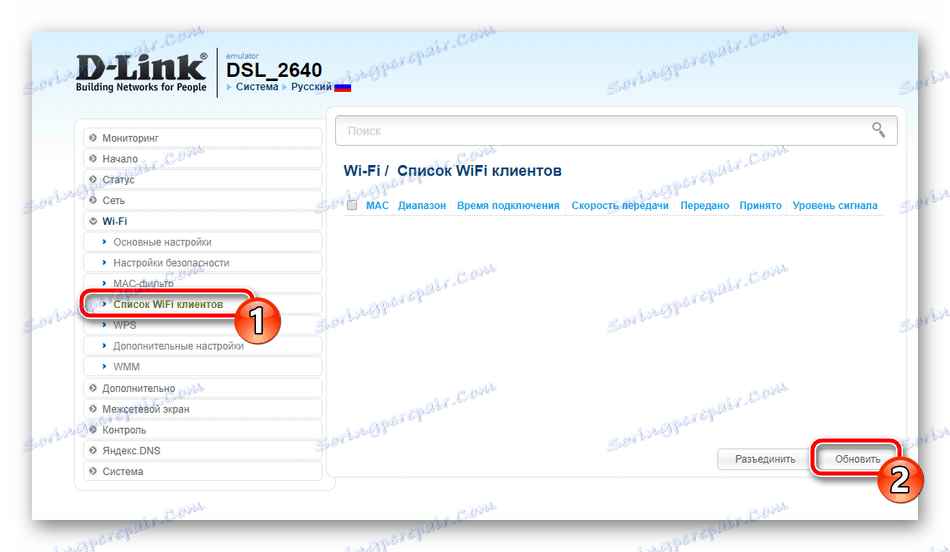
الإعدادات المتقدمة
سوف نكمل عملية التعديل الرئيسية من خلال النظر في عدة نقاط مهمة من فئة "متقدم". سيحتاج العديد من المستخدمين إلى تعديل هذه المعلمات:
- قم بتوسيع الفئة Advanced وحدد القسم الفرعي EtherWAN . هنا يمكنك وضع علامة على أي منفذ متاح يمر خلاله اتصال WAN. هذا مفيد في الحالة التي لا يعمل فيها إنترنت سلكي حتى بعد التصحيح الصحيح.
- يوجد أدناه قسم "DDNS" . يتم توفير خدمة DNS الديناميكية من قبل المزود مقابل رسوم. فهو يستبدل عنوانك الديناميكي بعنوان دائم ، ويسمح لك هذا بالعمل بشكل صحيح مع موارد مختلفة من الشبكة المحلية ، على سبيل المثال ، خوادم FTP. انتقل إلى تثبيت هذه الخدمة من خلال النقر على الخط بالقاعدة القياسية التي تم إنشاؤها بالفعل.
- في النافذة التي تفتح ، حدد اسم المضيف ، والخدمة المقدمة ، واسم المستخدم وكلمة المرور. سوف تتلقى كل هذه المعلومات عند إبرام اتفاقية تنشيط DDNS مع مزود خدمة الإنترنت الخاص بك.

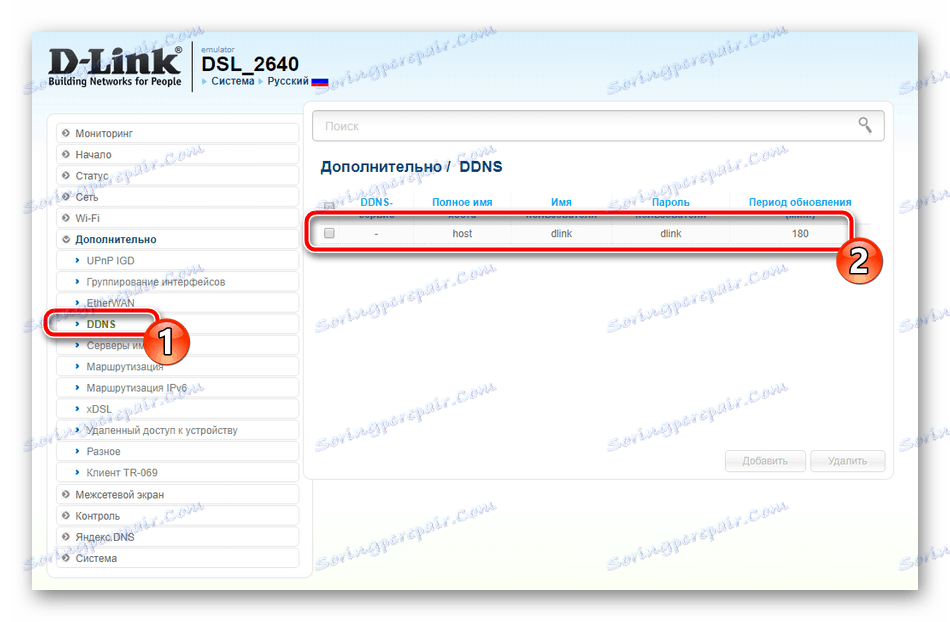
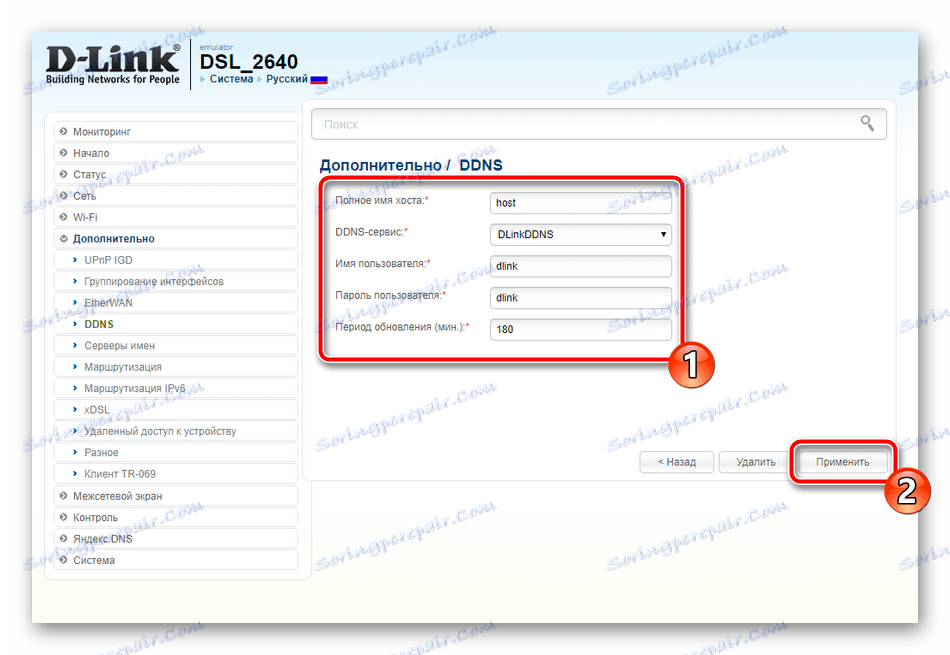
إعدادات الأمان
أعلاه ، أكملنا التكوين الأساسي ، والآن يمكنك إدخال الشبكة باستخدام اتصال سلكي أو نقطة وصول لاسلكية خاصة بك. ومع ذلك ، هناك نقطة أخرى مهمة هي أمن النظام ، ويمكن تعديل قواعده الأساسية.
- من خلال فئة "جدار الحماية" ، انتقل إلى قسم "فلاتر IP" . هنا يمكنك تقييد الوصول إلى النظام إلى عناوين معينة. لإضافة قاعدة جديدة ، انقر فوق الزر المناسب.
- في النموذج الذي يفتح ، اترك الإعدادات الرئيسية بدون تغيير ، إذا كنت لا تحتاج إلى تعيين قيم معينة بشكل فردي ، وفي قسم "عناوين IP" ، اكتب عنوانًا واحدًا أو نطاقه ، كما يتم تنفيذ إجراءات مماثلة على المنافذ. عند الانتهاء ، انقر فوق "تطبيق" .
- بعد ذلك ، انتقل إلى "الخوادم الظاهرية" . من خلال هذه القائمة ، تتم إعادة توجيه المنفذ لتعيين المعلمات الأساسية من خلال النقر على زر "إضافة" .
- املأ النموذج وفقًا لطلباتك واحفظ التغييرات. يمكن العثور على تعليمات تفصيلية حول كيفية فتح المنافذ على أجهزة توجيه D-Link في موادنا الأخرى على الرابط أدناه.
- العنصر الأخير في هذه الفئة هو "مرشح MAC" . تتطابق هذه الوظيفة تقريبًا مع الوظيفة التي نتعامل معها عند إعداد شبكة لاسلكية ، فقط هنا يتم تعيين الحد لجهاز محدد على النظام بأكمله. انقر فوق الزر "إضافة" لفتح نموذج التحرير.
- في ذلك ، تحتاج فقط إلى تسجيل العنوان أو تحديده من قائمة الوصلات التي سبق الاتصال بها ، وكذلك تعيين الإجراء "سماح" أو "رفض" .
- يتم تكوين واحد من إعدادات الأمان من خلال فئة "التحكم" . هنا افتح قائمة "تصفية عناوين URL" ، وقم بتنشيط الوظيفة وقم بتعيين سياسة لها - السماح بعناوين محددة أو حظرها.
- بعد ذلك ، نحن مهتمون في قسم "عناوين URL" ، حيث تتم إضافتها.
- في الخط المجاني ، حدد رابطًا للموقع الذي تريد حظره ، أو ، على العكس ، السماح بالوصول إليه. كرر هذه العملية مع جميع الروابط الضرورية ، ثم انقر فوق "تطبيق" .
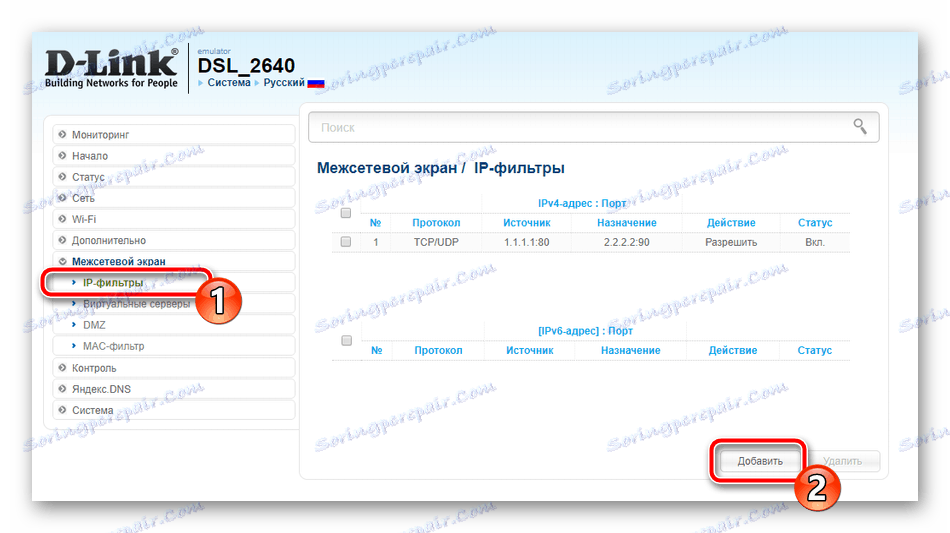
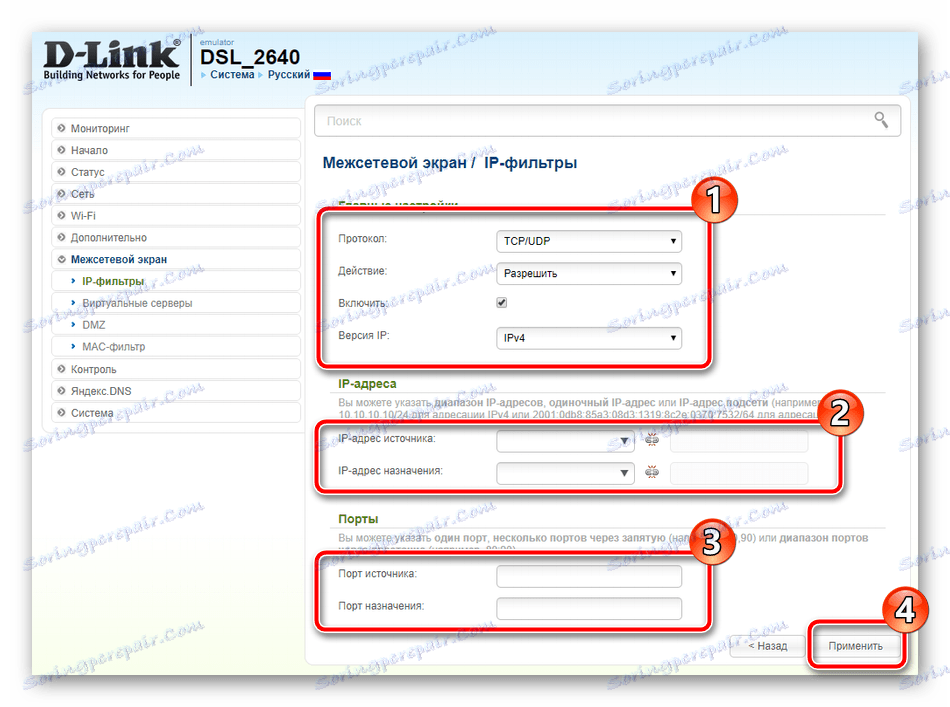
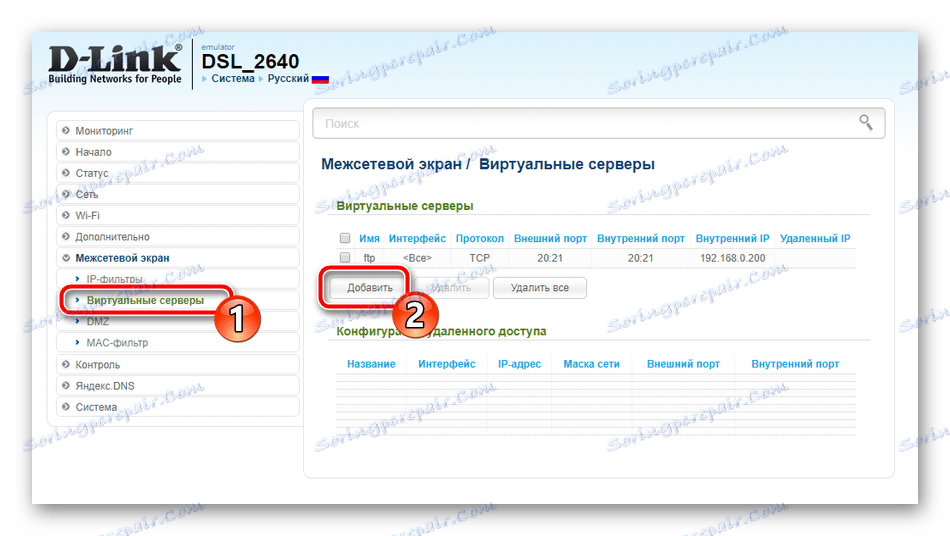
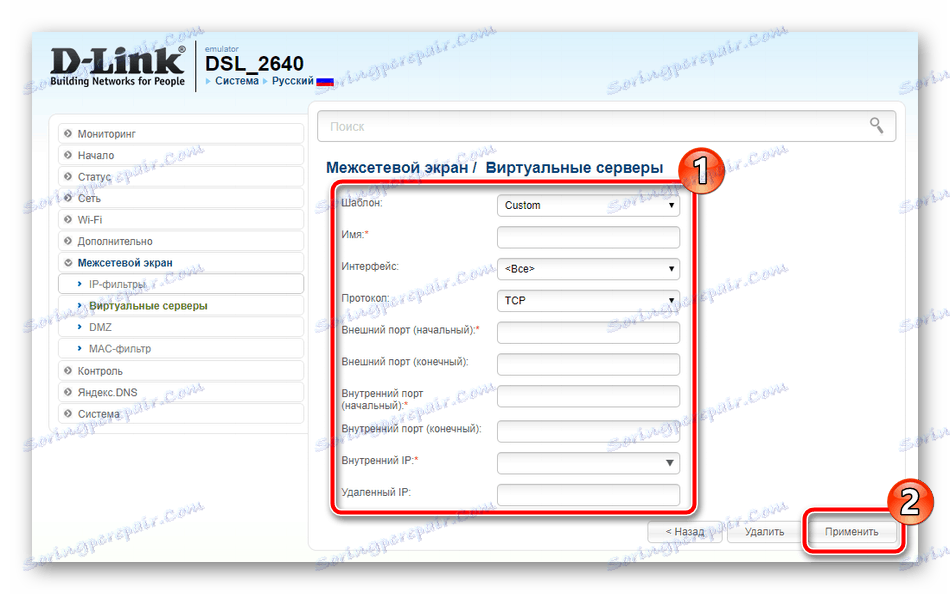
مزيد من التفاصيل: فتح المنافذ على جهاز التوجيه دي لينك
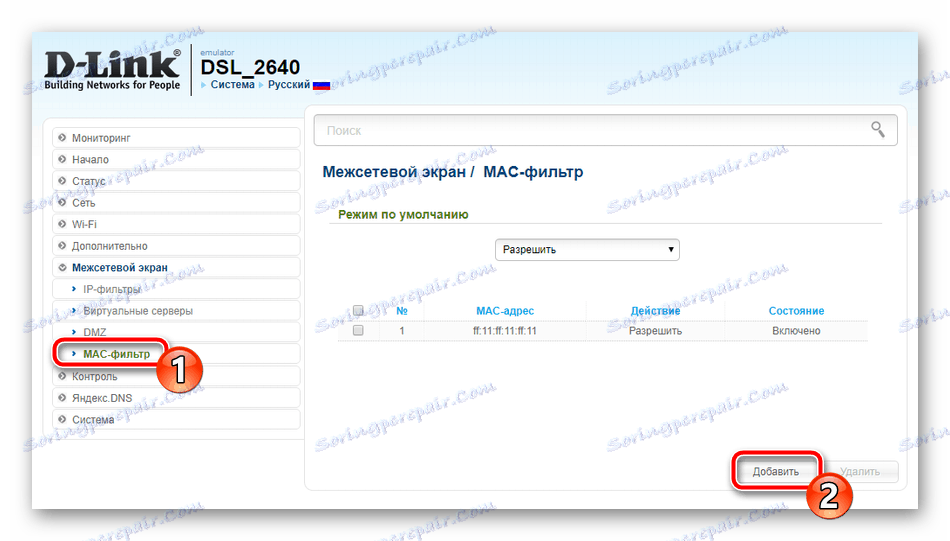
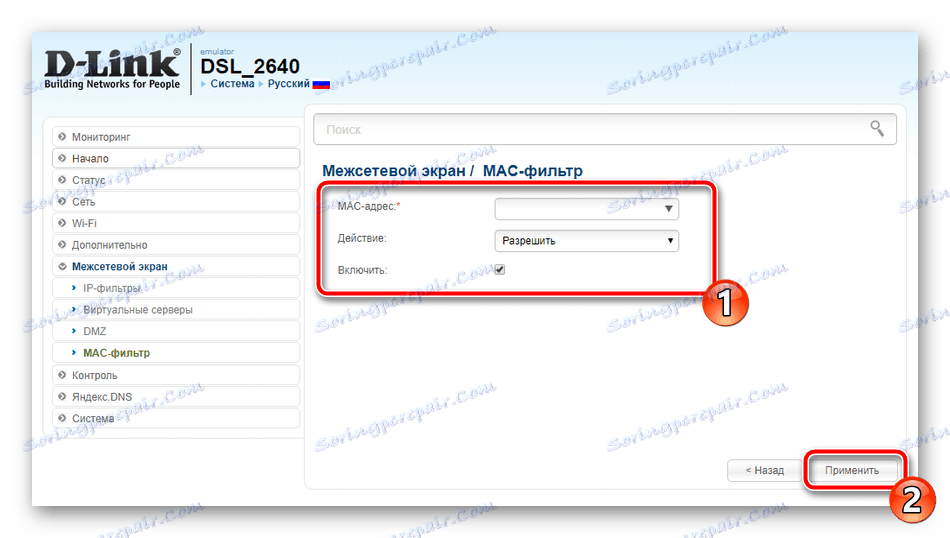
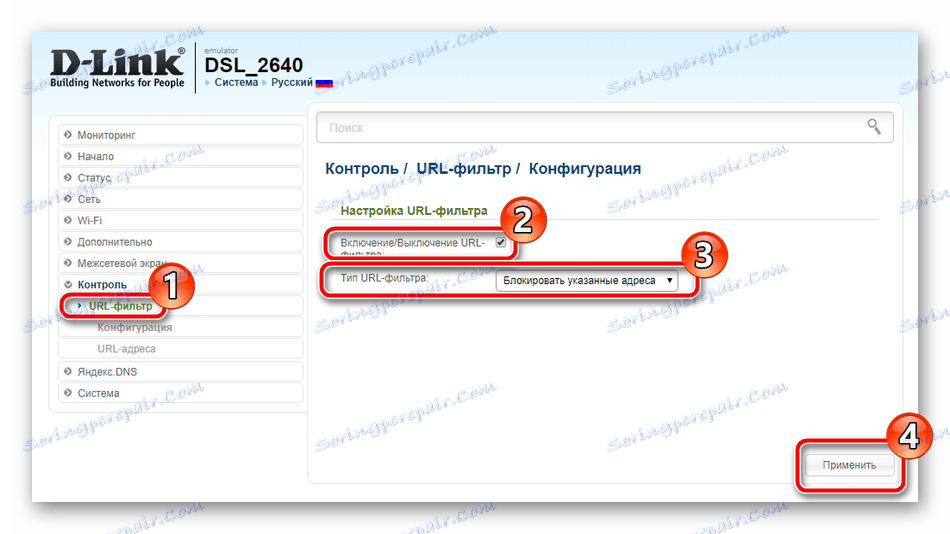
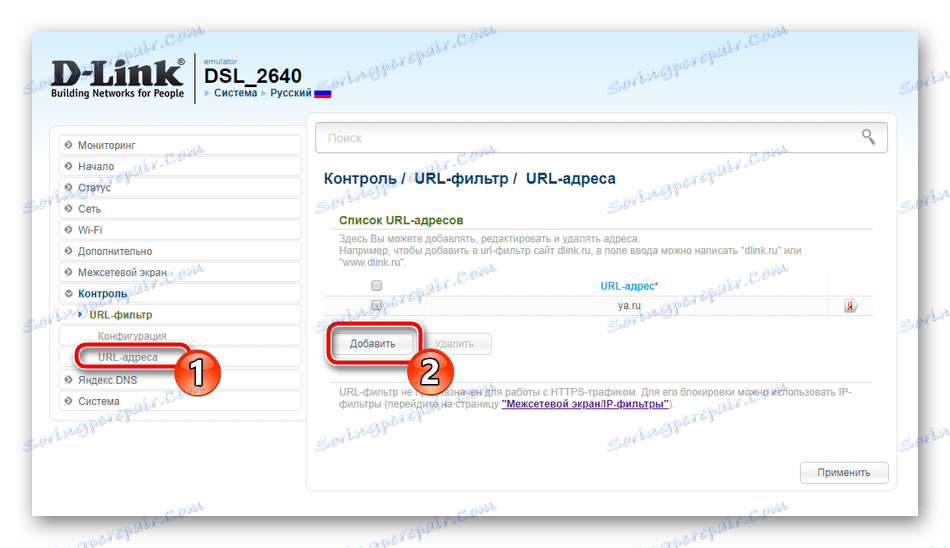
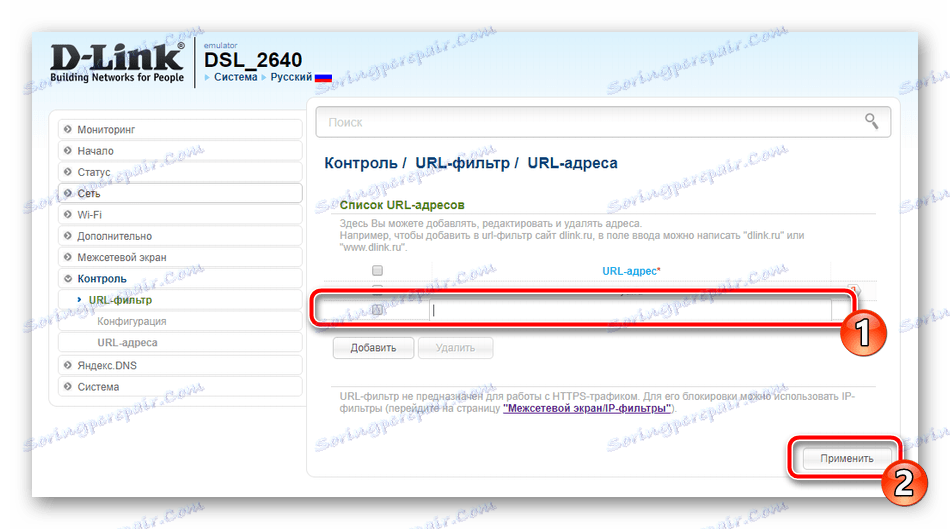
استكمال الإعداد
اقترب الإجراء الخاص بتكوين جهاز التوجيه D-Link DSL-2640U تحت Rostelecom ، مع وجود ثلاث خطوات أخيرة متبقية:
- في قائمة "النظام" ، حدد "كلمة مرور المسؤول" . تغيير كلمة مرور الوصول لمنع الغرباء من تسجيل الدخول إلى واجهة الويب.
- في "وقت النظام" ، قم بتعيين الساعات والتاريخ الفعلي بحيث يعمل جهاز التوجيه بشكل صحيح مع DNS من ياندكس وجمع الإحصائيات الصحيحة حول النظام.
- الخطوة الأخيرة هي حفظ التكوين الاحتياطي إلى ملف بحيث يمكن استعادته إذا لزم الأمر ، وكذلك لإعادة تشغيل الجهاز لتطبيق جميع الإعدادات. كل هذا يتم في قسم "التهيئة" .
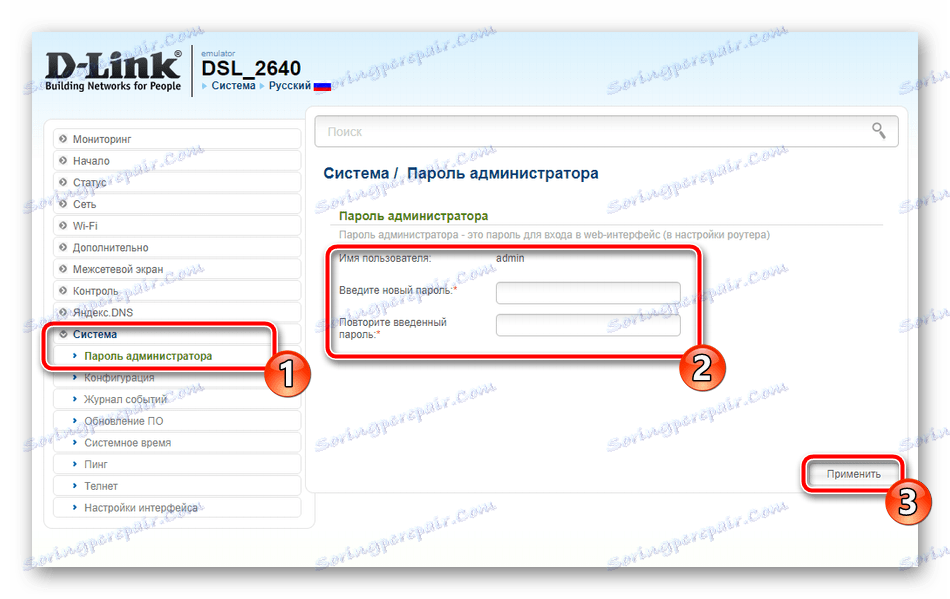
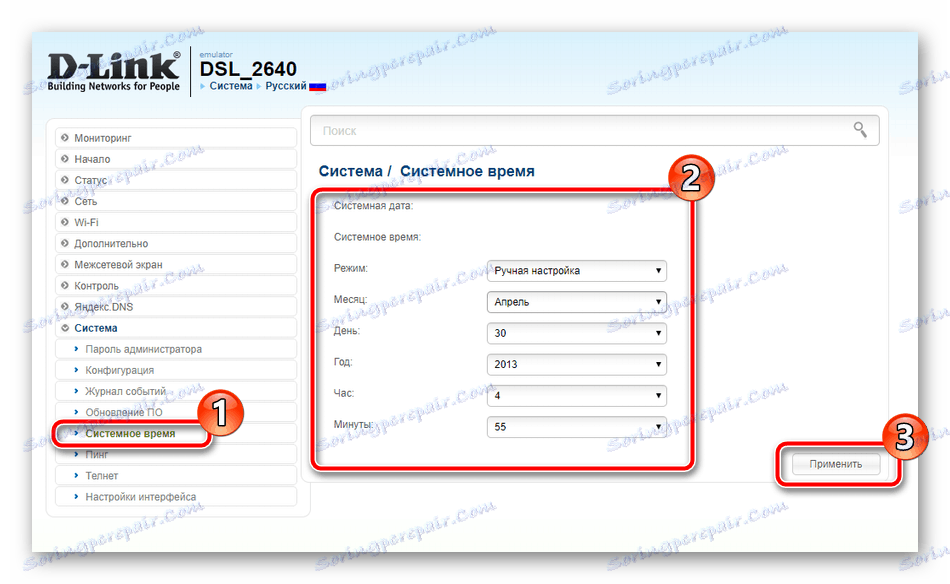
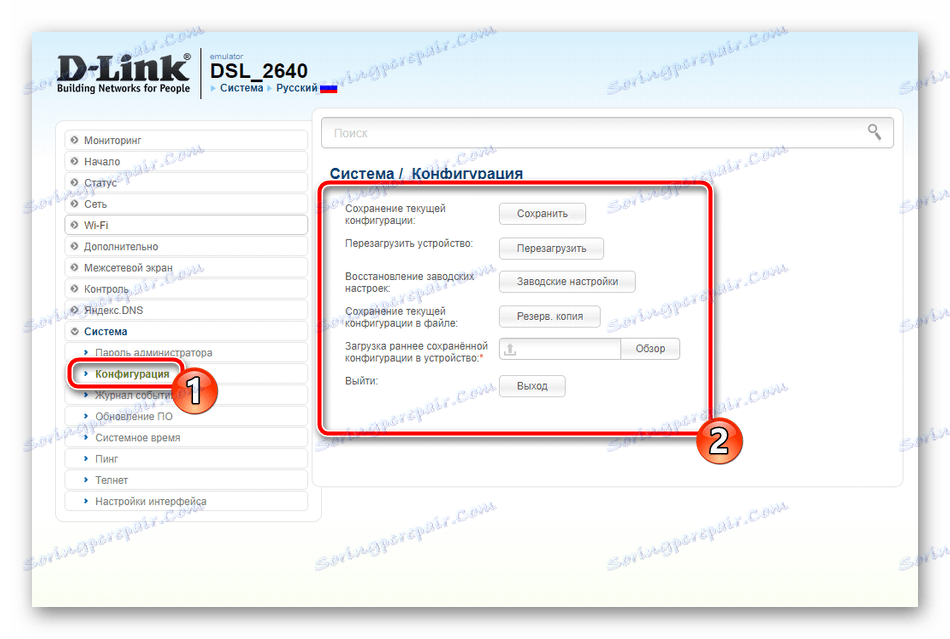
اليوم حاولنا في الشكل الأكثر تفصيلاً للحديث عن إعداد جهاز التوجيه D-Link DSL-2640U تحت موفر Rostelecom. نأمل أن تساعدك تعليماتنا في التعامل مع المهمة دون أي صعوبات.