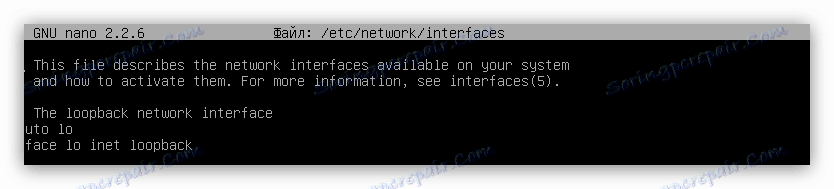دليل لإعداد اتصال إنترنت في Ubuntu Server
في ضوء حقيقة أن نظام تشغيل Ubuntu Server لا يحتوي على واجهة رسومية ، فإن المستخدمين يواجهون صعوبات عند محاولة تكوين اتصال إنترنت. ستخبرك هذه المقالة بالأوامر التي تحتاج إلى استخدامها والملفات التي يجب تصحيحها لتحقيق النتيجة المرجوة.
اقرأ أيضا: دليل لإعداد اتصال إنترنت في أوبونتو
تكوين الشبكة في Ubuntu Server
قبل المتابعة إلى دليل خطوة بخطوة ، تجدر الإشارة إلى بعض الشروط الإلزامية للتنفيذ.
- يجب أن تكون معك جميع الوثائق التي تم استلامها من المزود. يجب أن يكون هناك تسجيل دخول ، وكلمة مرور ، وقناع شبكة فرعية ، وعنوان بوابة ، وقيمة رقمية لخادم DNS.
- يجب أن تكون برامج تشغيل بطاقة الشبكة الإصدار الأحدث.
- يجب توصيل كابل الموفر بشكل صحيح بالكمبيوتر.
- يجب ألا يتداخل مرشح الشبكة مع تشغيل الشبكة. إذا لم تكن هذه هي الحالة ، فتحقق من إعداداتها وأدخل التصحيحات إذا لزم الأمر.
أيضا ، لا يمكنك الاتصال بالإنترنت إذا كنت لا تعرف اسم بطاقة الشبكة الخاصة بك. لمعرفة هذا بسيط للغاية ، تحتاج إلى تشغيل الأمر التالي:
sudo lshw -C network
اقرأ أيضا: الأوامر المستخدمة بشكل متكرر في لينكس
في النتائج ، والانتباه إلى سلسلة "اسم منطقي" ، والقيمة المعاكس لها ، وسوف يكون اسم واجهة الشبكة الخاصة بك.
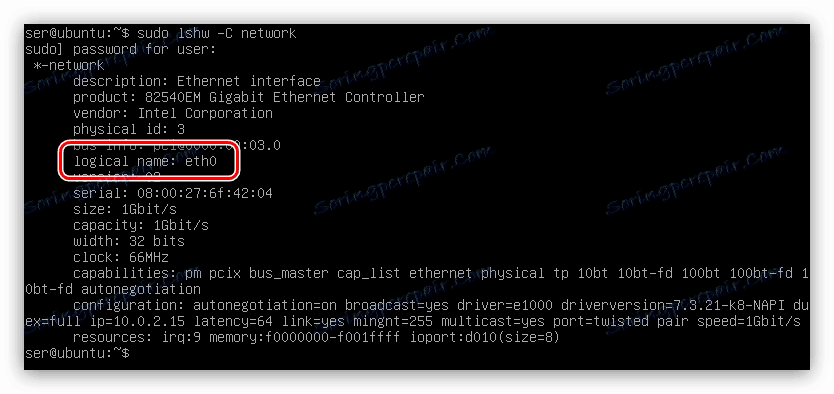
في هذه الحالة ، الاسم "eth0" ، قد يكون مختلفًا.
ملاحظة: قد ترى عدة عناوين في سطر الإخراج ، مما يعني أن لديك العديد من بطاقات الشبكة في جهاز الكمبيوتر الخاص بك. في البداية ، حدد أي منها ستستخدم الإعدادات الخاصة به واستخدامها خلال التعليمات.
شبكة سلكية
إذا كان موفر خدمة الإنترنت الخاص بك يستخدم شبكة سلكية للاتصال بالإنترنت ، فستحتاج إلى إجراء تعديلات على ملف التهيئة "واجهات" لإنشاء الاتصال. لكن البيانات التي سيتم إدخالها مباشرة تعتمد على نوع مزود IP. أدناه ، سيتم إعطاء التعليمات لكلا الخيارين: ل IP الديناميكي والثابت.
IP الديناميكي
من السهل تكوين هذا النوع من الاتصال ، وفيما يلي ما تحتاج إلى القيام به:
- افتح ملف التكوين "واجهات" باستخدام محرر نصوص nano .
sudo nano /etc/network/interfacesاقرأ أيضا: محررات النصوص الشائعة لنظام التشغيل Linux
إذا لم تكن قد أجريت أي تغييرات على هذا الملف من قبل ، فيجب أن تبدو كما يلي:
![ملف دون تغيير واجهات في خادم أوبونتو]()
إذا لم يكن كذلك ، قم بإزالة كافة المعلومات غير الضرورية من المستند.
- إذا حذفت سطرًا واحدًا ، فأدخل المعلمات التالية:
iface [имя сетевого интерфейса] inet dhcp
auto [имя сетевого интерфейса] - احفظ التغييرات بالضغط على Ctrl + O وتأكيد الإجراء باستخدام مفتاح Enter .
- اخرج من محرر النص عن طريق الضغط على Ctrl + X.
نتيجة لذلك ، يجب أن يبدو ملف التكوين على النحو التالي:
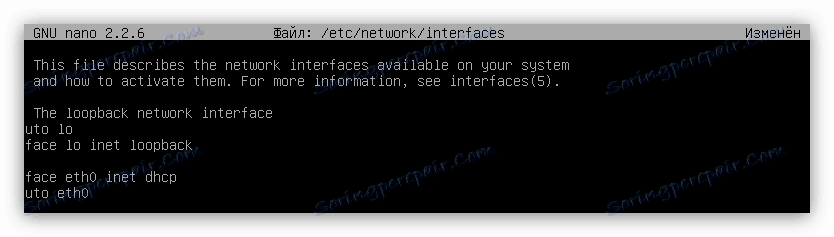
هذا يكمل الأسلاك لشبكة IP الديناميكية. إذا استمر عدم ظهور الإنترنت ، فأعد تشغيل الكمبيوتر ، وفي بعض الحالات كان ذلك مفيدًا.
هناك طريقة أخرى أكثر سهولة للاتصال بالإنترنت.
sudo ip addr add [адрес сетевой карты]/[количество бит в префиксной части адреса] dev [имя сетевого интерфейса]

ملاحظة: يمكن الحصول على معلومات حول عنوان بطاقة الشبكة عن طريق تشغيل الأمر ifconfig. في النتائج ، يتم العثور على القيمة المطلوبة بعد "inet addr".
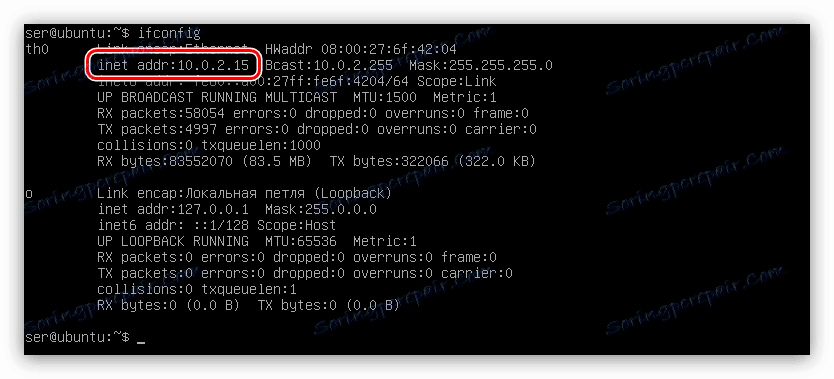
بعد تنفيذ الأمر ، يجب أن تظهر الإنترنت على الفور على الكمبيوتر ، بشرط أن يتم تحديد جميع البيانات بشكل صحيح. العيب الرئيسي لهذه الطريقة هو أنه بعد إعادة تشغيل الكمبيوتر سيختفي ، وسوف تحتاج إلى تنفيذ هذا الأمر مرة أخرى.
IP ثابت
يختلف إعداد IP ثابت من IP حيوي عن عدد البيانات التي تحتاج إلى إدخالها في ملف "الواجهات" . لإجراء الاتصال الصحيح بالشبكة ، يجب أن تعرف:
- اسم بطاقة الشبكة الخاصة بك ؛
- أقنعة الشبكة الفرعية IP ؛
- عنوان البوابة
- عناوين خادم DNS
كما ذكر أعلاه ، كل هذه البيانات تحتاج إلى توفير مزود. إذا كانت لديك جميع المعلومات اللازمة ، فقم بما يلي:
- افتح ملف التكوين.
sudo nano /etc/network/interfaces - الخطوة السابقة من الفقرة ، اكتب جميع المعلمات في النموذج التالي:
iface [имя сетевого интерфейса] inet static
address [адрес] (адрес сетевой карты)
netmask [адрес] (маска подсети)
gateway [адрес] (адрес шлюза)
dns-nameservers [адрес] (адрес DNS-сервера)
auto [имя сетевого интерфейса] - احفظ التغييرات.
- أغلق محرر النص.
نتيجة لذلك ، يجب أن تبدو جميع البيانات في الملف كما يلي:
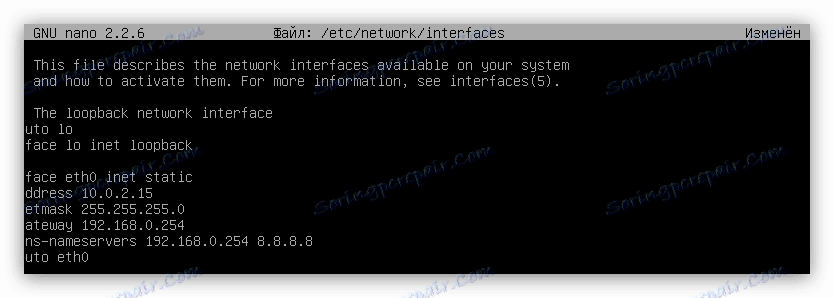
الآن يمكن اعتبار تكوين شبكة سلكية مع IP ثابت الانتهاء. وبالمثل ، كما هو الحال مع الديناميكية ، يوصى بإعادة تشغيل الكمبيوتر حتى تصبح التغييرات سارية المفعول.
PPPOE
إذا كان موفر خدمة الإنترنت الخاص بك يوفر خدمات PPPoE ، فستحتاج إلى تهيئته من خلال أداة خاصة يتم تثبيتها مسبقًا في خادم Ubuntu. يطلق عليه pppoeconf . لتوصيل الكمبيوتر بالإنترنت ، قم بما يلي:
- تنفيذ الأمر:
sudo pppoeconf - في واجهة pseudo-graphic الناتجة من الأداة المساعدة ، انتظر حتى يتم إكمال فحص جهاز الشبكة.
- في القائمة ، اضغط على Enter على واجهة الشبكة التي تريد تهيئتها.
- في نافذة "POPULAR OPTIONS" ، انقر فوق "نعم" .
- في النافذة التالية ، سيُطلب منك إدخال كلمة مرور وكلمة مرور - قم بإدخالها وتأكد بـ "موافق" . إذا لم يكن لديك بيانات معك ، اتصل بالمزود واكتشف هذه المعلومات منه.
- في إطار USE PEER DNS ، انقر فوق لا إذا كان عنوان IP ثابتًا ، ونعم إذا كان ديناميكيًا. في الحالة الأولى ، تتم مطالبتك بإدخال ملقم DNS يدويًا.
- الخطوة التالية هي تحديد حجم MSS إلى 1452 بايت. تحتاج إلى إعطاء إذن ، وهذا يستبعد احتمال وجود خطأ فادح عند دخول مواقع معينة.
- ثم حدد "نعم" إذا كنت تريد أن يتصل الكمبيوتر تلقائيًا بالشبكة بعد الإطلاق. "لا" - إذا كنت لا تريد ذلك.
- في نافذة "ESTABLISH A CONNECTION" ، بالنقر فوق "نعم" ، ستسمح الأداة المساعدة بإنشاء اتصال الآن.
ملاحظة: إذا كان لديك واجهة شبكة واحدة فقط ، فسيتم تخطي هذه النافذة.
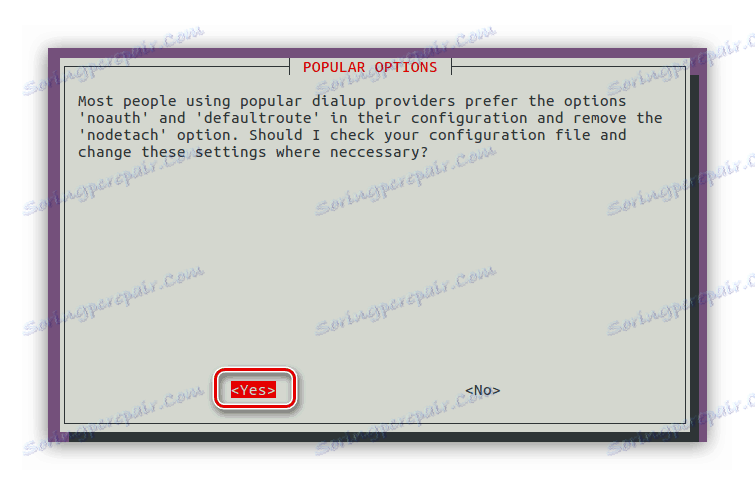
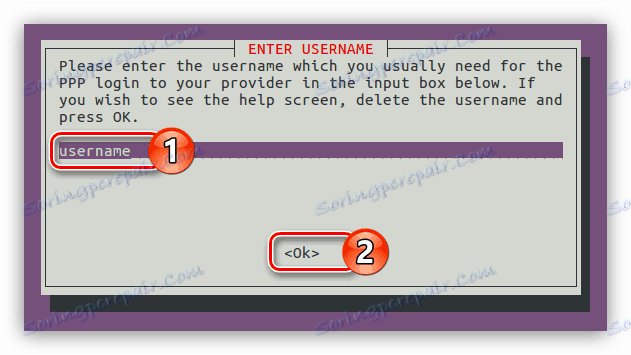
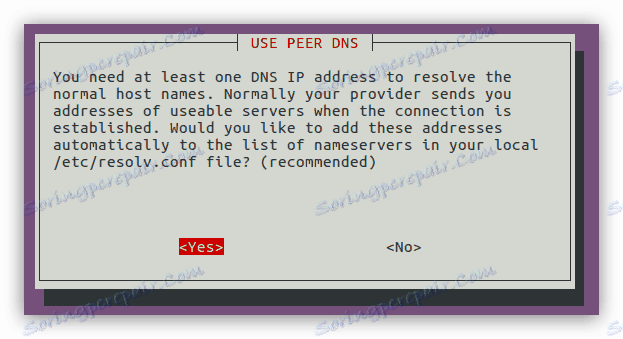
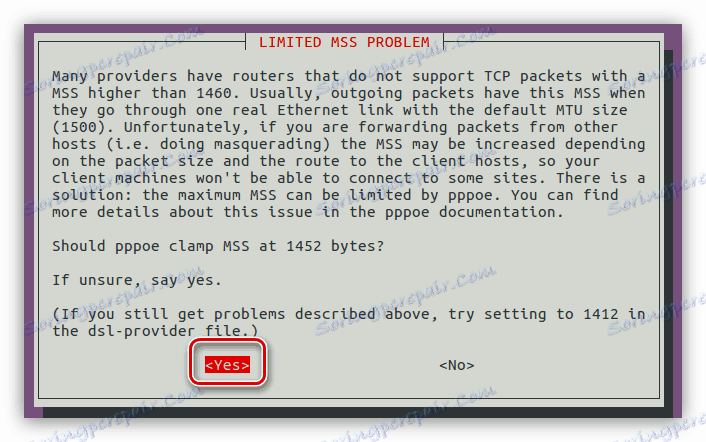
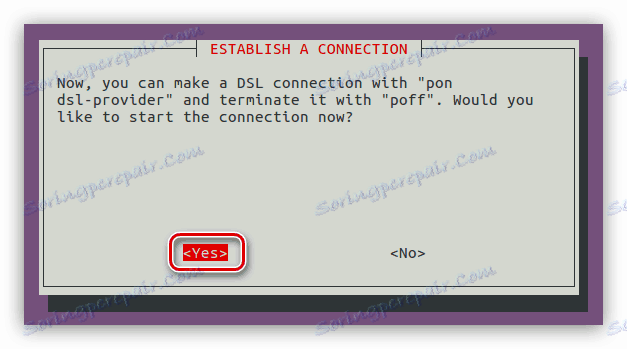
إذا حددت "لا" ، يمكنك الاتصال بالإنترنت لاحقًا من خلال تشغيل الأمر:
sudo pon dsl-provider
يمكنك أيضًا فصل اتصال PPPoE في أي وقت إذا قمت بإدخال الأمر التالي:
sudo poff dsl-provider
DIAL-UP
هناك طريقتان لتكوين DIAL-UP: استخدام الأداة المساعدة pppconfig وإضافة الإعدادات إلى ملف التكوين "wvdial.conf" . لن يتم النظر في الطريقة الأولى في المادة بالتفصيل ، لأن التعليمات مشابهة للفقرة السابقة. كل ما تحتاج إلى معرفته هو كيفية تشغيل الأداة المساعدة. للقيام بذلك ، قم بتنفيذ ما يلي:
sudo pppconfig
بعد التنفيذ ، تظهر واجهة pseudo-graphic. الإجابة على الأسئلة التي سيتم طرحها في العملية ، يمكنك إنشاء اتصال DIAL-UP.
ملاحظة: إذا كنت في حالة فقد للإجابة على بعض الأسئلة ، فمن المستحسن أن تتصل بالمزود للحصول على المشورة.
مع الطريقة الثانية ، كل شيء أكثر تعقيدًا بعض الشيء. الأمر هو أنه لا يوجد ملف تكوين "wvdial.conf" في النظام ، وسيكون من الضروري ، من أجل إنشائه ، تثبيت أداة خاصة أثناء عملية المعالجة تأخذ في الاعتبار جميع المعلومات الضرورية من المودم وتضيفها إلى هذا الملف.
- قم بتثبيت الأداة المساعدة عن طريق تشغيل الأمر:
sudo apt install wvdial - قم بتشغيل الملف التنفيذي باستخدام الأمر:
sudo wvdialconfفي هذه المرحلة ، قامت الأداة بإنشاء ملف تكوين وأدخلت جميع المعلمات الضرورية فيه. الآن تحتاج إلى إدخال البيانات من مزود بحيث يتم تأسيس الاتصال.
- افتح الملف "wvdial.conf" عبر محرر نصوص nano :
sudo nano /etc/wvdial.conf - أدخل البيانات في صفوف الهاتف ، اسم المستخدم وكلمة المرور . جميع المعلومات التي يمكنك الحصول عليها من المزود.
- احفظ التغييرات واخرج من محرر النص.
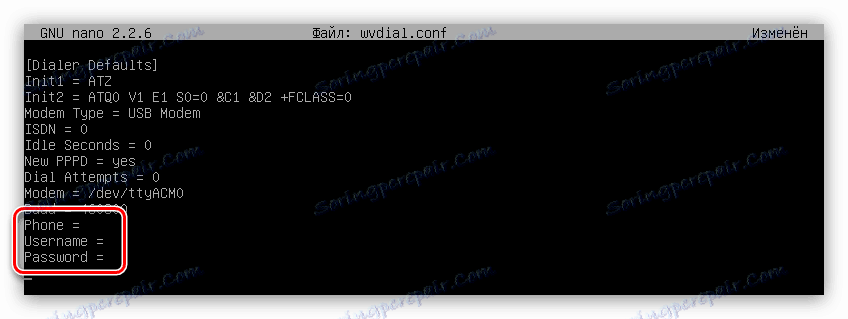
بعد تنفيذ الإجراءات ، للاتصال بالإنترنت ، تحتاج فقط إلى تنفيذ الأمر التالي:
sudo wvdial
كما ترون ، فإن الطريقة الثانية معقدة للغاية ، بالمقارنة مع الطريقة الأولى ، ولكن يمكنك من خلالها تعيين كل معلمات الاتصال الضرورية وإكمالها في عملية استخدام الإنترنت.
استنتاج
يحتوي Ubuntu Server على جميع الأدوات اللازمة لإعداد أي نوع من اتصال الإنترنت. في بعض الحالات ، يتم اقتراح عدة طرق في وقت واحد. الشيء الرئيسي هو معرفة جميع الأوامر والبيانات الضرورية التي تحتاج إلى إدخالها في ملفات التكوين.