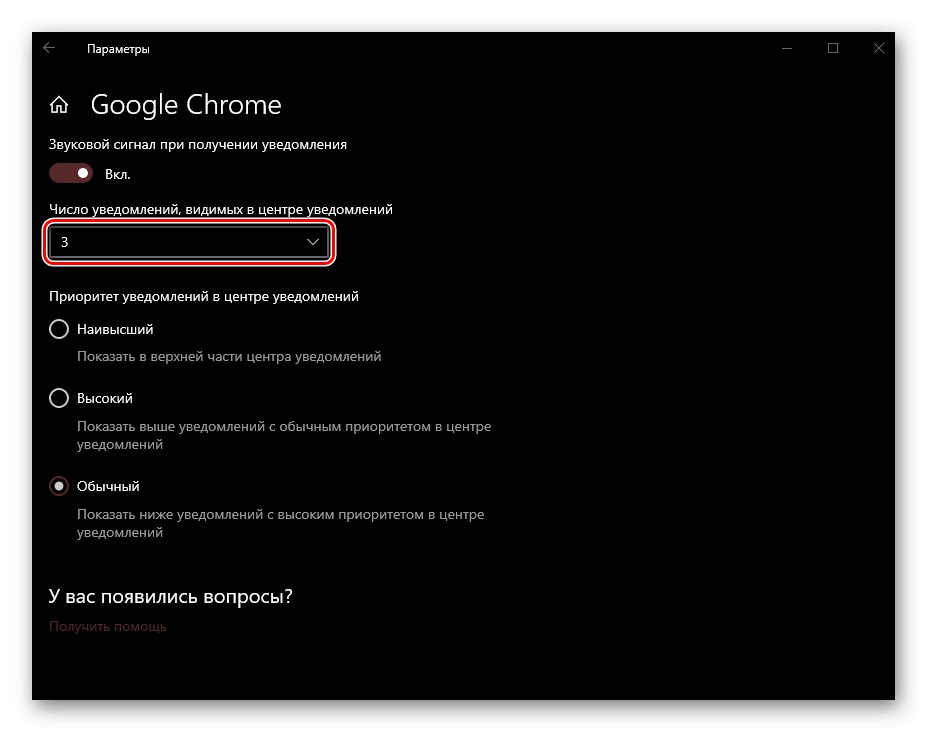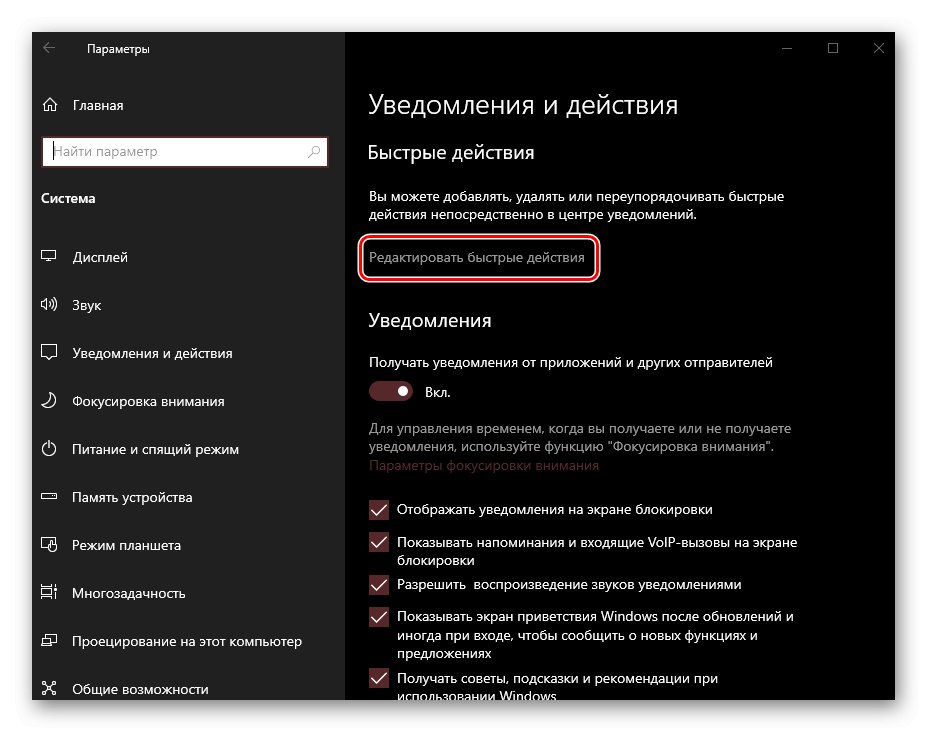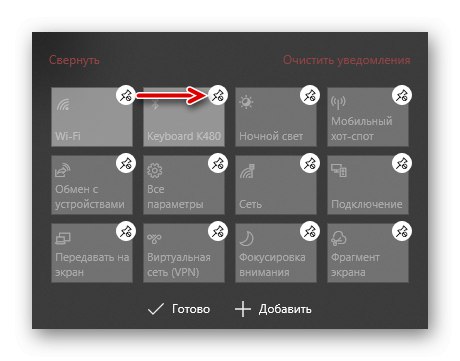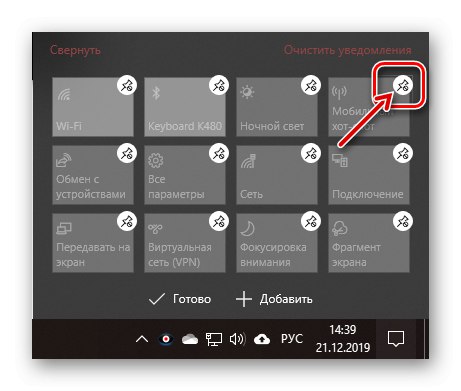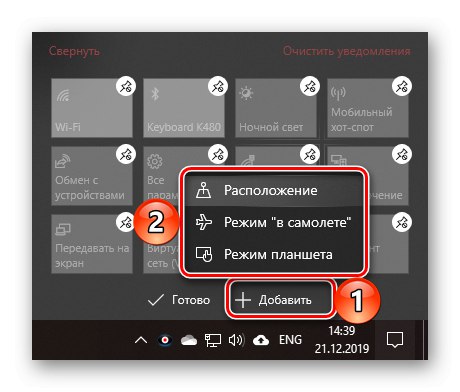يمكن أن يصبح مركز الإشعارات (CA) في الإصدار العاشر من Windows مصدر إزعاج متطفل وأداة مفيدة للغاية تسمح لك بعدم تفويت الأحداث المهمة (النظام ، العمل ، الشخصي). هذا الأخير ممكن فقط إذا تم تكوينه بشكل صحيح ، وسنخبرك اليوم بكيفية القيام بذلك.
تكوين "مركز الإعلام" في نظام التشغيل Windows 10
يتكون العنصر المدروس "عشرات" من جزأين - الإخطارات الفعلية ومفاتيح الأزرار (الإجراءات السريعة) ، مما يسمح لك بتنشيط وإلغاء تنشيط الأوضاع والوحدات والأدوات المختلفة. كلتا المنطقتين الأولى والثانية قابلة للتكوين ، ولكن يجب أولاً تمكين هذه الوظيفة.
الخطوة الأولى: تفعيل الإخطارات
في مركز التحكم المركزي ، يمكنك تلقي إشعارات من عدد من التطبيقات المثبتة مسبقًا في Windows 10 ، بالإضافة إلى برامج الجهات الخارجية التي تم فيها تنفيذ هذه الفرصة من قبل المطورين (المتصفحات ، والمراسلين الفوريين ، ومشغلات الوسائط المتعددة ، وعملاء البريد الإلكتروني ، وما إلى ذلك). يتم تمكين هذه الوظيفة على النحو التالي:
- اكتشف "خيارات" نظام التشغيل باستخدام القائمة "بداية" أو مفاتيح "WIN + I"... في النافذة التي تظهر ، حدد القسم الأول - "النظام".
- على الشريط الجانبي ، انتقل إلى علامة التبويب "الإخطارات والإجراءات".
- انتقل إلى الوضع النشط المفتاح الموجود في مربع الخيار "إشعارات".
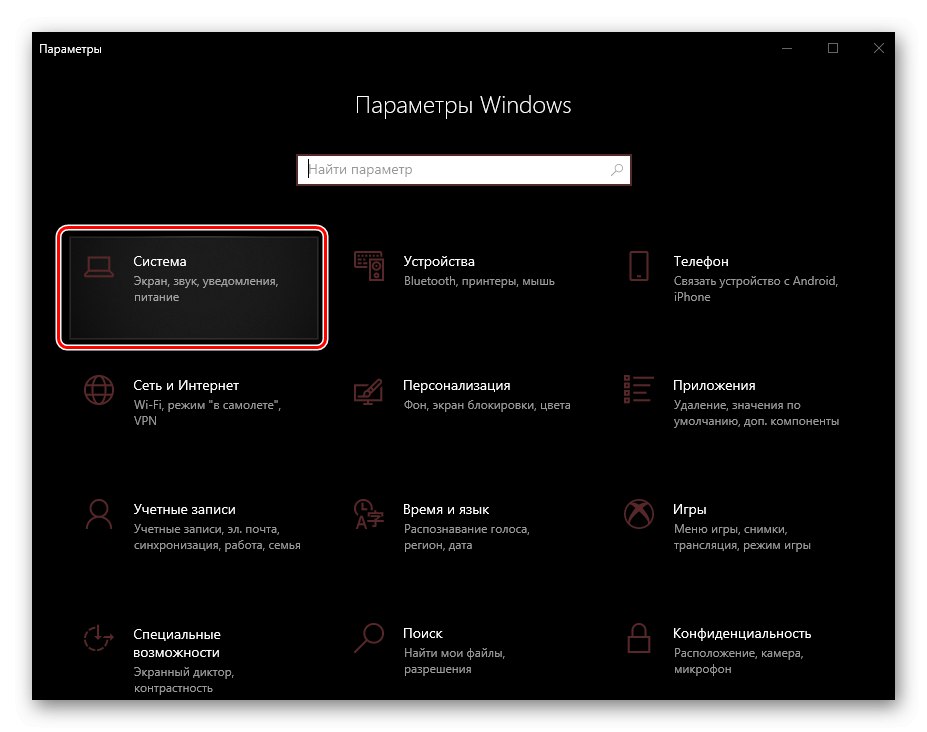
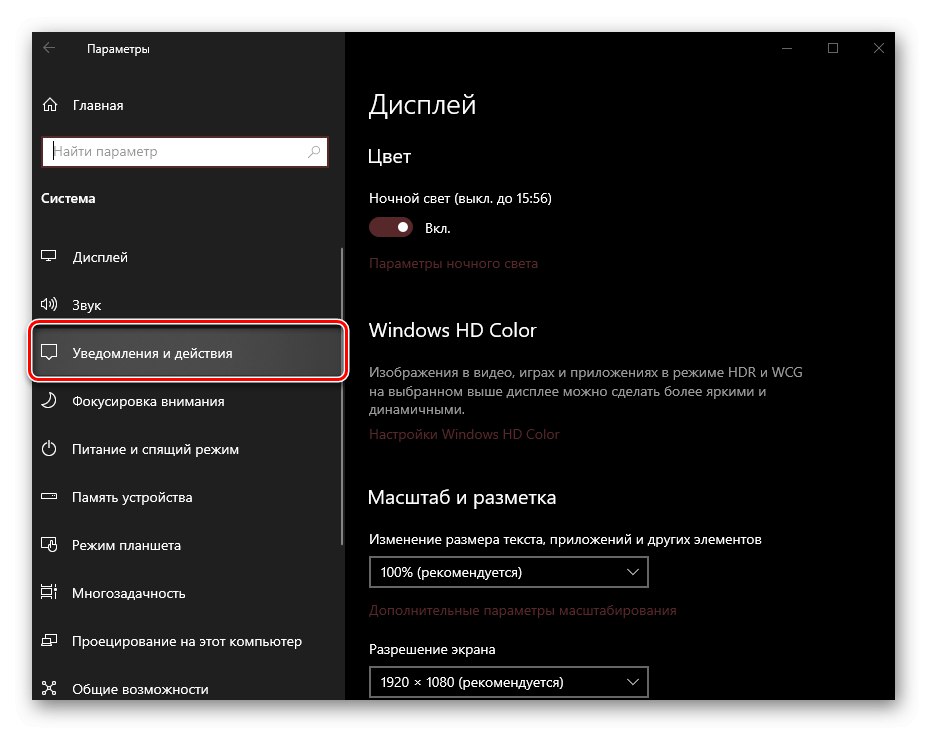
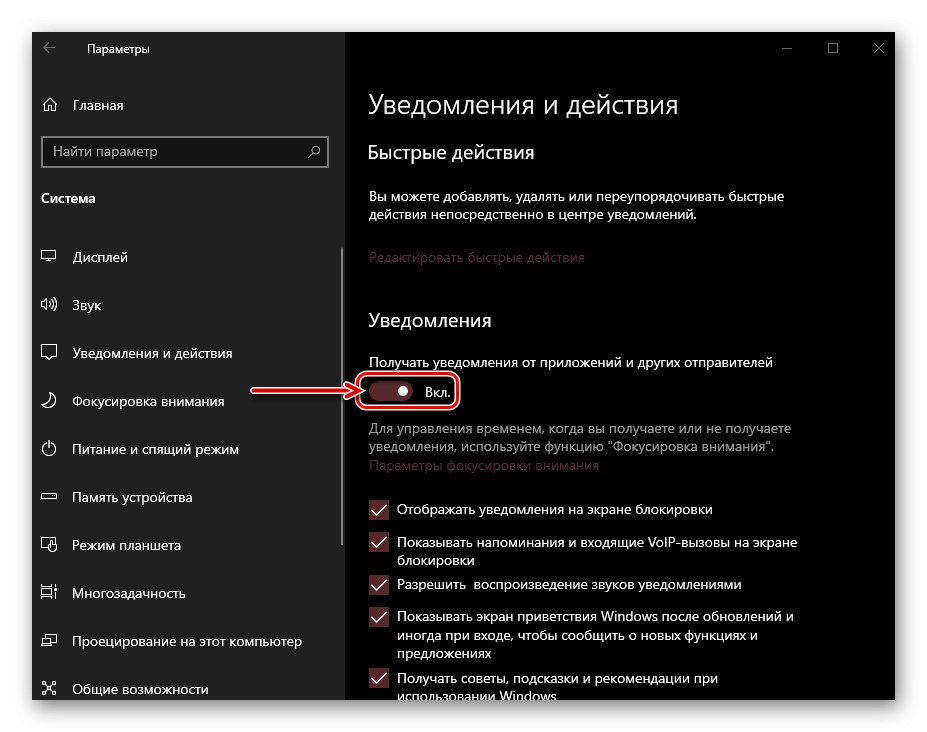
بعد الانتهاء من هذه الخطوات في "مركز إعلام" ستظهر الرسائل من جميع البرامج القياسية وبرامج الجهات الخارجية التي تدعم هذه الوظيفة. سنتحدث عن المزيد من ضبط سلوكهم.
الخطوة 2: تحديد المعلمات الأساسية
الآن وقد تم تمكين الإشعارات ، يمكنك ويجب عليك تكوينها بشكل أكثر دقة. في الفصل "المعلمات"في الخطوة السابقة ، تتوفر الخيارات التالية:
تركيز الانتباه
في هذا القسم الفرعي من الإعدادات ، يمكنك تحديد موعد استلام الإشعارات وعدم تلقيها (تعيين وقت محدد ، وجدول زمني ، وقواعد أخرى) ، بالإضافة إلى تحديد الأولويات للتطبيقات الفردية. لمعرفة المزيد حول إمكانيات هذه الوظيفة ، ستساعدك المقالة المعروضة على الرابط أدناه.
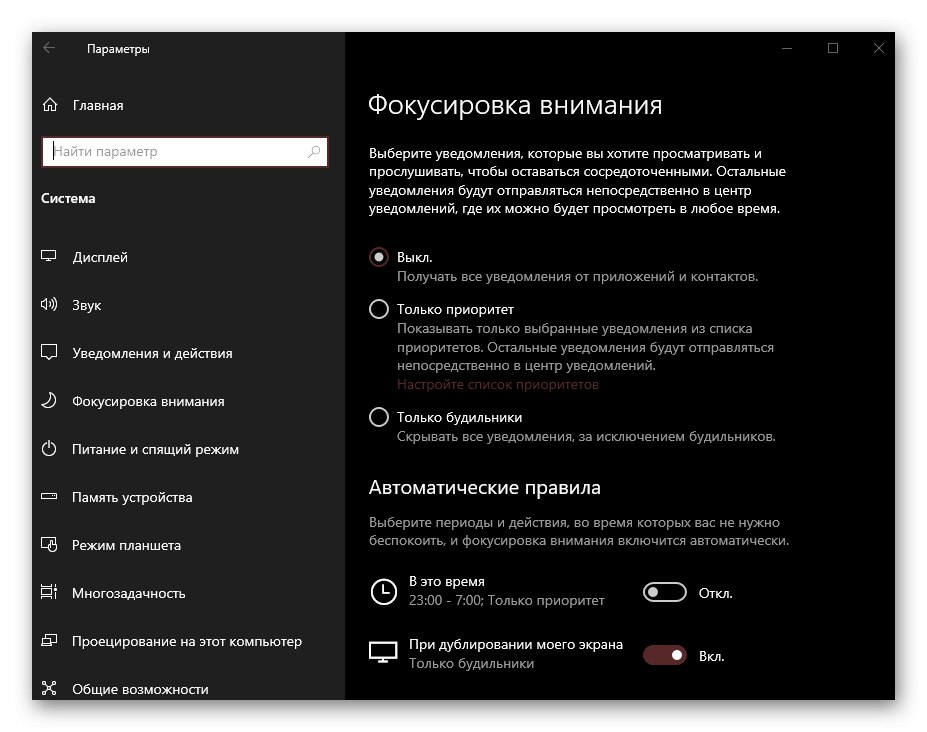
المزيد من التفاصيل: تركيز الانتباه في Windows 10
خيارات الإخطار العامة
هناك خمسة خيارات فقط تسمح لك بتحديد الوظيفة بدقة أكبر "مركز إعلام" - يمكن رؤيتها في الصورة أدناه. لا يحتاجون إلى شرح إضافي ، لكننا نوصي بإيلاء اهتمام خاص للنقطة الثالثة - "السماح للإشعارات بتشغيل الأصوات"... إذا كنت لا تريد أن تكون كل رسالة واردة من مركز التحكم مصحوبة بإشارة صوتية ، فقم بإلغاء تحديدها. سيتم ترك باقي المعلمات لتقديرك الشخصي.
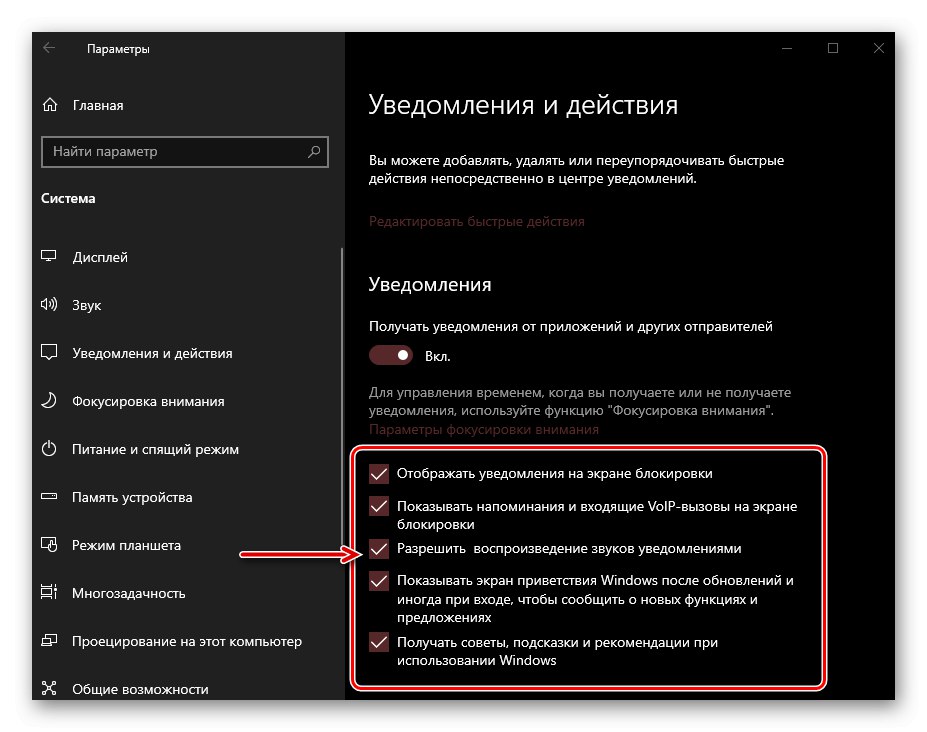
الخطوة 3: إعداد الإخطارات للتطبيقات
تحت الخيارات التي تم النظر فيها في الخطوة السابقة ، هناك كتلة "تلقي إشعارات من هذه التطبيقات"، حيث يمكنك تمكين أو تعطيل البرامج التي تدعم هذه الميزة لإرسال الإشعارات ، وكذلك تخصيص مظهرها وسلوكها وأولويتها. لنفكر في هذا الإجراء باستخدام مثال متصفح Google Chrome.
- انقر فوق اسم التطبيق الذي تريد تعيين معلمات إضافية له عند العمل معه "مركز إعلام".
- تفعيل التبديل تحت البند "إشعارات"إن لم يكن قد تم بالفعل.
- قرر ما إذا كان سيتم السماح للتطبيق "إظهار اللافتات ..." و "عرض الإخطارات في ..."عن طريق تعيين أو ، على العكس من ذلك ، إلغاء تحديد المربعات المقابلة للعناصر المقابلة. يمكن رؤية مظهر هذه العناصر في الصور المصغرة.
- بعد ذلك ، يمكنك تحديد ما إذا كان سيتم عرض محتوى الإشعارات من التطبيقات على شاشة القفل.إذا لم تكن الشخص الوحيد الذي يستخدم جهاز الكمبيوتر الخاص بك ولا تريد أن يرى أي شخص معلوماتك الشخصية عن طريق الخطأ ، فاترك هذا الخيار معطلاً.
- العنصر التالي هو "تنبيه عند تلقي إشعار"... كل شيء واضح هنا - إذا كنت تريد أن تكون الرسائل من برنامج معين مصحوبة بصوت ، فاتركها ، وإذا لم تكن كذلك ، فقم بإيقاف تشغيلها.
- نظرًا لحقيقة أن الإخطارات (بأي حال من الأحوال مهمة وغنية بالمعلومات دائمًا) من بعض التطبيقات يمكن تلقيها بعدد كبير جدًا ، يوصى بتحديد عدد منها التي سيتم عرضها في مركز التحكم. للقيام بذلك ، استخدم القائمة المنسدلة.
![تحديد عدد إعلامات التطبيق المراد عرضها في Windows 10]()
ملحوظة: بغض النظر عن عدد الإشعارات التي تختارها ، عند إغلاق أي منها أو الرد عليها ، فإن القائمة "سترتفع" وتُستكمل بالعنصر التالي ، إذا كان متاحًا.
- آخر شيء يمكن تهيئته لكل تطبيق فردي والإشعارات القادمة منه هي الأولوية. تحقق من وصف كل عنصر من العناصر المتاحة واختر العنصر المناسب.
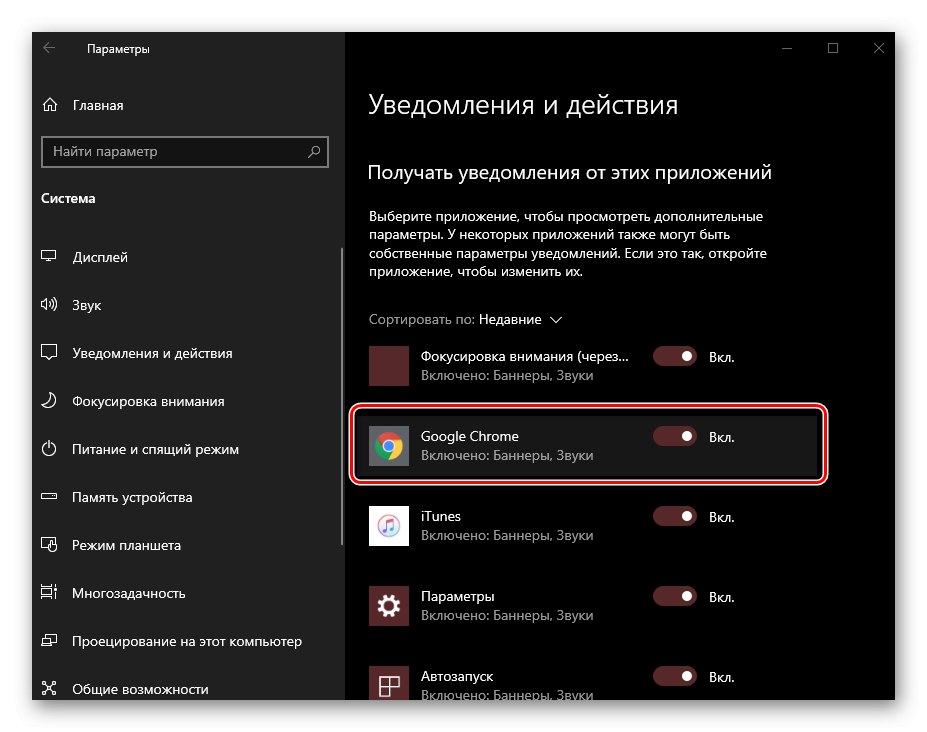
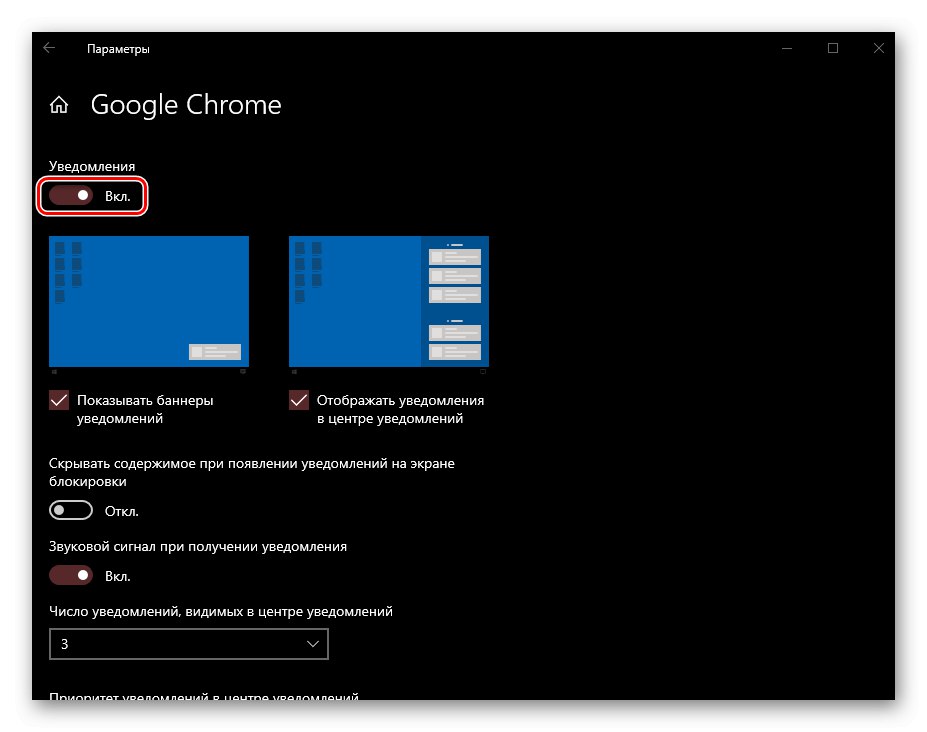
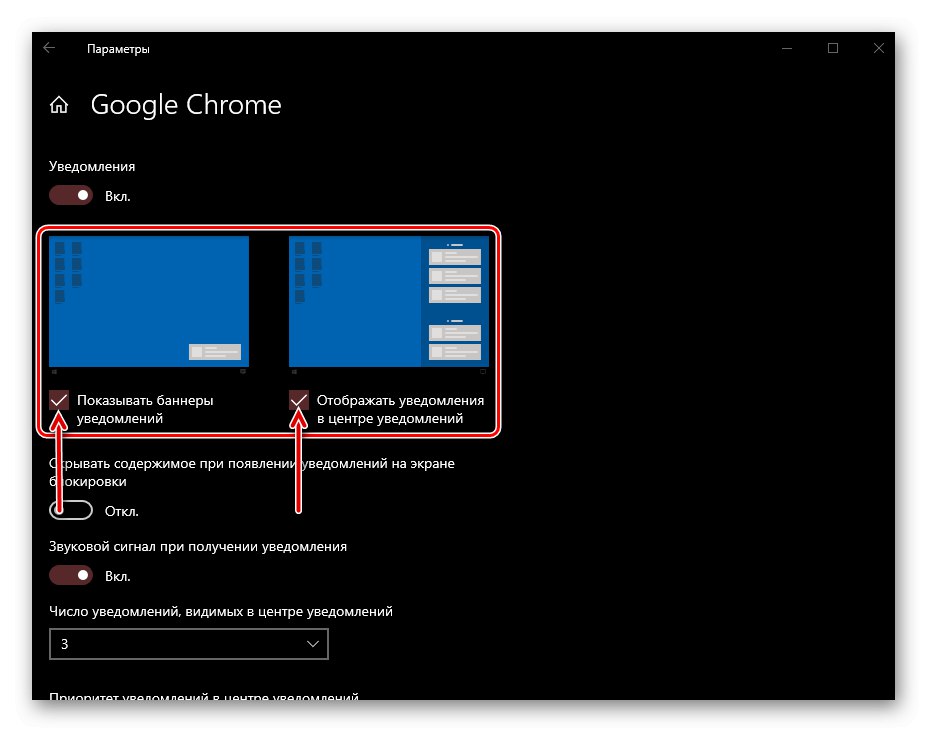
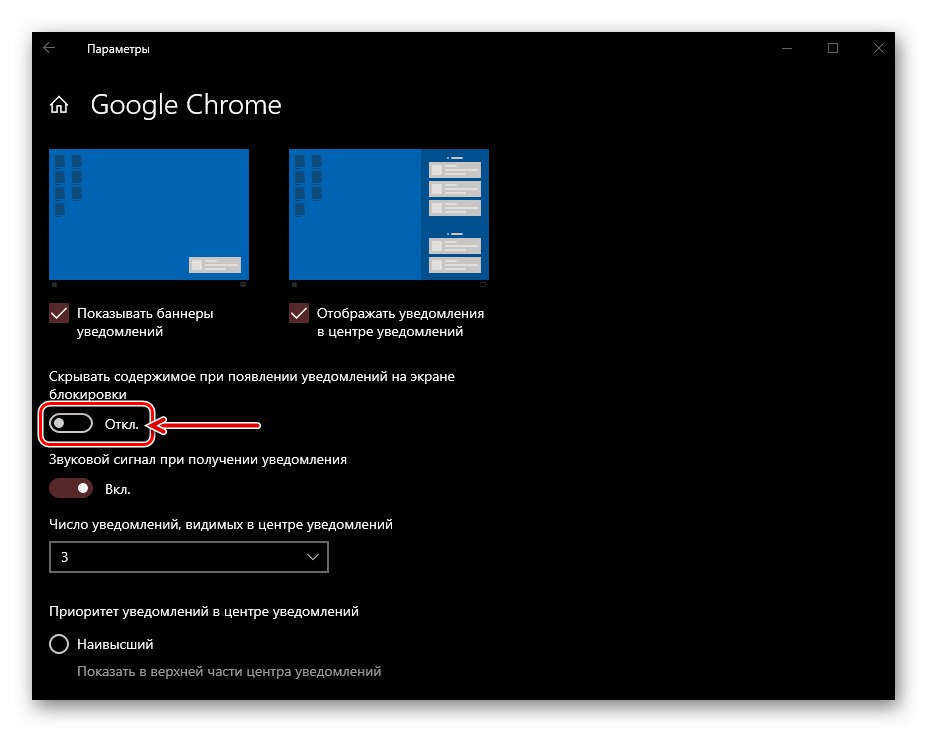
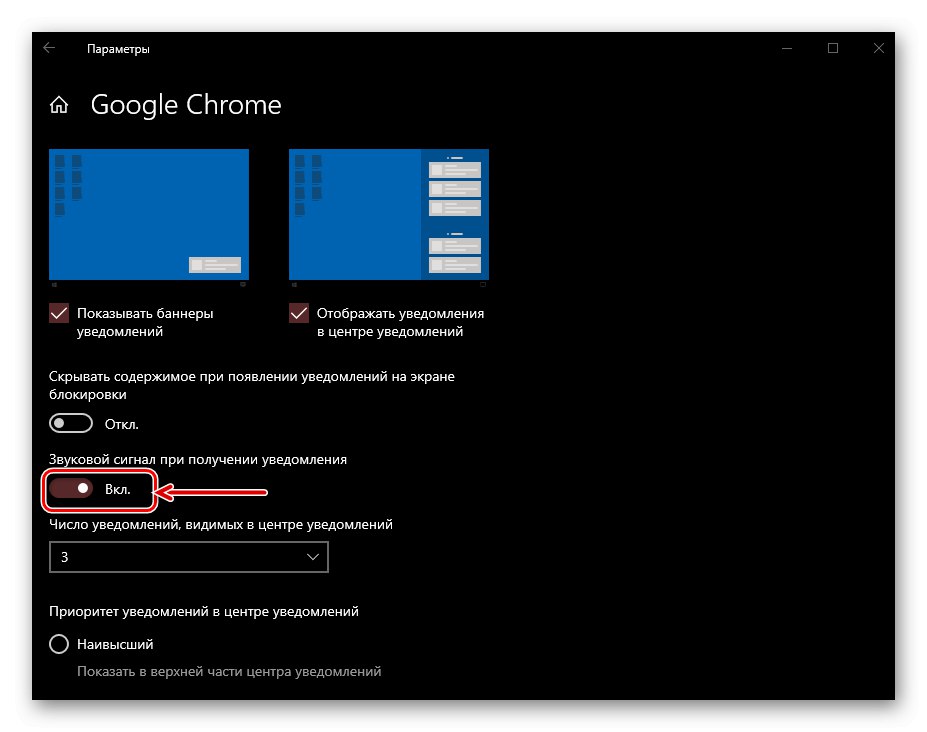
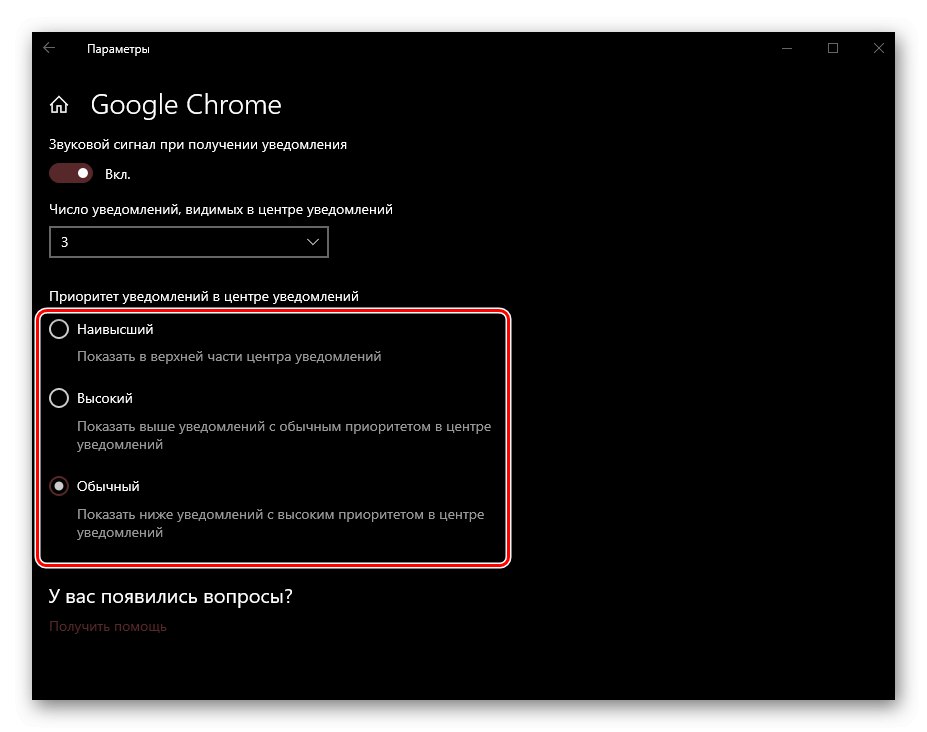
وبالمثل ، يمكنك تكوين إعلامات لأي برنامج أو مكون آخر يدعم العمل به "مركز إعلام".
الخطوة 4: تحرير الإجراءات السريعة
كما قلنا في المقدمة ، بالإضافة إلى الإخطارات ، تتوفر أيضًا إجراءات سريعة في عنصر نظام التشغيل الذي ندرسه. يمكن تحديد ترتيب هذه الأزرار ، وكذلك المفاتيح التي سيتم عرضها في هذا القسم من مركز التحكم ، بشكل مستقل. هكذا يتم فعل هذا:
- اتبع الخطوات من النقطة 1-2 من جزء "الخطوة 1" من هذه المقالة وانتقل إلى قسم الإعدادات "الإخطارات والإجراءات" حلقة الوصل "تحرير الإجراءات السريعة".
![تحرير الإجراءات السريعة في Windows 10 Action Center]()
أو أتصل "مركز إعلام" وانقر بزر الماوس الأيمن في المنطقة السفلية على أي من المربعات ، ثم حدد "تحرير الإجراءات السريعة".
- بعد ذلك يمكنك القيام بما يلي:
- قم بتغيير موقع (ترتيب) كل زر من الأزرار - فقط اسحبه إلى الموقع المطلوب ؛
- إخفاء الزر - للقيام بذلك ، انقر فوق الرمز الموجود في الزاوية اليمنى العليا ؛
- أضف إجراءً سريعًا جديدًا - استخدم الزر أضف وحدد العنصر المطلوب من القائمة المعروضة.
![انقل الخطوات السريعة في مركز تحكم Windows 10]()
![إخفاء الإجراء السريع من Action Center في نظام التشغيل Windows 10]()
![أضف إجراءات سريعة جديدة إلى Windows 10 Action Center]()
- بعد إجراء الإعدادات اللازمة ، انقر فوق الزر "منجز"حتى تدخل التغييرات حيز التنفيذ.
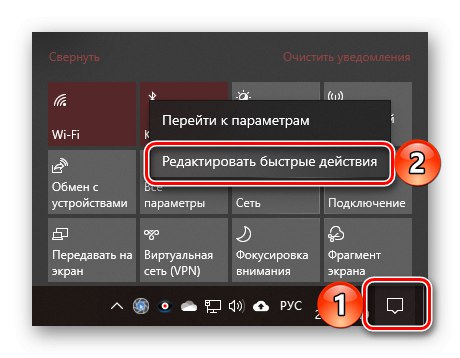
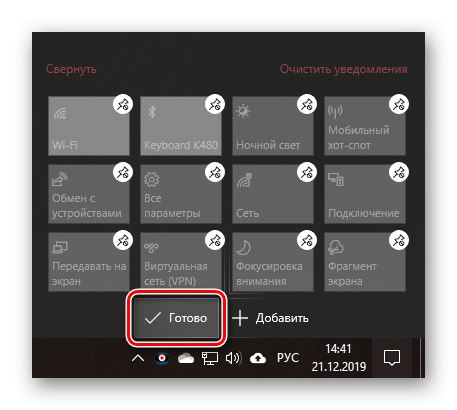
لذا يمكنك المغادرة "مركز إعلام" فقط الإجراءات السريعة اللازمة ، أو طلبها وفقًا لتقديرك ، أو إضافة جميع المفاتيح المتاحة هناك حتى لا تبحث عنها في الإعدادات.
الخطوة 5: إعدادات إضافية والعمل مع مركز التحكم
للوصول إلى الإعدادات الأساسية "مركز إعلام"، فليس من الضروري على الإطلاق الرجوع إلى النظام "المعلمات" - الحد الأدنى المطلوب متاح في قائمة السياق ومركز التحكم نفسه.
"تركيز الانتباه"
اختر أحد الأوضاع المتاحة "تركيز الانتباه" أو يمكنك إيقاف تشغيله عن طريق النقر بزر الماوس الأيمن على الرمز "مركز إعلام" وانتقل بالتتابع من خلال النقاط الموضحة في الصورة أدناه.
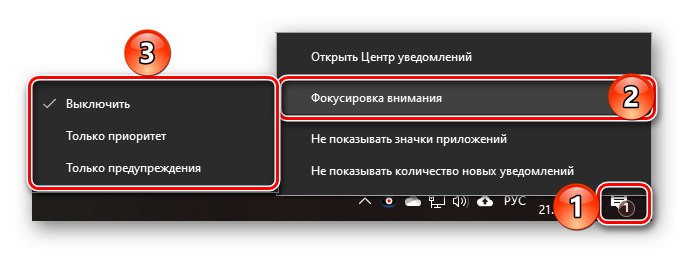
أيقونات التطبيق وعدد الإخطارات
يمكنك إيقاف تشغيل عرض رموز التطبيق وعدد الإشعارات الواردة ، أو ، على العكس من ذلك ، تنشيط هذه الخيارات من خلال قائمة السياق نفسها ، والتي يتم استدعاؤها بالضغط على RMB في مركز التحكم.
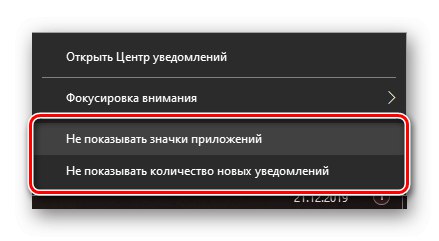
الوصول السريع إلى إعدادات مركز العمل
من أجل الدخول بسرعة إلى القسم المذكور في هذه المقالة "المعلمات" Windows 10 ، يمكنك القيام بأحد الإجراءات التالية:
- انقر بزر الماوس الأيمن فوق الرمز "مركز إعلام" على شريط المهام وحدد "فتح مركز الإعلام";
- اتصل بمركز التحكم بالضغط على LMB على أيقونته واتبع الرابط الموجود في الأعلى - "إدارة الإخطارات".
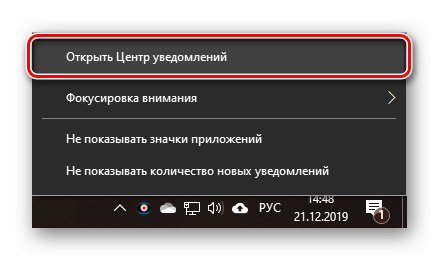
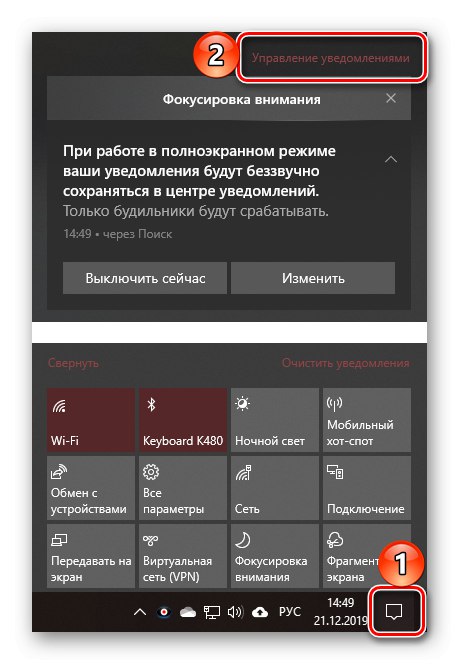
التعامل مع الإخطارات
إخبارنا بالتفصيل عن كيفية الإعداد "مركز إعلام"، فلنستعرض بإيجاز الفروق الدقيقة في استخدامه والخيارات المتاحة.
يمكن إغلاق أو طي كل رسالة فردية في مركز التحكم عن طريق النقر فوق التقاطع أو السهم المتجه لأعلى أسفله.
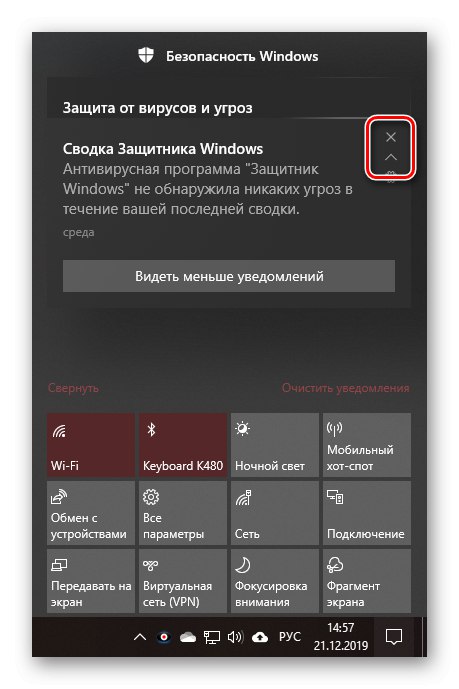
من الممكن مسح جميع الرسائل المستلمة من تطبيق واحد - ما عليك سوى النقر فوق زر الإغلاق الموجود بجوار الكتلة باسمها.
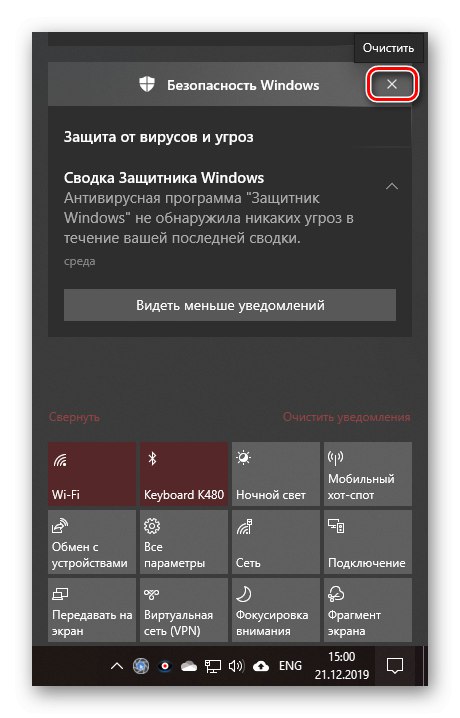
الرابط أدناه "مسح الإخطارات" "يحرر" مركز التحكم تمامًا من السجلات.
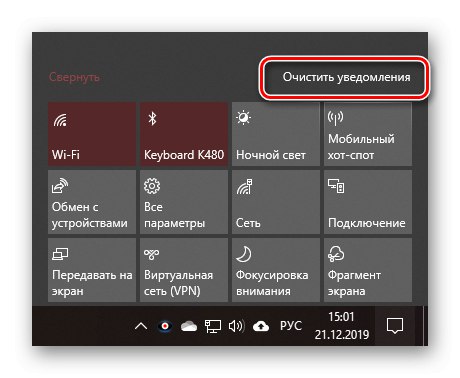
يمكن طي قائمة الإجراءات السريعة أو توسيعها باستخدام الارتباط الذي يحمل نفس الاسم.
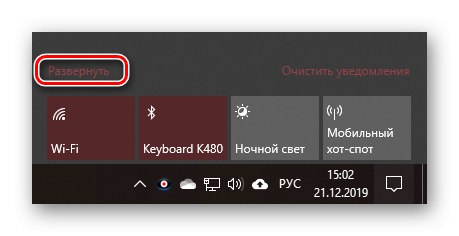
قد تتوفر إجراءات مختلفة بناءً على البرنامج أو مكون النظام الذي جاء منه الإشعار.
- إعدادات سريعة (لرسائل النظام).
- القدرة على القراءة والرد والحذف والأرشفة وما إلى ذلك (للرسائل والرسائل الواردة من برامج المراسلة الفورية وعملاء الشبكات الاجتماعية وبعض ملحقات المتصفح).
- اعدادات اخرى.
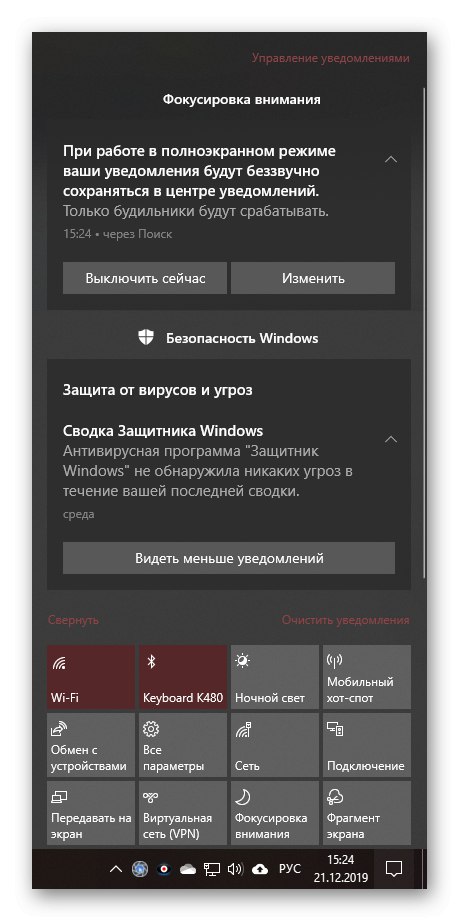
من بين أشياء أخرى ، يتوفر ما يسمى بالإعدادات السريعة في كل من الإشعارات. بالنقر فوق الزر الذي تم إنشاؤه على شكل ترس ، يمكنك القيام بأحد الإجراءات التالية:
- "رؤية عدد أقل من الإخطارات" ؛
- "فتح إعدادات الإعلام * اسم التطبيق *" ؛
- "انتقل إلى إعدادات الإعلام" ؛
- "تعطيل كافة الإشعارات لـ * اسم التطبيق *".
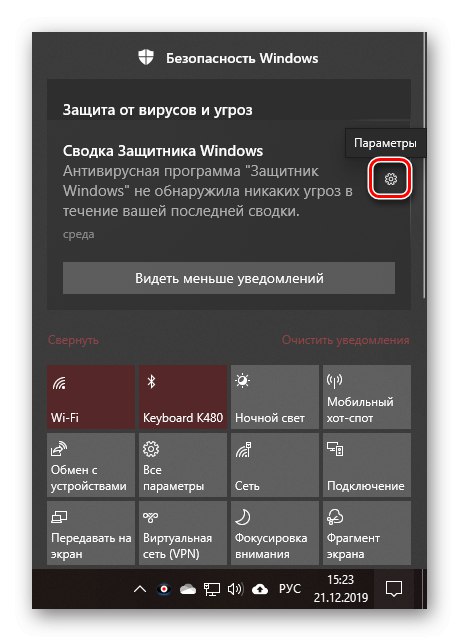
لاحظ أن العنصرين الأولين ليسا متاحين دائمًا - يعتمد ذلك على التطبيق المحدد وقدراته.
خاتمة
في هذه المقالة ، حاولنا أن نخبر قدر الإمكان عن كيفية التهيئة "مركز إعلام" على جهاز كمبيوتر يعمل بنظام Windows 10 ، وتطرق بإيجاز إلى كيفية استخدامه.
اقرأ أيضا: كيفية إيقاف تشغيل الإشعارات في Windows 10