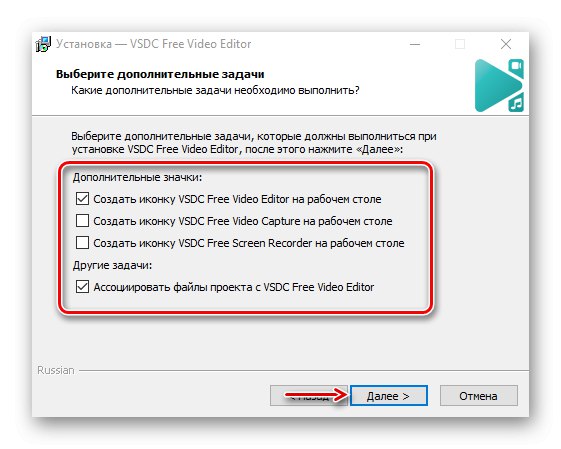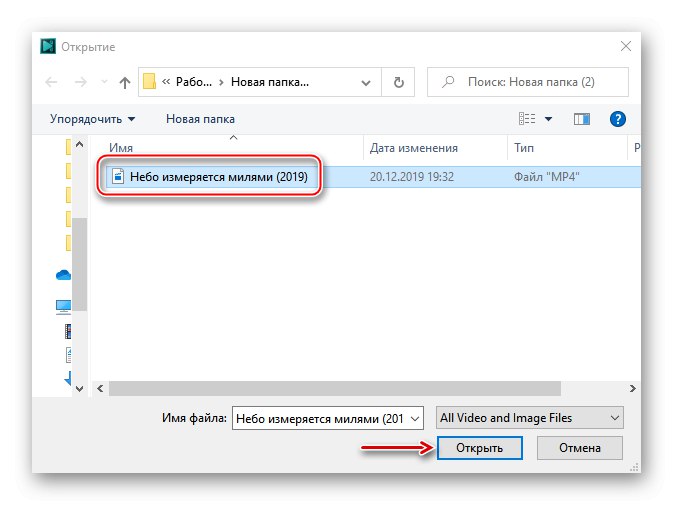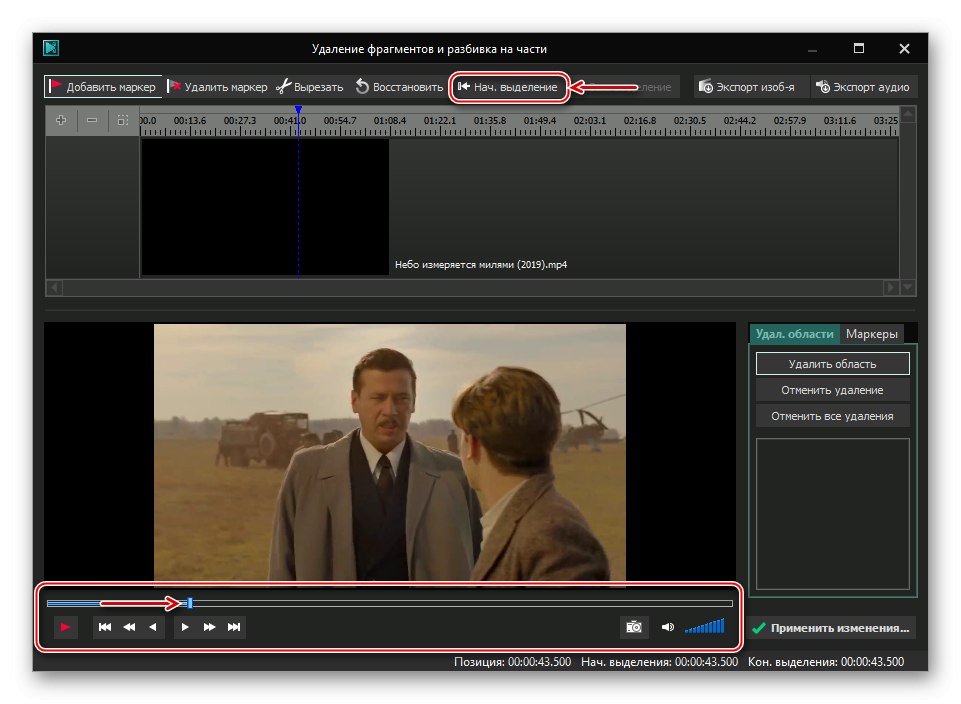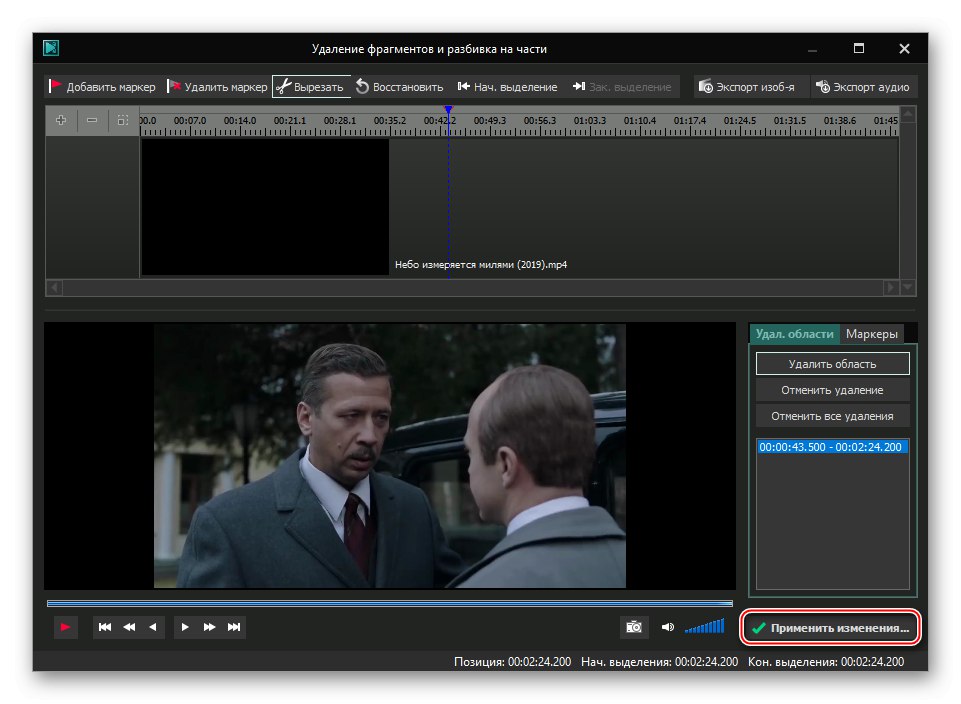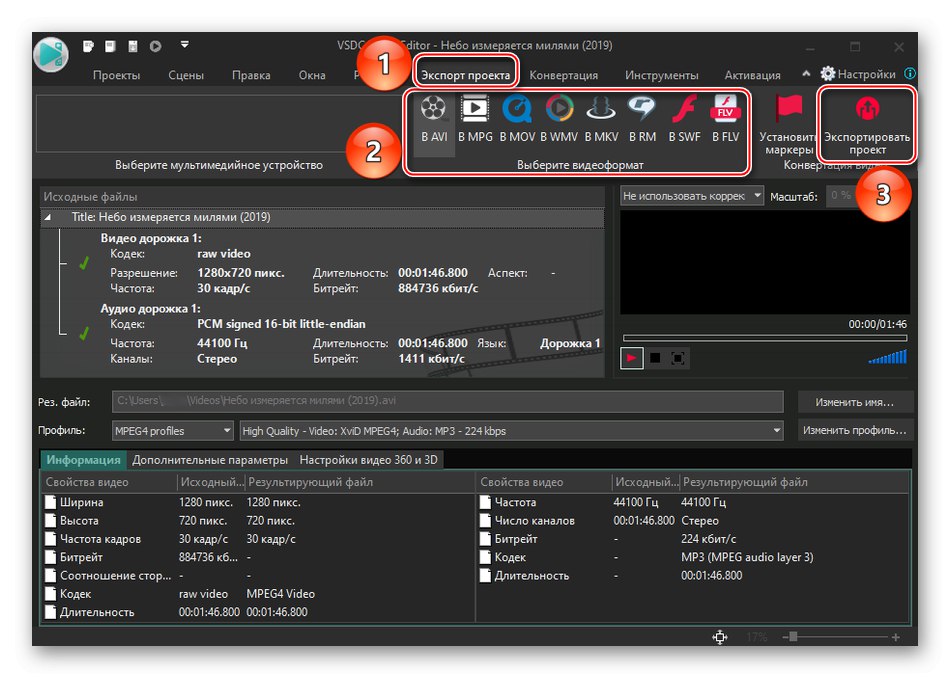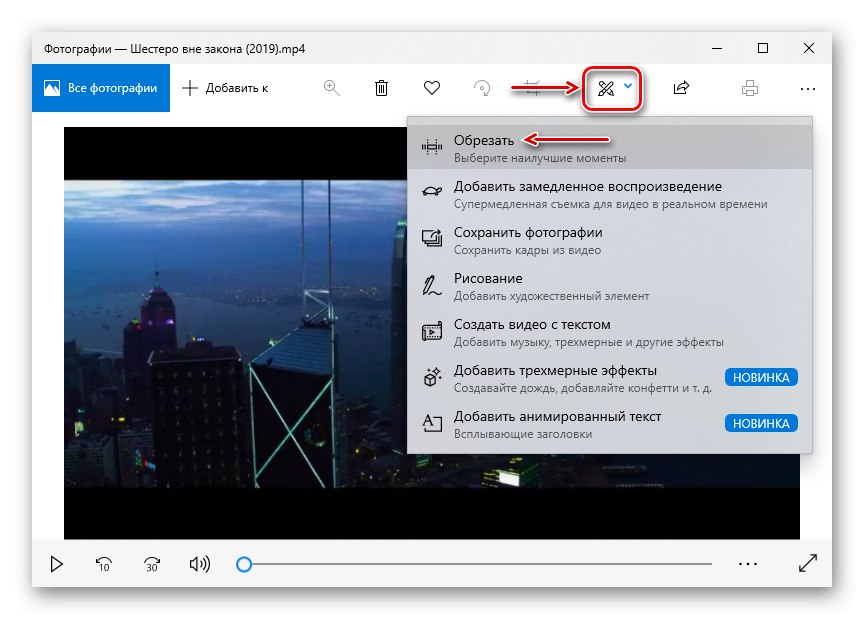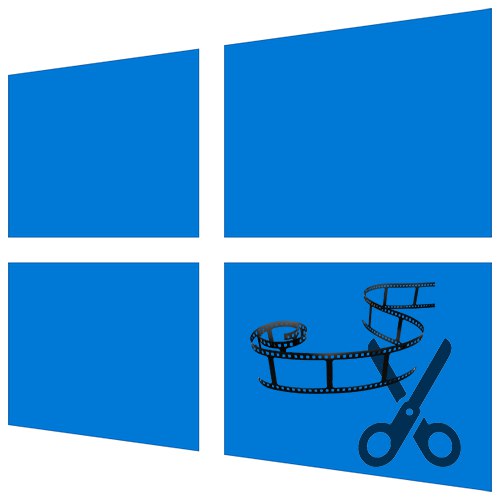
تتضمن معالجة الفيديو مجموعة كاملة من المهام. أحد أكثرها شيوعًا هو الاقتصاص. بمساعدتها ، تتم إزالة اللحظات المؤسفة وغير الضرورية لجعل المحتوى أكثر أهمية وإثارة للاهتمام. سنشرح لك اليوم كيفية القيام بذلك على جهاز الكمبيوتر الذي يعمل بنظام Windows 10.
قص الفيديو في نظام التشغيل Windows 10
لقص مقطع فيديو ، يكفي عادةً تحديد الجزء المطلوب ، واستخدام الوظيفة المقابلة وحفظ الملف المعدل. هذه الفرصة موجودة في أي محرر فيديو ، حتى أبسط. في نفس الوقت ، يمكنك إزالة الإطارات غير الضرورية في وضع الاتصال أو باستخدام الأدوات نظام التشغيل Windows 10.
الطريقة الأولى: برنامج الطرف الثالث
إذا كنت مهتمًا بفرص وافرة لمعالجة الفيديو ، فمن الأفضل الانتباه على الفور إلى البرامج الخاصة. دعنا نلقي نظرة على كيفية قص الإطارات الإضافية باستخدام VSDC Free Video Editor ، أداة قوية لتحرير ملفات الفيديو وإنشاء مقاطع بتأثيرات بصرية وصوتية.
- قم بتشغيل ملف التثبيت ، وحدد لغة التثبيت وانقر "حسنا".
- نحن نقبل شروط المطورين وانقر "بالإضافة إلى ذلك".
- حدد موقع التثبيت وانقر "بالإضافة إلى ذلك".
- في نافذة المهام الإضافية ، حدد المكان الذي تريد إنشاء أيقونات البرنامج فيه ، وانتقل إلى النافذة التالية.
![تحديد مهام إضافية عند تثبيت Free Video Editor]()
إدفع "تثبيت" وانتظر حتى تكتمل العملية.
- قم بتشغيل البرنامج وانقر فوق علامة التبويب "مشروع جديد".
- نشير إلى اسم المشروع ، انقر فوق "استيراد محتوى"، وثم "قبول".
- حدد الملف المطلوب وانقر فوق "حسنا".
![فتح مقطع فيديو للمعالجة في محرر الفيديو المجاني]()
في نافذة إعدادات المشروع ، انقر فوق "قبول".
- في علامة التبويب "محرر" افتح اللوحة "أدوات" و اختار الحذف والانهيار.
- لنبدأ في قص الفيديو. أولاً ، اضبط شريط تمرير شريط التشغيل على نقطة البداية وانقر "بدء الاختيار".
![إنشاء نقطة البداية للجزء المقطوع في محرر الفيديو المجاني]()
الآن نحدد نهاية الجزء المقطوع وننقر "تحديد النهاية"
- عندما يحدد المحرر المنطقة التي نحتاجها ، انقر فوق "لقطع".
- إدفع تطبيق التغييرات.
![حفظ التغييرات في محرر الفيديو المجاني]()
لتأكيد الإجراء ، انقر فوق "حسنا".
- اذهب إلى علامة التبويب "تصدير المشروع"، حدد التنسيق الذي نريد حفظ الفيديو به ، وانقر فوق "مشروع تصدير".
![قم بتصدير مشروعك إلى تنسيق مناسب في Free Video Editor]()
سيتم الإشارة إلى موقع حفظ الملف في العمود "الدقة. ملف".
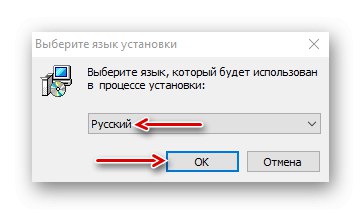
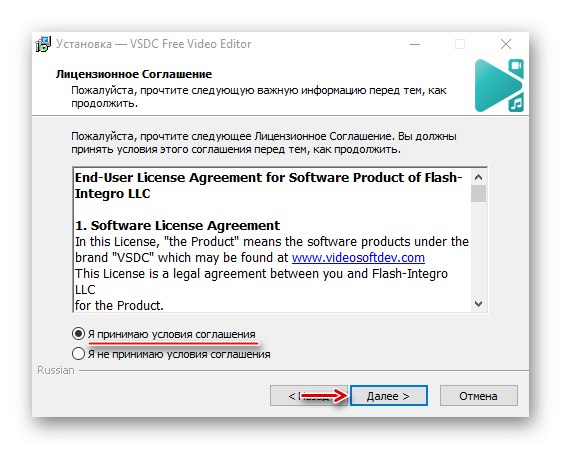

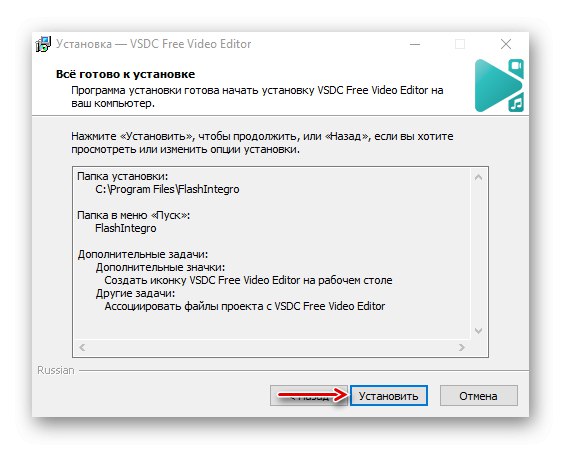
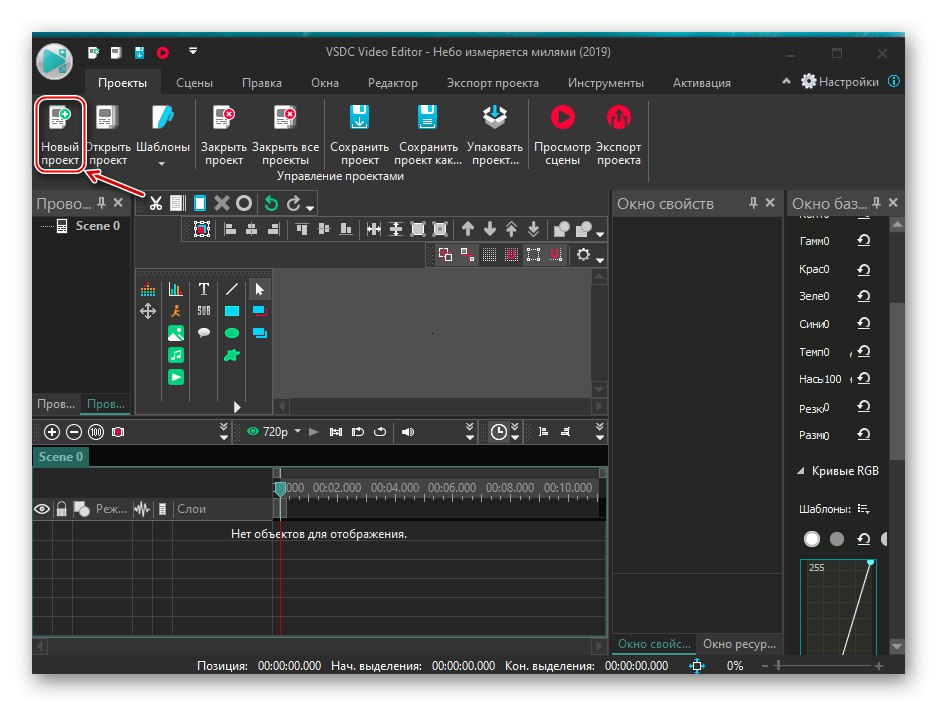
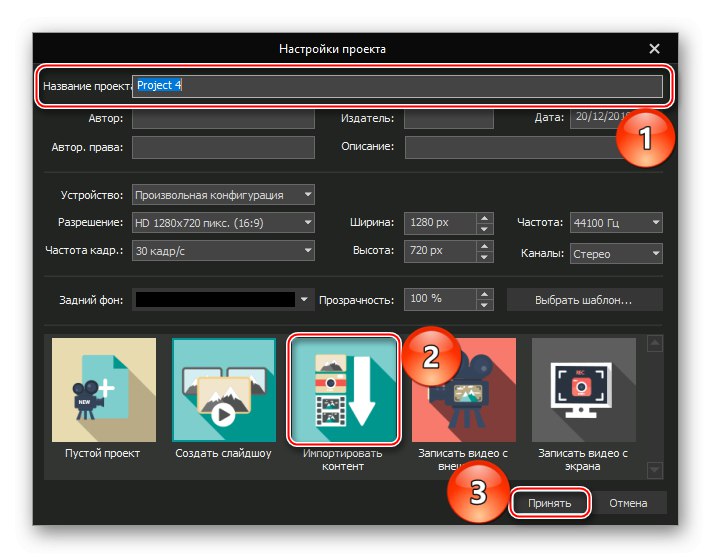
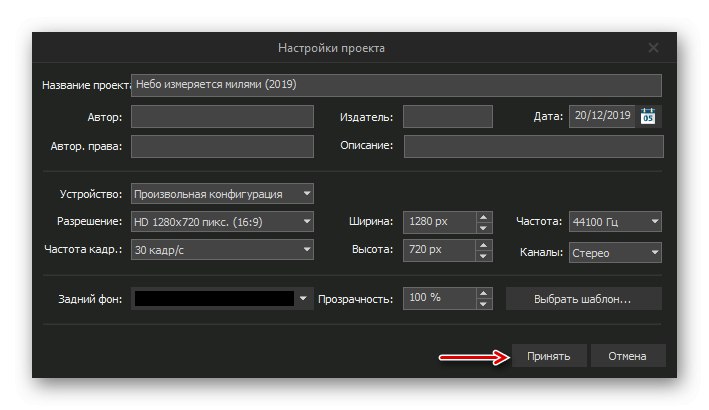
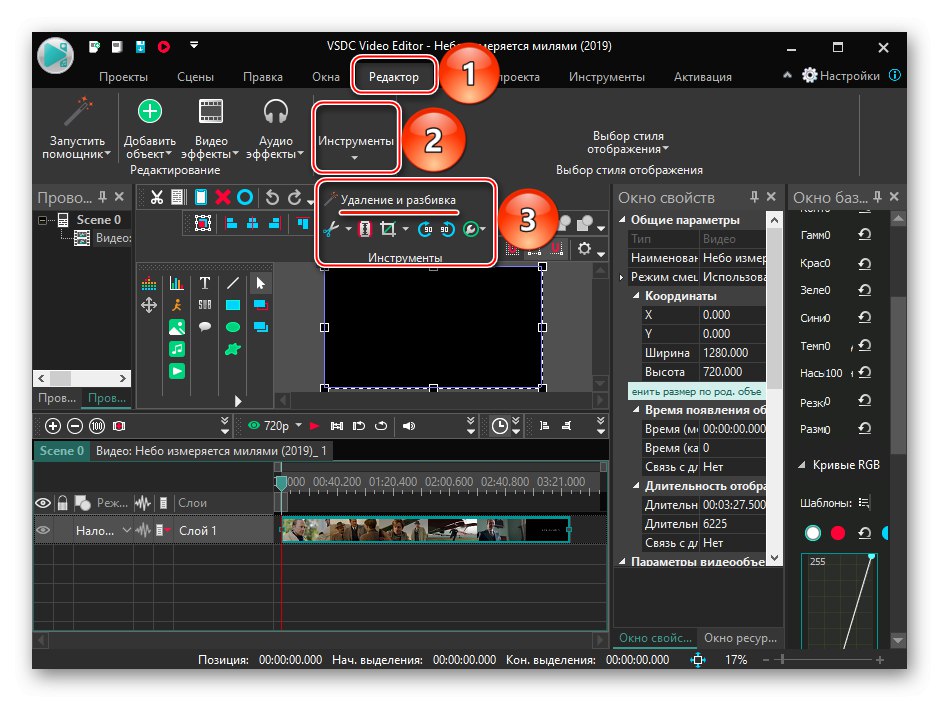
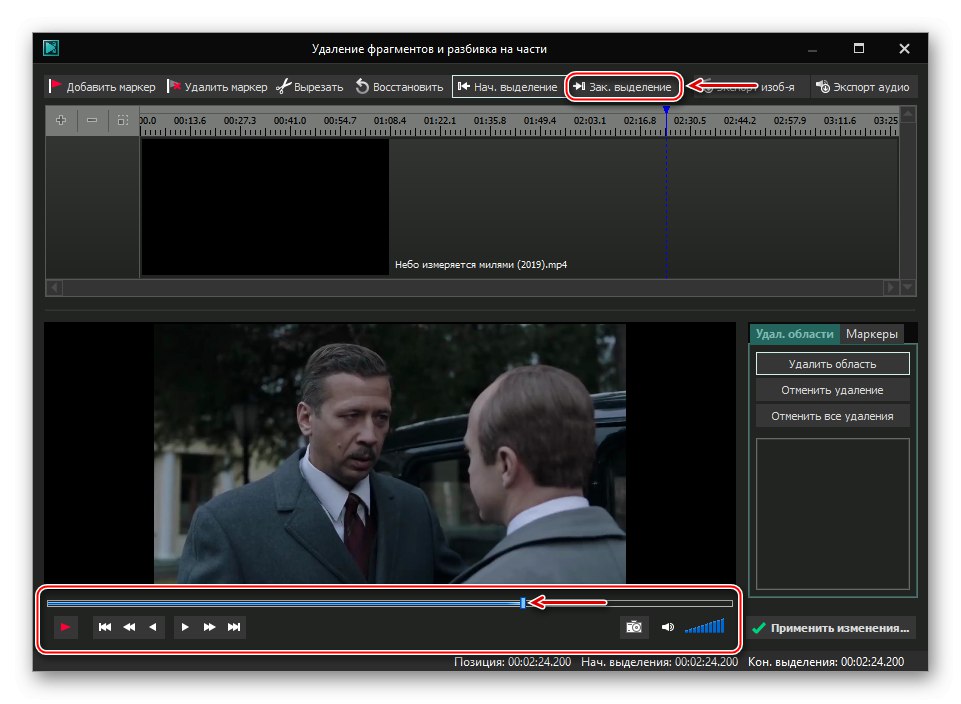
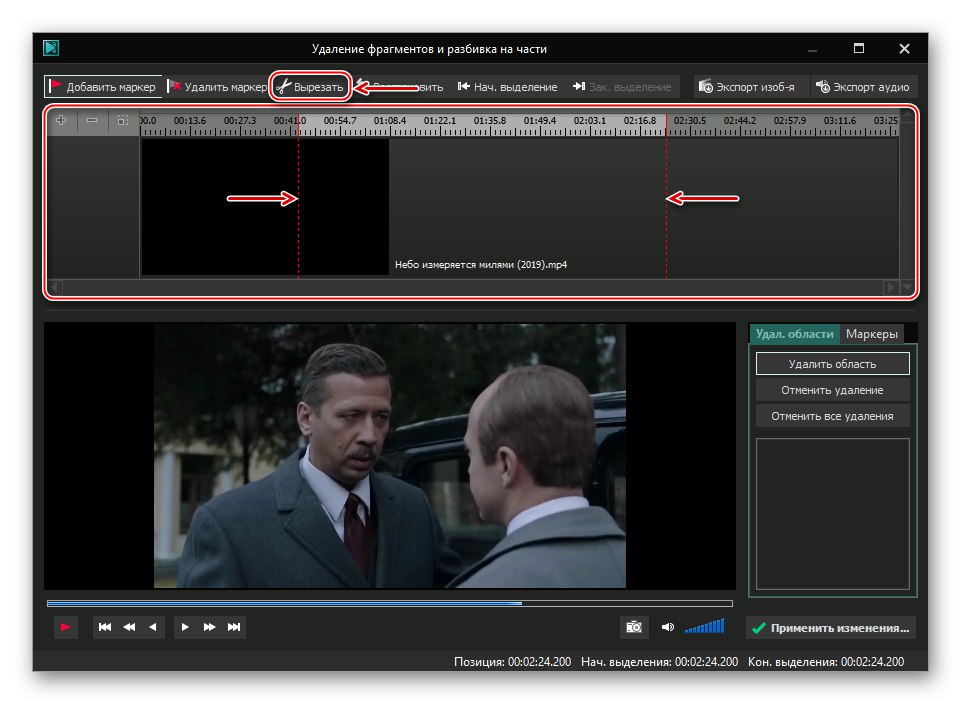
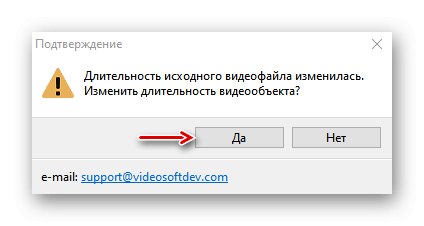
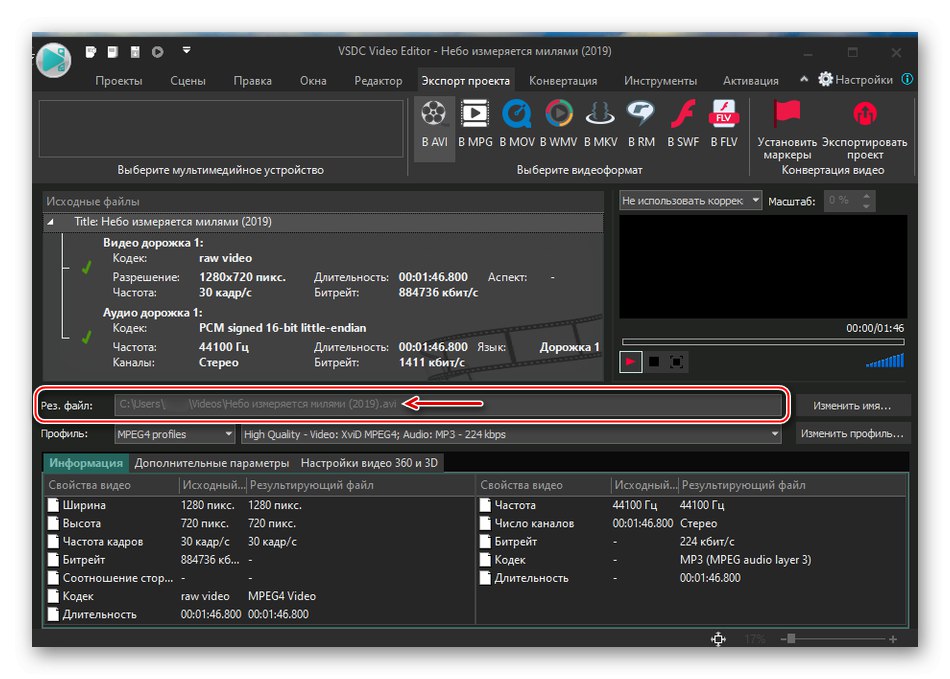
سيستغرق البرنامج بعض الوقت لمعالجة الفيديو ، لذلك ننتظر إشعارًا بشأن اكتمال التحويل.
اقرأ أيضا:
برنامج قص الفيديو
دليل لتثبيت البرامج على جهاز الكمبيوتر
الطريقة 2: الخدمات عبر الإنترنت
من أجل عدم تثبيت برنامج تابع لجهة خارجية ، يمكنك استخدام الخدمات عبر الإنترنت ، والتي ، وإن كانت أكثر تواضعًا في الوظائف ، إلا أنها تتيح لك قص الفيديو. من بينها موارد مدفوعة ، ولكن هناك أيضًا موارد مجانية. يتطلب البعض التسجيل ، بينما يسمح لك البعض الآخر باستخدام جميع الأدوات بدون حساب. لقد كتبنا بالفعل بالتفصيل حول كيفية قص جزء من ملف الفيديو باستخدام الخدمات عبر الإنترنت.
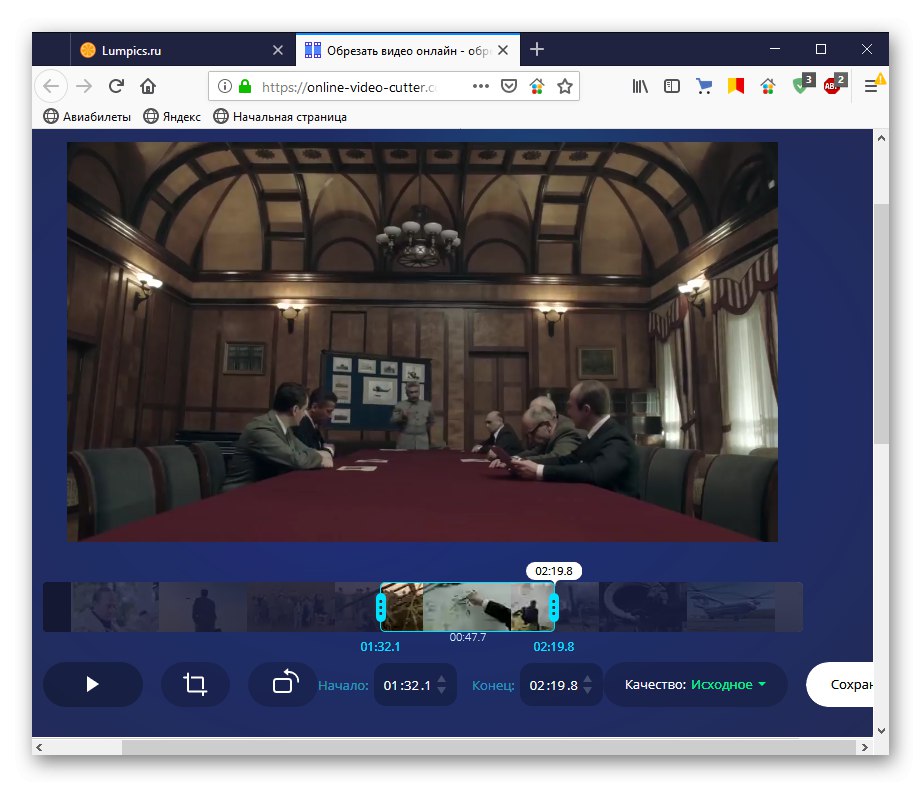
المزيد من التفاصيل: كيفية قص الفيديو عبر الإنترنت
الطريقة الثالثة: أدوات النظام القياسية
تطبيق Windows 10 المدمج "السينما والتلفزيون"، أولاً وقبل كل شيء ، يعمل على عرض محتوى الفيديو الخاص بك ، بالإضافة إلى الأفلام والمسلسلات التلفزيونية المشتراة أو المستأجرة على موقع Microsoft على الويب. ومع ذلك ، فإن وظيفته كافية لاقتصاص مقطع فيديو.
- انقر بزر الماوس الأيمن فوق ملف الفيديو ، وحدد العنصر "لفتح بواسطة" وتشير إلى التطبيق "السينما والتلفزيون".
- انقر فوق الرمز "تعديل" في شكل قلم رصاص (إذا لم يتم عرضه ، فقم بتوسيع النافذة) وحدد العنصر "اقتصاص".
- سيتم فتح الفيديو في التطبيق "الصور".
- باستخدام العلامات الدائرية الموجودة على حواف رأس التشغيل ، حدد الجزء المطلوب وانقر "حفظ باسم".
- حدد الموقع لحفظ الملف الجديد ، وقم بتسميته وانقر "حفظ"... سيستغرق البرنامج بعض الوقت لإكمال العملية.
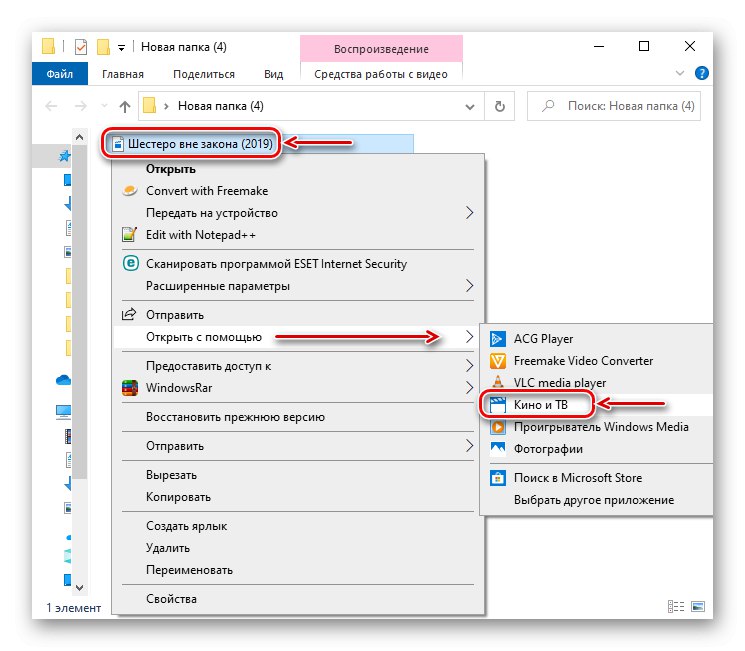
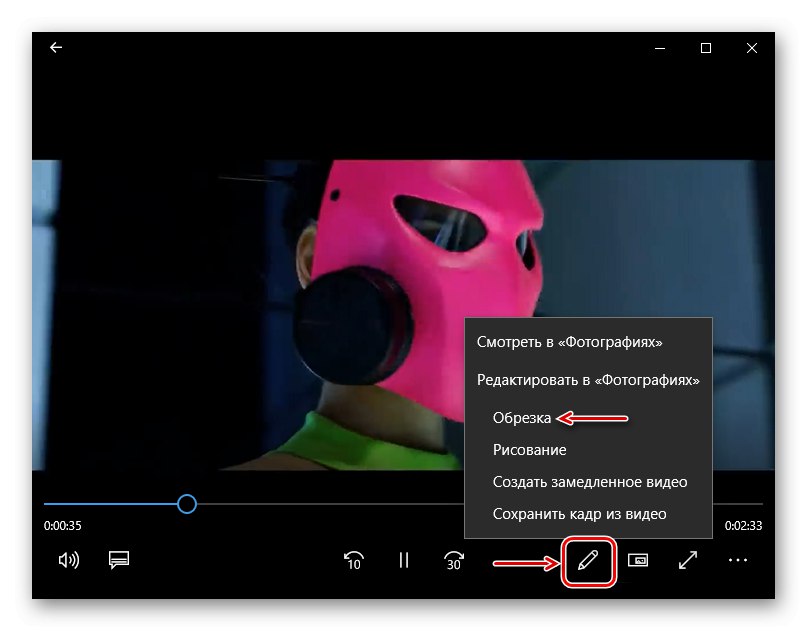
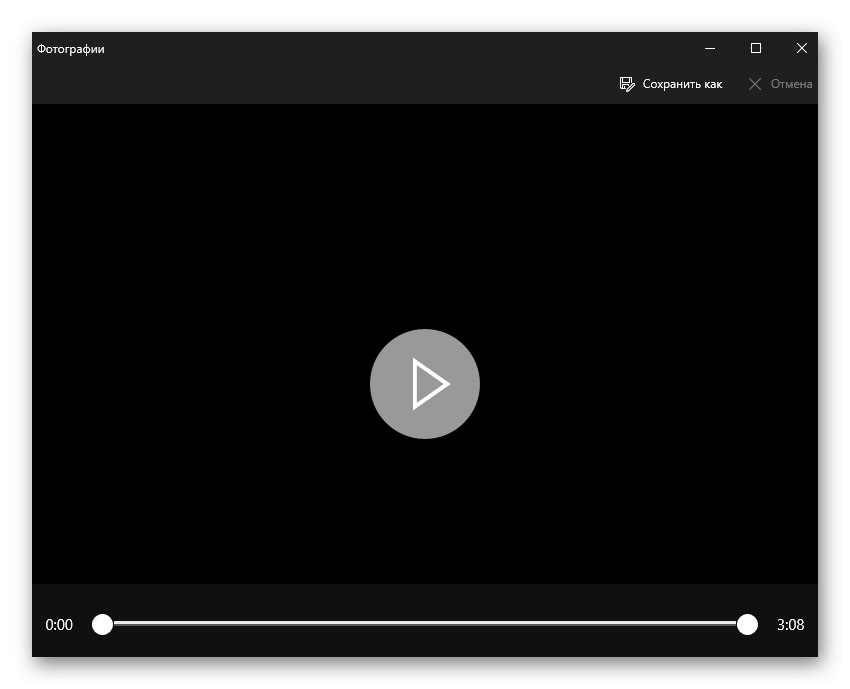
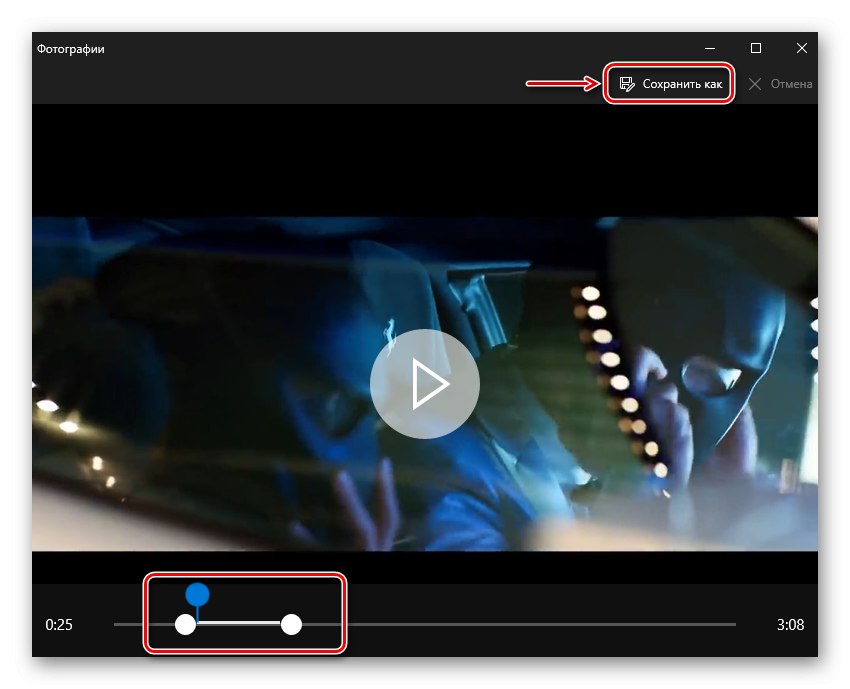
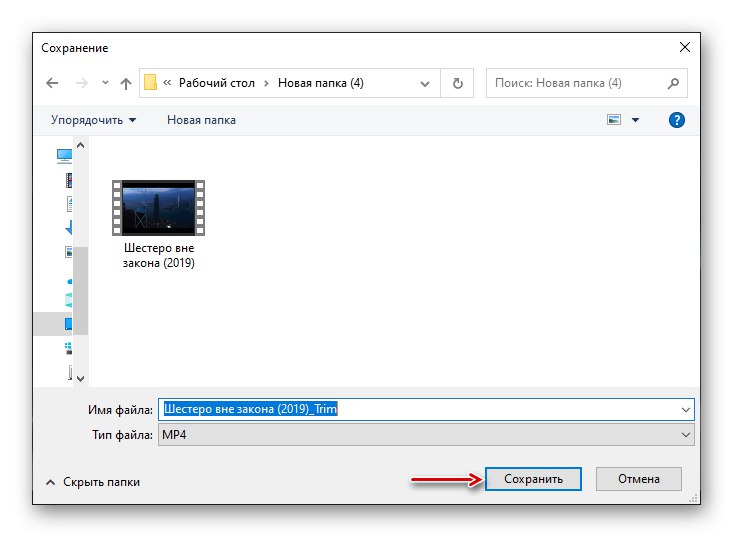
خيار آخر هو حذف مقاطع الفيديو مباشرة في التطبيق "الصور"... يتم ذلك على النحو التالي:
- قم بتشغيل ملف الفيديو مرة أخرى ، ولكن هذه المرة حدد التطبيق من القائمة "الصور".
- انقر فوق رمز القلم والفرشاة الموجودان في الشريط العلوي للتطبيق ، ثم "تقليم".
![إدخال إعدادات التحرير في تطبيق الصور]()
أو انقر بزر الماوس الأيمن فوق منطقة تشغيل الفيديو ، وافتح علامة التبويب في قائمة السياق "تعديل وإنشاء" وانقر "اقتطاع".
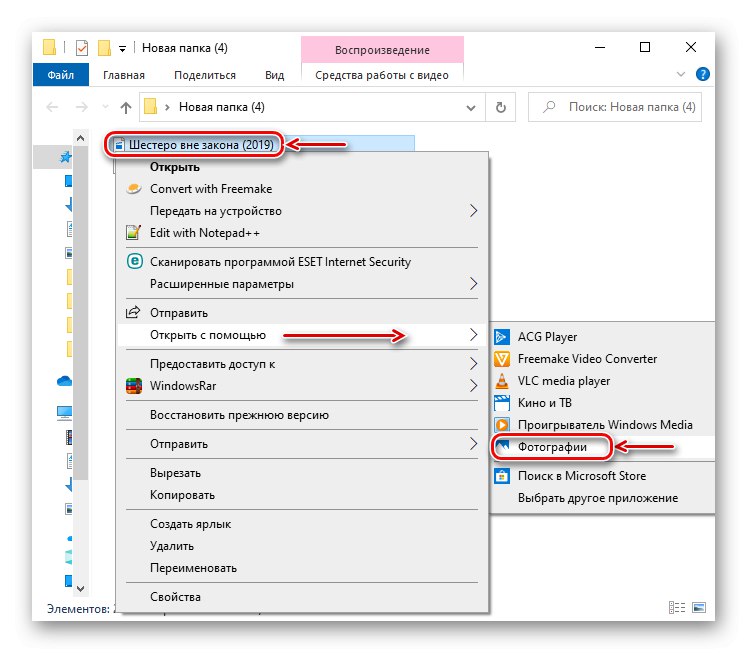
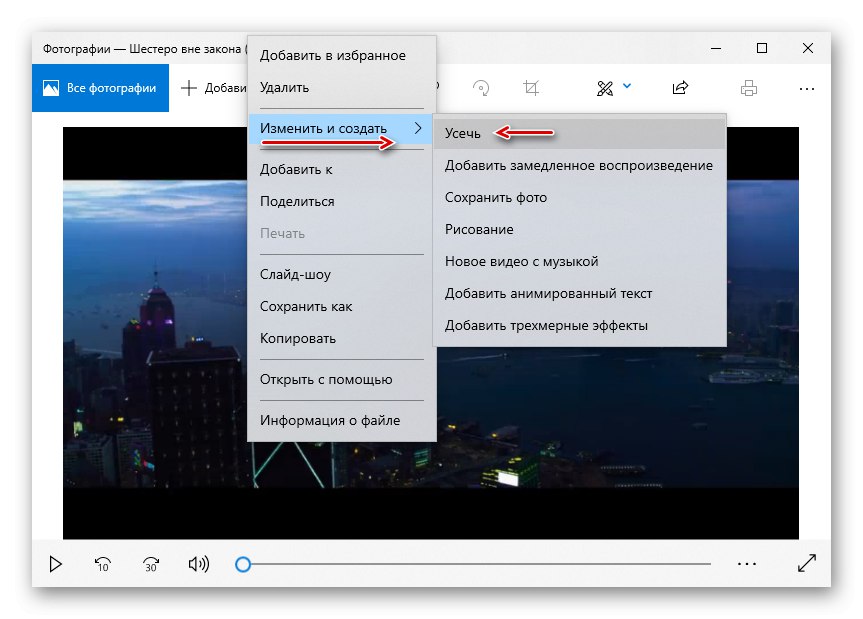
لإكمال الإجراء ، نكرر نفس الإجراءات التي قمنا بها في الإصدار السابق.
أنت الآن تعرف كيفية اقتصاص الفيديو في Windows 10 وأنك لست بحاجة إلى أي مهارات خاصة للقيام بذلك. يكفي تحديد الأجزاء التي يجب حذفها والقيام بذلك بأي طريقة مناسبة.