تعيين طابعة افتراضية في Windows 10
في بعض الأحيان يكون لدى المستخدمين عدة أجهزة طباعة في استخدامهم المنزلي. ثم ، عند إعداد مستند للطباعة ، يجب تحديد الطابعة النشطة. ومع ذلك ، إذا كانت العملية بأكملها في معظم الحالات تمر بنفس المعدات ، فمن الأفضل تعيينها كإعداد افتراضي وتحرير نفسك من أداء إجراءات غير ضرورية.
انظر أيضا: تثبيت برامج التشغيل للطابعة
قم بتعيين طابعة افتراضية في Windows 10
يوجد في نظام التشغيل Windows 10 ثلاثة عناصر تحكم مسؤولة عن العمل مع معدات الطباعة. بمساعدة كل واحد منهم ، تنفيذ إجراء معين ، يمكنك اختيار إحدى الطابعات الرئيسية. علاوة على ذلك ، سوف نخبر عن كيفية تنفيذ هذه المهمة بمساعدة جميع الطرق المتاحة.
انظر أيضا: إضافة طابعة إلى Windows
المعلمات
في Windows 10 ، هناك قائمة بها معلمات ، حيث يتم أيضًا تعديل الأجهزة الطرفية. تعيين جهاز افتراضي من خلال "المعلمات" كما يلي:
- افتح "ابدأ" وانتقل إلى "الإعدادات" عن طريق النقر على رمز الترس.
- في قائمة الأقسام ، ابحث عن "الأجهزة" وحددها .
- في القائمة الموجودة على اليمين ، انقر فوق "الطابعات والماسحات الضوئية" وابحث عن المعدة التي تحتاجها. حدده وانقر على زر "إدارة" .
- قم بتعيين جهاز افتراضي عن طريق النقر فوق الزر المناسب.


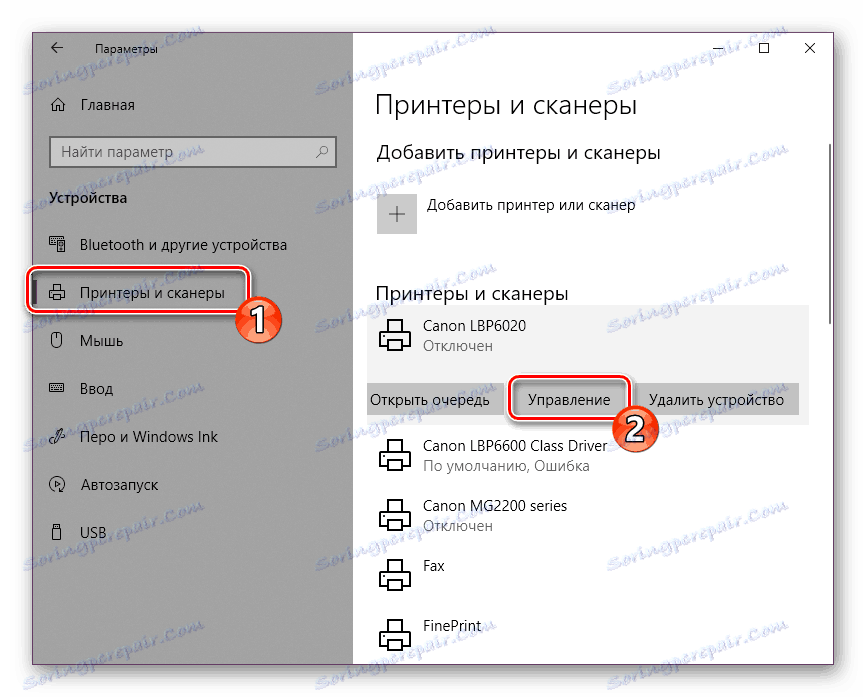
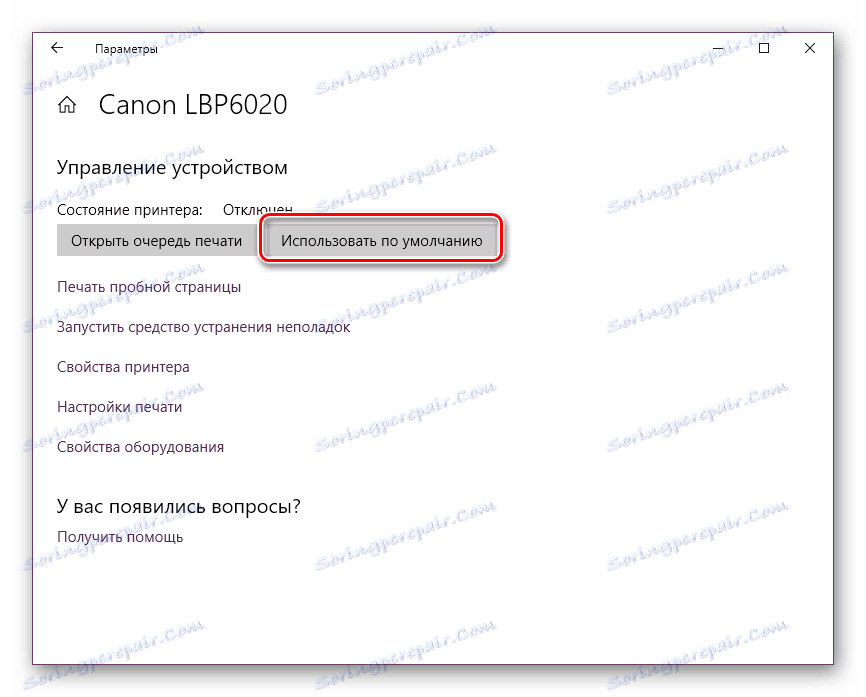
لوحة التحكم
في الإصدارات السابقة من Windows ، لم تكن هناك قائمة "المعلمات" وتمت عملية التهيئة بأكملها بشكل أساسي من خلال عناصر "لوحة التحكم" ، بما في ذلك الطابعات. في "العشرة الأوائل" ، لا يزال هذا التطبيق الكلاسيكي موجودًا ويتم تنفيذ المهمة المذكورة في هذه المقالة بمساعدة منه على النحو التالي:
- توسيع قائمة "ابدأ" ، حيث في حقل الإدخال اكتب "لوحة التحكم" وانقر على أيقونة التطبيق.
- ابحث عن الفئة "الأجهزة والطابعات" واذهب إليها.
- في قائمة المعدات المعروضة ، انقر بزر الماوس الأيمن على القائمة المطلوبة وقم بتنشيط العنصر "استخدام بشكل افتراضي" . يجب أن تظهر علامة اختيار خضراء بالقرب من رمز الجهاز الرئيسي.

مزيد من التفاصيل: فتح "لوحة التحكم" على جهاز كمبيوتر باستخدام Windows 10
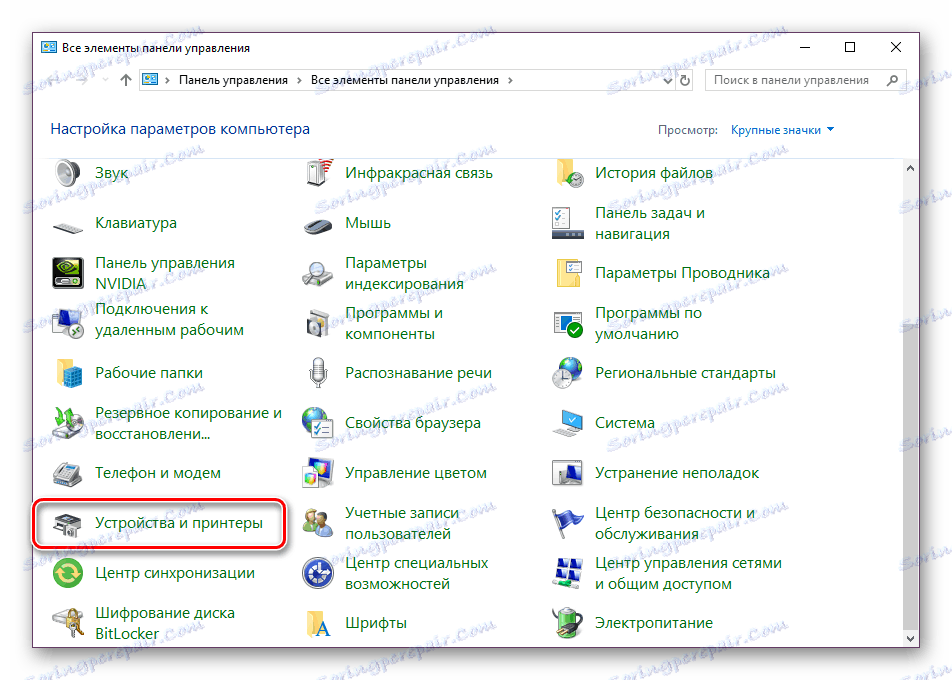
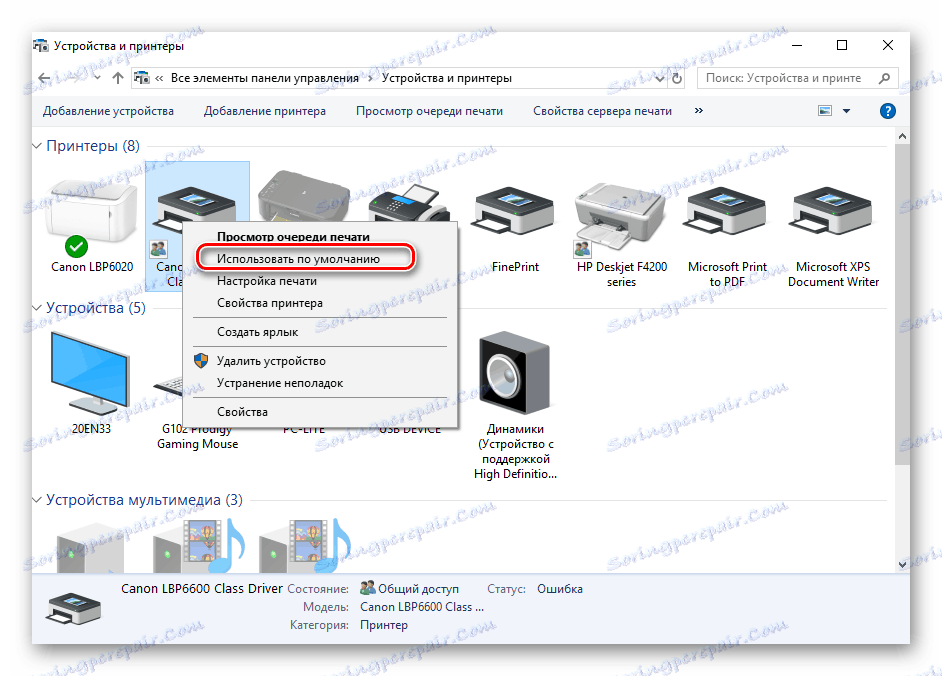
سطر الأوامر
يمكنك تجاوز جميع هذه التطبيقات والنوافذ باستخدام "سطر الأوامر" . كما يوحي الاسم ، في هذه الأداة ، يتم تنفيذ جميع الإجراءات من خلال الأوامر. نريد أن نتحدث عن أولئك المسؤولين عن تعيين الجهاز افتراضيًا. يتم تنفيذ الإجراء بأكمله في خطوات قليلة فقط:
- كما هو الحال في الإصدارات السابقة ، سوف تحتاج إلى فتح "ابدأ" ، ومن خلال تشغيل التطبيق الكلاسيكي "سطر الأوامر" .
- اكتب
wmic printer get name,defaultالأولىwmic printer get name,defaultوالأمرwmic printer get name,defaultواضغط على Enter . وهي مسؤولة عن عرض أسماء جميع الطابعات المثبتة. - الآن اكتب هذا السطر:
wmic printer where name="PrinterName" call setdefaultprinter، حيث PrinterName هو اسم الجهاز الذي تريد تعيينه كإعداد افتراضي. - سيتم استدعاء الطريقة المقابلة وسيتم إعلامك بنجاحها. إذا كان محتوى الإشعار مطابقًا لما تراه في لقطة الشاشة أدناه ، فحينها تكتمل المهمة بشكل صحيح.
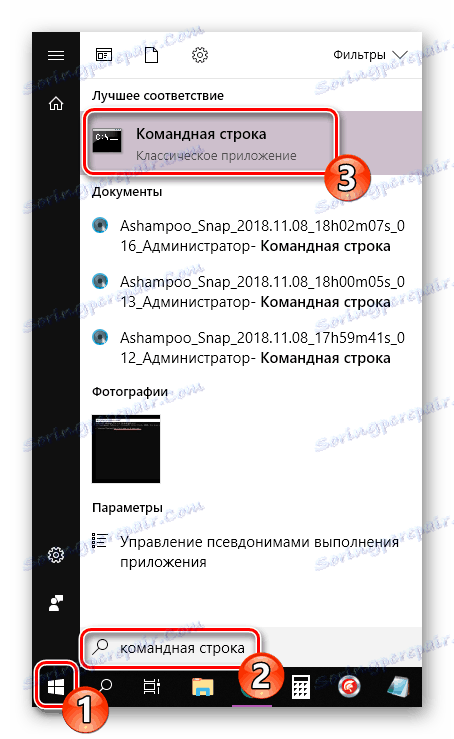
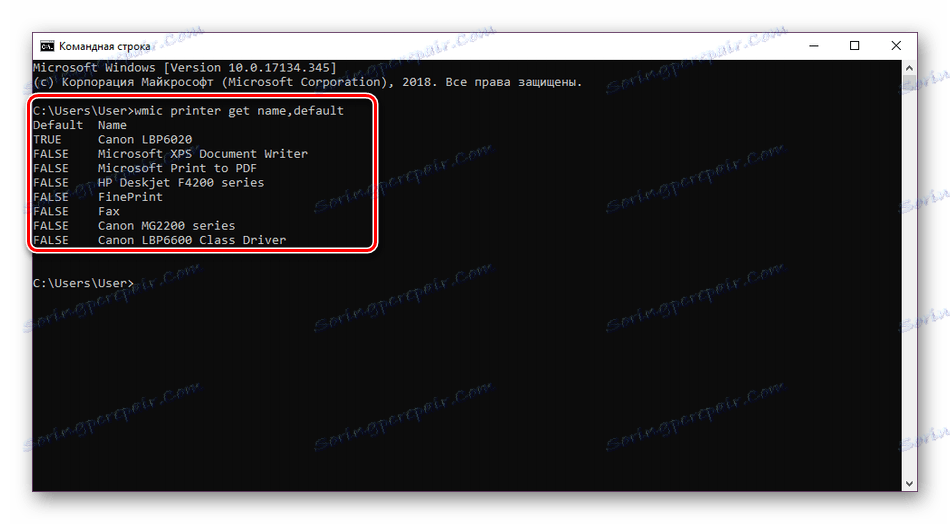
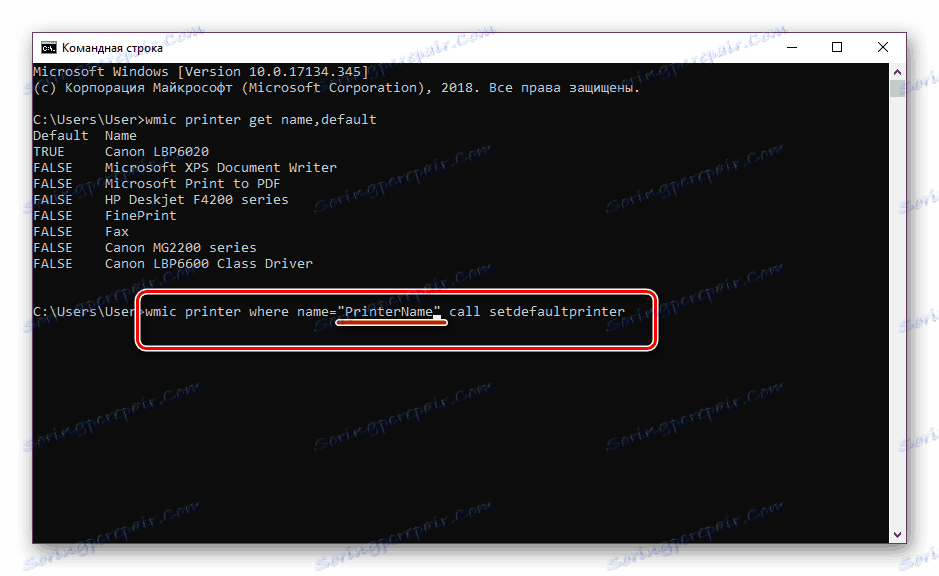
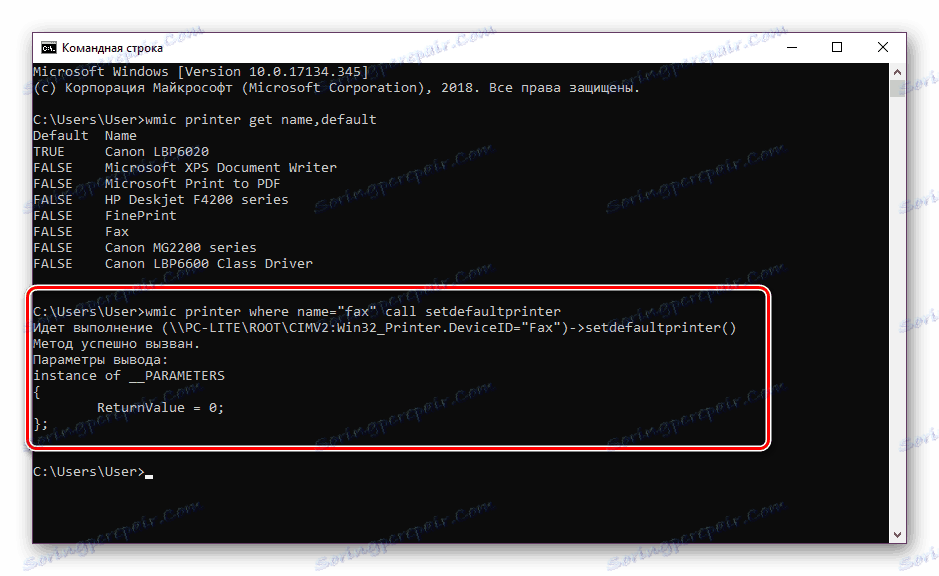
قم بتعطيل التغيير التلقائي للطابعة الرئيسية
يحتوي Windows 10 على وظيفة نظام مسؤولة عن التبديل التلقائي للطابعة الافتراضية. وفقًا لخوارزمية الجهاز ، يتم تحديد الجهاز الذي تم استخدامه آخر مرة. يتداخل في بعض الأحيان مع العمل العادي مع معدات الطباعة ، لذلك قررنا توضيح كيفية إيقاف تشغيل هذه الميزة:
- من خلال "ابدأ" انتقل إلى القائمة "خيارات" .
- في النافذة التي تفتح ، حدد الفئة "الأجهزة" .
- انتبه إلى اللوحة الموجودة على اليسار ، حيث تحتاج إلى الانتقال إلى قسم "الطابعات والماسحات الضوئية" .
- ابحث عن الميزة التي تهمك والتي تسمى " السماح لـ Windows" بإدارة الطابعة الافتراضية وإلغاء تحديدها.



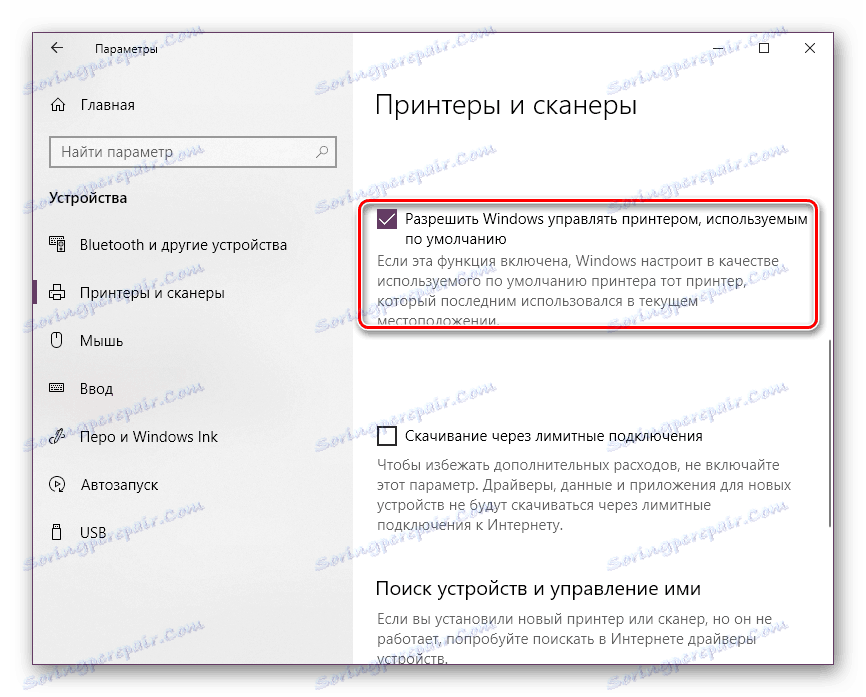
على هذا ، مقالنا يأتي إلى استنتاج منطقي. كما ترى ، يمكن حتى لمستخدم غير متمرس تثبيت طابعة افتراضية في Windows 10 باستخدام أحد الخيارات الثلاثة للاختيار من بينها. نأمل أن تكون تعليماتنا مفيدة وليس لديك أي مشاكل في المهمة.
انظر أيضا: حل المشكلة مع عرض طابعة في Windows 10