حل المشكلة مع عرض طابعة في Windows 10
بعد تثبيت التحديثات لنظام التشغيل Windows 10 ، قد يجد المستخدم أن النظام لا يرى الطابعة. السبب الرئيسي لهذه المشكلة قد يكون فشل النظام أو برنامج التشغيل.
محتوى
قم بحل المشكلة مع عرض الطابعة في Windows 10
تحتاج أولاً إلى التأكد من أن سبب المشكلة ليس الضرر المادي. تحقق من سلامة منافذ كبل USB.
- حاول توصيل السلك بمنفذ آخر على الكمبيوتر الخاص بك.
- تأكد من إدخال الكابل بإحكام في الطابعة والكمبيوتر الشخصي.
- إذا كان كل شيء سليمًا من الناحية المادية ، فعلى الأرجح حدث فشل.
إذا قمت بتوصيل جهاز لأول مرة ، فمن المحتمل أنه غير مدعوم على الإطلاق أو أن برامج التشغيل الضرورية مفقودة من النظام.
انظر أيضا: كيفية توصيل الطابعة بالكمبيوتر
الطريقة 1: البحث عن مشاكل
يمكنك تشغيل البحث عن المشاكل باستخدام أداة النظام المساعدة. قد تحاول أيضًا حل المشكلة تلقائيًا.
- انقر بزر الماوس الأيمن على رمز "ابدأ" وحدد "لوحة التحكم" .
- قم بتغيير معاينة الرموز إلى رمز كبير وابحث عن قسم "استكشاف الأخطاء وإصلاحها" .
- في قسم "الأجهزة والصوت" ، حدد "استخدام الطابعة" .
- في النافذة الجديدة ، انقر فوق التالي .
- انتظر حتى اكتمال الفحص.
- قد يتم تزويدك بقائمة تحتاج فيها إلى تحديد جهاز غير نشط أو الإشارة إلى أنه غير موجود على الإطلاق في القائمة.
- بعد البحث عن الأخطاء ، ستزودك الأداة بتقرير وحلول للمشكلة.
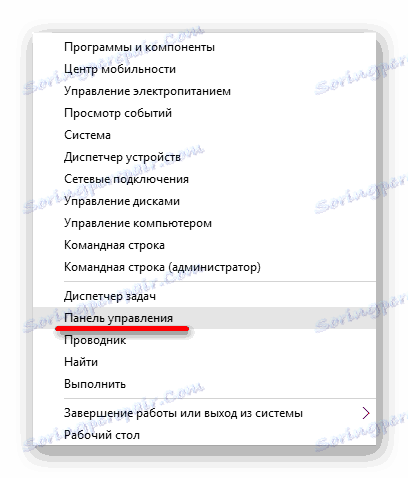
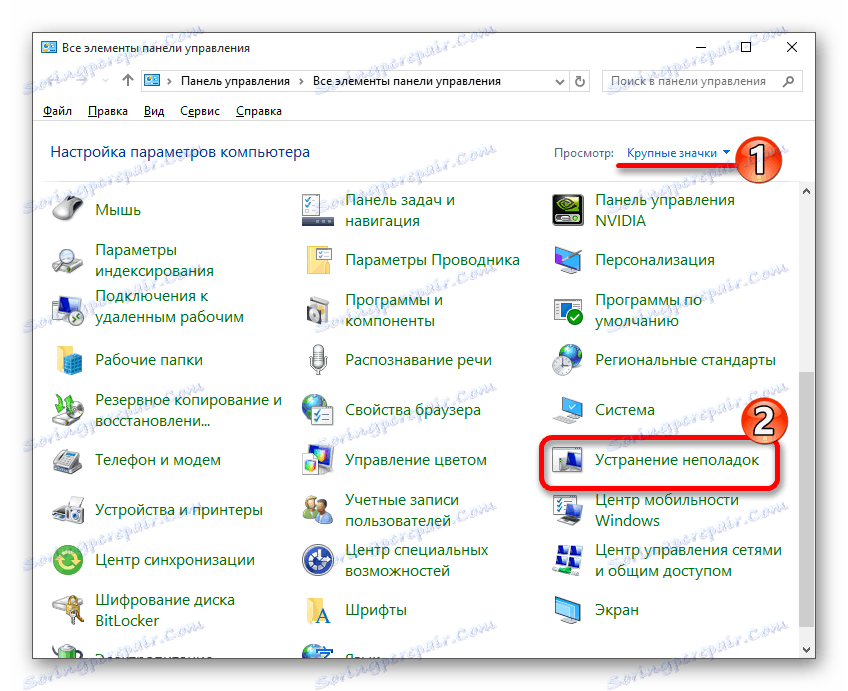
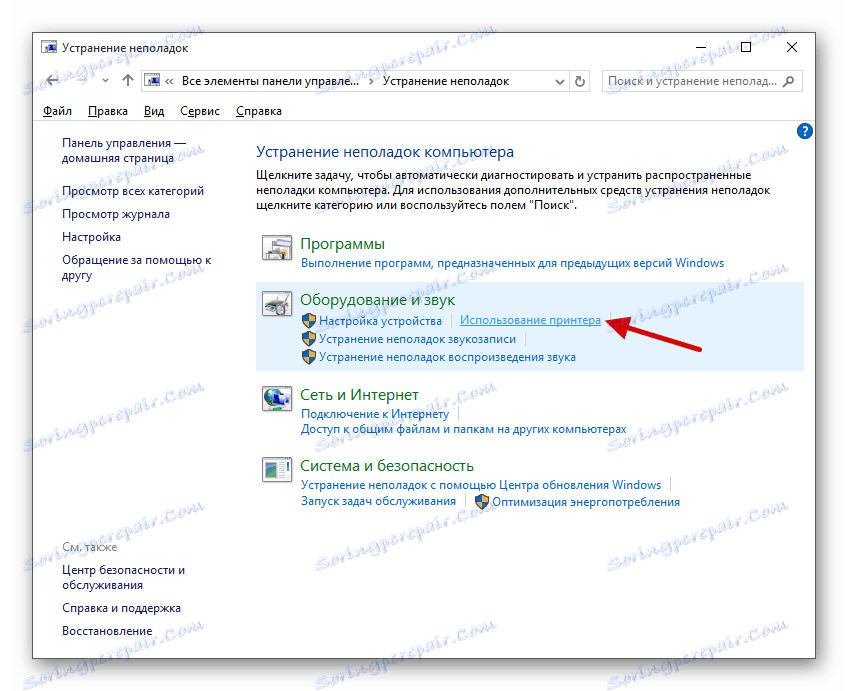
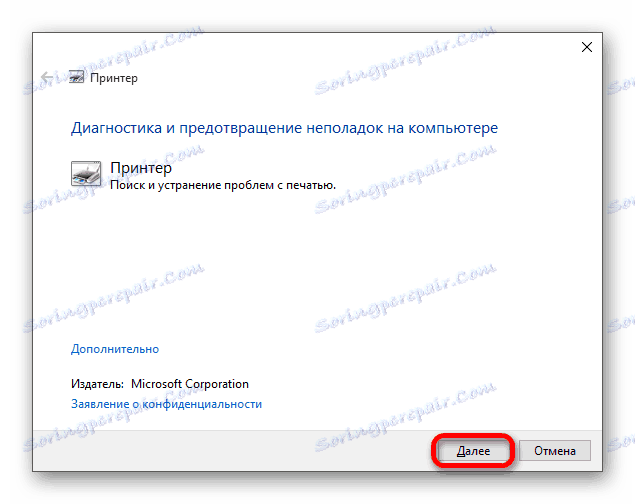

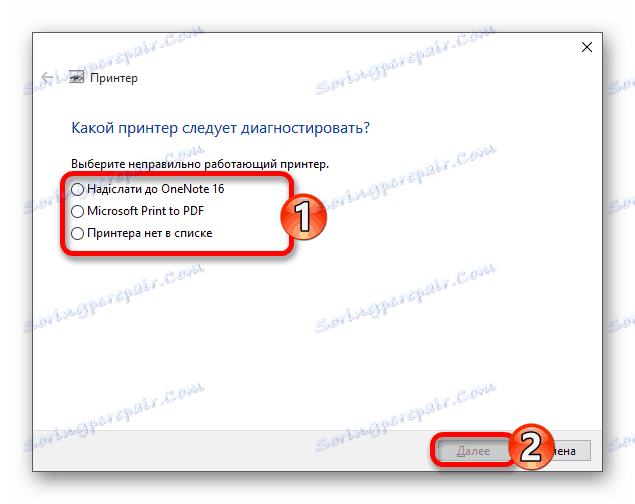
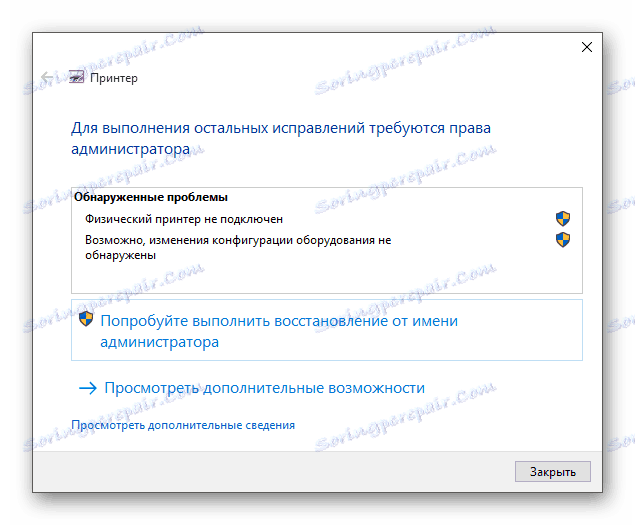
تساعد الأداة القياسية لاستكشاف الأخطاء وإصلاحها في معظم الحالات على حل المشكلات الأساسية وبعض حالات الفشل.
الطريقة الثانية: إضافة طابعة
يمكنك القيام بخلاف ذلك ومحاولة إضافة الطابعة بنفسك. عادة ما يقوم النظام بتحميل المكونات الضرورية للجهاز تلقائيًا من الموقع الرسمي.
- افتح قائمة "ابدأ" وحدد الإعدادات .
- انتقل الآن إلى "الأجهزة" .
- في القسم الأول ، انقر فوق "إضافة طابعة أو ماسح ضوئي" .
- ربما سيجد النظام الجهاز نفسه. إذا لم يحدث هذا ، فانقر فوق العنصر "الطابعة المطلوبة ..." .
- حدد "اختر طابعة مشتركة حسب الاسم" أو خيارًا يناسبك.
- أدخل اسم الجهاز وانقر فوق التالي .
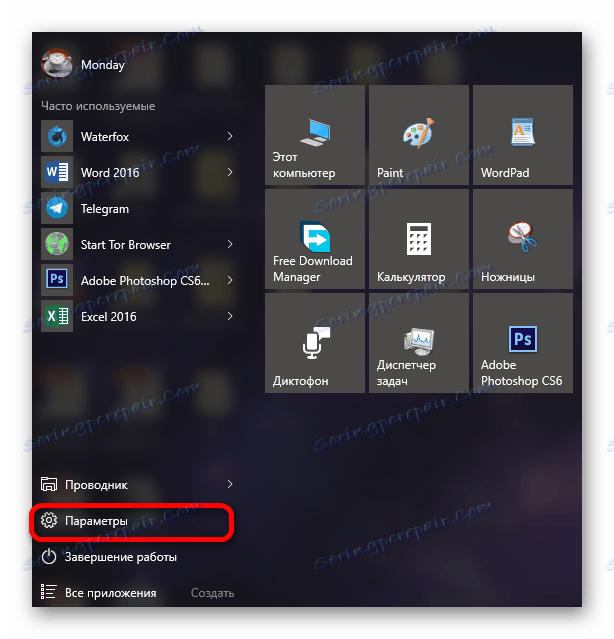
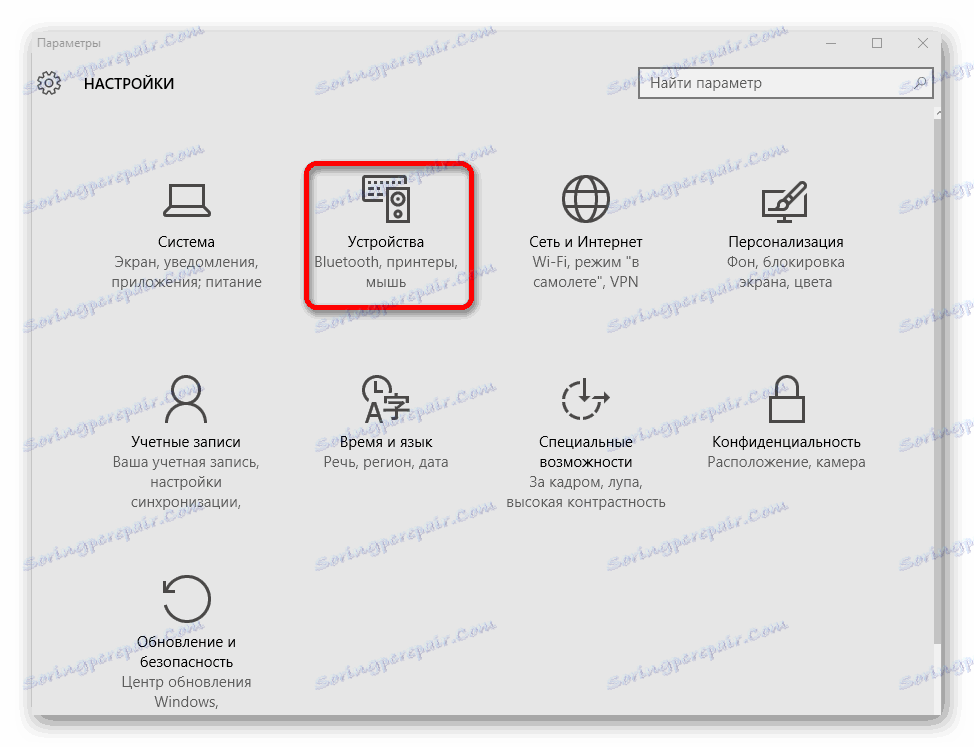
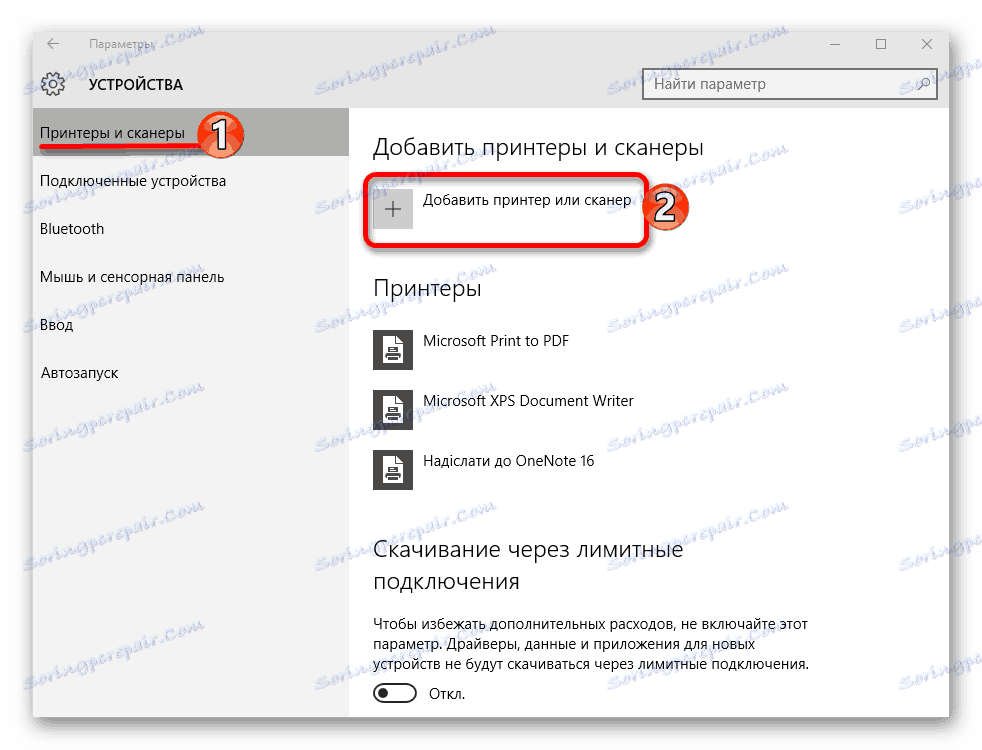
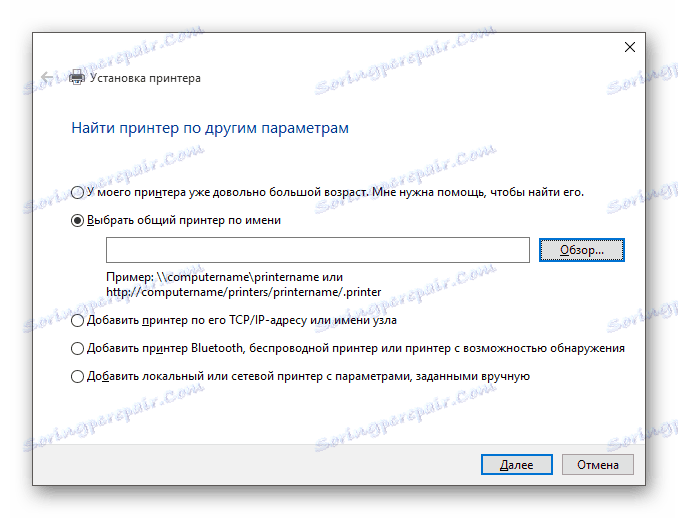
إذا كانت الطابعة لا تزال غير متصلة بعد هذه المعالجات ، فحاول تثبيتها سائق يدويا. ما عليك سوى الانتقال إلى موقع الشركة المصنعة وفي القسم المناسب ، ابحث عن برامج تشغيل طراز الطابعة الخاصة بك. قم بتنزيلها وتثبيتها.
روابط لصفحات الدعم لمصنعي الطابعات الرئيسيين:
انظر أيضا:
أفضل برنامج لتثبيت برامج التشغيل
تثبيت برامج التشغيل باستخدام أدوات Windows القياسية
إذا لم تعمل الخيارات المدرجة على حل مشكلة عرض الطابعة في Windows 10 ، فيجب عليك الاتصال بمتخصص. قد يكون الجهاز معطوباً بشكل فعلي أو غير قابل للعمل أو غير مدعوم على الإطلاق بواسطة نظام التشغيل هذا.