حل المشكلة مع تثبيت برنامج تشغيل NVIDIA في نظام التشغيل Windows 10
غالبًا ما تظهر مشكلة تثبيت برنامج NVIDIA نفسه بعد الترقية إلى Windows 10. لحل هذه المشكلة ، تحتاج إلى إزالة كافة برامج التشغيل القديمة ثم تثبيت برامج التشغيل الجديدة.
محتوى
استكشاف أخطاء تثبيت برنامج تشغيل NVIDIA في نظام التشغيل Windows 10 وإصلاحها
سوف تصف هذه المقالة خطوة بخطوة كيفية إعادة تثبيت برامج تشغيل بطاقة الفيديو.
الدرس: إعادة تثبيت برامج تشغيل بطاقة الفيديو
الخطوة 1: إلغاء تثبيت مكونات NVIDIA
تحتاج أولا إلى إزالة جميع عناصر NVIDIA. يمكنك القيام بذلك يدويا أو بمساعدة فائدة خاصة.
استخدام المرافق
- تحميل عرض برنامج إلغاء التثبيت .
- اذهب الى "الوضع الآمن" . للبدء ، اضغط على Win + R ، اكتب في السطر
msconfigوالبدء عن طريق الضغط على زر "موافق" .
- في علامة التبويب "تنزيل" ، حدد " الوضع الآمن" . يمكن أن تظل المعلمات الحد الأدنى.
- الآن تطبيق الإعدادات وإعادة التشغيل.
- بفك الأرشيف وفتح DDU.
- حدد برنامج تشغيل الفيديو المطلوب وابدأ إلغاء التثبيت باستخدام الزر "حذف وإعادة التحميل" .
- انتظر حتى نهاية الإجراء.
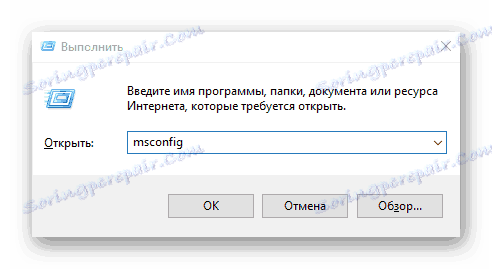
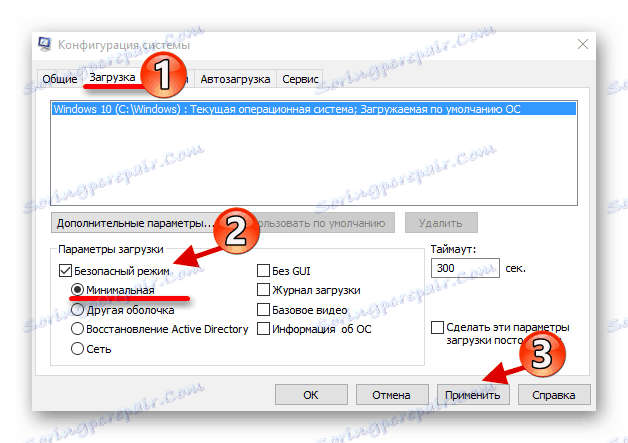
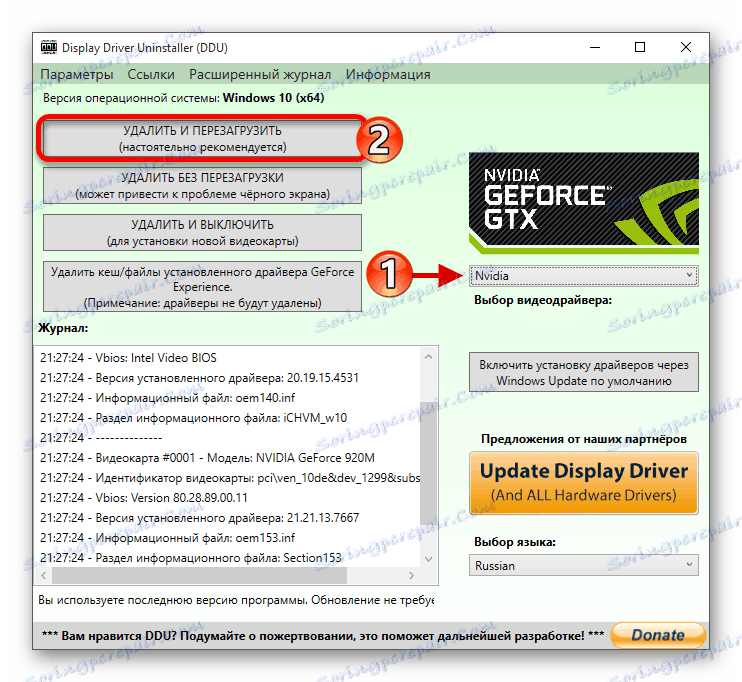
الحذف الذاتي
- انقر بزر الماوس الأيمن على رمز "ابدأ" وحدد "البرامج والميزات" .
- تحديد موقع وإزالة كافة مكونات NVIDIA.
- إعادة تشغيل الجهاز.
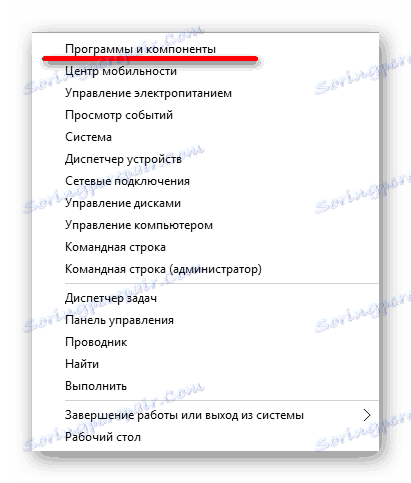
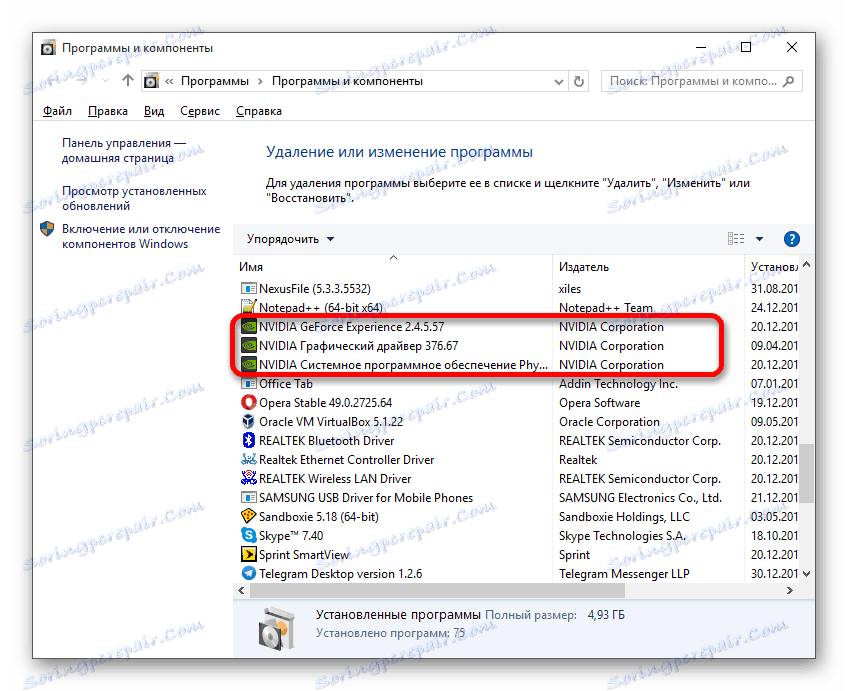
يمكنك أيضًا إزالة عناصر NVIDIA باستخدام الأدوات المساعدة الأخرى.
انظر أيضا: 6 أفضل الحلول للإزالة الكاملة للبرامج
الخطوة 2: بحث وتنزيل برامج التشغيل
تحميل المكونات الضرورية يجب أن يكون من خلال الموقع الرسمي ، حتى لا تصيب النظام بالبرامج الفيروسية.
- اذهب الى الموقع الرسمي وحدد الفئة "سائق" .
- قم بتعيين المعلمات المطلوبة. للقيام بذلك بشكل صحيح ، تحتاج إلى معرفة طراز بطاقة الفيديو.
- حدد نوع المنتج. عادة ما يتم سردها في اسم الطراز.
- الآن تحتاج إلى تعريف "سلسلة المنتج" بشكل صحيح.
- في "عائلة المنتج" ، حدد طراز بطاقة الفيديو.
- في نوع نظام التشغيل ، حدد Windows 10 مع عمق البت المناسب.
- وفي النهاية ، قم بإعداد لغتك المفضلة.
- انقر فوق "بحث" .
- سيتم منحك ملفًا لتنزيله. انقر "تنزيل الآن" .
مزيد من التفاصيل: عرض طراز بطاقة الفيديو في نظام التشغيل Windows 10
مزيد من التفاصيل: التعرف على سلسلة منتجات بطاقة الفيديو NVIDIA
انظر أيضا: تحديد قدرة المعالج
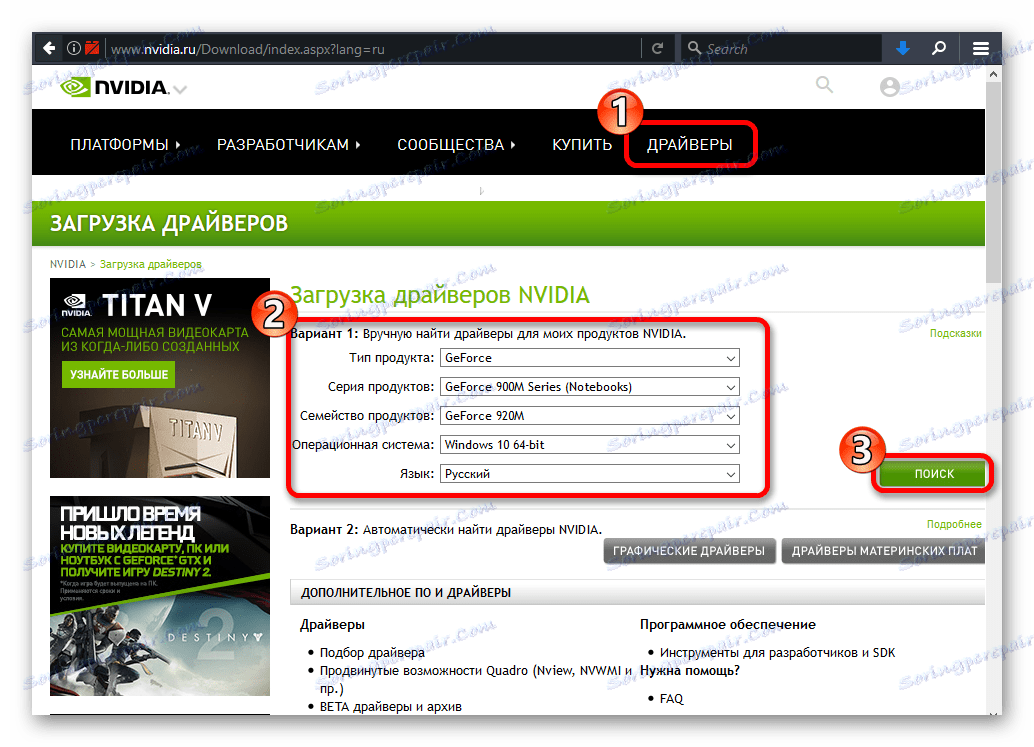
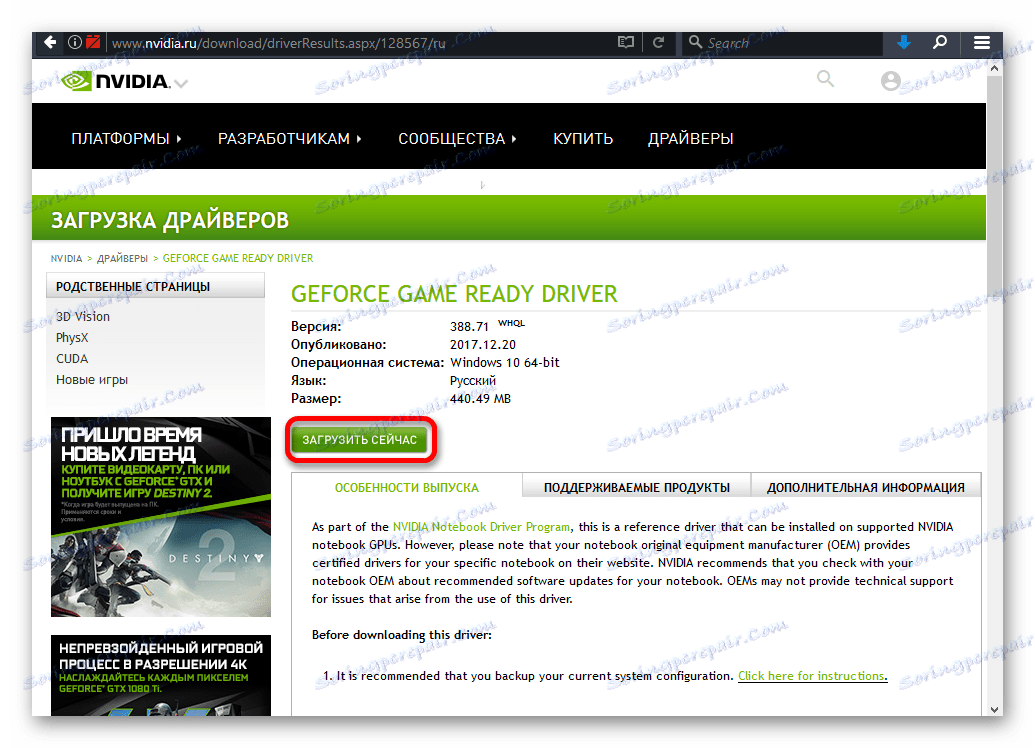
وبالتالي ، سوف تقوم بتحميل برامج التشغيل المناسبة ولن تواجه المزيد من الأعطال والفشل.
الخطوة 3: تثبيت برامج التشغيل
بعد ذلك ، يجب تثبيت برنامج تشغيل الرسومات الذي تم تنزيله مسبقًا. من المهم ألا يتمكن الكمبيوتر من الوصول إلى الإنترنت بعد إعادة التشغيل وأثناء التثبيت.
- قم بتشغيل ملف المثبت.
- حدد "التثبيت المخصص" وانقر على "التالي" .
- اتبع التعليمات وأعد تشغيل الكمبيوتر.
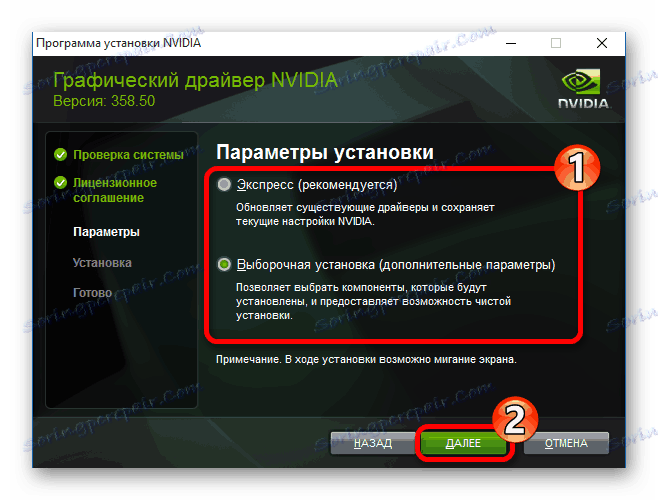
إذا كان جهازك يحتوي على شاشة سوداء ويضيء مرة أخرى ، فانتظر لمدة عشر دقائق.
- Clamp Win + R ، إذا كان لبعض الوقت لم يتغير شيء.
- على تخطيط لوحة المفاتيح الإنجليزية ، اكتب
shutdown /rوقم بتشغيل مفتاح Enter .
- بعد إصدار الصوت أو بعد أحد عشر ثانية ، اضغط على Enter .
- سيتم إعادة تشغيل الكمبيوتر. في حالة عدم حدوث ذلك ، قم بإجراء إيقاف التشغيل الإجباري عن طريق الضغط باستمرار على زر الطاقة. عندما يتم تشغيل الكمبيوتر الشخصي مرة أخرى ، يجب أن يعمل كل شيء.
بعد تنفيذ جميع الخطوات المذكورة أعلاه ، سيتم تثبيت برنامج تشغيل بطاقة الفيديو NVIDIA في النظام ، وسيعمل الجهاز نفسه بشكل صحيح.
يمكن حل مشكلة تثبيت برنامج تشغيل NVIDIA في Windows 10 بسهولة عن طريق إعادة تثبيت مكونات البرنامج المقابلة. بعد التثبيت النظيف لنظام التشغيل ، لا توجد أخطاء ، كما يحدث عادة بعد تنزيل برامج التشغيل تلقائيًا عبر مركز التحديث .