تكوين RDP على ويندوز 7
أحيانًا يواجه مستخدمو أنظمة التشغيل الحاجة إلى تنظيم الوصول عن بُعد إلى سطح المكتب الخاص بهم. يتم ذلك بحيث يمكن لمسؤول النظام أو مستخدم آخر تكوين معلمات معينة أو إجراء أي تغييرات أخرى. لا يعد استخدام برامج الجهات الخارجية مناسبًا دائمًا ، لذلك يتحول الكثيرون إلى وظيفة مضمنة تسمى RDP (بروتوكول سطح المكتب البعيد). هذا بروتوكول سطح مكتب بعيد يسمح لك بإنشاء اتصال بسرعة داخل شبكة محلية أو عالمية. اليوم نريد أن نجعل التكوين الأكثر تفصيلاً لهذه التقنية باستخدام مثال Windows 7.
محتوى
تكوين RDP في ويندوز 7
سيتم وصف جميع الخطوات التالية على مراحل ، بحيث لا يكون لدى المستخدمين المبتدئين أي أسئلة حول هذا الموضوع. ما عليك سوى قراءة جميع المعلومات بعناية واتبع الخطوات ، تأكد من الالتزام بالدليل والتوصيات من أجل إنشاء اتصال عن بعد دون أي مشاكل. اليوم سوف نستخدم كلاً من الكمبيوتر البعيد والكمبيوتر الذي يتم منه الاتصال ، لذلك ترقبوا القراءة ، قبل قراءة التعليمات.
الخطوة 1: تحديث وتفعيل RDP
يبدأ الإجراء بأكمله بتحديث وتفعيل بروتوكول سطح المكتب البعيد. يوصى باستخدام أحدث إصدار حتى لا تحدث أي مشاكل أثناء الاتصال ، ومع ذلك ، يمكن للمسؤولين التكيف مع أجهزة الكمبيوتر الخاصة بالمشاركين في الشبكة المحلية عن طريق تنشيط الإصدار السابع أو الثامن من التقنية. اقرأ المزيد عن تنفيذ المهمة في مقالات منفصلة على موقعنا عبر النقر على الروابط أدناه.
مزيد من التفاصيل:
تمكين RDP 8 / 8.1 على ويندوز 7
تمكين RDP 7 على ويندوز 7
RDP التحديث على ويندوز 7
الخطوة 2: تعيين كلمة المرور للحساب
سيكون الإجراء الأولي الإلزامي قبل بدء التكوين الرئيسي هو تعيين كلمة مرور لحساب المستخدم الذي تتصل به. قم بذلك إذا لم يكن مفتاح المرور مثبتًا بالفعل. للقيام بذلك ، تحتاج إلى استخدام ملف تعريف المسؤول ، أثناء معرفة اسم حساب المستخدم المطلوب. يمكنك العثور على وصف مفصل لهذه المهمة في المادة من آخر لمؤلفنا أدناه.
مزيد من التفاصيل: إعداد كلمة مرور على كمبيوتر يعمل بنظام Windows 7
الخطوة 3: تعيين أذونات للاتصال بسطح المكتب البعيد
يمكن تنشيط وظيفة RDP على الجهاز ، ولكن في الوقت نفسه توجد قيود معينة ، بسبب عدم تمكن مستخدم آخر من الاتصال بالكمبيوتر. لذلك ، في هذه المرحلة سوف نتحدث عن إصدار أذونات ، مما يعني ضمنا فتح الوصول للاتصالات مع المستخدمين المحددين. تحتاج فقط إلى اتباع الإرشادات أدناه لتعيين المعلمات المناسبة بنقرتين فقط.
- تأكد من تسجيل الدخول كمسؤول. إذا لم تقم بذلك بعد ، فاقرأ حول كيفية تسجيل الدخول.
- افتح الآن القائمة "ابدأ" وانتقل إلى "لوحة التحكم" .
- أنت هنا مهتم بقسم "النظام" .
- انتبه إلى اللوحة اليسرى. كما ترون ، يحتوي عنصر "إعدادات الوصول عن بُعد" على رمز الدرع ، مما يعني وجود قيود على إجراء التغييرات. الآن هم غائبون ، لأننا سجلنا الدخول من خلال ملف تعريف متميز ، وبالتالي يمكننا فقط النقر على نقش LMB.
- في نافذة "خصائص النظام" ، سيتم فتح علامة التبويب "الوصول عن بُعد" على الفور. في ذلك ، تحتاج إلى قسم "سطح المكتب البعيد" ، حيث يتم وضع علامة على العنصر الأخير ، مما يعني توفير اتصال للأجهزة المحددة ، مع علامة.
- عند الانتهاء من التكوين ، لا تنس النقر على زر "تطبيق" لحفظ التغييرات.
مزيد من التفاصيل: نحن نستخدم حساب "المسؤول" في ويندوز
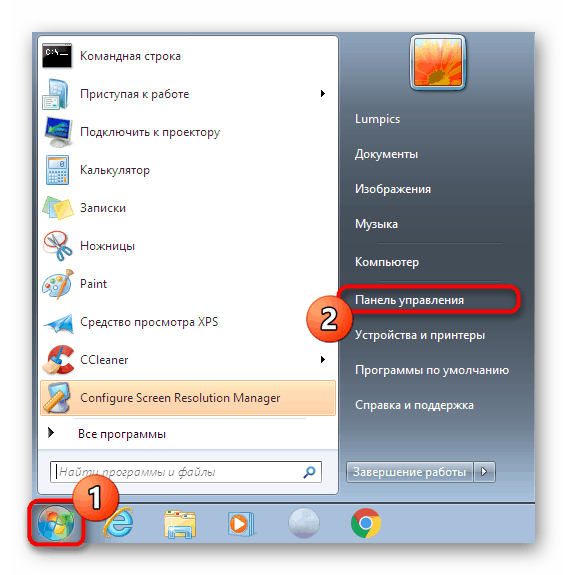
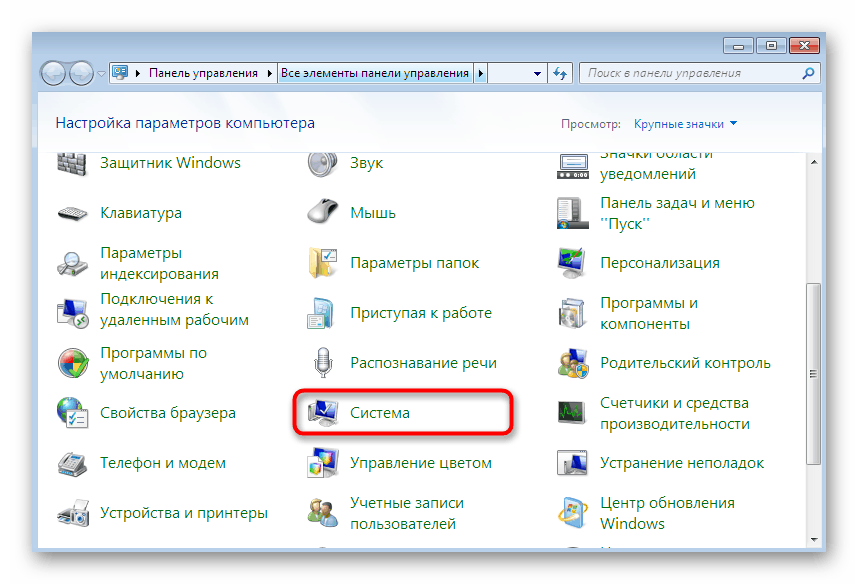
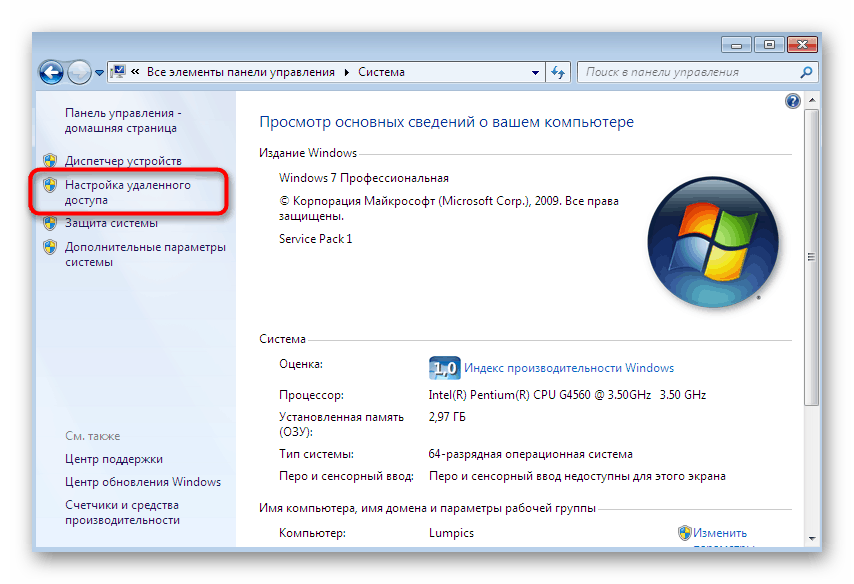
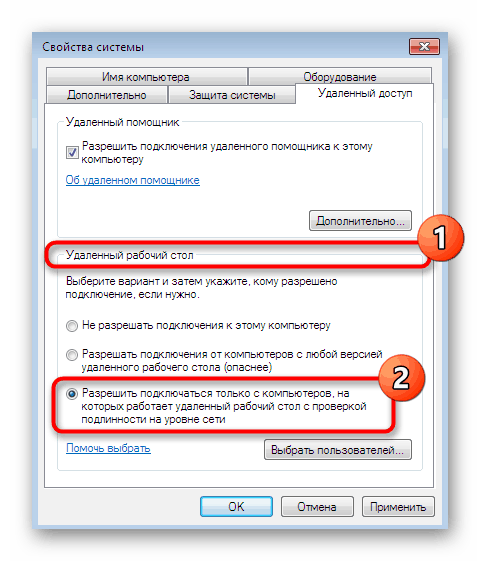
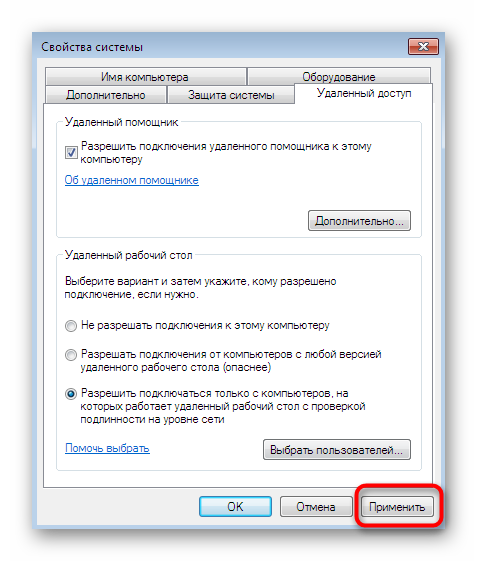
لا يجوز لك إغلاق النافذة الحالية ، نظرًا لأن إجراءات الخطوة التالية سيتم تنفيذها أيضًا.
الخطوة 4: إضافة مستخدمين تم التحقق منهم
لقد تعلمت للتو كيفية السماح بشكل مستقل بالاتصال عن بعد من خلال نافذة خصائص النظام. ومع ذلك ، سيتمكن المستخدمون الذين مُنحوا حق الوصول فقط من الاتصال بالكمبيوتر. إنه حول هذه العملية التي نريد أن نتحدث الآن.
- بينما لا تزال في نافذة "خصائص النظام" نفسها ، انقر على زر "اختيار المستخدمين" المخصص.
- الآن لم تتم إضافة أي من المستخدمين إلى القائمة التي تم التحقق منها ، لذلك تحتاج إلى المتابعة لإنشاء قائمة جديدة.
- يدوياً في الحقل المقابل ، ابدأ في إدخال أسماء الكائنات المحددة. يمكنك عرض الأمثلة المتاحة إذا كنت في حيرة لجعل اسم الكمبيوتر الشخصي بشكل صحيح. تأكد من فصل كل اسم بمسافة ، وتجنب علامات الترقيم.
- تحقق من الأسماء باستخدام خوارزمية النظام للتأكد من صحة المدخلات والعرض على الشبكة.
- إذا لم يتم العثور على اسم ، يتم فتح نموذج إضافي ، حيث يتم استخدام الأدوات المساعدة لحل هذه المشكلة.
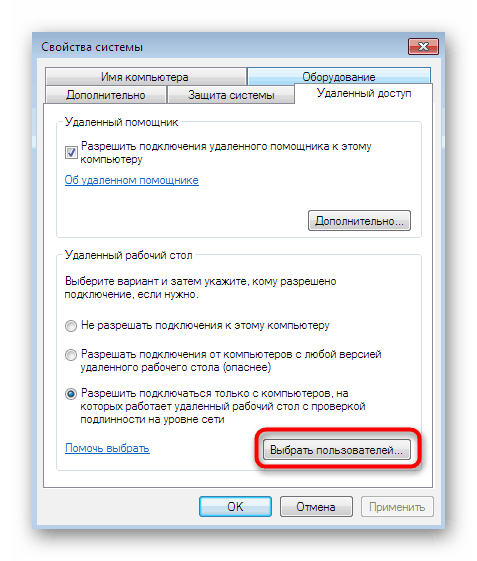
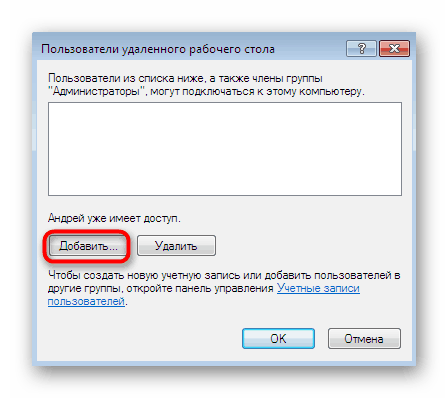
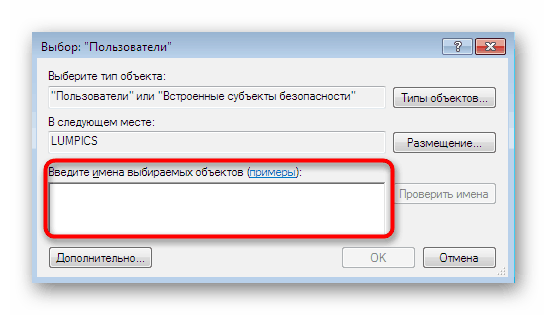
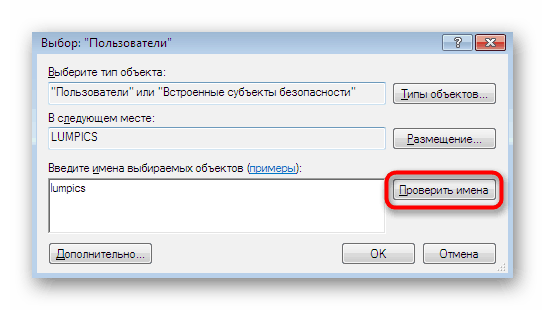
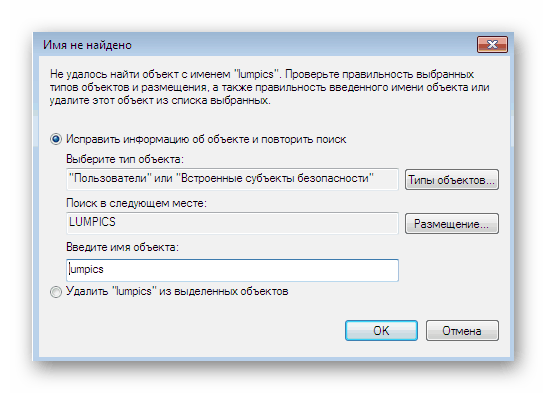
هناك طريقة أسهل لإضافة مستخدمين للمواقف التي تحتاج فيها إلى تحديد عدد كبير من الأسماء. يتم تنفيذ المهمة من خلال وظيفة البحث المدمجة في الشبكة المحلية. وفقًا لذلك ، إذا كنت ترغب في إضافة حساب ليس جزءًا من المجموعة ، فهذا الخيار غير مناسب لك.
- أنت الآن في نافذة "Select:" Users " . " هنا ، انقر فوق الزر "خيارات متقدمة" الموجود في الزاوية اليسرى.
- على اليمين سترى الإجراءات الممكنة. انقر فوق "بحث" لبدء المسح.
- ابحث عن ملف التعريف المطلوب وحدده باستخدام زر الماوس الأيسر.
- سيتم إضافته إلى القائمة التي تحدثنا عنها سابقًا. في نهاية إنشائها ، انقر فوق "موافق" .
- الآن في نافذة "مستخدمي سطح المكتب البعيد" ، سترى قائمة بالمستخدمين المدرجين في القائمة المسموح بها.
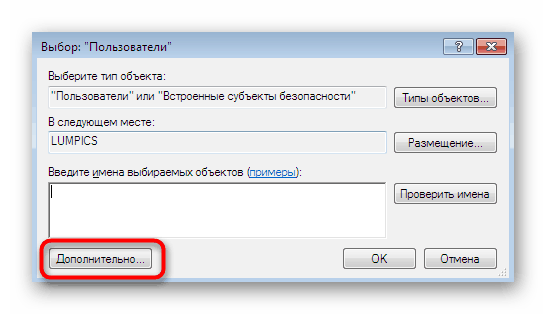
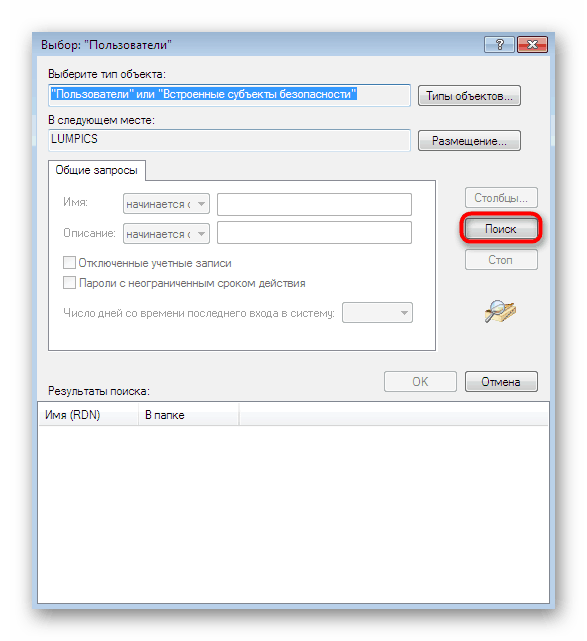
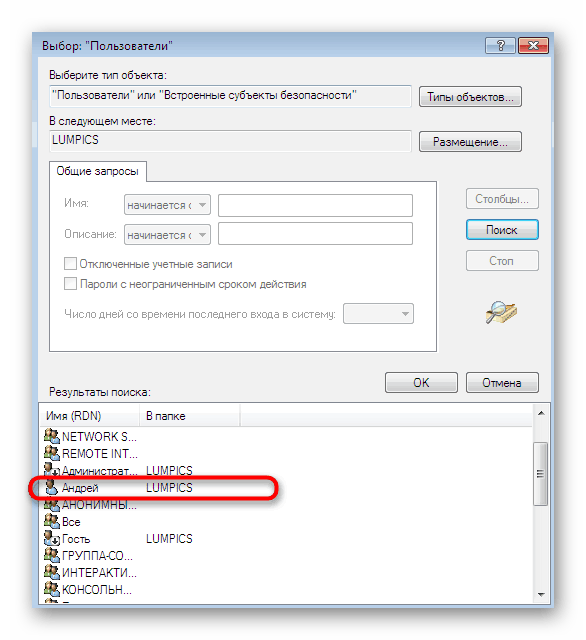
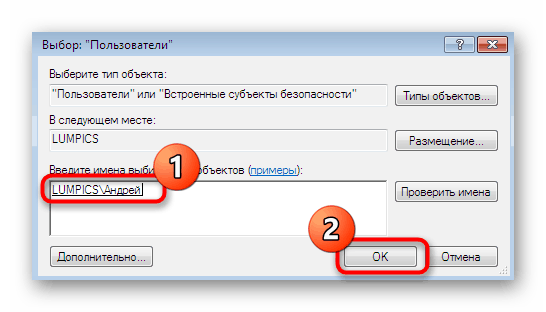
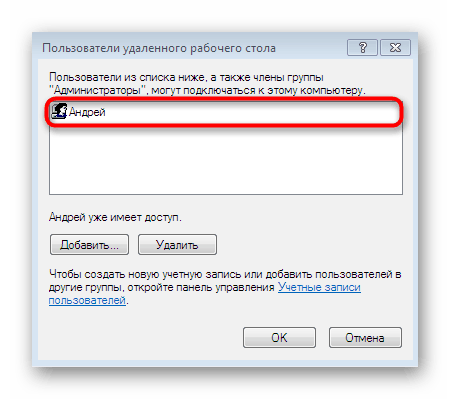
إذا واجهت فجأة صعوبات في تحديد الاسم الكامل لجهاز الكمبيوتر ، فلنلقِ نظرة مختصرة على كيفية القيام بذلك في أقل من دقيقة:
- افتح قائمة "ابدأ" ، وانقر بزر الماوس الأيمن على سطر "الكمبيوتر" واختر "خصائص" .
- هنا الانتباه إلى "الاسم الكامل" . يجب استخدامه عند الإضافة ، والإشارة أمام اسم المستخدم.
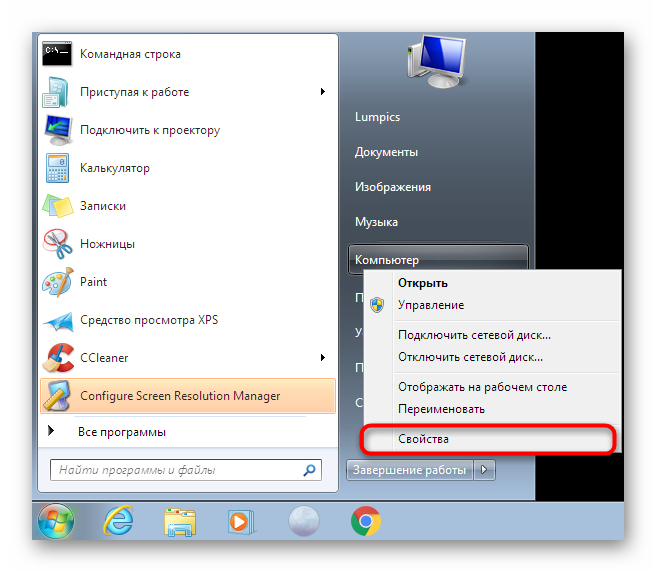
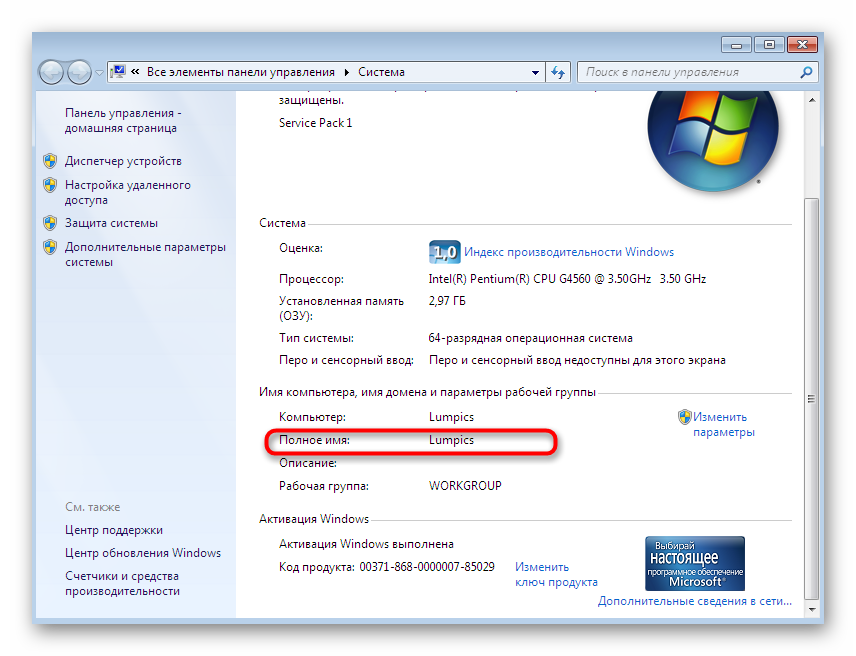
أنت الآن على دراية بمبدأي السماح بالوصول إلى المستخدمين للاتصال بسطح مكتب بعيد. في هذا ، يمكنك إنهاء التكوين والمتابعة الفورية إلى الاتصال ، ولكن من المهم مراعاة بعض النقاط الأخرى التي نريد أيضًا الانتباه إليها في إطار مواد اليوم.
الخطوة 5: تكوين قاعدة جدار الحماية
في معظم الحالات ، لا تنطوي القواعد الافتراضية لجدار الحماية المدمج في نظام التشغيل على حظر الاتصالات عن بُعد ، ولكن في حالة استمرار وجود هذه المعلمات ، سيظهر الخطأ 3389 على الشاشة. لتجنب ذلك ، من الأفضل التحقق على الفور من تكوين جدار الحماية ، خاصة وأن ذلك يتم بسرعة وسهولة.
- انتقل إلى "لوحة التحكم" من خلال "ابدأ" أو قم بتشغيل هذه القائمة مع طريقة أخرى ملائمة لك.
- قم بالتمرير إلى قسم جدار حماية Windows .
- انقر هنا على "السماح للبرنامج أو المكون بالتشغيل من خلال جدار حماية Windows" .
- نزول القائمة التي تظهر وتأكد من تحديد العنصر "سطح المكتب البعيد" . وإلا ، فأنت بحاجة إلى تثبيته ، ثم قم بتطبيق التغييرات وإعادة تشغيل الكمبيوتر.
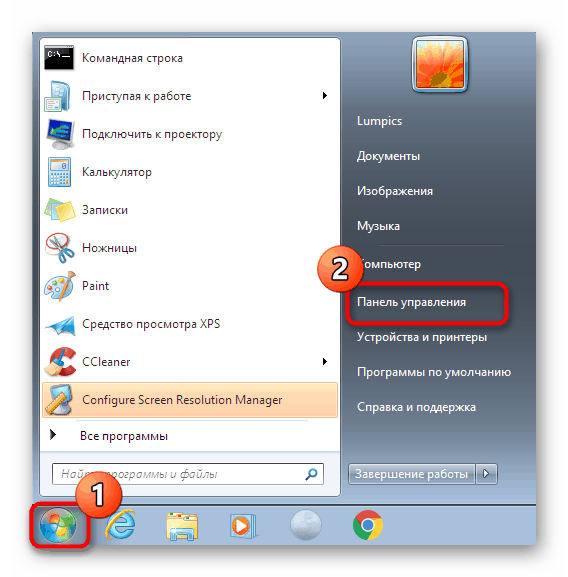
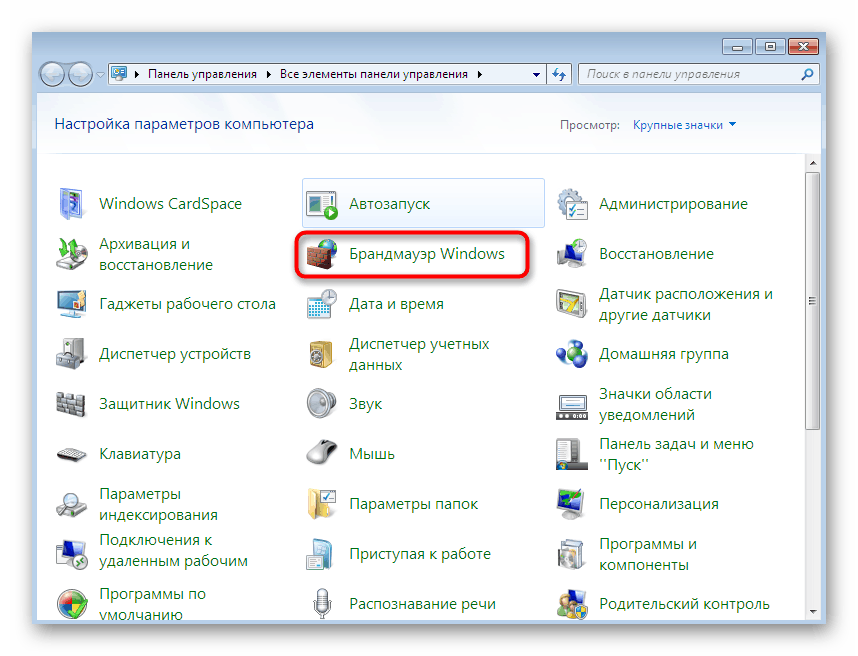
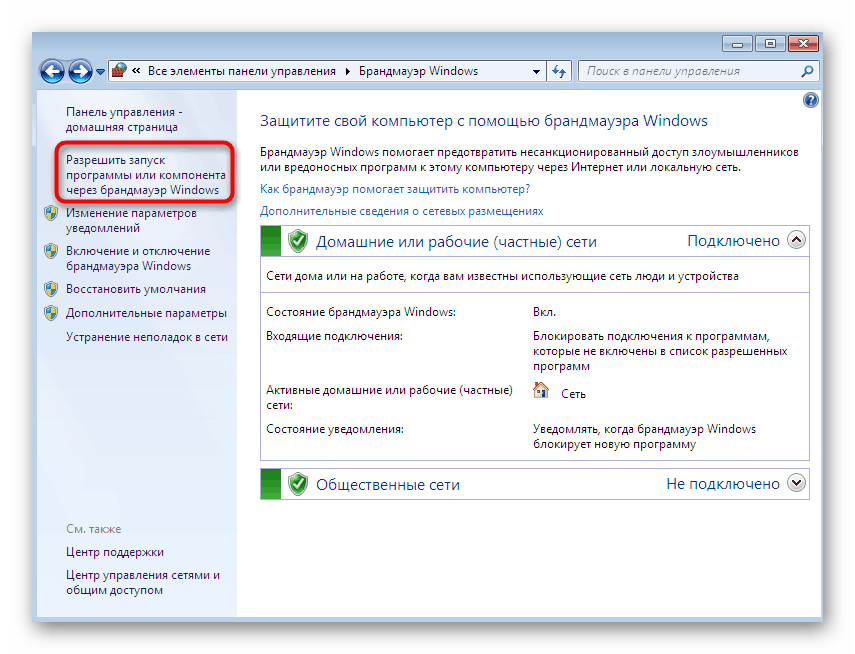
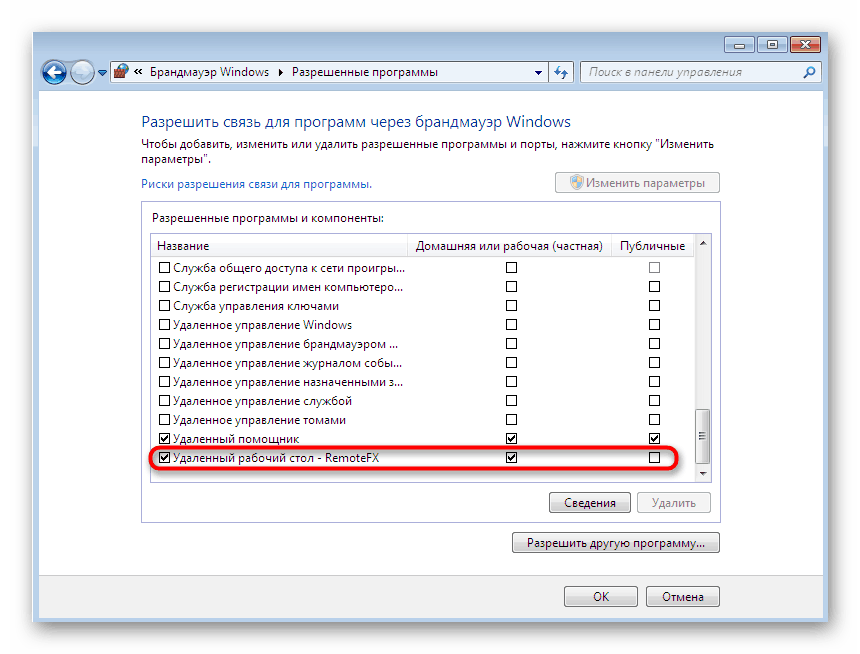
الخطوة 6: إعادة توجيه منفذ TCP 3389
إذا لم تنجح الطريقة السابقة لأولئك المستخدمين الذين يحاولون الاتصال بسطح المكتب البعيد عن طريق الشبكة العالمية ، فسيتعين على مالك الكمبيوتر فتح منفذ TCP 3389 بمفرده من خلال إعدادات جهاز التوجيه ، وتحتاج أيضًا إلى التأكد من استخدام عنوان IP الثابت. ابحث عن إرشادات حول إعادة توجيه المنافذ في مادة منفصلة على موقعنا عبر النقر على الرابط التالي.
مزيد من التفاصيل: نفتح منافذ على جهاز التوجيه
بالنسبة لعنوان IP الثابت ، يمكنك الحصول عليه فقط من خلال الشراء من المزود أو باستخدام الإعدادات الخاصة بك ، إذا كان هذا مسموحًا به في البداية. في أي حال ، سيتعين عليك الاتصال بالخط الساخن لمزود خدمة الإنترنت وتوضيح هذه النقطة مع المتخصصين ، حيث ستتلقى أيضًا الأدلة اللازمة لتنفيذ هذه التكنولوجيا.
الخطوة 7: الاتصال بسطح المكتب البعيد
الخطوة الأخيرة في مادتنا اليوم هي الاتصال بسطح المكتب البعيد باستخدام ميزة Windows المضمنة. إذا تم تنفيذ جميع الخطوات السابقة على كمبيوتر المستخدم الذي تريد الاتصال به ، فسيتم تنفيذ هذه الخطوة من جهاز الكمبيوتر الخاص بالمسؤول أو المساعد.
- افتح قائمة Start وابحث عن تطبيق Remote Desktop Connection .
- أدخل اسم الكمبيوتر في السطر ، ثم انقر فوق "اتصال" .
- سيتم تهيئة اتصال جديد. قد يستغرق ذلك عدة دقائق ، وعند المطالبة بكلمة مرور ، أدخلها ، بدءًا من مفتاح الوصول إلى الحساب.
- بالإضافة إلى ذلك ، ينبغي الإشارة إلى معلمات الاتصال. علامة التبويب الأولى هي المسؤولة عن إعداد تسجيل الدخول السريع. هنا يمكنك تحديد الكمبيوتر والمستخدم ، وكذلك حفظ التكوين في ملف منفصل للراحة.
- يأتي بعد ذلك تحرير وظائف الشاشة: الدقة وشاشة ملونة قابلة للتعديل. يتم تعيين جميع القيم حصرا لطلبات المستخدم.
- في علامة التبويب "الموارد المحلية" ، يمكنك تنشيط الأصوات من جهاز كمبيوتر بعيد ، وضبط وضع التفاعل مع لوحة المفاتيح وتكوين الحافظة.
- قسم "البرامج" مسؤول عن التشغيل التلقائي النصي للبرمجيات في المرة التالية التي تتصل فيها بجهاز الكمبيوتر. للقيام بذلك ، تحتاج فقط إلى تحديد المسار إلى الملف القابل للتنفيذ.
- إذا واجهت الفرامل فجأة أثناء الاتصال ، انتقل إلى "التفاعل" . يمكنك هنا ضبط جودة الاتصال اعتمادًا على سرعة الإنترنت وقوة الأجهزة. ما عليك سوى اختيار أحد القوالب المتوفرة في القائمة.
- يجب إدخال علامة التبويب Advanced ( متقدم) فقط بواسطة مسؤول نظام متقدم. هنا ، يتم تثبيت شهادات أصالة الخادم ويتم وضع العبّارات للاتصال من أي مكان.
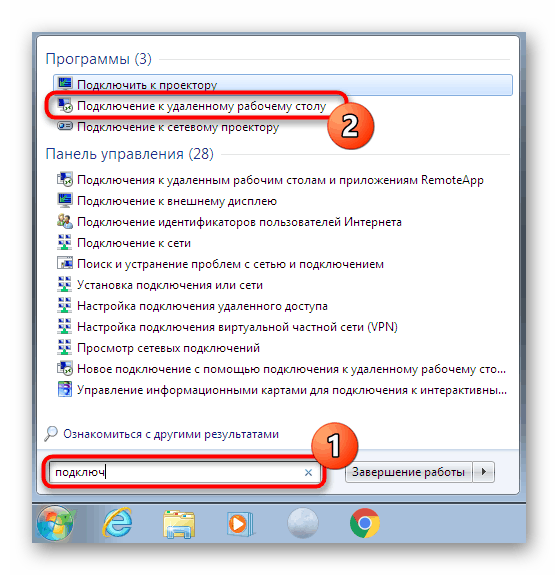
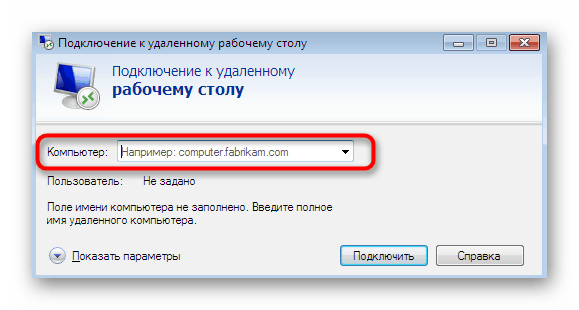

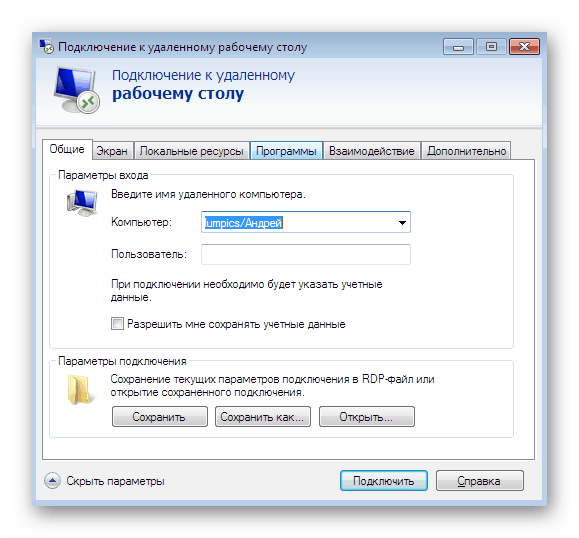
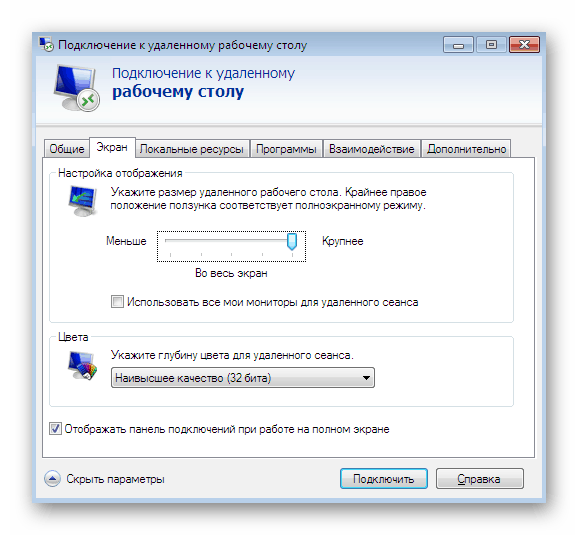
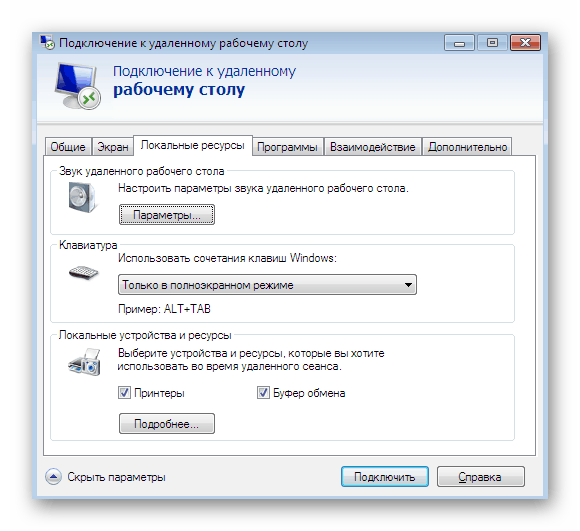
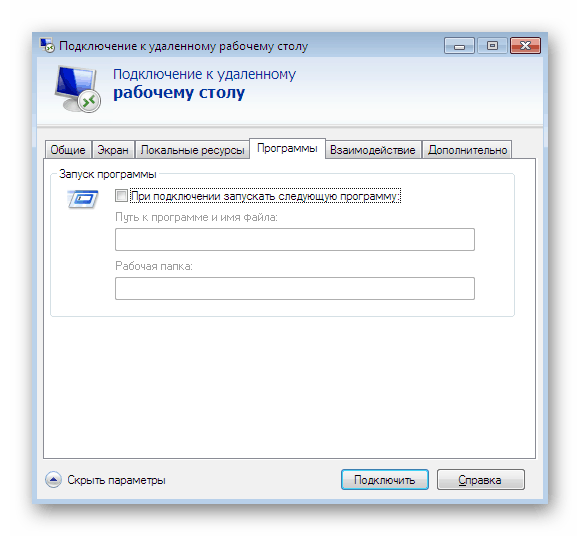
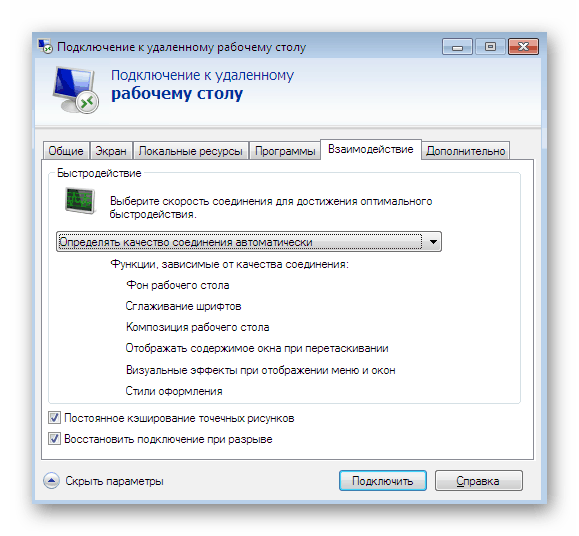
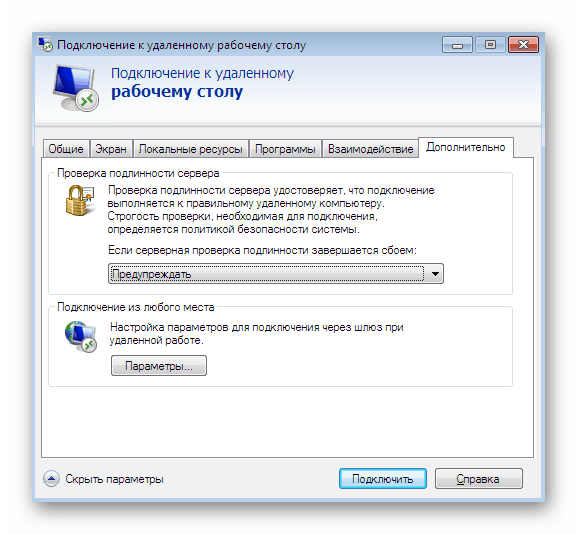
في هذه المقالة ، تعرفت على كافة مراحل تكوين RDP في نظام التشغيل Windows 7 في مرحلة الإعداد ومباشرة أثناء الاتصال نفسه. إذا تم اتباع جميع التعليمات بشكل صحيح ، فلن تظهر أي مشاكل في توفير الوصول إلى سطح المكتب.