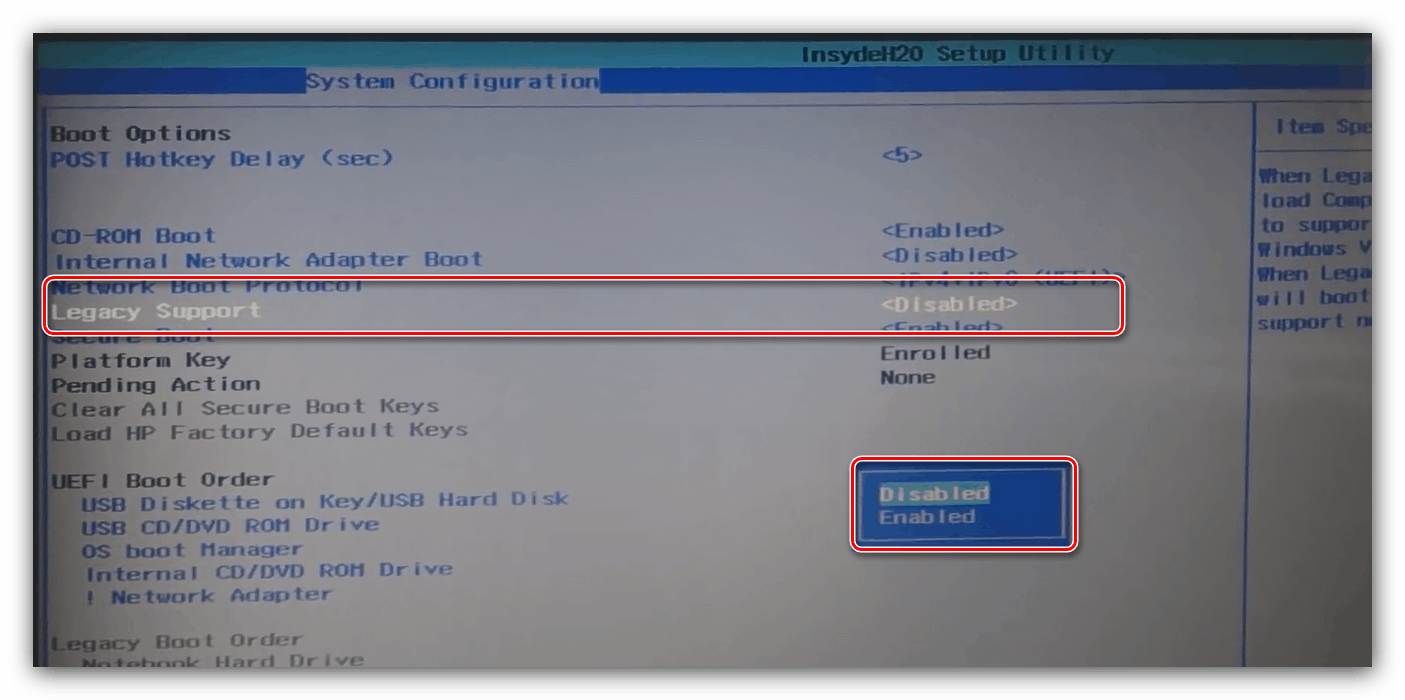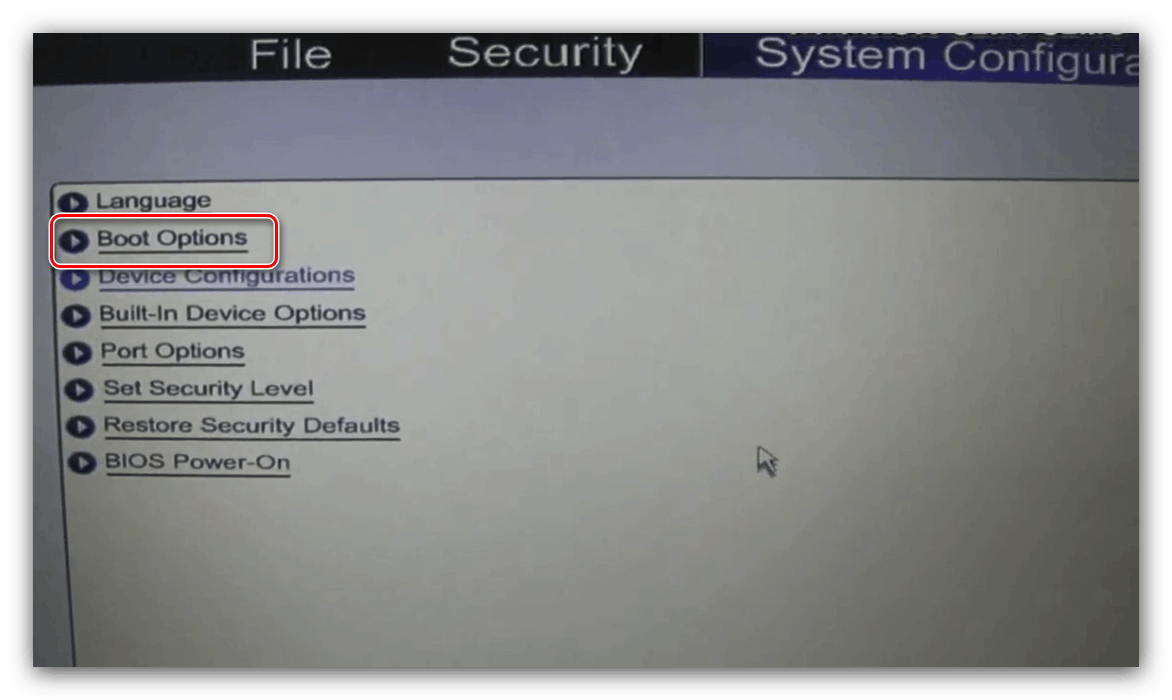إعداد BIOS للتشغيل من القرص الصلب أو القرص الضوئي
معظم المستخدمين تحضير BIOS لتثبيت النظام من محرك أقراص فلاش لا يسبب أي مشاكل ، في حين أن الإجراء العكسي (تثبيت القرص الصلب الأساسي مع النظام) يكون أحيانًا غير واضح جدًا. في بعض الأحيان ، لا يتوفر أيضًا تثبيت نظام من محرك أقراص فلاش USB لسبب ما ، ويجب عليك استخدام محرك أقراص ضوئي. اليوم نريد وصف منهجية إعداد BIOS للتشغيل من الأقراص الصلبة أو CD / DVD.
تركيب الوسائط الأولية
غني عن القول أنك تحتاج إلى إدخاله لتكوين BIOS. في معظم الأنظمة ، يتم ذلك باستخدام لوحة المفاتيح: في وقت التمهيد ، اضغط على مفاتيح الصف الوظيفي (F1 ، F2 ، F8) أو حذف / إدراج. يمكنك معرفة أكثر المجموعات شيوعًا ، وكذلك الطرق الأخرى من مقالة منفصلة.
الدرس: كيفية إدخال BIOS
نلاحظ أيضًا نقطة مهمة - تتعايش كل من واجهات BIOS "العادية" (يعني النصان فقط بلونين أو ثلاثة ألوان) ، بالإضافة إلى متغيرات UEFI الرسومية (غلاف كامل مع التحكم في كل من لوحة المفاتيح والماوس). هناك الكثير من الاختلافات في الأول والثاني ؛ للنظر في كل شيء في إطار مقال واحد يبدو غير مناسب ، لذلك دعونا نتناول الخيارات الأكثر شيوعًا.
BIOS النص
يتم الآن ترك واجهات البرامج النصية القديمة التي عفا عليها الزمن فقط على أجهزة الكمبيوتر القديمة أو الميزانية أو أجهزة الكمبيوتر المحمولة ، ولكنها لا تزال ذات صلة.
AMI
- في هذا الخيار ، يوجد قسم منفصل "Boot" - أدخله باستخدام الأسهم ومفتاح Enter .
- داخل هذا القسم يجب أن يكون العنصر "أولوية جهاز التمهيد" ، افتحه.
- يتم فتح قائمة بمحركات الأقراص التي يتعرف عليها النظام. عادة ما يسمى محرك الأقراص الصلبة "SATA" ، ويطلق على محرك الأقراص المضغوطة / أقراص DVD اسم "CDROM" . استخدم مفتاحي + و - لنقل الوسائط إلى موضع جهاز التمهيد الأول .
- اضغط F10 لاستدعاء مربع حوار الحفظ ، وتأكيد التغييرات من خلال النقر على "موافق" .
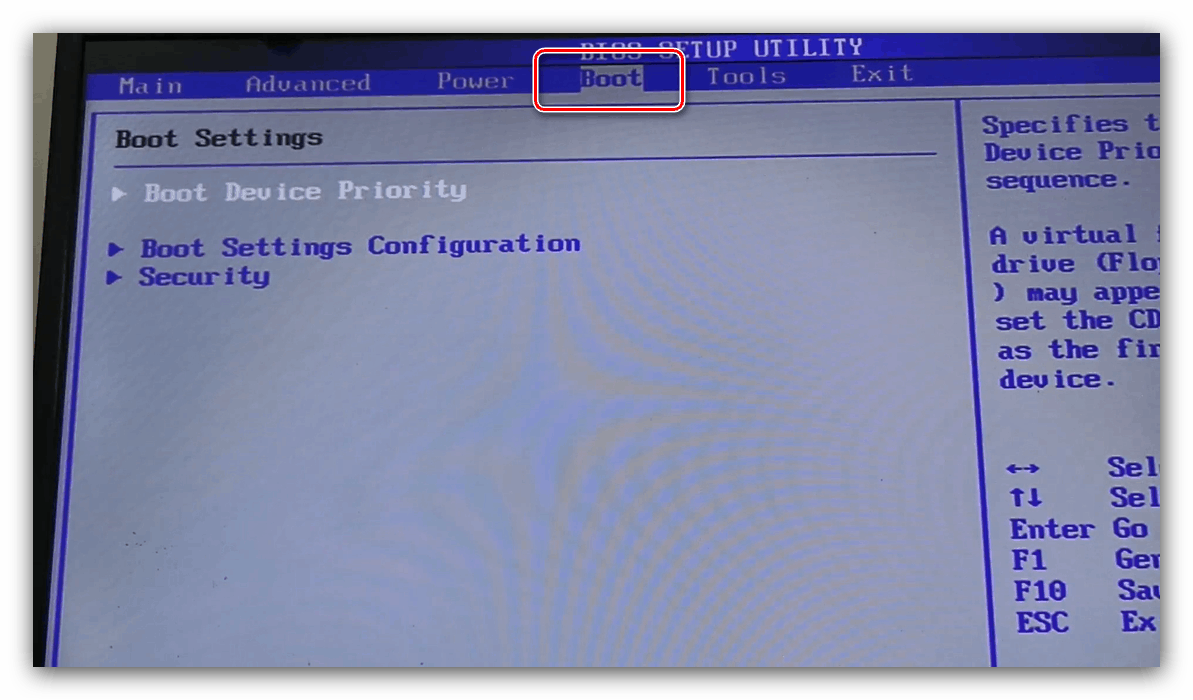
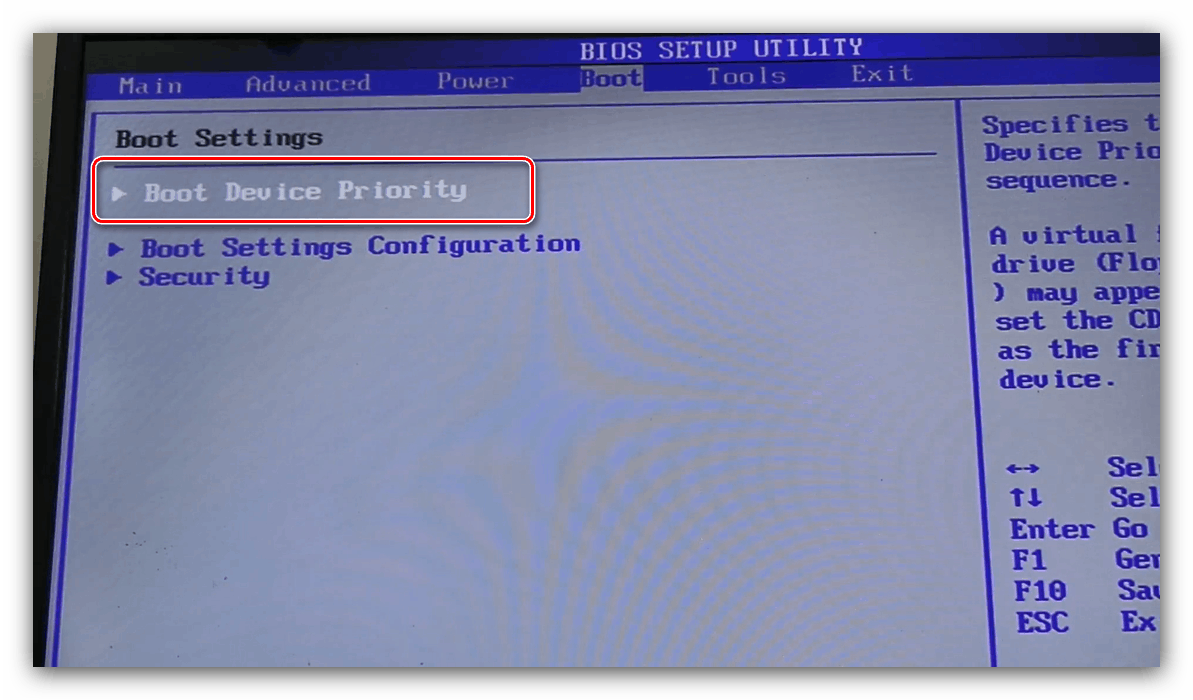
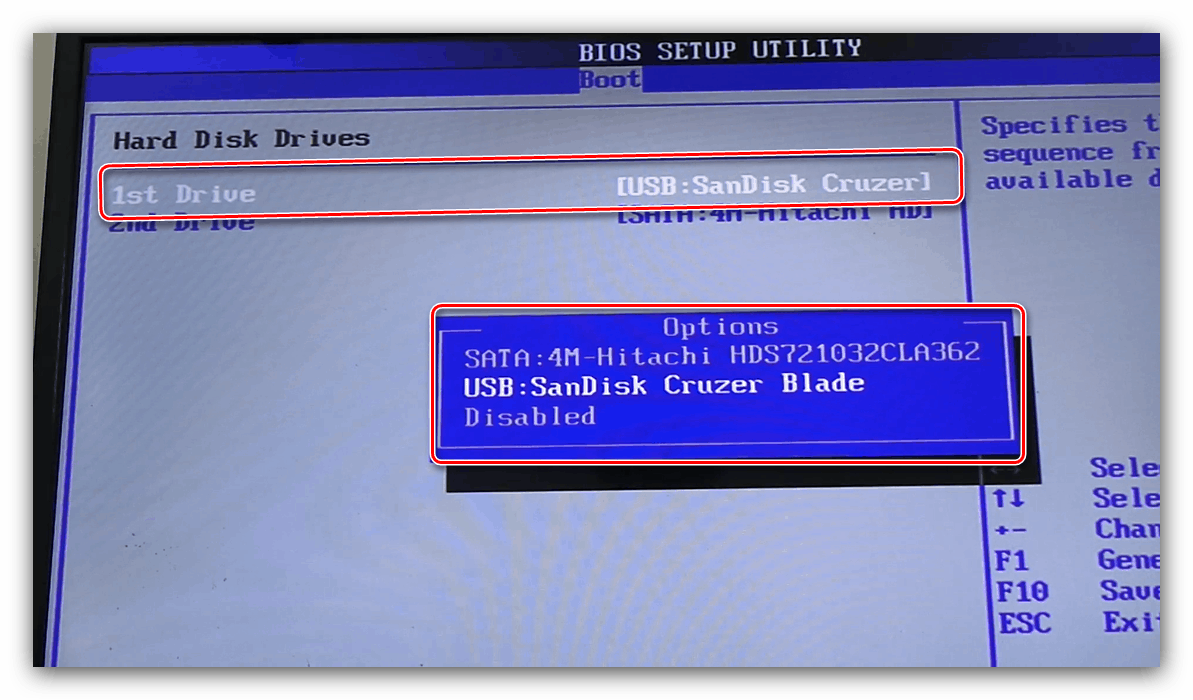
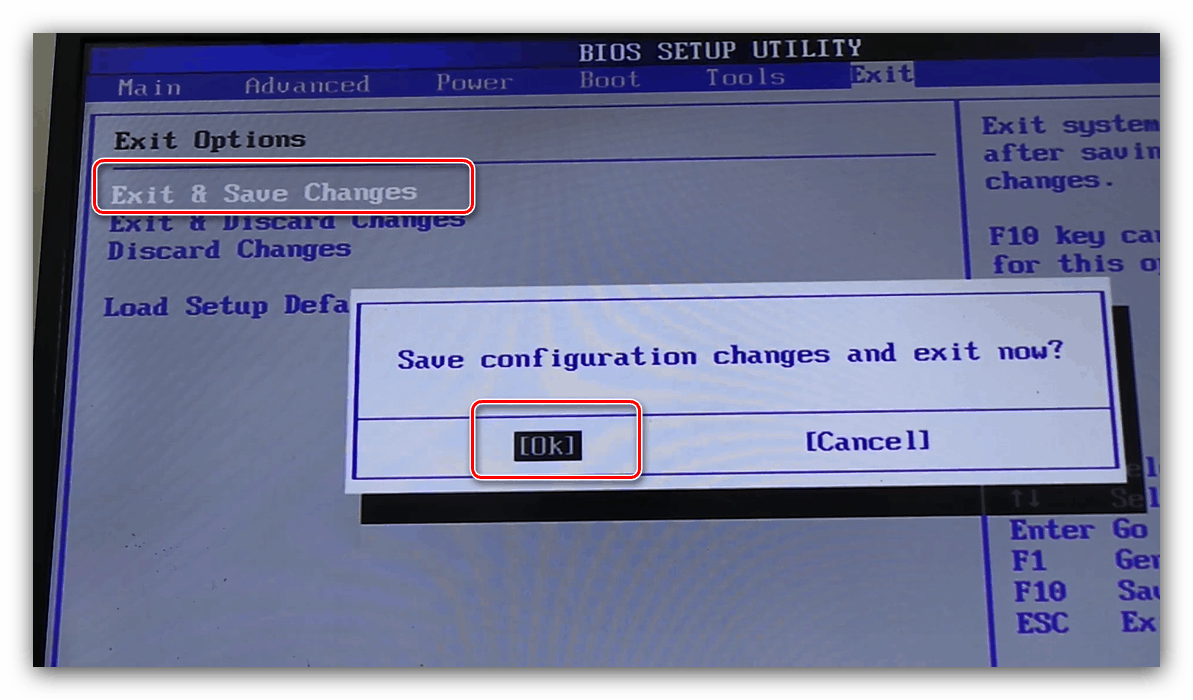
جائزة
- في هذا الخيار ، توجد الخيارات الضرورية في قسم Advanced BIOS Features ، وافتحها.
- قم بالتمرير إلى سطر "جهاز التمهيد الأول" واضغط على Enter .
- ستظهر قائمة بالوسائط - استخدم الأسهم لتحديد "Hard Disk" ، الذي يتوافق مع القرص الصلب الرئيسي ، أو "CDROM" ، الذي يتوافق مع محرك الأقراص الضوئية ، واضغط على Enter .
- كما هو الحال مع AMI BIOS ، اضغط F10 للحفظ والتأكيد باستخدام Y.
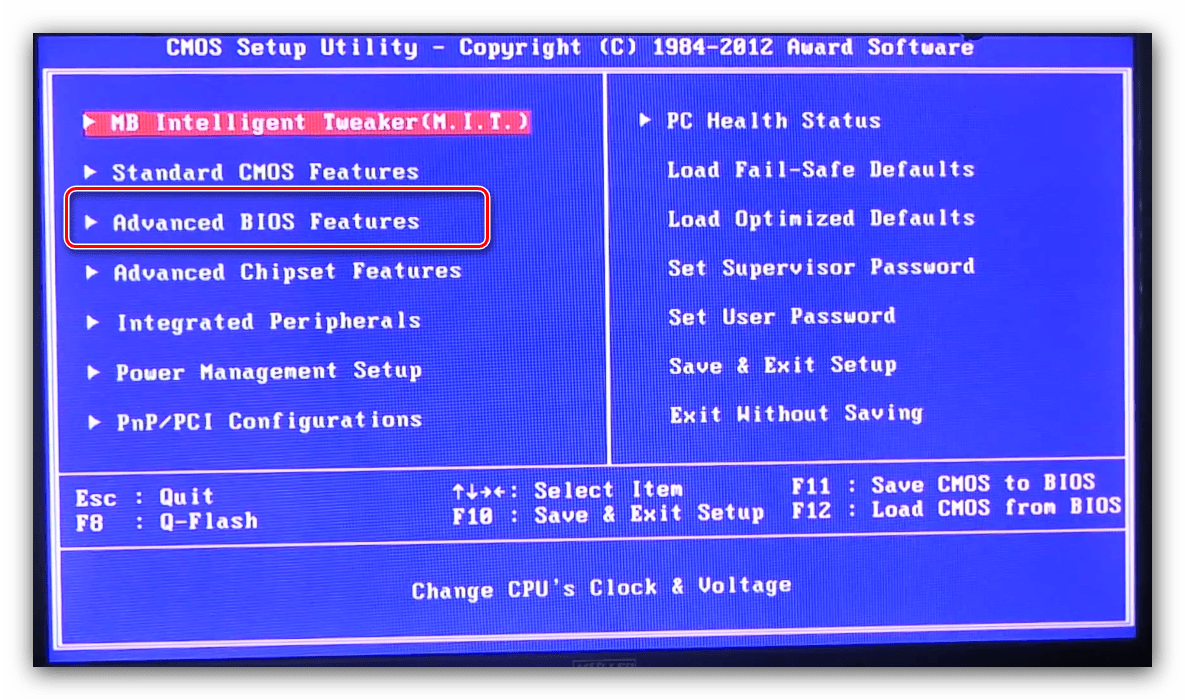
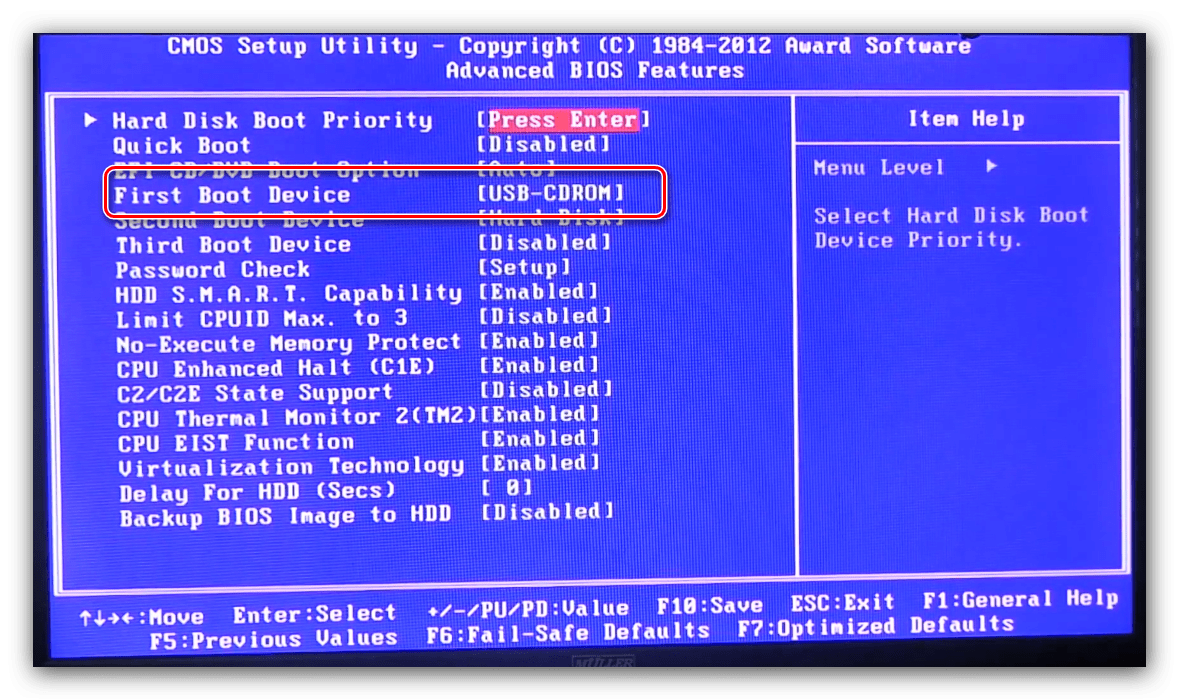
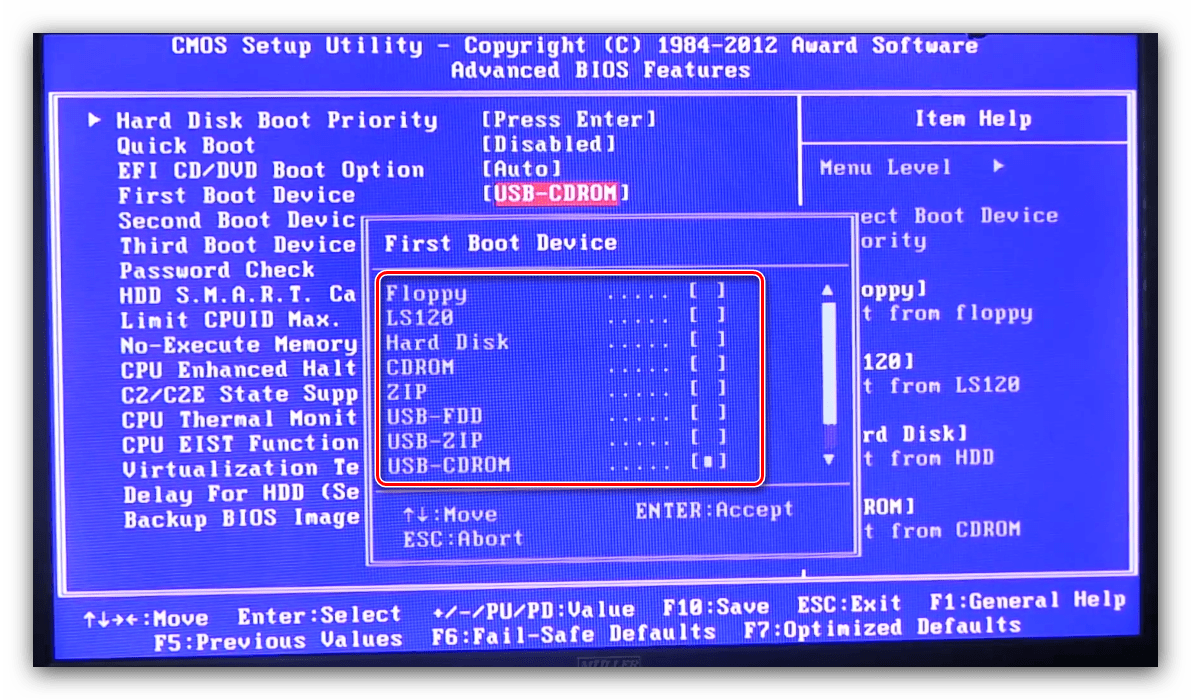
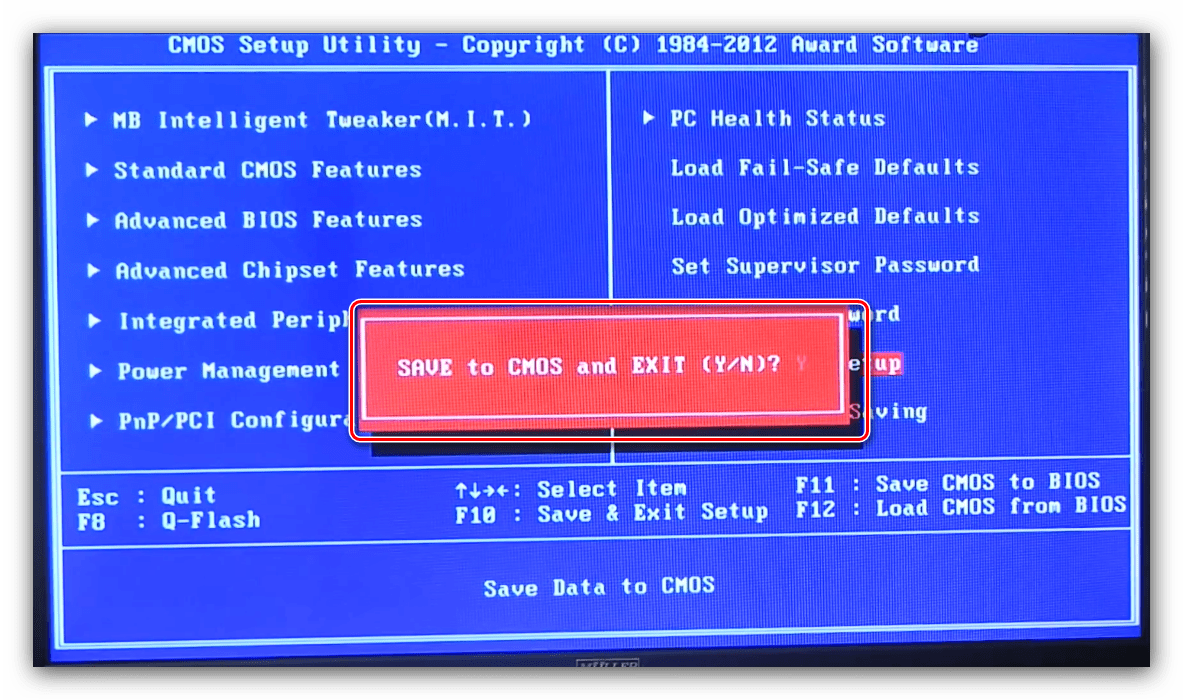
عنقاء
- يشبه إصدار BIOS هذا إصدار AMI ، لذا استخدم أيضًا عنصر "التمهيد" .
- بنفس الطريقة تمامًا ، بالضغط على مفتاحي + و - انقل الوسيلة المرغوبة إلى أعلى القائمة.
- احفظ الإعدادات بالضغط على المفتاح F10 وتحديد "نعم" .

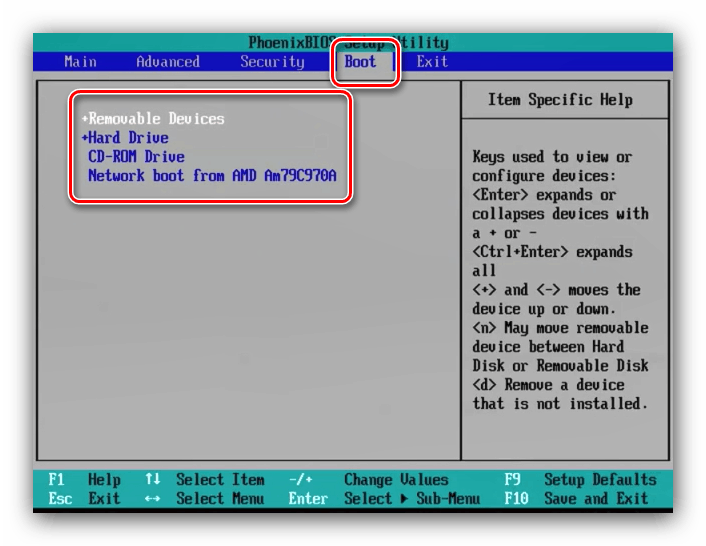
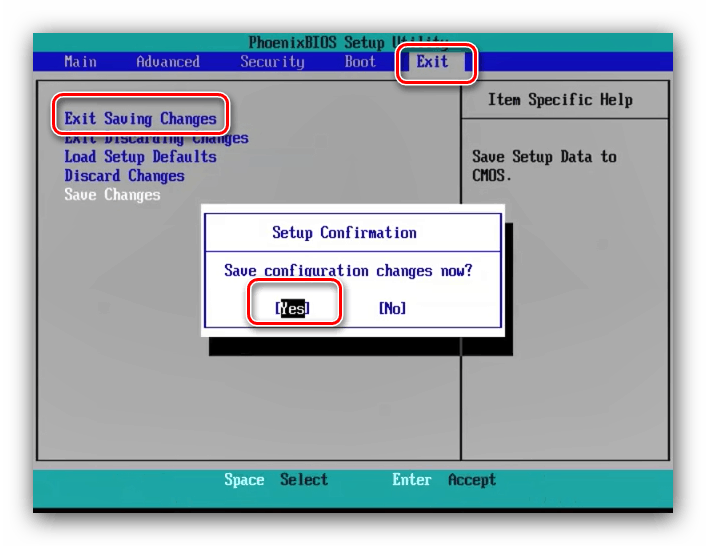
كما ترون ، فإن الإجراء الخاص بنص BIOS بسيط للغاية.
UEFI GUI
الخيار الأكثر شيوعًا اليوم هو غلاف UEFI ، مما يجعل من السهل على المستخدمين التفاعل وتكوين البرامج الثابتة. أثرت التحسينات على طرق تثبيت الوسائط القابلة للتمهيد.
آسروك
- انتقل إلى BIOS BIOS وانتقل إلى علامة التبويب "التمهيد" .
- استخدم خيار "خيار التمهيد # 1" .
- ستظهر قائمة منبثقة. يشار إلى أن محرك الأقراص الصلبة هو "AHCI P0: * HDD model *" ، ومحرك CD / DVD ، على التوالي ، "AHCI P1" أو "AHCI P3" ، إذا كان هناك محركان صلبان . ركز في المقام الأول على اسم الطرز ، وعادة ما يشار إلى الجهاز نفسه فيها. استخدم الماوس أو الأسهم وأدخل لتحديد محرك الأقراص الذي تحتاجه.
ملاحظة: قيم P0 و P1 و P2 و P3 وما إلى ذلك هي الأرقام التسلسلية لمنافذ SATA على اللوحة الأم. بشكل افتراضي ، يتم توصيل الأجهزة (محركات الأقراص الثابتة ، محركات الأقراص ، وما إلى ذلك) بالترتيب المذكور أعلاه ، ولكن عندما يتم توصيل الجهاز باللوحة من تلقاء نفسها (على سبيل المثال ، عند تجميع جهاز كمبيوتر) ، واستبداله ، والخدمة ، والتداخل الآخر ، قد يتغير هذا الترتيب. في هذه الحالة ، للعثور على HDD أو CD / DVD المطلوب ، تحتاج إلى التركيز بشكل أساسي على الاسم ، وليس على الرقم المشار إليه أمامه.
- لحفظ التغييرات ، انتقل إلى علامة التبويب "إنهاء" ، حيث استخدم خيار "حفظ التغييرات والخروج" .
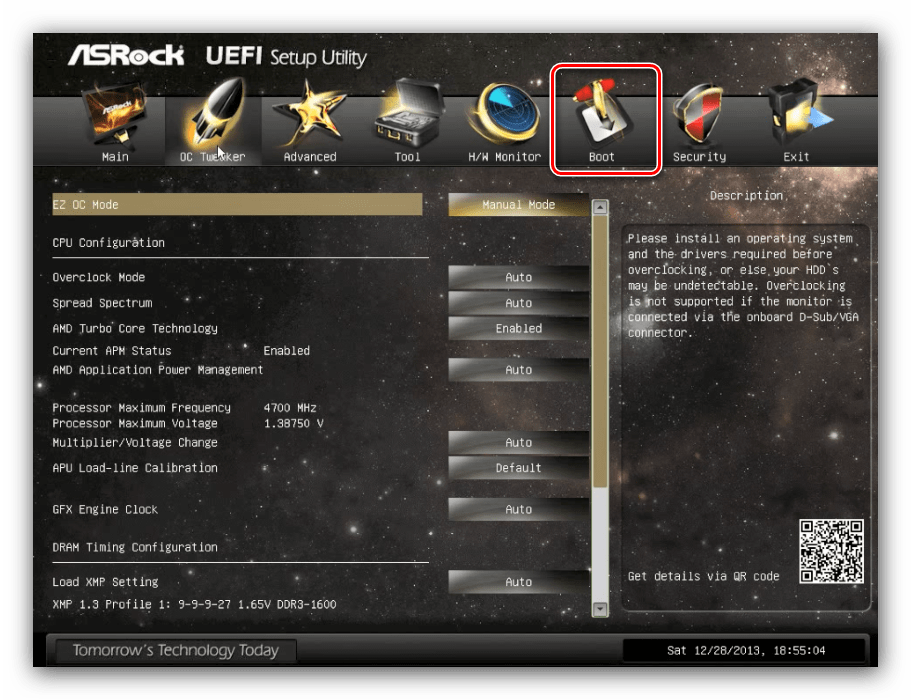
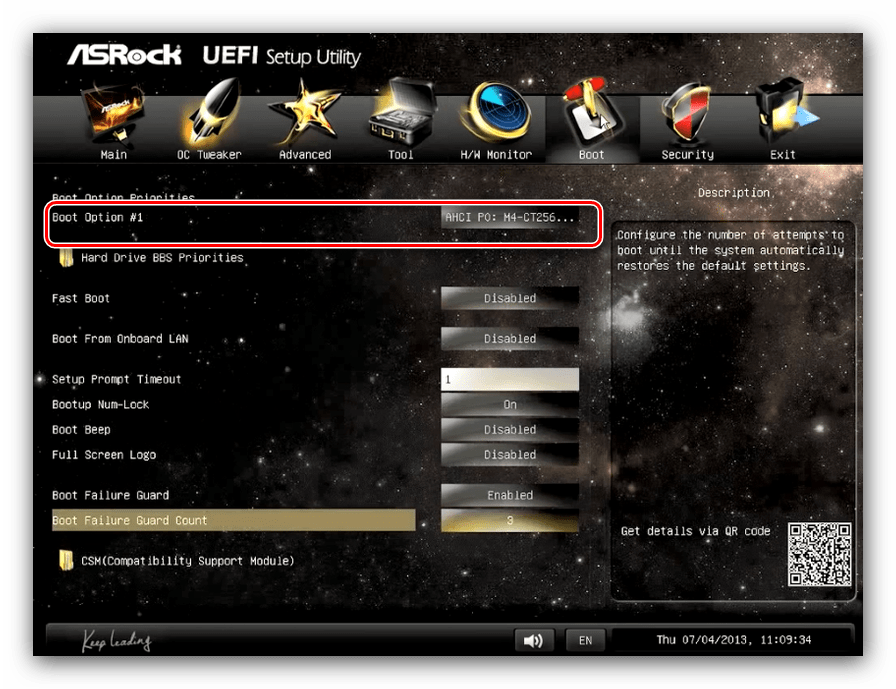
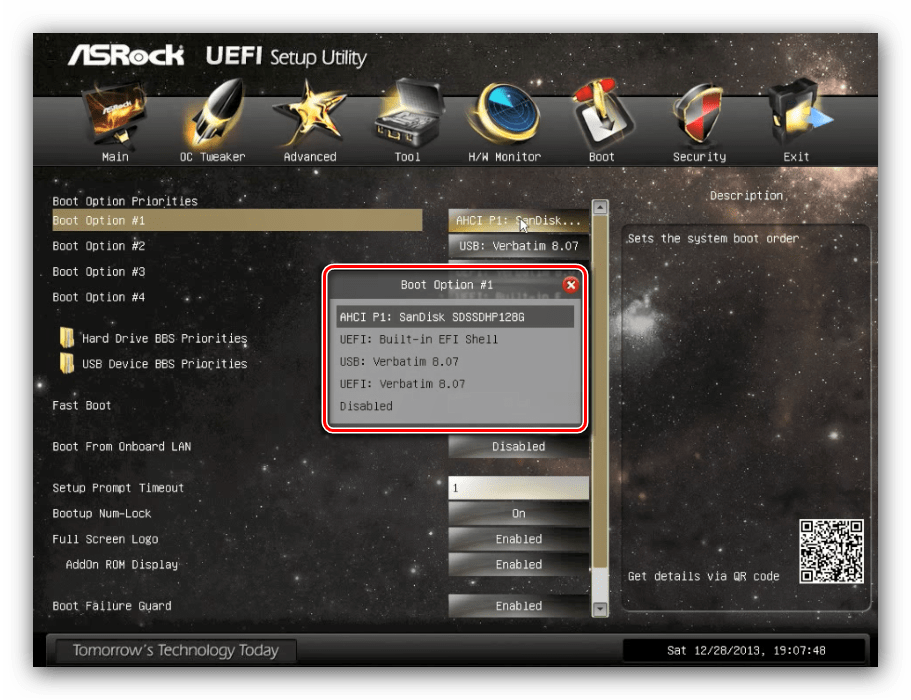
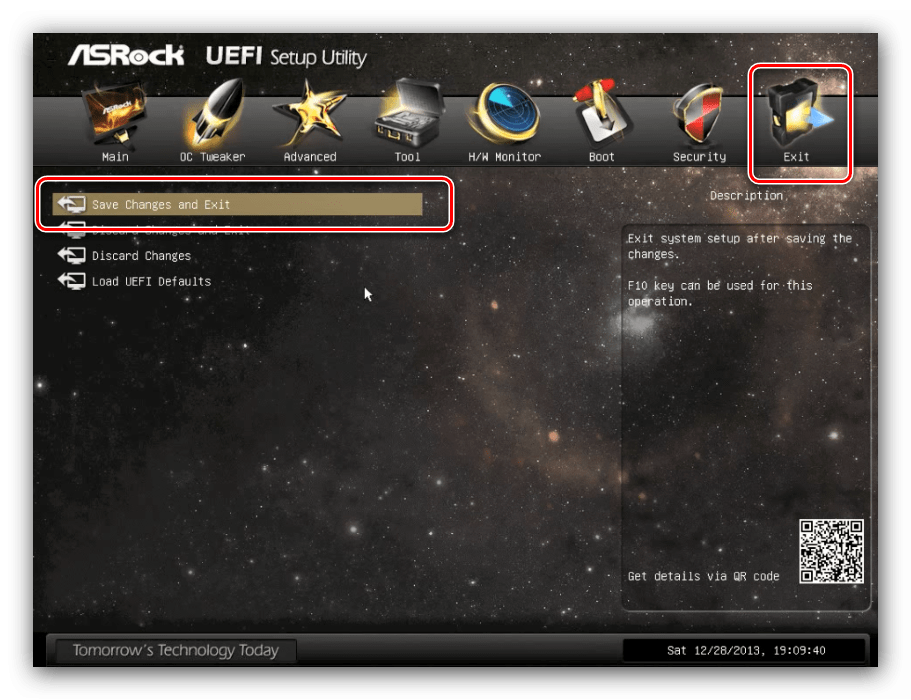
ASUS
- في هذا BIOS ، العملية بسيطة للغاية. حدد موقع كتلة أولوية التمهيد على الشاشة الرئيسية للقذيفة.
- تتم الإشارة إلى الوسائط المتاحة بواسطة الرموز المقابلة: الرقم 1 في لقطة الشاشة أدناه يوضح محرك الوسائط الضوئية ، ويشير الرقم 2 إلى محرك الأقراص الثابتة.
- لتغيير الترتيب ، ببساطة اسحب أيقونة الجهاز المرغوب إلى أعلى القائمة بالماوس.
- كما هو الحال مع ASRock BIOSes ، انتقل إلى علامة تبويب الخروج واستخدم عنصر حفظ الإعدادات.
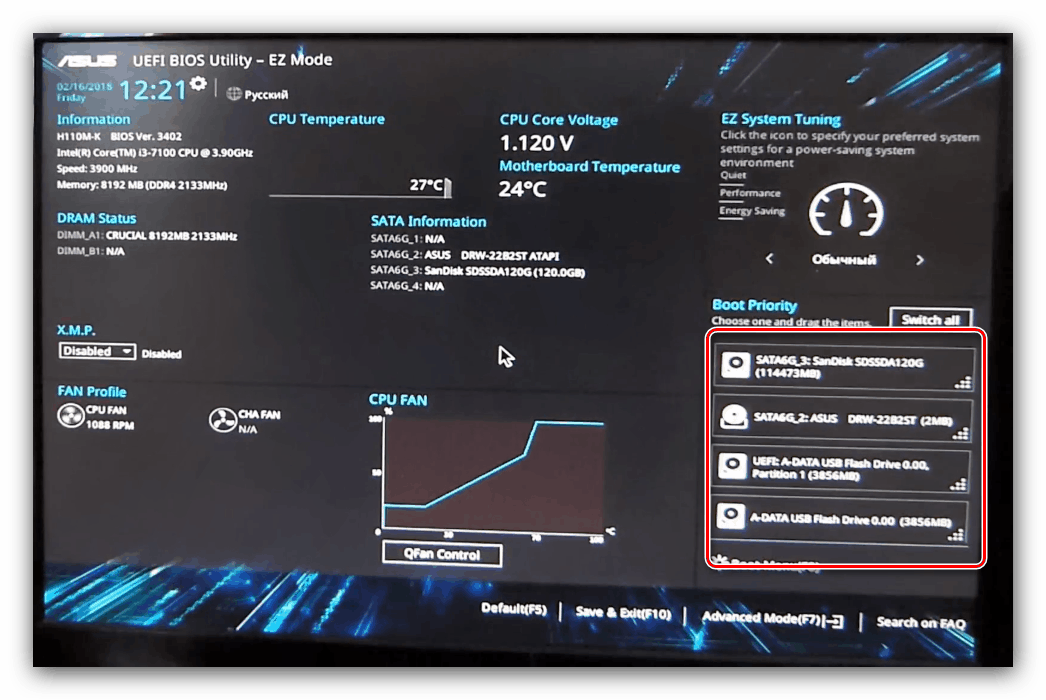
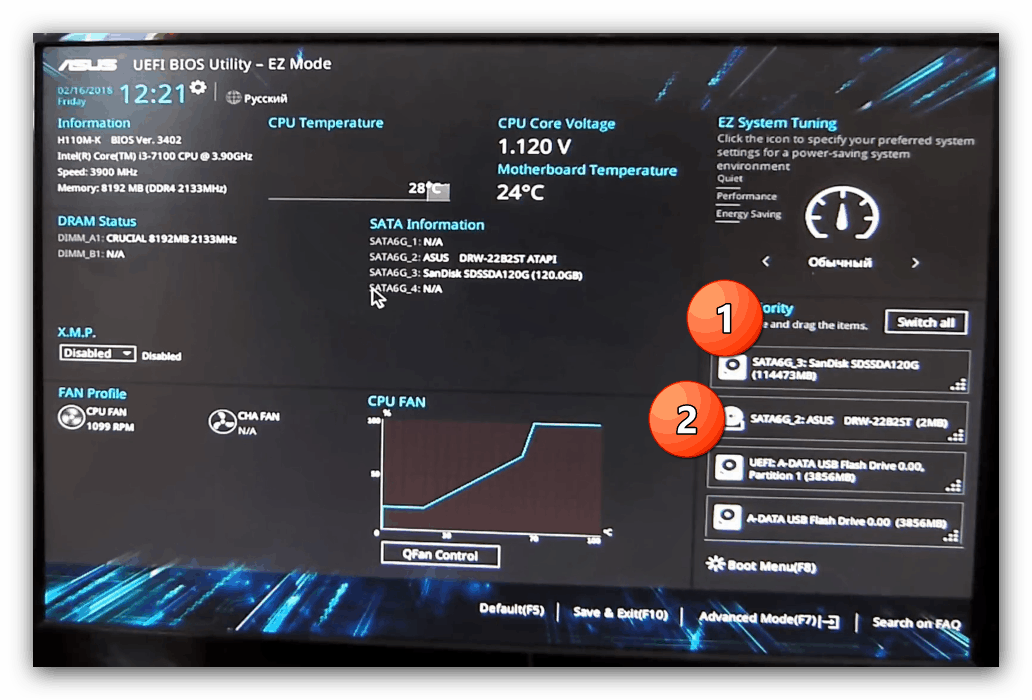
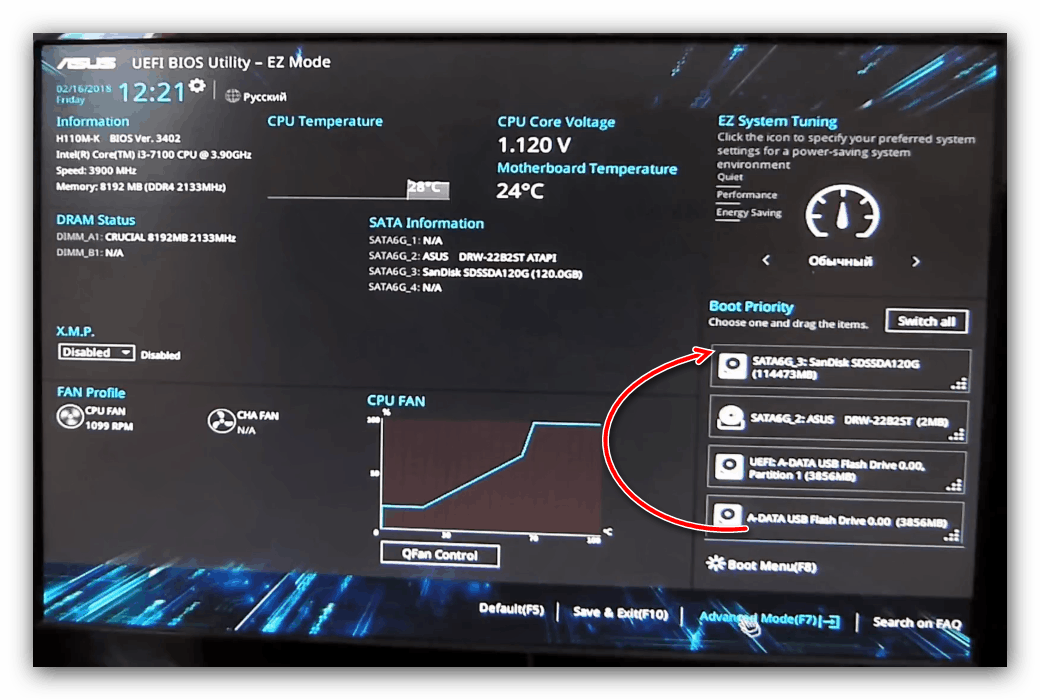
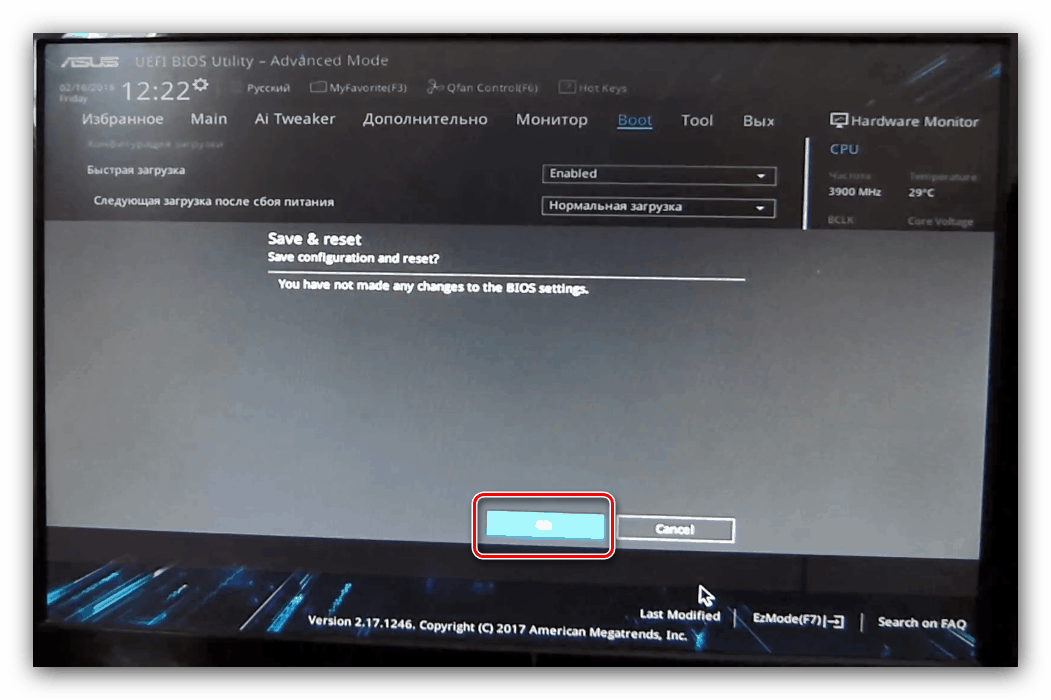
MSI
- لا يختلف الإجراء عن ASUS UEFI الموصوف أعلاه - ابحث عن قسم "أولوية التمهيد" واستخدم الماوس لنقل الوسائط المطلوبة إلى أعلى القائمة.
- العثور على الزر مع الصليب في الزاوية اليمنى العليا وانقر فوقه. تظهر مطالبة لحفظ التغييرات ، استخدم خيار "حفظ التغييرات والخروج" .
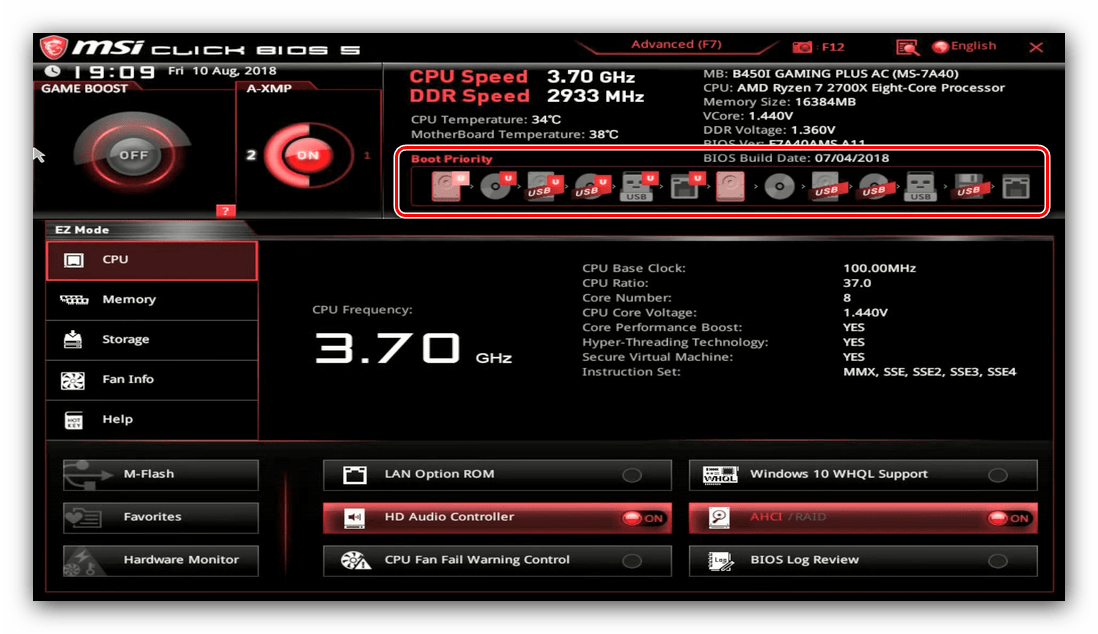
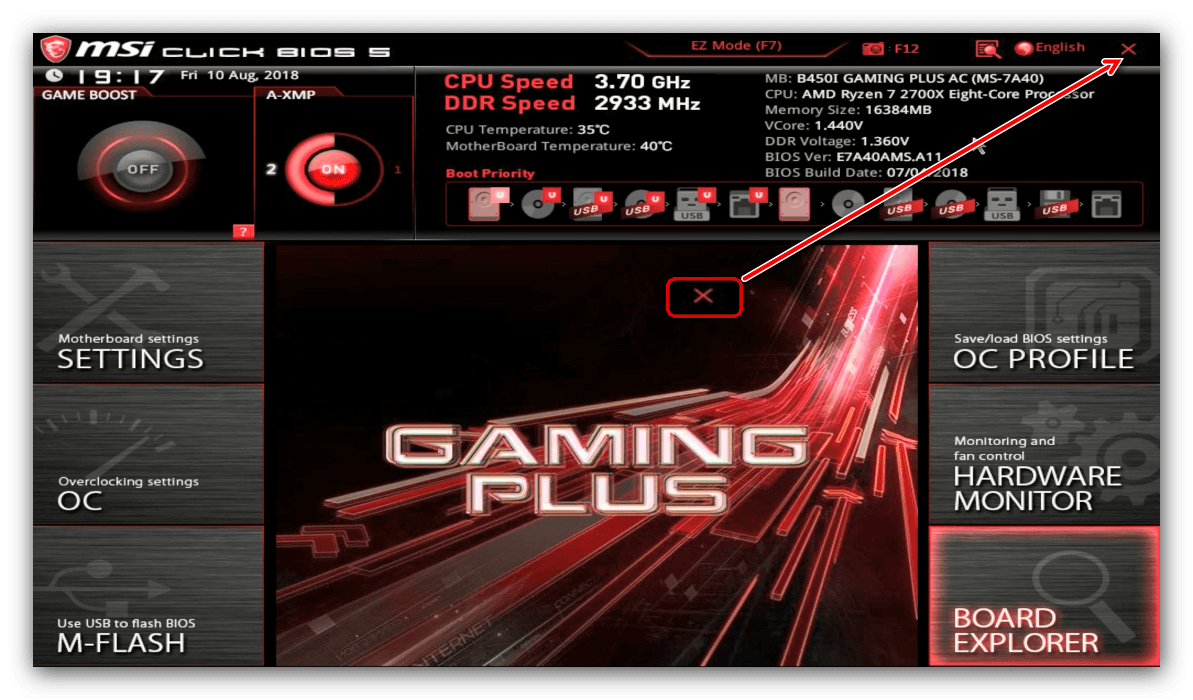
جيجابايت
- يشبه UEFI من Gigabyte إلى ASRock ، فهو يختلف فقط في تصميم الواجهة. توجد الخيارات التي نحتاجها في علامة تبويب BIOS .
- بعد ذلك ، استخدم خيار "Boot Option # 1" وحدد محرك الأقراص المطلوب ، مع التركيز على اسم الجهاز.
- يمكنك أيضًا حفظ التغييرات في علامة التبويب "إنهاء" ، عنصر "حفظ وإنهاء الإعداد" .
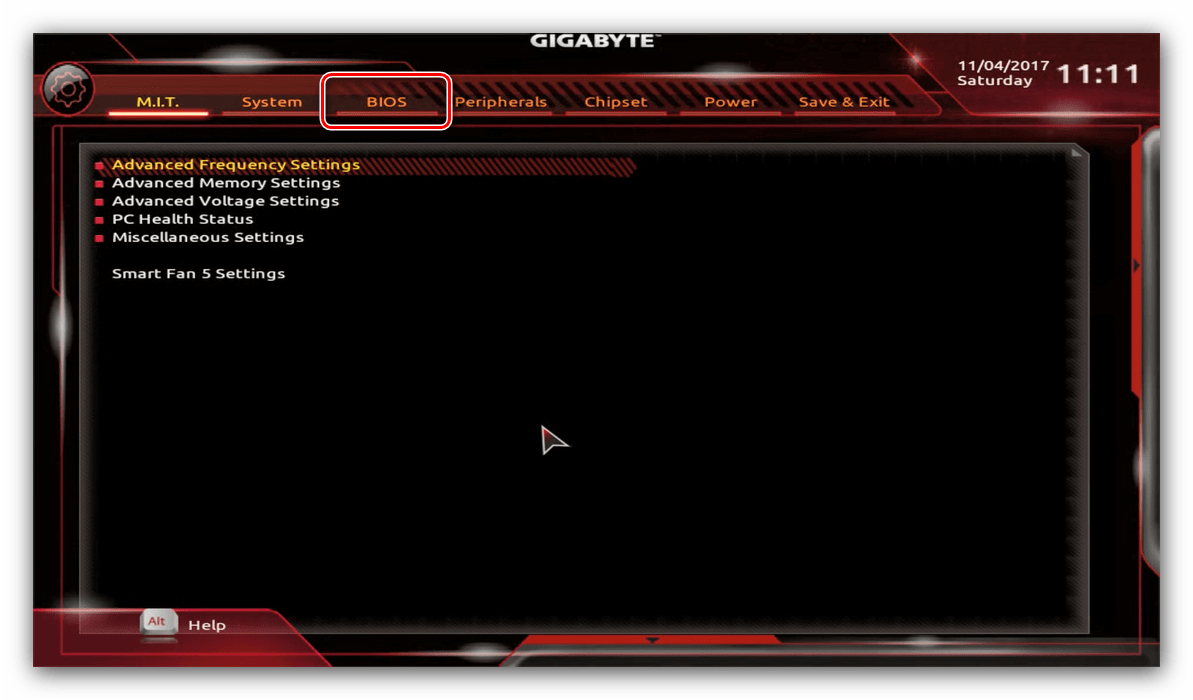
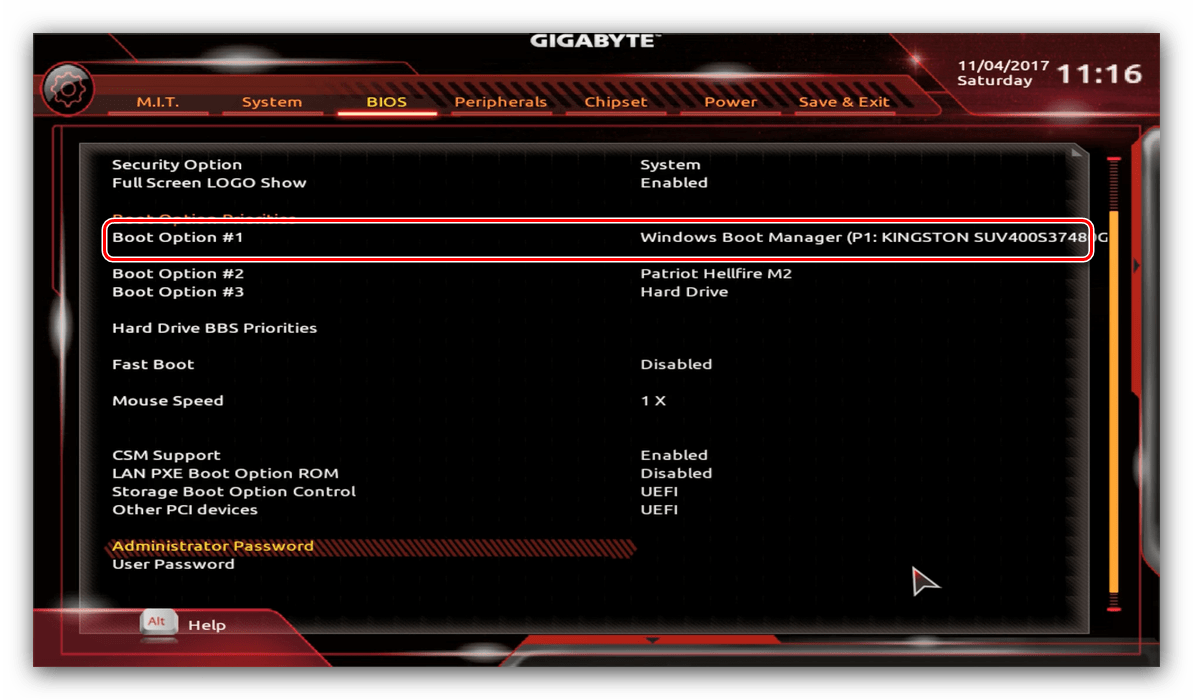
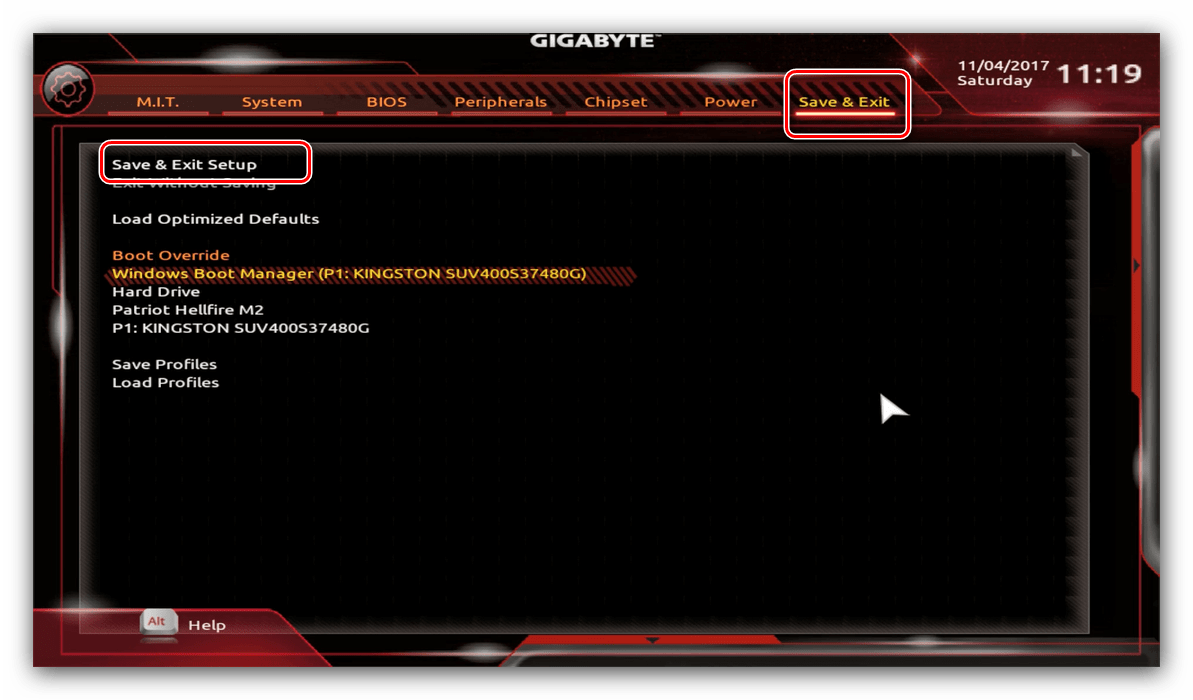
BIOS كمبيوتر محمول
بشكل عام ، يستخدم BIOS لمعظم أجهزة الكمبيوتر المحمولة الحلول المذكورة أعلاه مثل AMI أو Award أو Phoenix أو UEFI الخاصة بالشركة المصنعة ، لذا فإن الإرشادات الخاصة بهذه الأصداف مناسبة أيضًا لخيارات الكمبيوتر المحمول. سننظر بشكل منفصل في BIOS الأجهزة من Hewlett-Packard.
خيار جديد
- أدخل BIOS وانتقل إلى علامة التبويب "تكوين النظام" ، والتي حدد "خيارات التمهيد" .
- بادئ ذي بدء ، قم بتمكين خيار "الدعم القديم" .
![تمكين Legacy في BIOS للكمبيوتر المحمول من HP لتعيين محرك الأقراص على أنه وسائط أساسية]()
أكد الرغبة بالنقر فوق "نعم" ، والتي تستخدم الأسهم ومفتاح Enter .
- يمكنك الآن تغيير قوائم التمهيد - يتم تحرير الخيارين "ترتيب التمهيد UEFI" و "ترتيب التمهيد القديم" بطريقة مماثلة. حدد القرص المرغوب (موضع "OS Boot Manager" / "Notebook Hard Drive" يتوافق مع محرك الأقراص الثابت ، " محرك الأقراص المضغوطة الداخلية / CD" يتوافق مع محرك الأقراص الضوئية) وانقله إلى أعلى القائمة باستخدام مفتاح PageUp .
- انقر فوق علامة التبويب "إنهاء" ، حيث استخدم خيار "إنهاء حفظ التغييرات" .
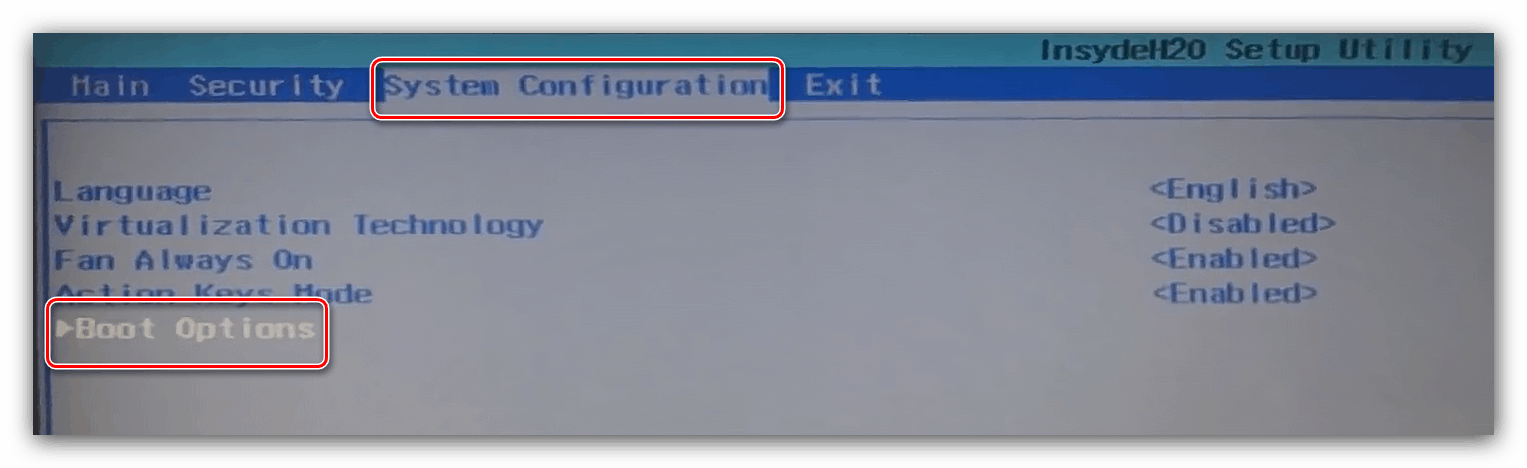
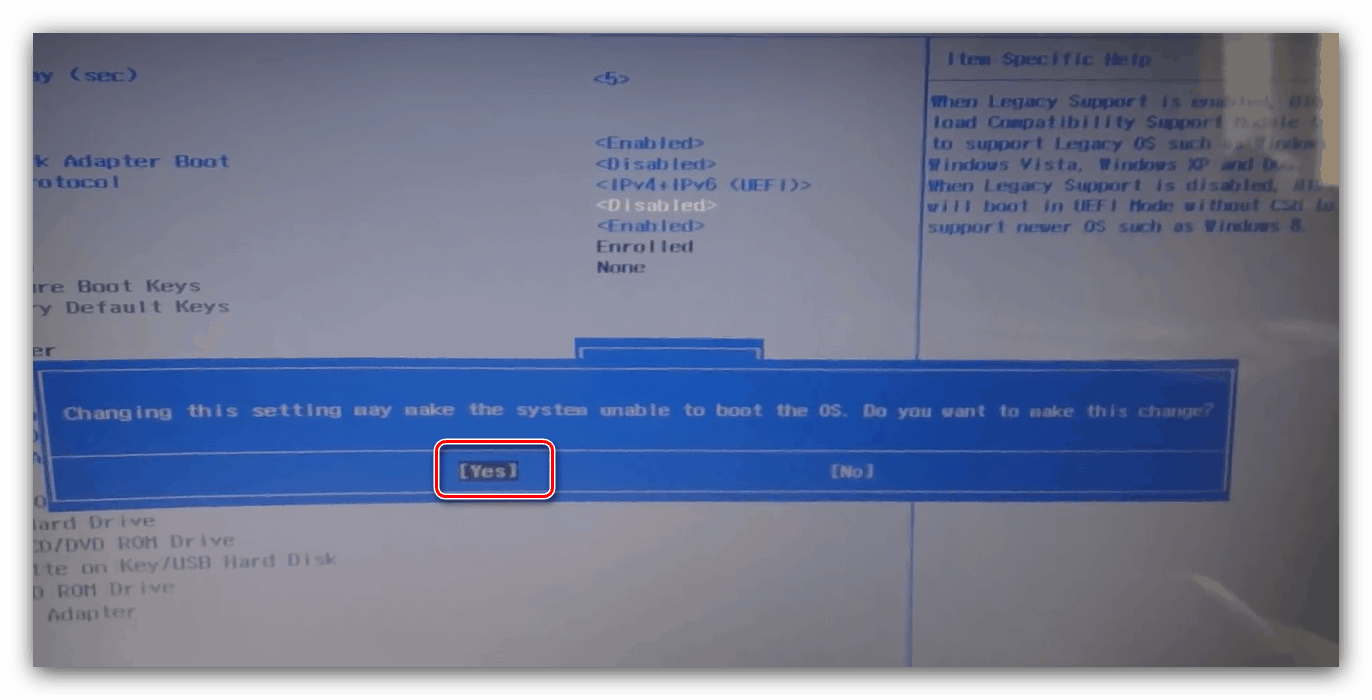
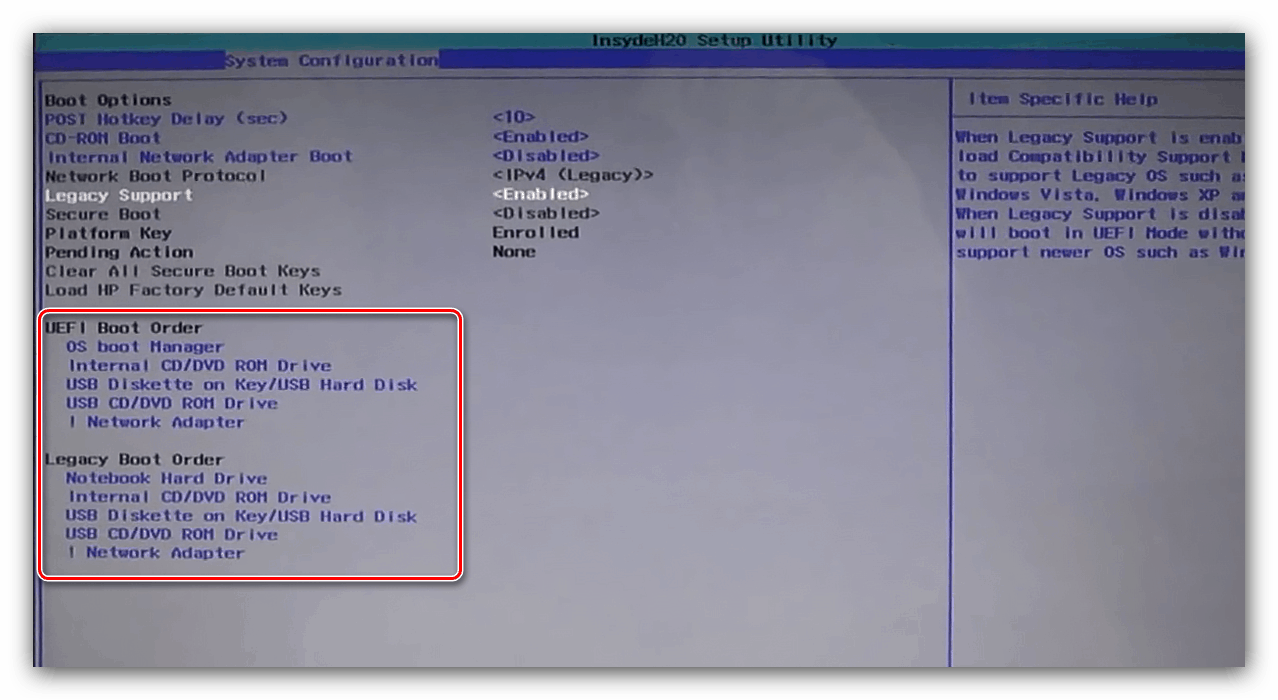
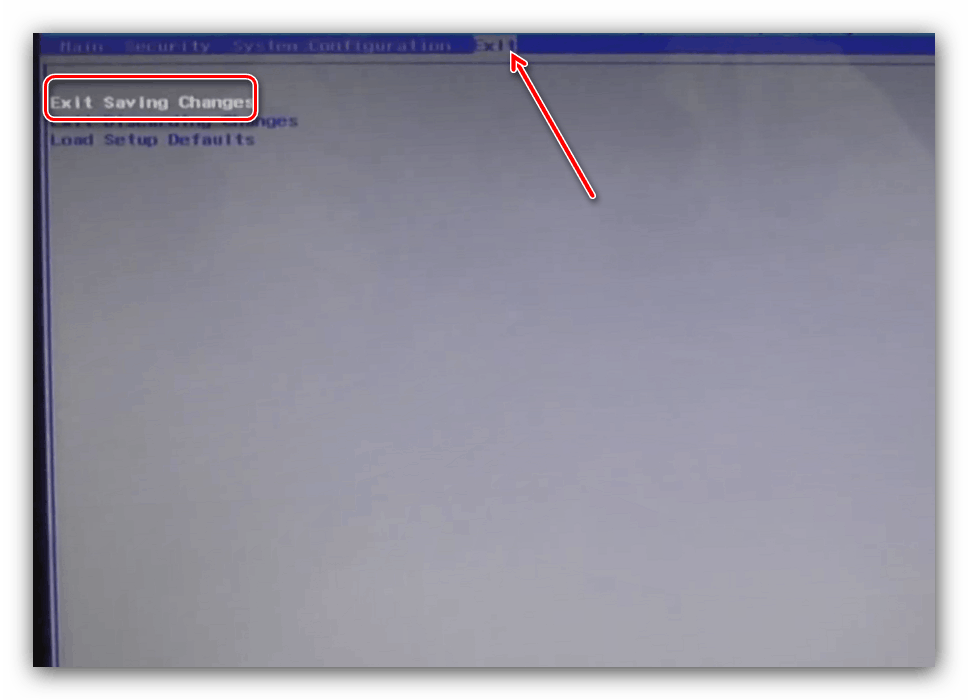
الإصدار القديم
- مع فتح BIOS ، انتقل إلى قسم "تكوين النظام" .
- افتح قسم خيارات التمهيد .
![خيارات التمهيد في BIOS الكمبيوتر المحمول HP القديم لتعيين محرك الأقراص كوسيلة أساسية]()
التمرير عبر قائمة الخيارات ووضع علامة "CD-ROM" .
- بعد ذلك ، في كتلة "وضع التمهيد" ، حدد خيار "Legacy" .
- انتقل إلى أسفل الصفحة إلى كتلة "خيار التمهيد القديم" واضغط على مفتاح الإدخال Enter . استخدم الأسهم لتمييز الوسيط المرغوب ، والمفاتيح + / - لتحريكه لأعلى أو لأسفل ، على التوالي. بمجرد حصولك على الترتيب الصحيح ، اضغط على Enter .
- ارجع إلى قسم "ملف" ، والذي يستخدم فيه عنصر "إنهاء حفظ التغييرات" .
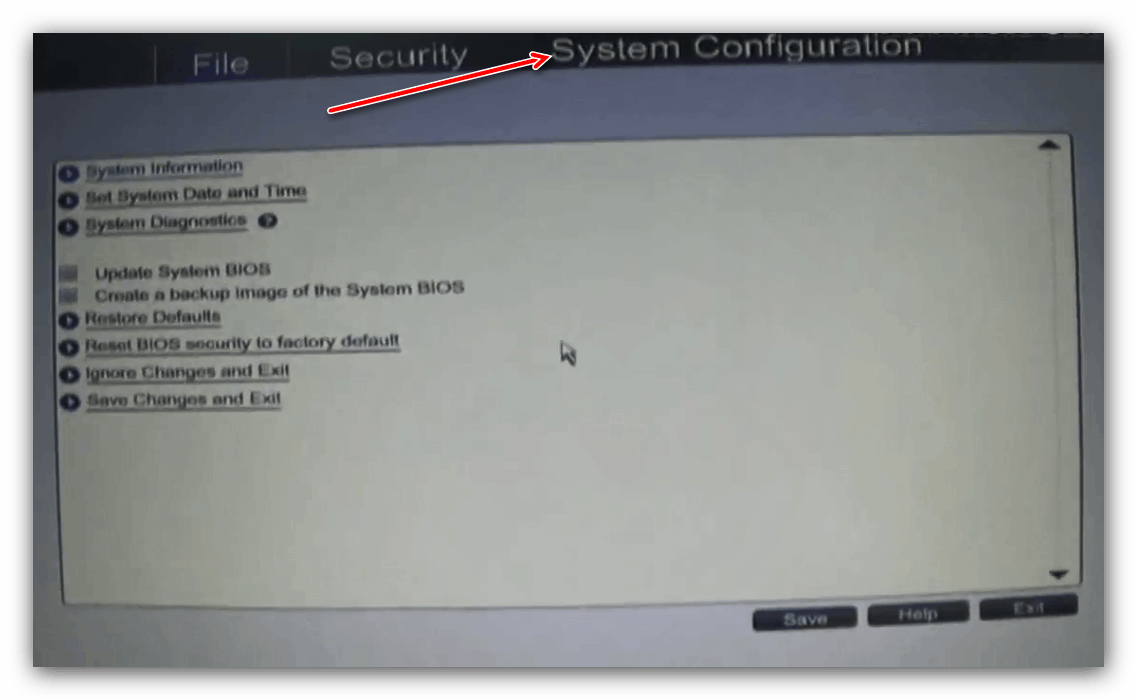

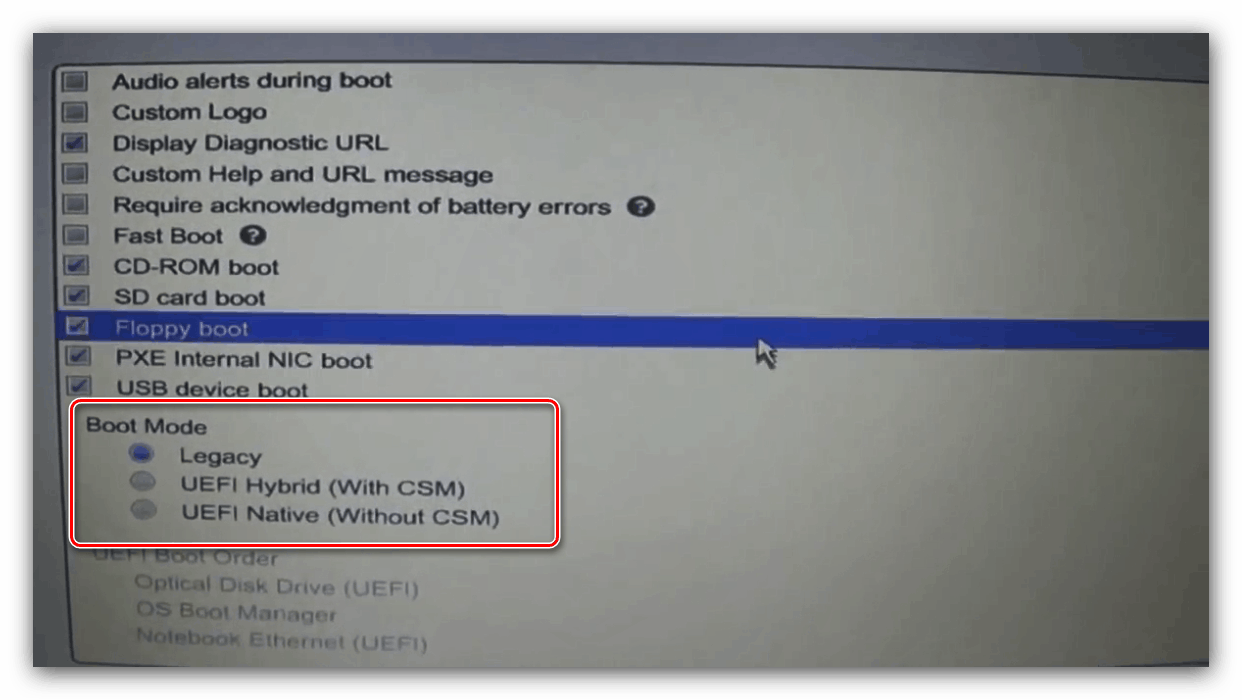
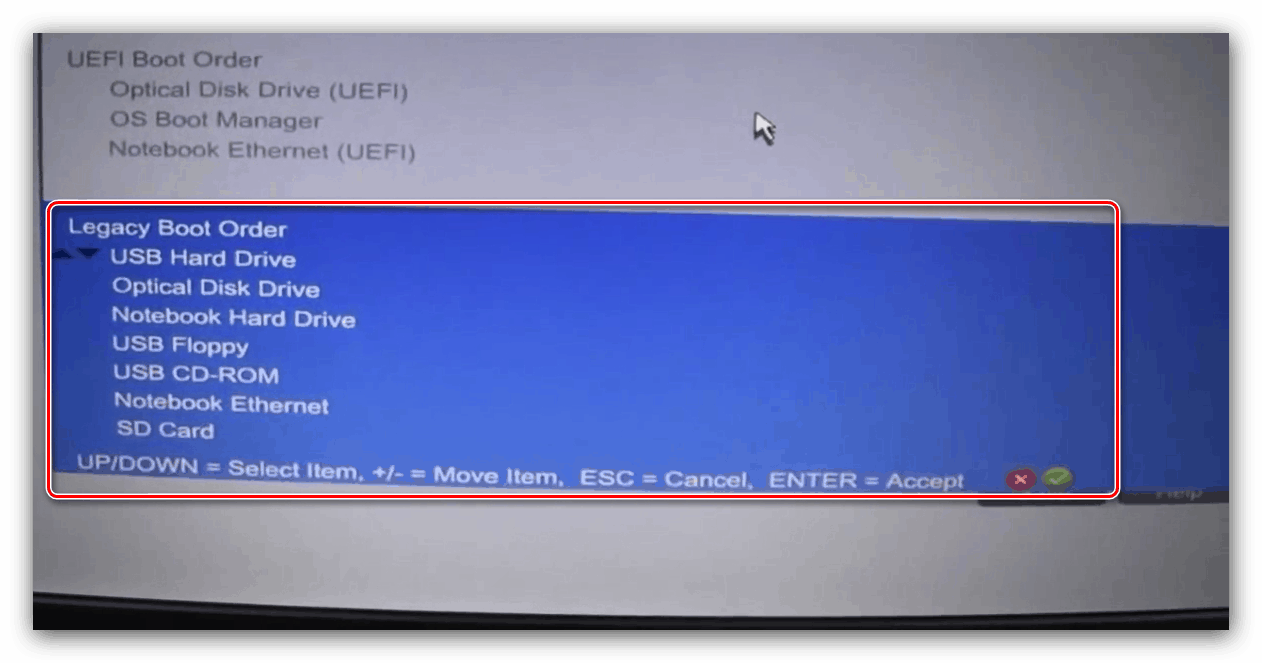
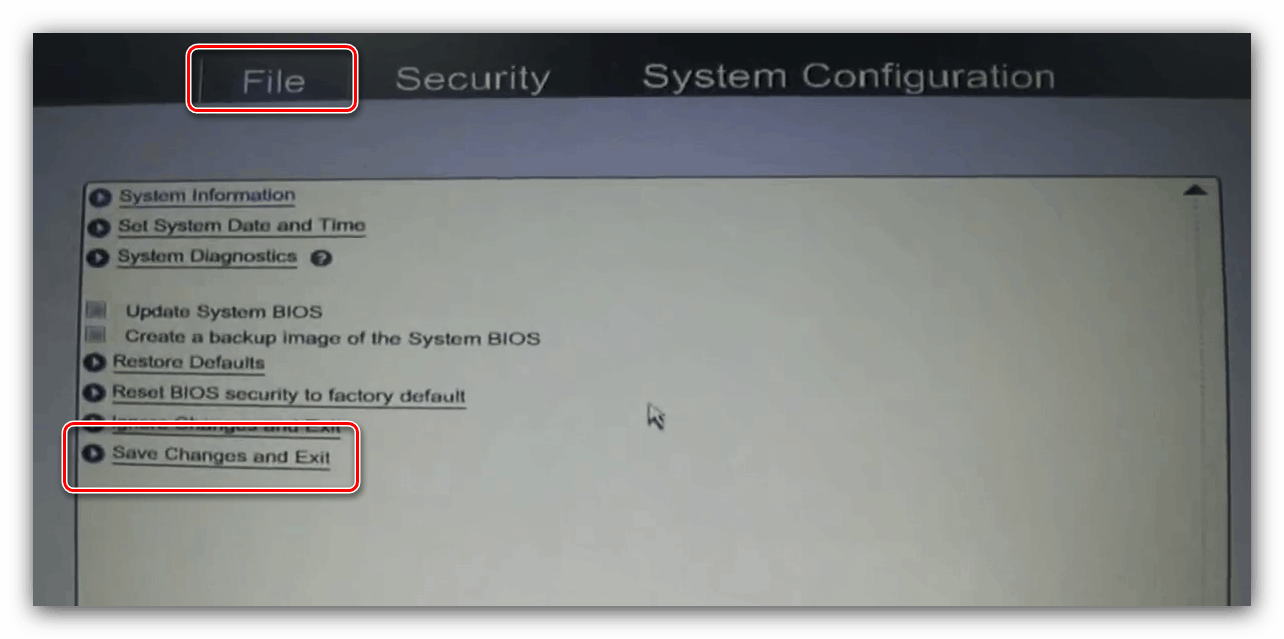
استنتاج
درسنا منهجية تمكين التمهيد من الأقراص على نماذج BIOS الرئيسية لأجهزة الكمبيوتر المكتبية أو المحمولة. الإجراء في معظم الحالات بسيط للغاية ، خاصةً مع مراعاة الأسماء المتشابهة للمعلمات وموقعها.