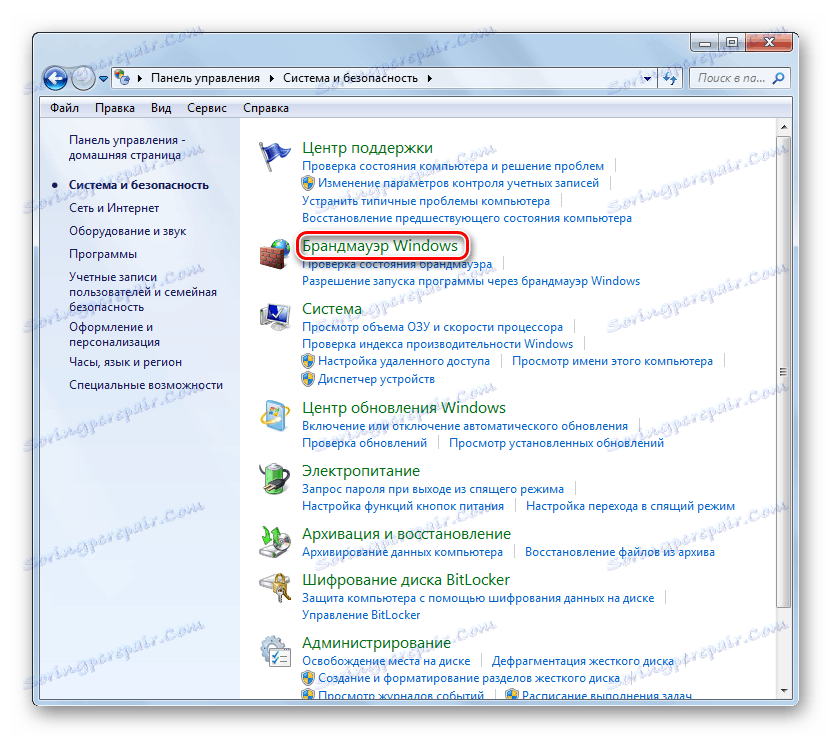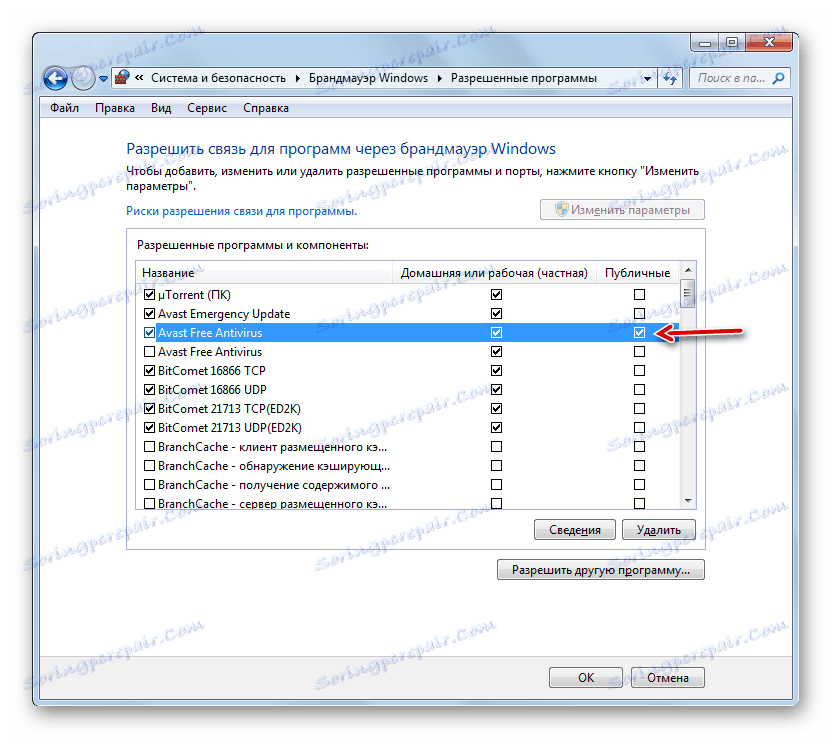تكوين جدار الحماية على جهاز كمبيوتر باستخدام Windows 7
يعد الأمان أحد المعايير الرئيسية لأداء الشبكة. إن المكون المباشر لبرنامجها هو التكوين الصحيح لجدار الحماية الخاص بنظام التشغيل ، والذي يسمى جدار الحماية على أجهزة الكمبيوتر التي تعمل بنظام التشغيل Windows. لنكتشف كيفية تهيئة أداة الحماية هذه على جهاز الكمبيوتر الذي يعمل بنظام التشغيل Windows 7 على النحو الأمثل.
محتوى
صنع الإعدادات
قبل متابعة عملية التهيئة ، تجدر الإشارة إلى أنه في حالة ضبط إعدادات حماية عالية جدًا ، يمكنك منع الوصول إلى المتصفحات ليس فقط إلى المواقع الضارة أو البرامج الفيروسية القريبة للوصول إلى الإنترنت ، ولكن أيضًا تعقيد عمل التطبيقات الآمنة حتى التي تسبب لسبب ما شكوكًا في جدار الحماية . في نفس الوقت ، عند تثبيت مستوى حماية منخفض ، هناك خطر تعريض النظام لخطر من المتطفلين أو السماح للشفرة الخبيثة بدخول الكمبيوتر. ولذلك ، فمن المستحسن عدم الذهاب إلى التطرف ، ولكن لاستخدام المعلمات المثلى. بالإضافة إلى ذلك ، عند ضبط جدار الحماية ، يجب أن تفكر في نوع البيئة التي تعمل فيها: في شبكة خطرة (على مستوى العالم) أو آمنة نسبيًا (الشبكة الداخلية).
المرحلة 1: الانتقال إلى إعدادات جدار الحماية
على الفور معرفة كيفية الانتقال إلى إعدادات جدار الحماية في ويندوز 7.
- انقر فوق "ابدأ" وانتقل إلى "لوحة التحكم" .
- افتح قسم النظام والأمان .
- بعد ذلك ، انقر فوق عنصر "جدار حماية Windows" .
![تشغيل "جدار حماية Windows" من قسم "النظام" و "الأمان" في "لوحة التحكم" في نظام التشغيل Windows 7]()
يمكن أيضًا تشغيل هذه الأداة بطريقة أبسط ، ولكنها تتطلب حفظ الأمر. اكتب Win + R وأدخل التعبير:
firewall.cplانقر فوق "موافق" .
- سيتم فتح شاشة إعدادات جدار الحماية.
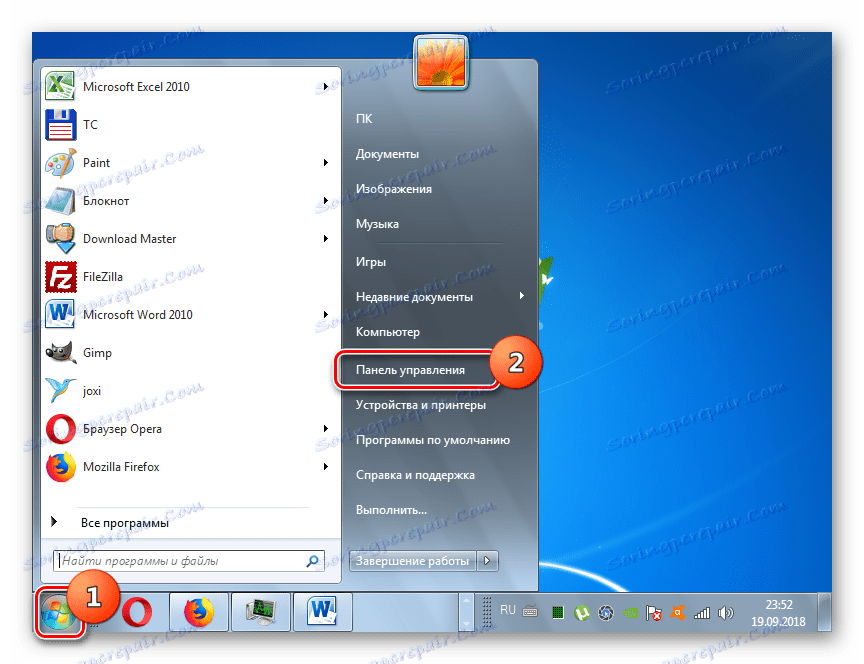
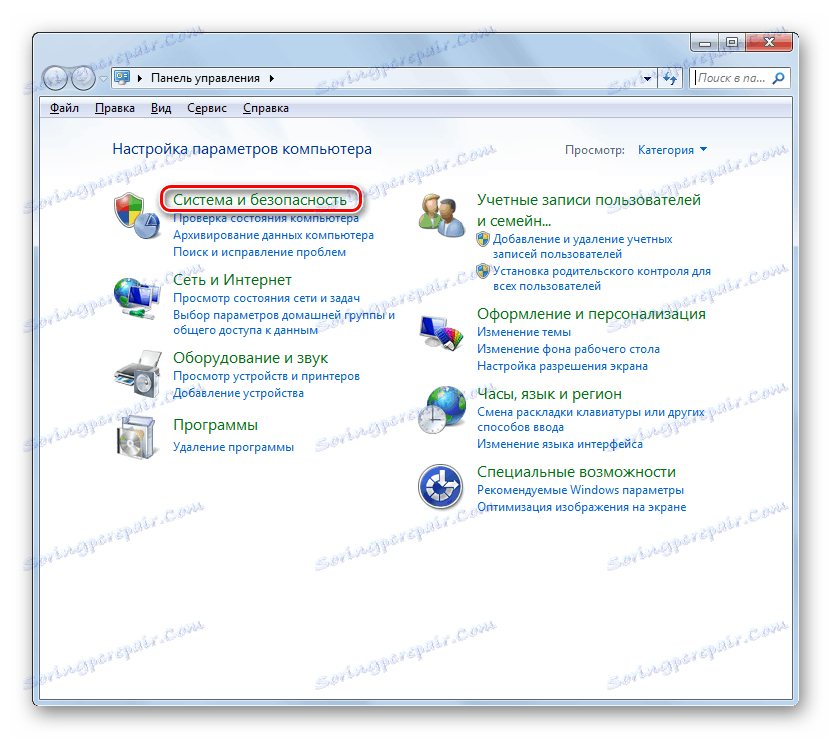
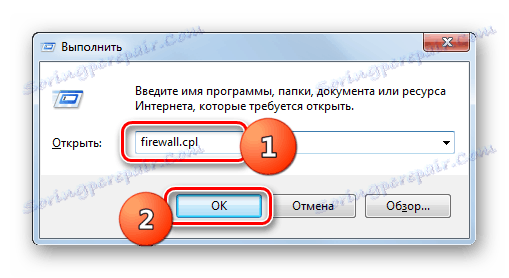
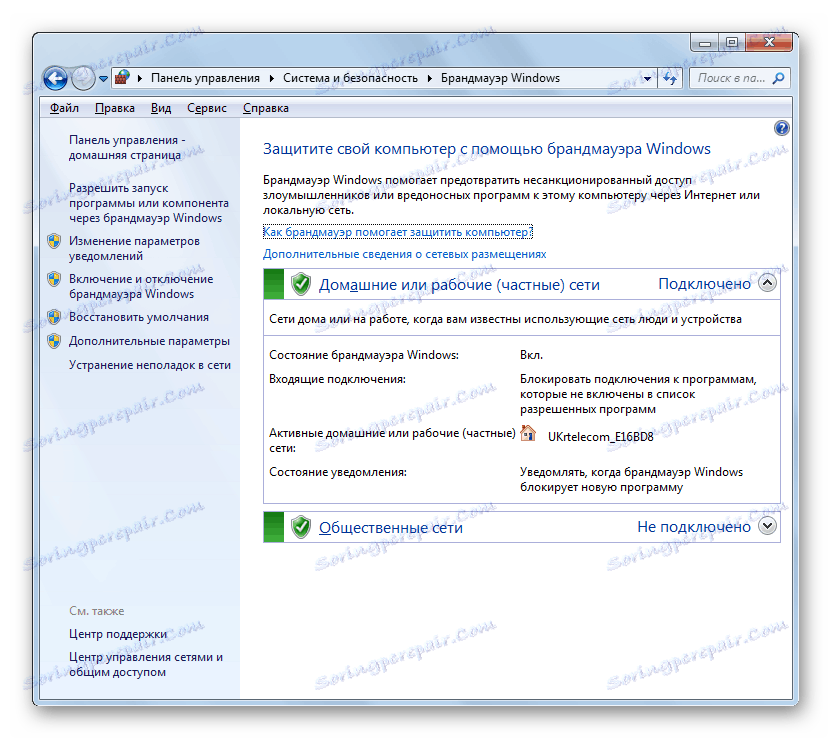
المرحلة 2: تنشيط جدار الحماية
الآن فكر في الإجراء الفوري لتكوين جدار الحماية. بادئ ذي بدء ، يحتاج جدار الحماية إلى تفعيله إذا كان معطلاً. هذه العملية موصوفة في مقالتنا المنفصلة.
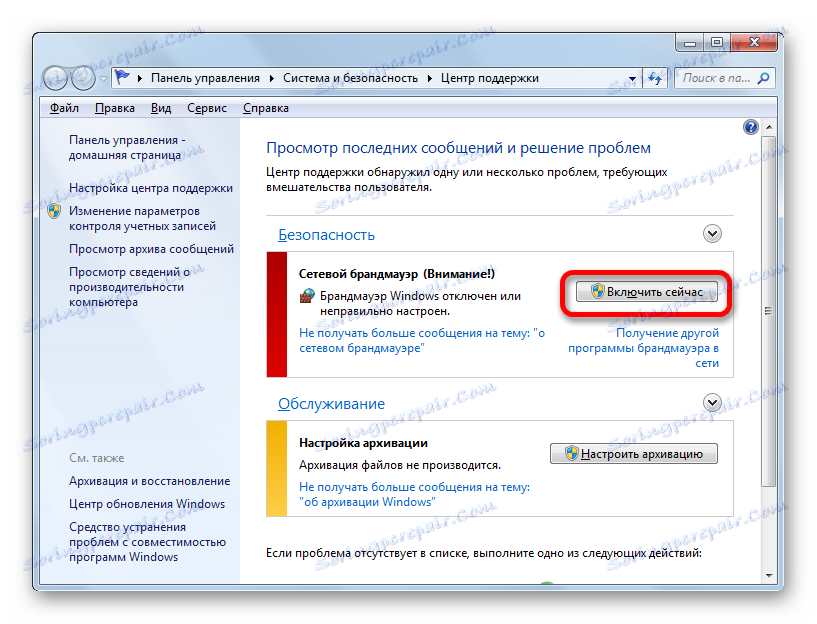
الدرس: كيفية تمكين جدار الحماية في ويندوز 7
الخطوة 3: إضافة التطبيقات وإزالتها من قائمة الاستبعاد
عند تكوين جدار حماية ، تحتاج إلى إضافة تلك البرامج التي تثق بها إلى قائمة الاستثناءات الخاصة بالعملية الصحيحة الخاصة بها. أولا وقبل كل شيء ، يتعلق الأمر مكافحة الفيروسات لتجنب صراع بينه وبين جدار الحماية ، ولكن من الممكن تماما أنه سيكون من الضروري القيام بهذا الإجراء مع بعض التطبيقات الأخرى.
- في الجزء الأيسر من نافذة إعدادات جدار الحماية ، انقر فوق العنصر "السماح بتشغيل ..." .
- سيتم فتح قائمة بالبرامج المثبتة على جهاز الكمبيوتر الخاص بك. إذا لم تجد فيه اسم التطبيق الذي ستضيفه إلى الاستثناءات ، فستحتاج إلى النقر فوق الزر "السماح ببرنامج آخر" . إذا تم تحديد أن هذا الزر غير نشط ، فانقر فوق "تغيير الإعدادات" .
- بعد ذلك ، ستصبح جميع الأزرار نشطة. الآن يمكنك النقر فوق العنصر "السماح لبرنامج آخر ..." .
- يتم فتح نافذة بقائمة من البرامج. إذا لم يتم العثور على التطبيق المطلوب ، فانقر فوق "استعراض ..." .
- في نافذة "Explorer" التي تفتح ، انتقل إلى دليل القرص الثابت حيث يوجد الملف القابل للتنفيذ للتطبيق المطلوب مع ملحق EXE أو COM أو ICD ، حدده وانقر فوق "فتح" .
- بعد ذلك ، سيظهر اسم هذا التطبيق في نافذة "إضافة برنامج" لجدار الحماية. حدده وانقر على "إضافة" .
- وأخيرًا ، سيظهر اسم هذا البرنامج في النافذة الرئيسية لإضافة استثناءات إلى جدار الحماية.
- بشكل افتراضي ، سيتم إضافة البرنامج إلى الاستثناءات للشبكة المنزلية. إذا كنت بحاجة إلى إضافته إلى استثناءات الشبكة العامة ، انقر فوق اسم هذا البرنامج.
- سيتم فتح نافذة تغيير البرنامج. انقر فوق الزر "أنواع مواقع الشبكة ..." .
- في النافذة المفتوحة ، حدد المربع بجوار "عام" وانقر على "موافق" . إذا كنت بحاجة إلى إزالة البرنامج في وقت واحد من استثناءات الشبكة المنزلية ، قم بإلغاء تحديد المربع المناسب. لكن كقاعدة عامة ، في الواقع ، يكاد لا يكون مطلوبًا.
- مرة أخرى في إطار تغيير البرنامج ، انقر فوق " موافق" .
- سيتم الآن إضافة التطبيق إلى الاستثناءات وفي الشبكات العامة.
![تمت إضافة التطبيق إلى الاستثناءات من خلال الشبكات العامة في إطار أذونات إعدادات جدار حماية Windows 7.]()
تحذير! تجدر الإشارة إلى أن إضافة برنامج للاستثناءات ، وخاصة من خلال الشبكات العامة ، يزيد من ضعف النظام لديك. لذلك ، تعطيل الحماية للاتصالات العامة فقط عند الضرورة القصوى.
- إذا تمت إضافة أي برنامج عن طريق الخطأ إلى قائمة الاستثناءات ، أو أنه ينشئ مستوى عالي بشكل غير مقبول من ثغرة أمنية من المتطفلين ، فمن الضروري استخراج مثل هذا التطبيق من القائمة. للقيام بذلك ، حدد اسمها وانقر فوق "حذف" .
- في مربع الحوار الذي يفتح ، قم بتأكيد نواياك بالنقر فوق "نعم" .
- ستتم إزالة التطبيق من قائمة الاستثناءات.
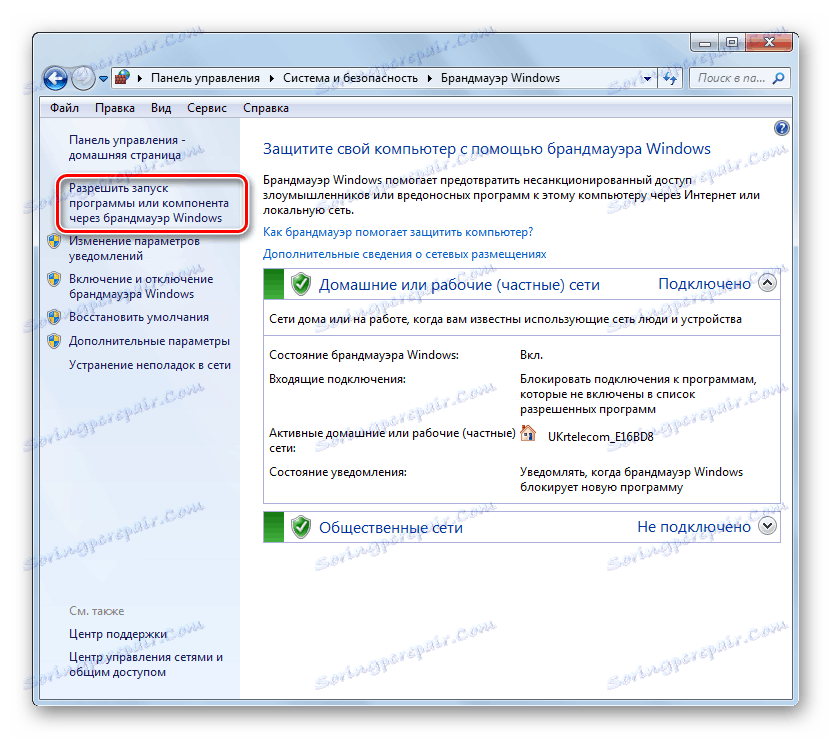
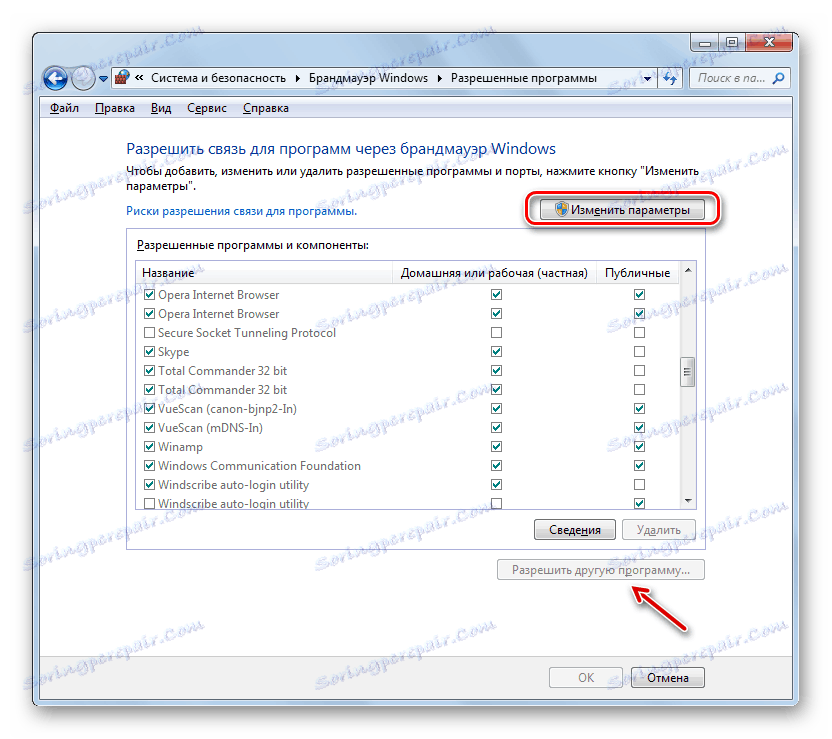
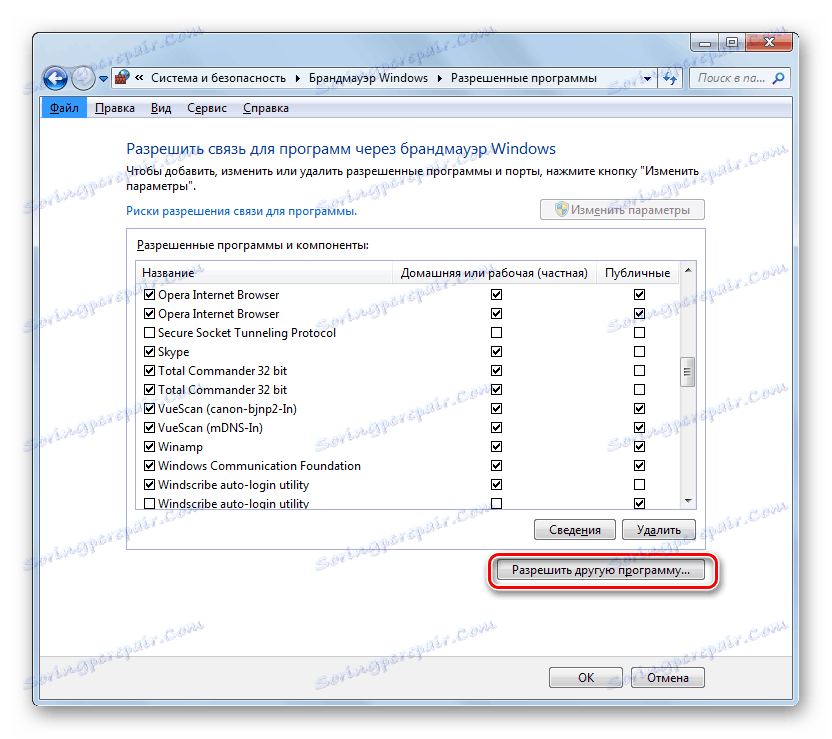
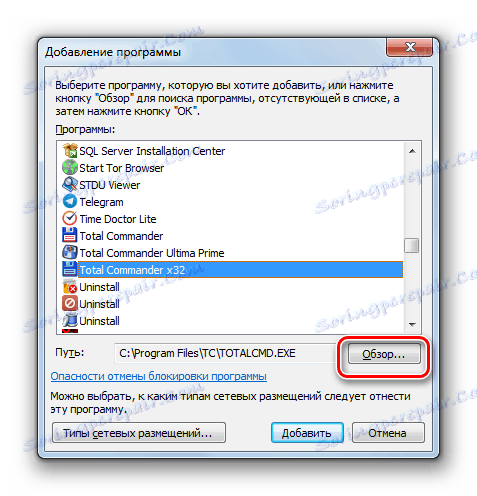

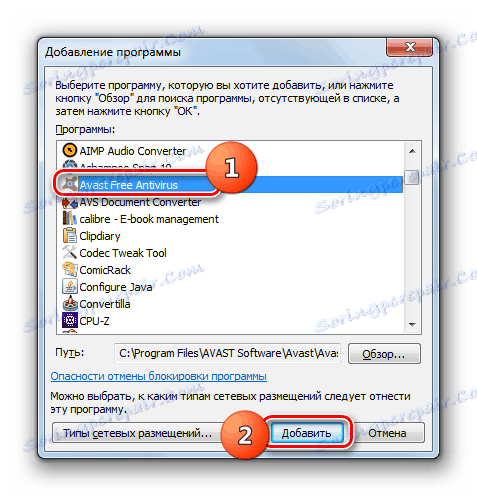
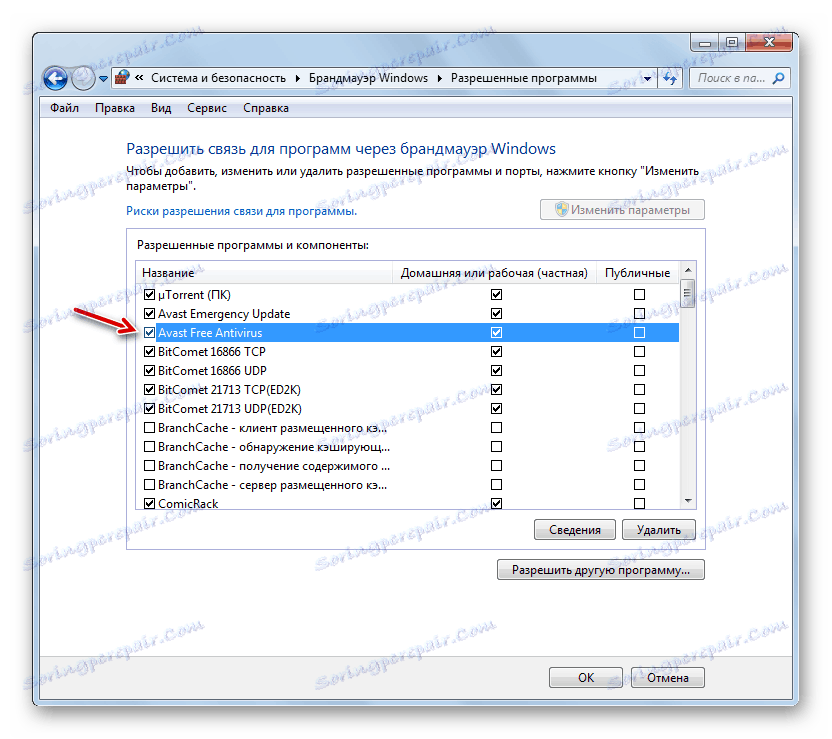
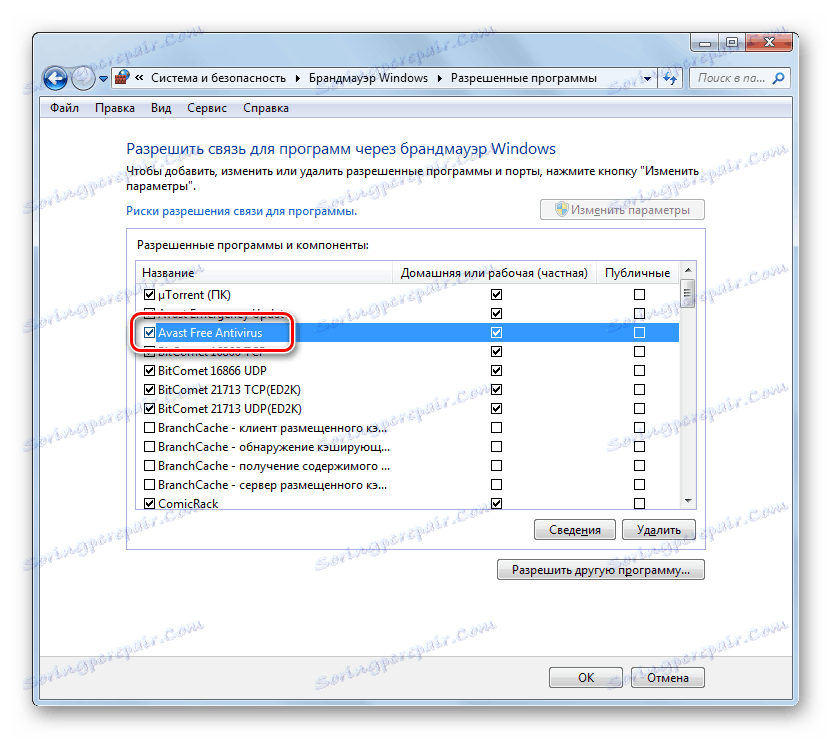
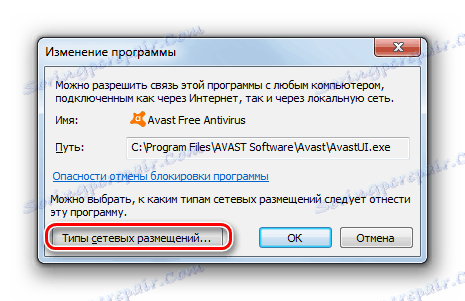
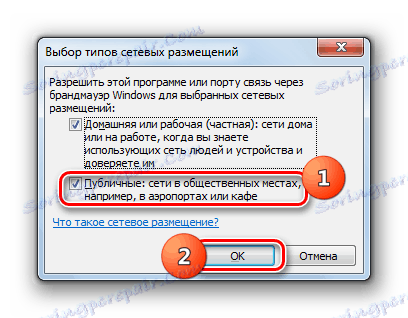
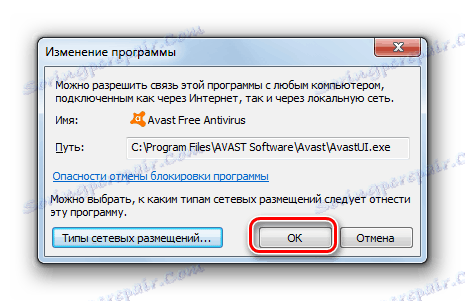
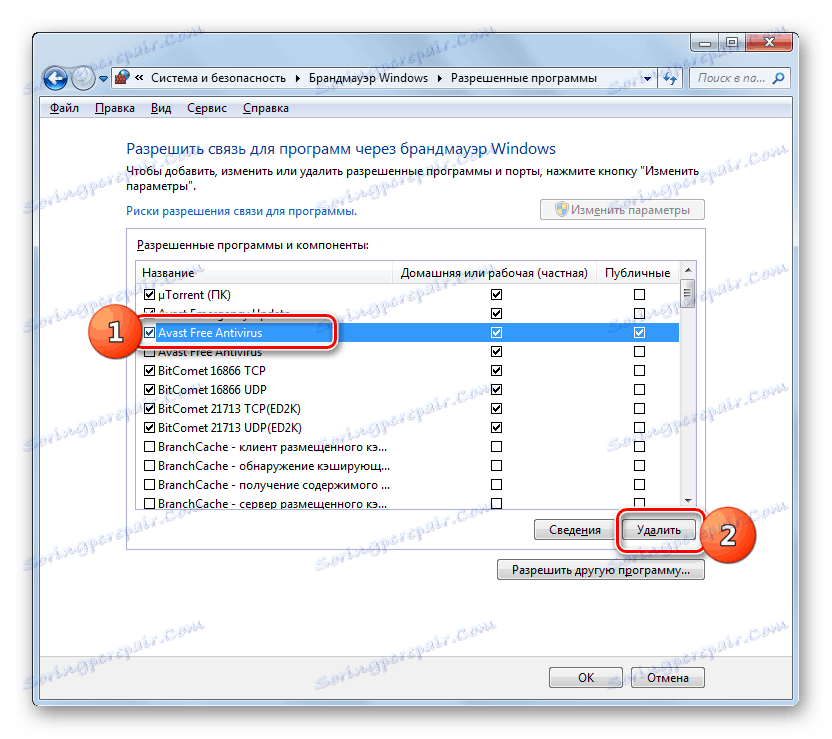
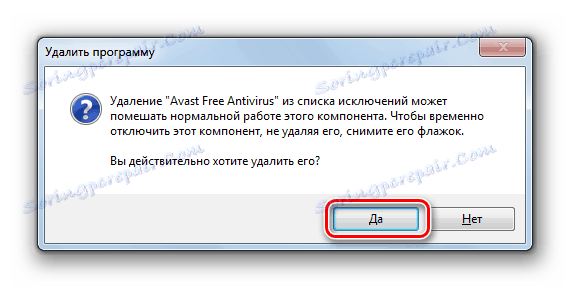
المرحلة 4: إضافة القواعد وإزالتها
يتم إجراء تغييرات أكثر دقة على إعدادات جدار الحماية من خلال إنشاء قواعد محددة من خلال نافذة الإعدادات المتقدمة لهذه الأداة.
- ارجع إلى نافذة إعدادات جدار الحماية الرئيسية. كيف نذهب إلى هناك من "لوحة التحكم" ، الموضحة أعلاه. إذا كنت بحاجة إلى العودة من النافذة مع قائمة بالبرامج المسموح بها ، فما عليك سوى النقر فوق الزر "موافق" الموجود بها.
- ثم انقر في الجزء الأيسر من shell على العنصر "خيارات متقدمة" .
- تنقسم نافذة المعلمات الإضافية التي يتم فتحها إلى ثلاث مناطق: في الجزء الأيسر - اسم المجموعات ، في الوسط - قائمة قواعد المجموعة المحددة ، في اليمين - قائمة الإجراءات. لإنشاء قواعد للاتصالات الواردة ، انقر فوق عنصر "القواعد الواردة" .
- سيتم فتح قائمة بالقواعد التي تم إنشاؤها بالفعل للاتصالات الواردة. لإضافة عنصر جديد إلى القائمة ، انقر فوق العنصر "إنشاء قاعدة ..." في الجزء الأيسر من النافذة.
- بعد ذلك ، يجب اختيار نوع القاعدة التي يتم إنشاؤها:
- للبرنامج ؛
- للميناء
- معرفة مسبقا.
- تخصيص.
في معظم الحالات ، يحتاج المستخدمون إلى اختيار أحد الخيارين الأولين. لذا ، لتخصيص التطبيق ، اضبط زر الراديو في الموضع "للبرنامج" وانقر على "التالي" .
- بعد ذلك ، عن طريق تثبيت أزرار الاختيار ، تحتاج إلى تحديد ما إذا كانت هذه القاعدة ستنطبق على جميع البرامج المثبتة أم فقط على تطبيق معين. في معظم الحالات ، اختر الخيار الثاني. بعد ضبط المفتاح ، لتحديد برنامج معين ، انقر فوق "تصفح ..." .
- في نافذة "Explorer" التي تفتح ، انتقل إلى الدليل حيث يوجد الملف القابل للتنفيذ للبرنامج الذي تريد إنشاء قاعدة له. على سبيل المثال ، قد يكون متصفحًا محظورًا بواسطة جدار حماية. حدد اسم هذا التطبيق وانقر على "فتح" .
- بعد عرض المسار إلى الملف القابل للتنفيذ في نافذة "معالج القواعد" ، انقر فوق "التالي" .
- ثم ستحتاج إلى تحديد أحد الخيارات الثلاثة عن طريق إعادة ترتيب زر الاختيار:
- السماح بالاتصال
- السماح بالاتصال الآمن
- منع الاتصال.
الفقرتان الأولى والثالثة هي الأكثر استخدامًا. يتم استخدام العنصر الثاني من قبل المستخدمين المتقدمين. لذلك ، حدد الخيار الذي تريده ، بناءً على ما إذا كنت تريد السماح أو رفض وصول التطبيق إلى الشبكة ، ثم انقر فوق "التالي" .
- بعد ذلك ، من خلال تحديد أو إلغاء تحديد مربعات الاختيار ، يجب عليك اختيار ملف تعريف معين يتم إنشاء القاعدة فيه:
- الخاص؛
- اسم المجال
- الجمهور.
إذا لزم الأمر ، يمكنك تنشيط عدة خيارات في وقت واحد. بعد التحديد ، انقر فوق "التالي" .
- في النافذة الأخيرة ، في حقل "الاسم" ، أدخل أي اسم تعسفي لهذه القاعدة ، يمكنك العثور عليه في القائمة في المستقبل. بالإضافة إلى ذلك ، في حقل "الوصف" يمكنك ترك تعليق قصير ، لكن هذا ليس ضروريًا. بعد تعيين الاسم ، انقر فوق "إنهاء" .
- سيتم إنشاء قاعدة جديدة وعرضها في القائمة.
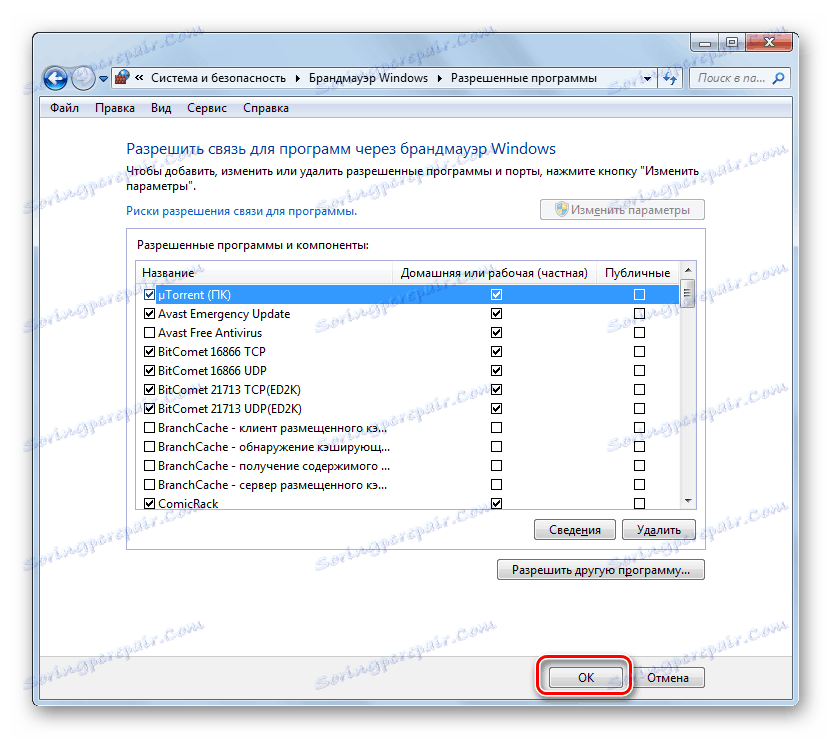
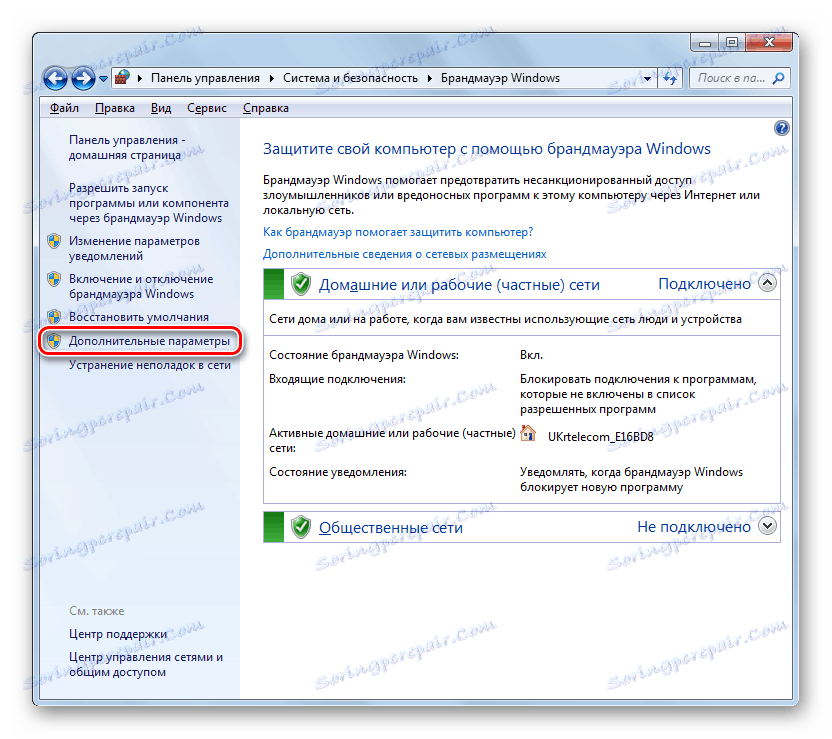
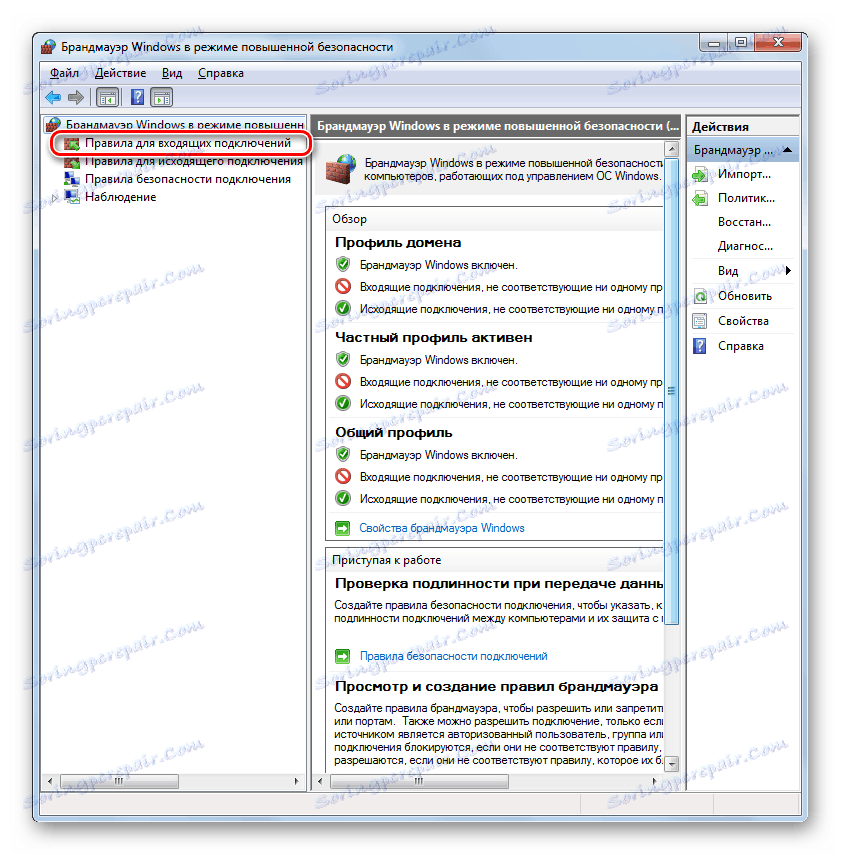
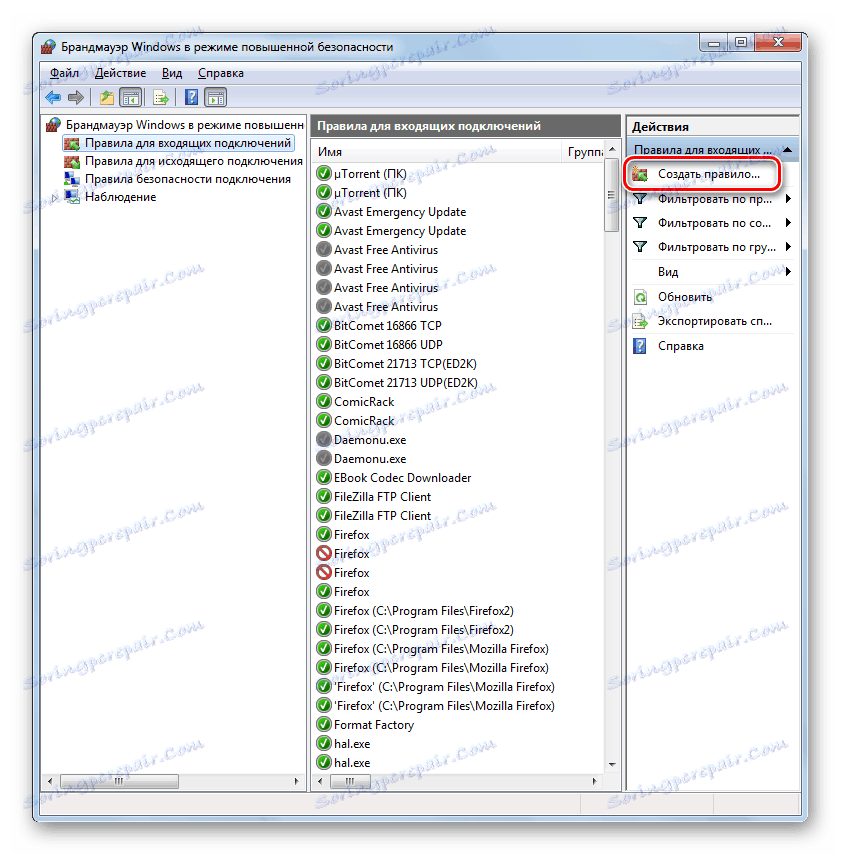
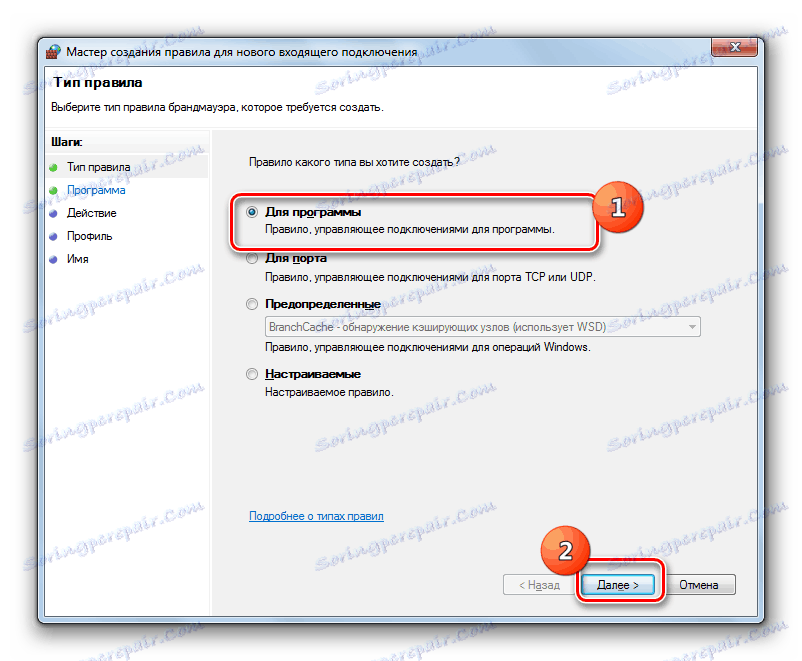
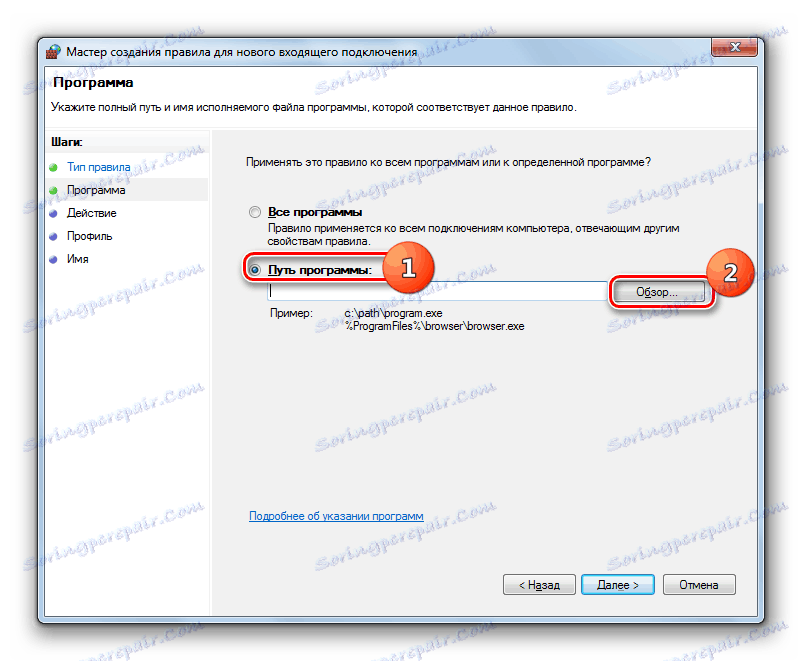
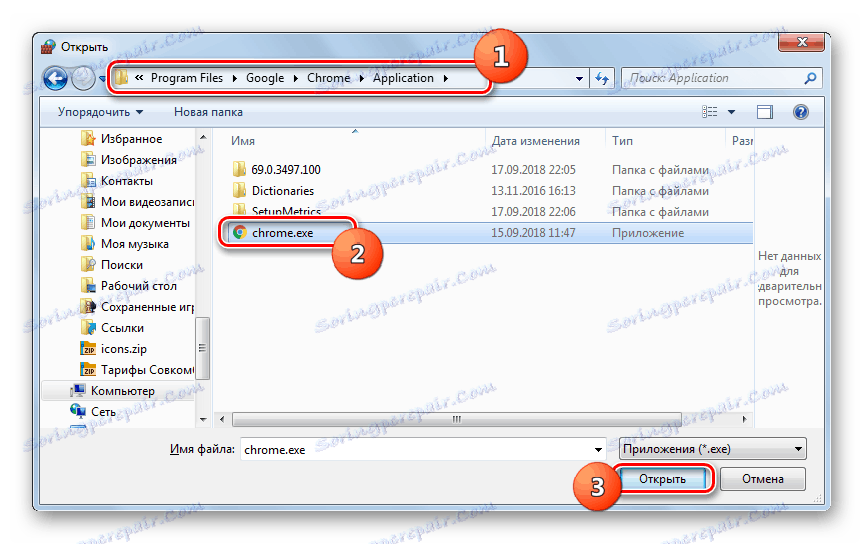
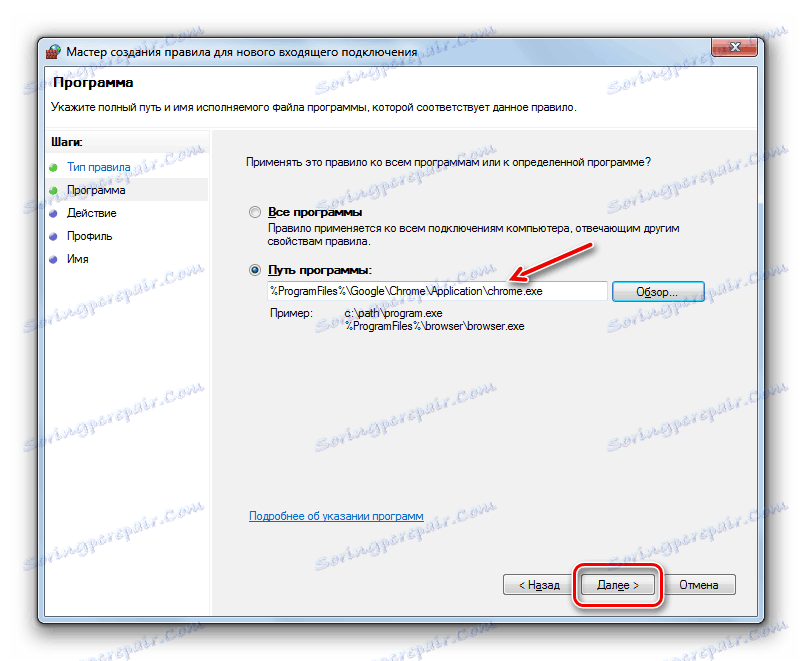
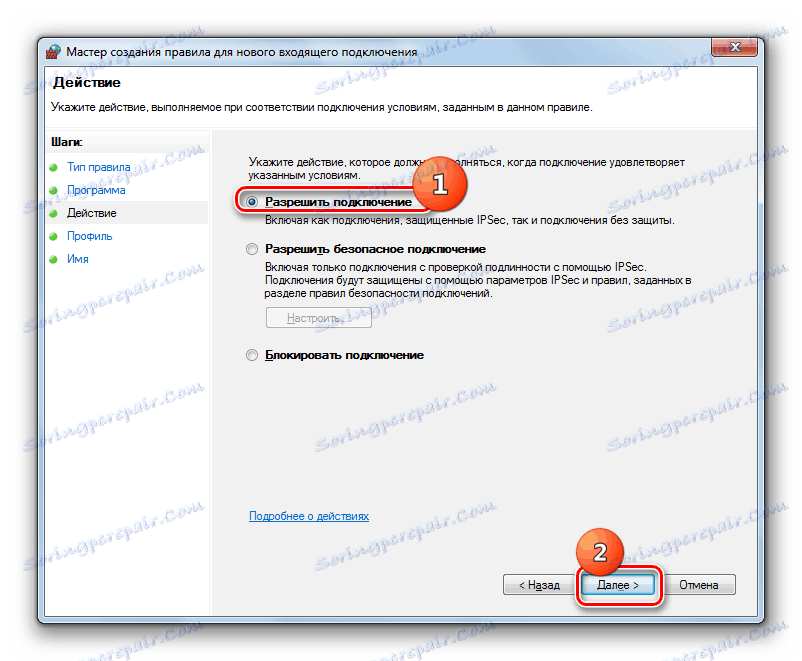
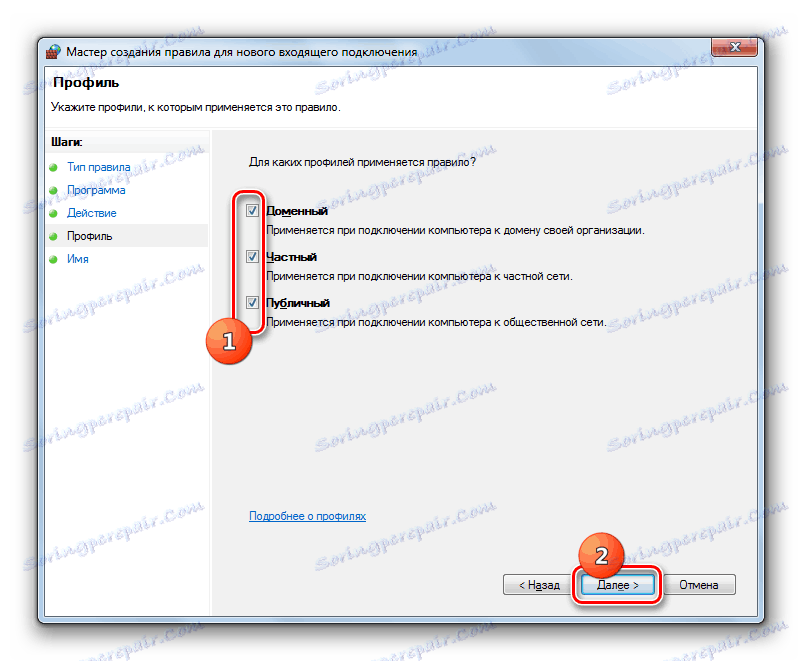
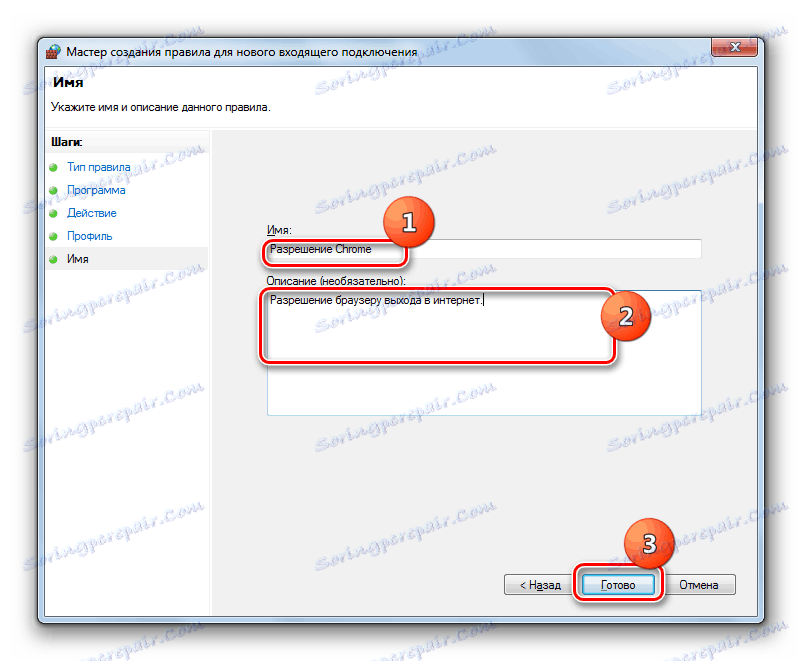
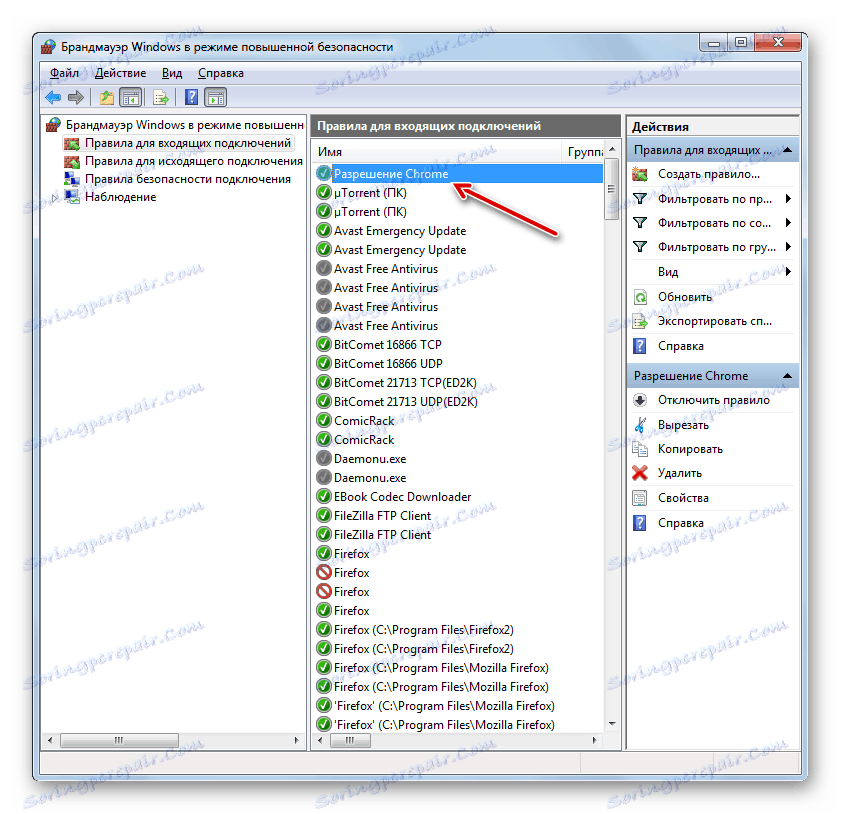
يتم إنشاء قاعدة المنفذ في سيناريو مختلف قليلاً.
- في نافذة تحديد نوع القاعدة ، حدد خيار "For port" ثم انقر فوق "Next" .
- من خلال إعادة ضبط زر الاختيار ، يجب عليك اختيار أحد البروتوكولين: TCP أو USD. كقاعدة عامة ، في معظم الحالات يتم استخدام الخيار الأول.
ثم يجب عليك اختيار المنافذ التي تريد التلاعب بها: على جميع أو على منافذ معينة. هنا مرة أخرى ، تجدر الإشارة إلى أن الخيار الأول غير مستحسن لأغراض أمنية إذا لم يكن لديك أسباب صحيحة لإجراءات عكسية. لذا اختر الخيار الثاني. في الحقل إلى اليمين تحتاج إلى تحديد رقم المنفذ. يمكنك فورا إدخال عدة أرقام مفصولة بفاصلة منقوطة أو مجموعة كاملة من الأرقام من خلال شرطة. بعد تعيين الإعدادات المحددة ، انقر فوق "التالي" .
- جميع الخطوات الأخرى هي نفسها تمامًا كما تم وصفها عند التفكير في إنشاء قواعد للبرنامج ، بدءًا من الفقرة 8 ، وتعتمد على ما إذا كنت تريد فتح المنفذ أو ، على العكس ، حظره.
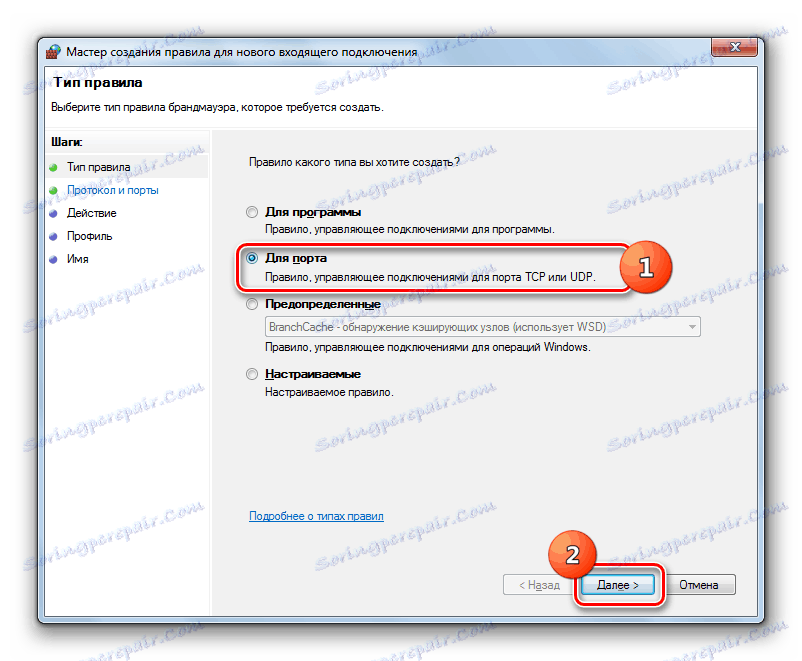
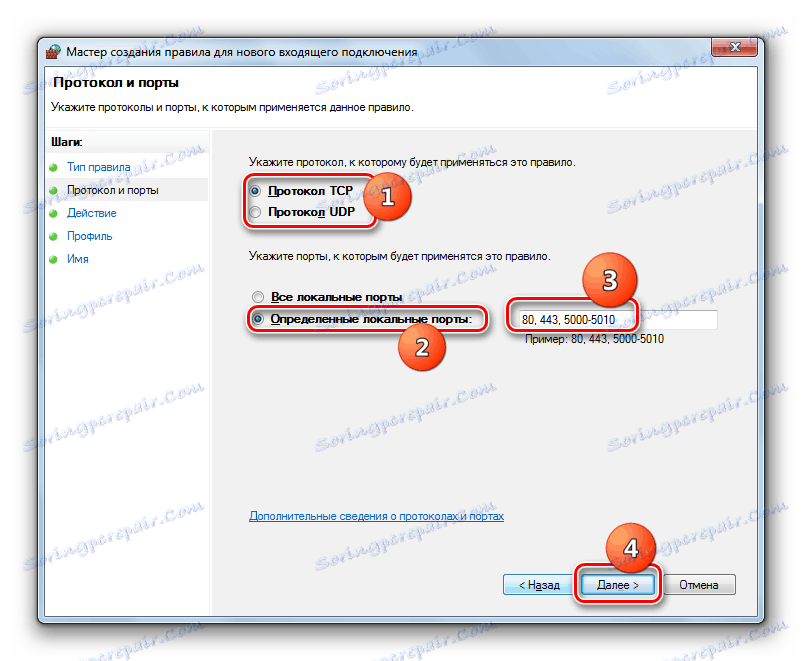
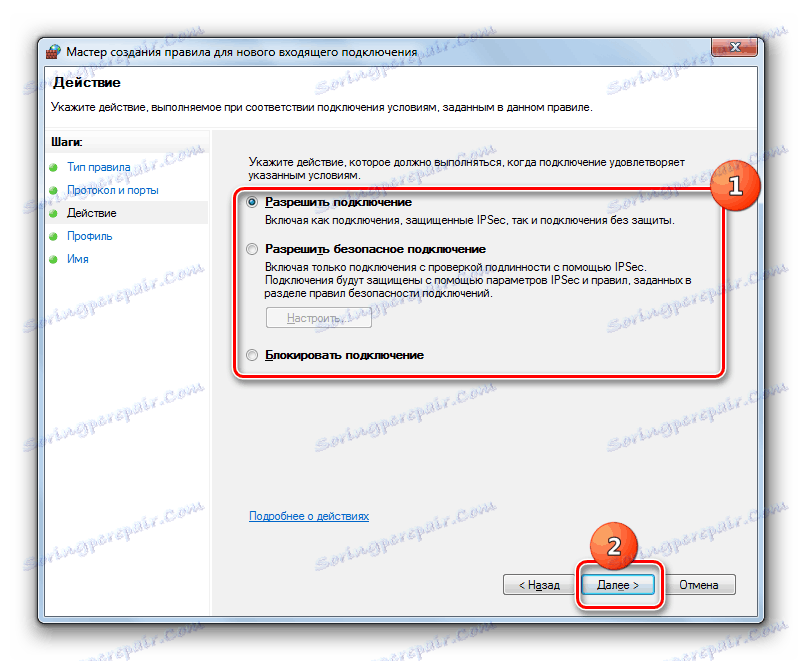
الدرس: كيفية فتح منفذ على جهاز كمبيوتر ويندوز 7
يتم إنشاء قواعد للاتصالات الصادرة بالضبط وفقًا لنفس سيناريو واردة. الاختلاف الوحيد هو أنه يجب عليك تحديد خيار "قواعد الاتصال الصادر" في الجزء الأيسر من نافذة إعدادات جدار الحماية المتقدمة ، ثم انقر فوق العنصر "إنشاء قاعدة ..." .
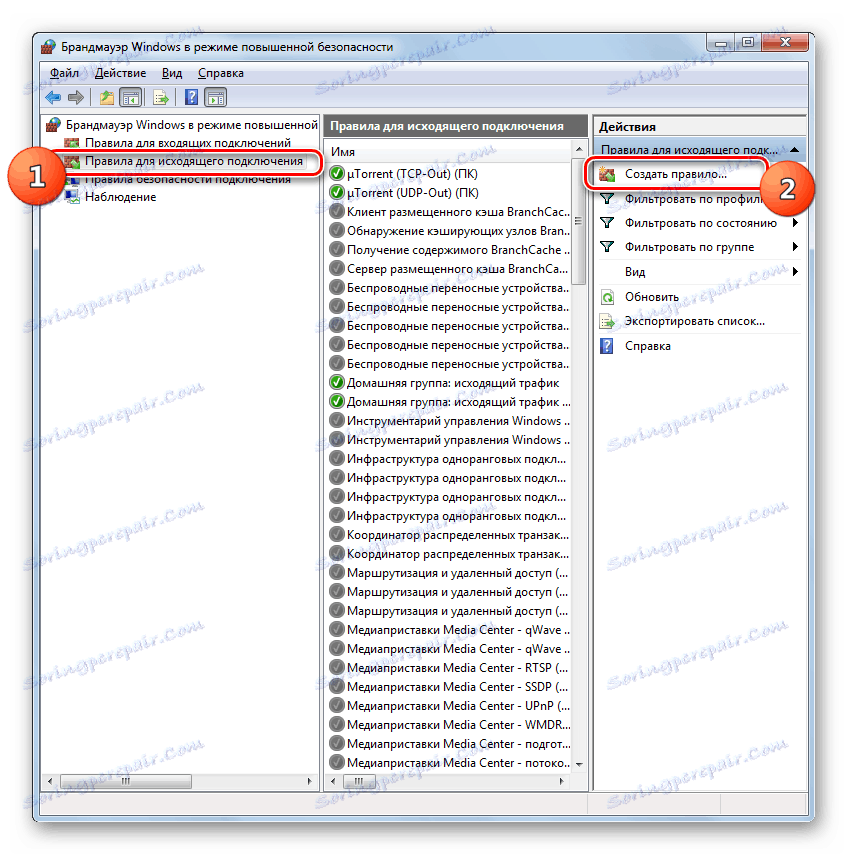
خوارزمية حذف القاعدة ، إذا ظهرت حاجة فجأة ، فهي بسيطة وبديهية.
- قم بتمييز العنصر المرغوب في القائمة وانقر فوق حذف .
- في مربع الحوار ، قم بتأكيد الإجراء بالنقر فوق "نعم" .
- ستتم إزالة القاعدة من القائمة.


في هذه المادة ، نظرنا فقط في التوصيات الأساسية لتكوين جدار حماية في Windows 7. تتطلب الضبط الدقيق لهذه الأداة خبرة كبيرة وأمتعة كاملة من المعرفة. وفي الوقت نفسه ، فإن أبسط الإجراءات ، على سبيل المثال ، السماح أو رفض الوصول إلى شبكة برنامج معين ، فتح أو إغلاق منفذ ، حذف قاعدة تم إنشاؤها سابقًا ، متاحة للتنفيذ حتى للمبتدئين باستخدام الإرشادات المقدمة.