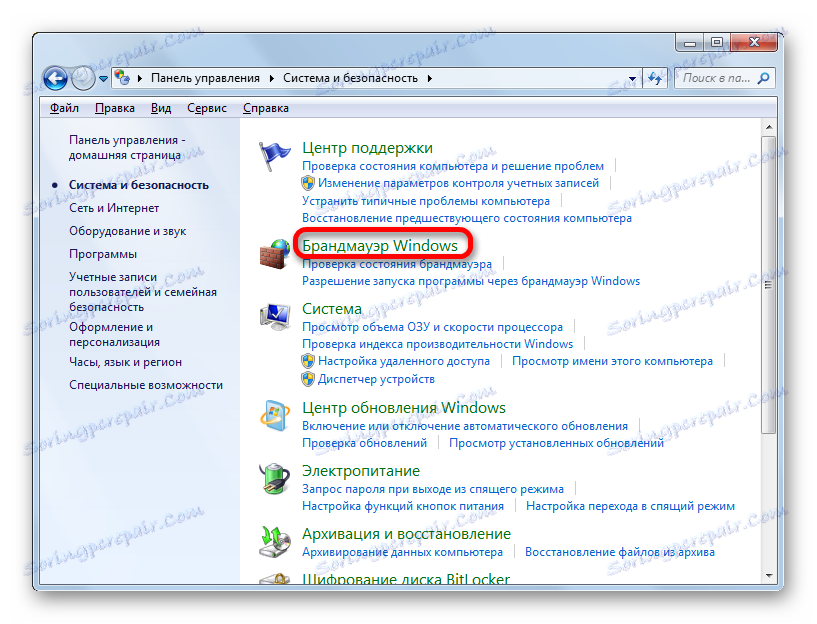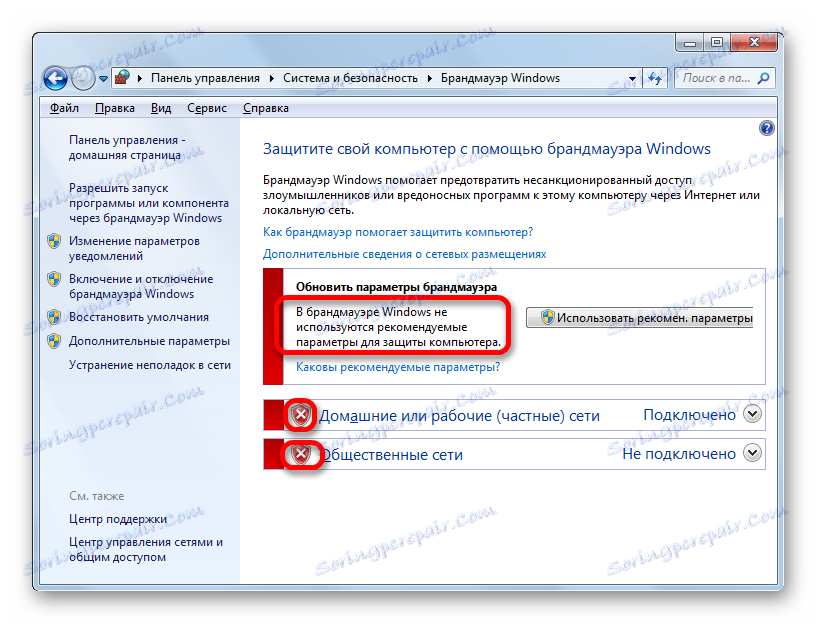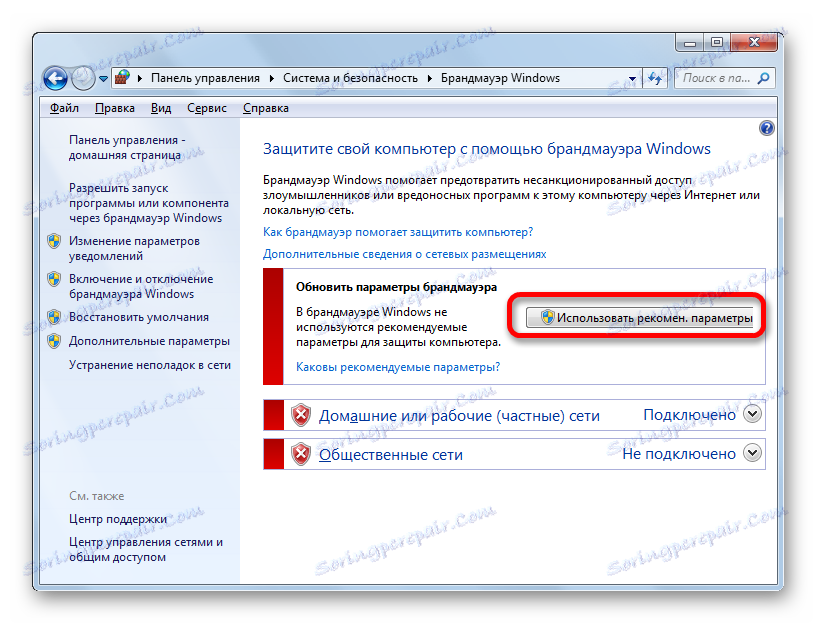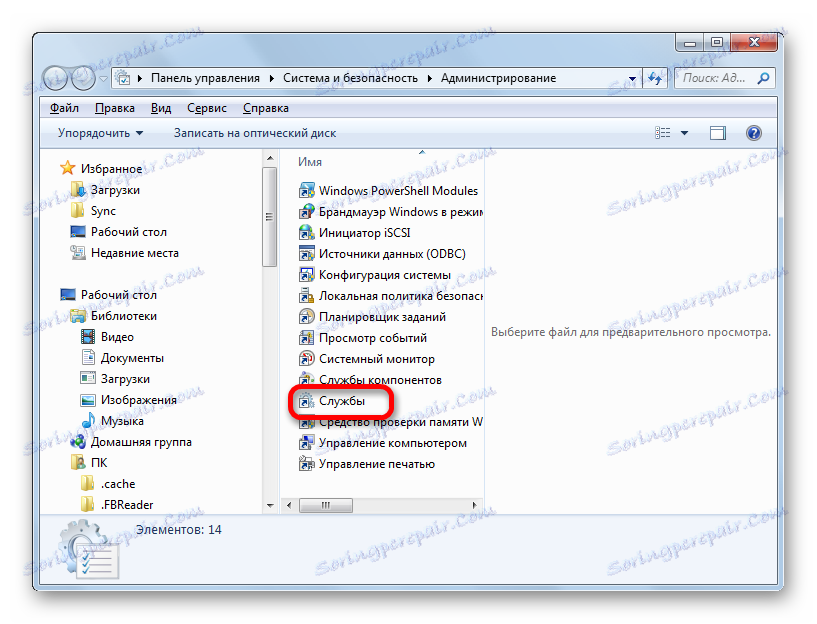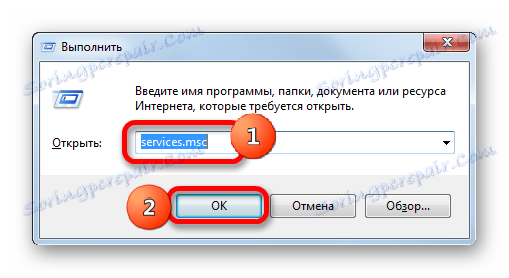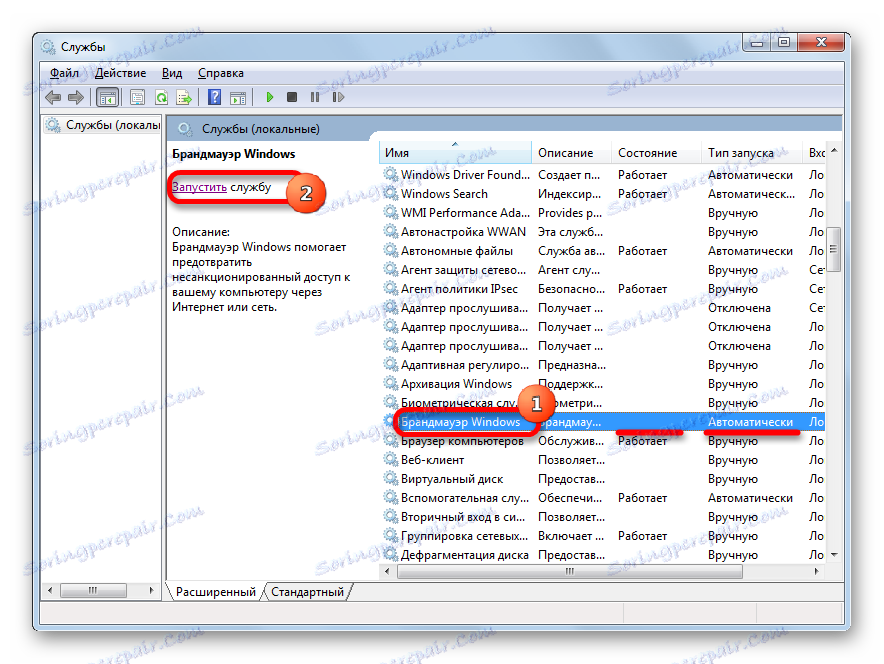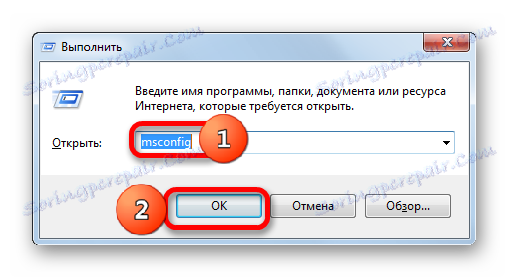تمكين جدار الحماية في ويندوز 7
يراقب جدار حماية Windows وصول التطبيق إلى الشبكة. لذلك ، فهو عنصر أساسي في أمان النظام. بشكل افتراضي ، يتم تمكينه ، ولكن لأسباب متعددة ، قد يتم تعطيله. يمكن أن تكون هذه الأسباب فشل النظام وجدار الحماية المستهدفة من قبل المستخدم. ولكن لفترة طويلة دون حماية الكمبيوتر لا يمكن أن تبقى. لذلك ، إذا لم يتم تركيب نظير بدلاً من جدار الحماية ، تصبح مسألة إعادة التضمين ذات صلة. دعونا نرى كيف نفعل ذلك في ويندوز 7.
اقرأ أيضا: كيفية تعطيل جدار الحماية في ويندوز 7
محتوى
تمكين الحماية
يعتمد إجراء تمكين جدار الحماية بشكل مباشر على ما أدى إلى إيقاف تشغيل عنصر نظام التشغيل ، وكيفية إيقافه.
الطريقة 1: رمز الدرج
إن أسهل طريقة لتضمين جدار حماية Windows المدمج مع الخيار القياسي لتعطيله هو استخدام رمز مركز الدعم في الدرج.
- نضغط على الأيقونة في شكل العلم "Troubleshooting PC problems" في علبة النظام. إذا لم يتم عرضها ، فهذا يعني أن الرمز موجود في مجموعة الرموز المخفية. في هذه الحالة ، يجب أولاً النقر فوق الرمز في شكل مثلث "إظهار الرموز المخفية" ، ثم حدد رمز استكشاف الأخطاء وإصلاحها.
- بعد ذلك ، ستظهر نافذة يجب أن يكون هناك نقش عليها "Enable Windows Firewall (مهم)" . ننقر على هذا النقش.

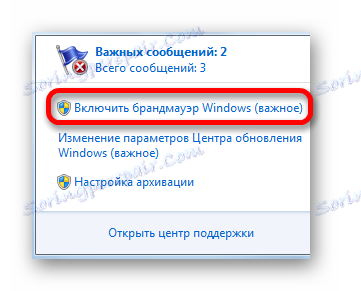
بعد تنفيذ هذا الإجراء ، ستبدأ الحماية.
الطريقة 2: مركز الدعم
يمكنك أيضًا تمكين جدار الحماية من خلال زيارة مركز الدعم مباشرة من خلال رمز الدرج.
- نضغط على الأيقونة الموجودة في درج "استكشاف الأخطاء وإصلاحها" في مربع اختيار ، والذي تمت مناقشته أثناء النظر في الطريقة الأولى. في النافذة التي تفتح ، انقر على الرسالة "فتح مركز الدعم" .
- تفتح نافذة مركز الدعم. في كتلة "Security" ، في حالة تعطيل المدافع ، سيكون هناك نقش "Network firewall (تحذير!)" . لتنشيط الحماية ، انقر فوق الزر "تمكين الآن" .
- بعد ذلك ، سيتم تشغيل جدار الحماية ، وستختفي رسالة المشكلة. إذا قمت بالنقر فوق رمز فتح في قسم "الأمان" ، فستشاهد النقش: "يقوم جدار حماية Windows بحماية الكمبيوتر بشكل نشط" .
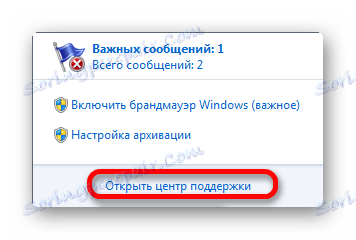
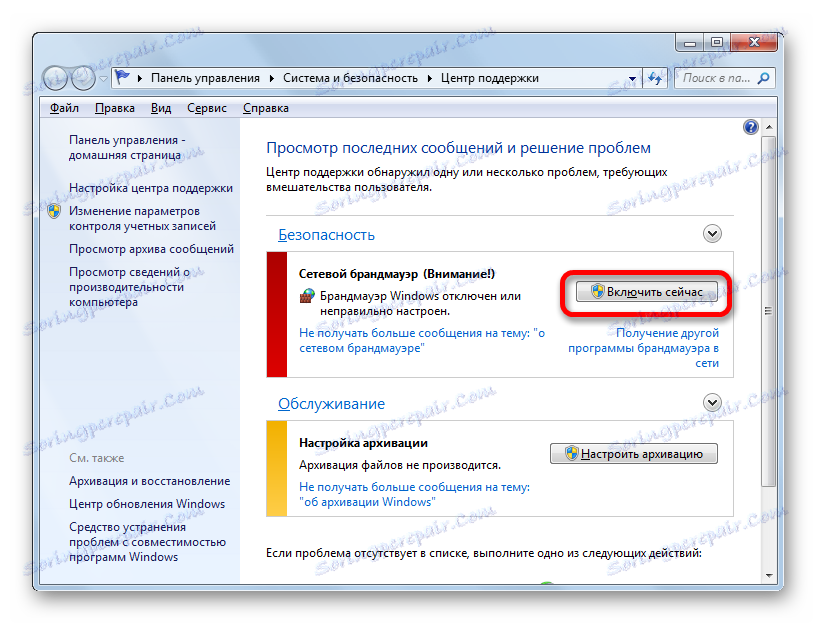
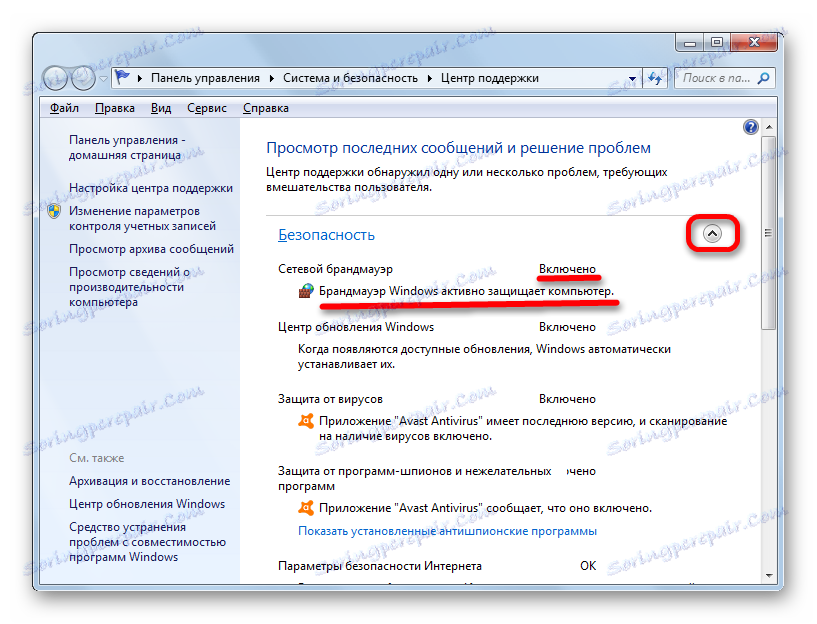
الطريقة الثالثة: القسم الفرعي من لوحة التحكم
يمكن بدء تشغيل جدار الحماية مرة أخرى في القسم الفرعي "لوحة التحكم" ، المخصص لإعداداته.
- نحن نضغط على "ابدأ" . اذهب إلى الكلمات "لوحة التحكم" .
- نحن نمر على "النظام والسلامة" .
- انتقل إلى القسم ، وانقر على "جدار حماية Windows" .
![انتقل إلى قسم التحكم في جدار حماية Windows في لوحة التحكم في Windows 7]()
يمكنك الانتقال إلى القسم الفرعي من إعدادات جدار الحماية وتطبيق إمكانات أداة "Run" . ابدأ الإطلاق بكتابة Win + R. في منطقة النافذة المفتوحة ، مطرقة:
firewall.cplانقر فوق "موافق" .
- يتم تنشيط نافذة إعدادات جدار الحماية. تقول أن المعلمات الموصى بها لا تستخدم في جدار الحماية ، أي ، يتم تعطيل المدافع. يشار إلى ذلك أيضًا من خلال الرموز على شكل درع أحمر مع وجود تقاطع داخلي ، بالقرب من أسماء أنواع الشبكات. للتمكين ، يمكنك تطبيق طريقتين.
![رسالة حول تعطيل الحماية في قسم التحكم في جدار حماية Windows في لوحة التحكم في Windows 7]()
الأول يوفر نقرة بسيطة على "الاستخدام الموصى به. المعلمات " .
![تمكين الأمان في قسم التحكم في جدار حماية Windows في لوحة التحكم في Windows 7]()
الخيار الثاني يسمح لك بضبط. للقيام بذلك ، انقر فوق رمز "تمكين أو تعطيل جدار حماية Windows" في القائمة الجانبية.
- في النافذة هناك نوعان من الكتل التي تتوافق مع اتصال الشبكة المحلية والعامة. في كلا المربعين ، يجب تعيين رموز التبديل على خيار "تمكين جدار حماية Windows" . إذا كنت ترغب في ذلك ، يمكنك تحديد ما إذا كنت تريد تنشيط حظر كافة الاتصالات الواردة دون استثناء والإبلاغ عند حظر جدار الحماية للتطبيق الجديد. يتم ذلك عن طريق تحديد أو إلغاء تحديد المعلمات المقابلة. ولكن إذا لم تكن لديك معرفة كبيرة بقيم هذه الإعدادات ، فمن الأفضل تركها بشكل افتراضي ، كما هو موضح في الصورة أدناه. بعد الانتهاء من الإعدادات ، انقر فوق "موافق" .
- بعد ذلك ، تعود إلى النافذة الرئيسية لإعدادات جدار الحماية. هناك يقال أن المدافع يعمل ، على النحو المشار إليه من شارات الدروع الخضراء مع علامات الداخل.
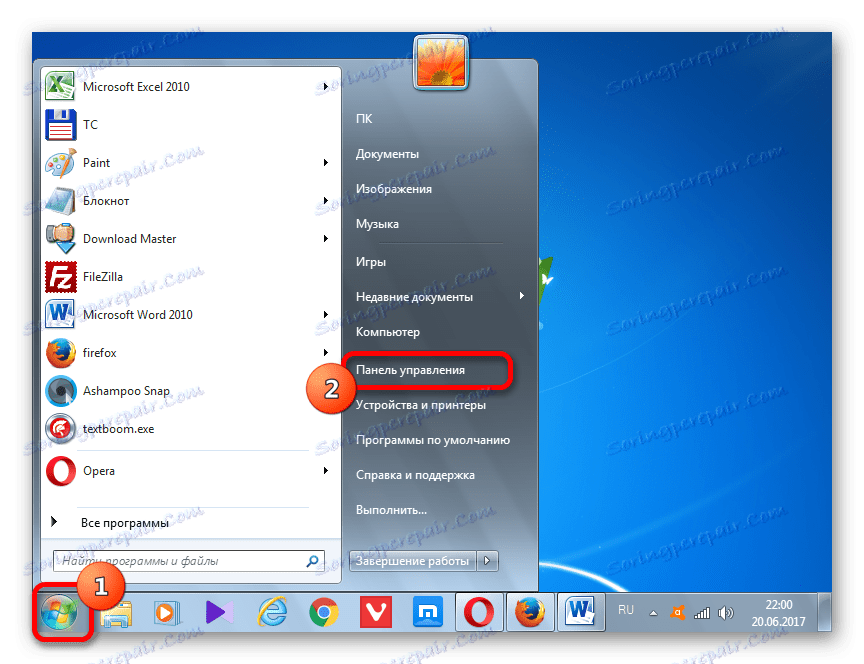
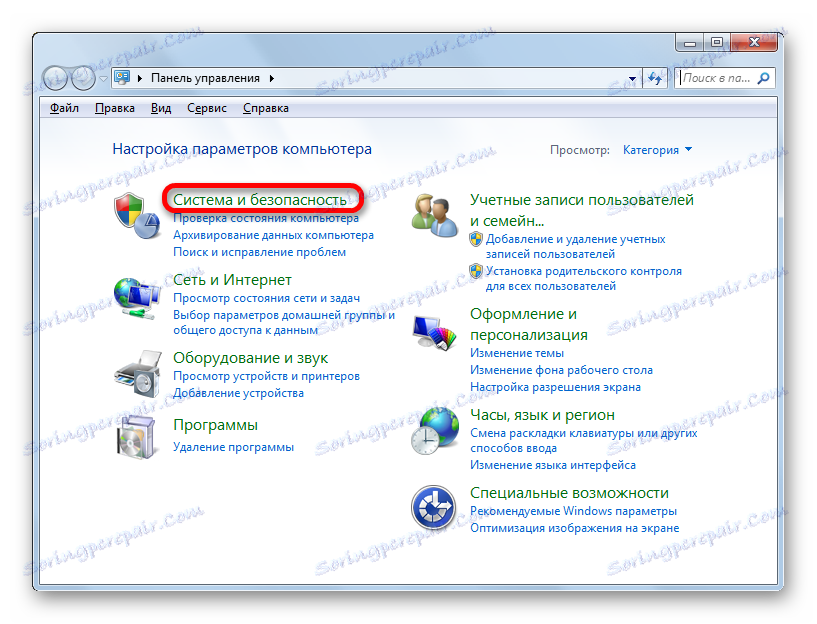
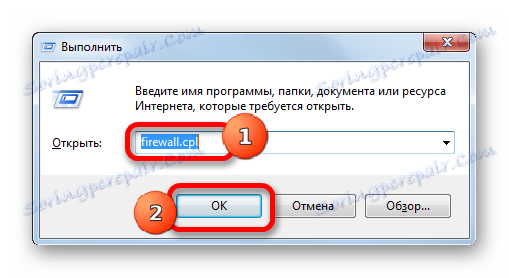
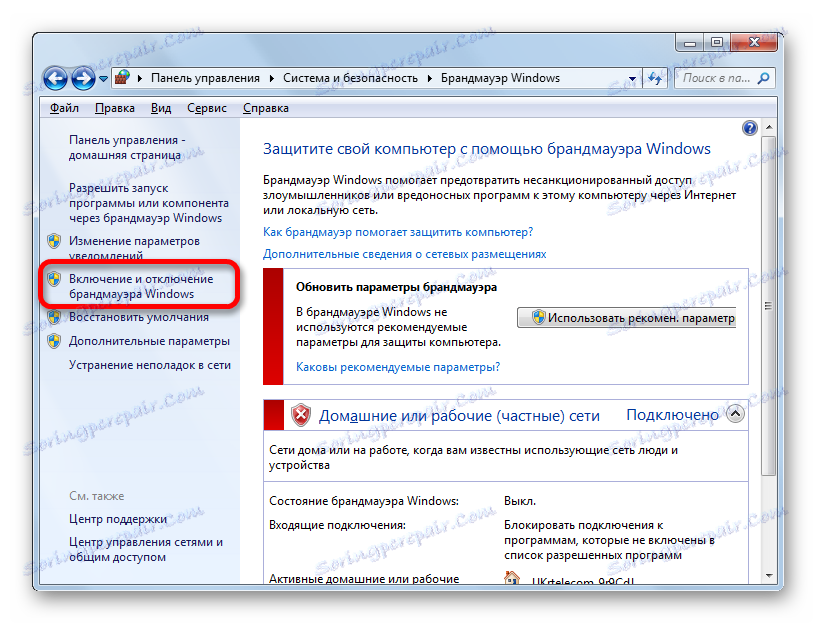
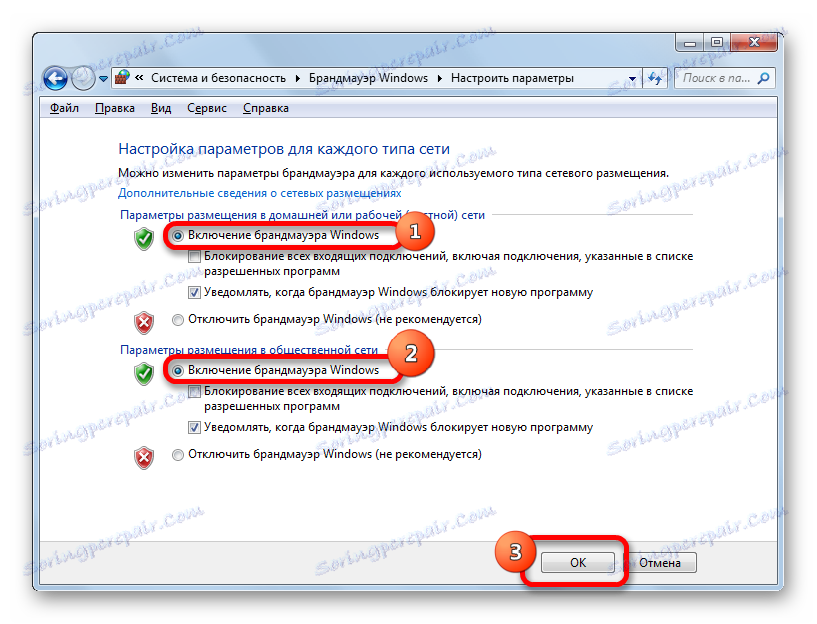
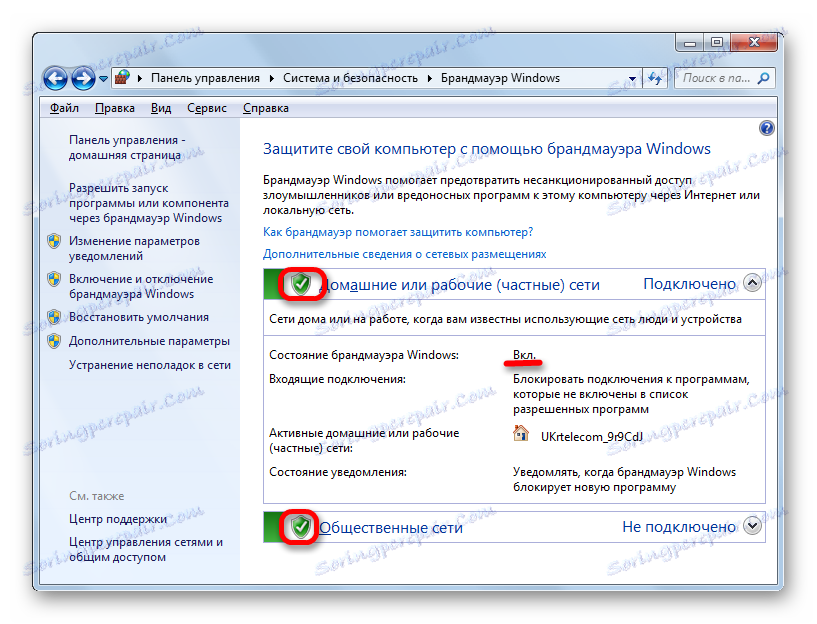
الطريقة الرابعة: تمكين الخدمة
مرة أخرى ، يمكن أيضًا بدء تشغيل جدار الحماية من خلال تمكين الخدمة المناسبة ، إذا كان تعطيل المدافع ناتجًا عن توقفها المقصود أو في حالات الطوارئ.
- للانتقال إلى إدارة الخدمة ، في قسم "النظام والأمان" في لوحة التحكم ، انقر فوق اسم "الإدارة" . تم ذكر كيفية الوصول إلى إعدادات النظام وقسم الأمان في وصف الطريقة الثالثة.
- في مجموعة أدوات النظام المعروضة في نافذة الإدارة ، انقر على اسم "الخدمات" .
![انتقل إلى "إدارة الخدمات" من القسم "أدوات إدارية" في "لوحة التحكم" في Windows 7]()
يمكنك فتح المرسل واستخدام "تشغيل" . ابدأ الأداة ( Win + R ). نكتب:
services.mscانقر فوق "موافق" .
![انتقل إلى مدير الخدمة باستخدام الأمر في نافذة أداة التشغيل في Windows 7]()
هناك خيار آخر للانتقال إلى مدير الخدمة يتضمن استخدام مدير المهام. نحن نسميها: Ctrl + Shift + Esc . انتقل إلى قسم "الخدمات" في " إدارة المهام" ، ثم انقر فوق الزر "مماثل" في أسفل النافذة.
- يتسبب كل إجراء من الإجراءات الثلاثة الموضحة في استدعاء مدير الخدمة. ابحث عن اسم "جدار حماية Windows" في قائمة الكائنات. اختره. إذا تم تعطيل العنصر ، فلن يكون عمود "الحالة" يحتوي على السمة "قيد التشغيل" . إذا تم تعيين السمة "تلقائي " في العمود "نوع الإطلاق " ، فيمكن إطلاق المدافع ببساطة عن طريق النقر على أيقونة "بدء الخدمة" في الجزء الأيسر من النافذة.
![كيفية بدء تشغيل خدمة جدار حماية Windows في Service Manager في Windows 7]()
إذا كانت السمة "يدوي" موجودة في العمود "نوع الإطلاق " ، فيجب أن تفعل ذلك بشكل مختلف قليلاً. والحقيقة هي أنه يمكننا بالطبع تشغيل الخدمة كما هو موضح أعلاه ، ولكن عند تشغيل الكمبيوتر مرة أخرى ، لن تبدأ الحماية تلقائيًا ، لأنه سيتعين تشغيل الخدمة يدويًا مرة أخرى. لتجنب هذا الموقف ، انقر نقرًا مزدوجًا فوق "جدار حماية Windows" في القائمة باستخدام زر الماوس الأيسر.
- يتم فتح نافذة الخصائص في قسم "عام" . في منطقة "نوع بدء التشغيل" من القائمة المفتوحة ، بدلاً من "يدوي" ، نختار الخيار "تلقائي" . ثم انقر فوق الأزرار "ابدأ" و "موافق" . ستبدأ الخدمة ، ويتم إغلاق نافذة الخصائص.
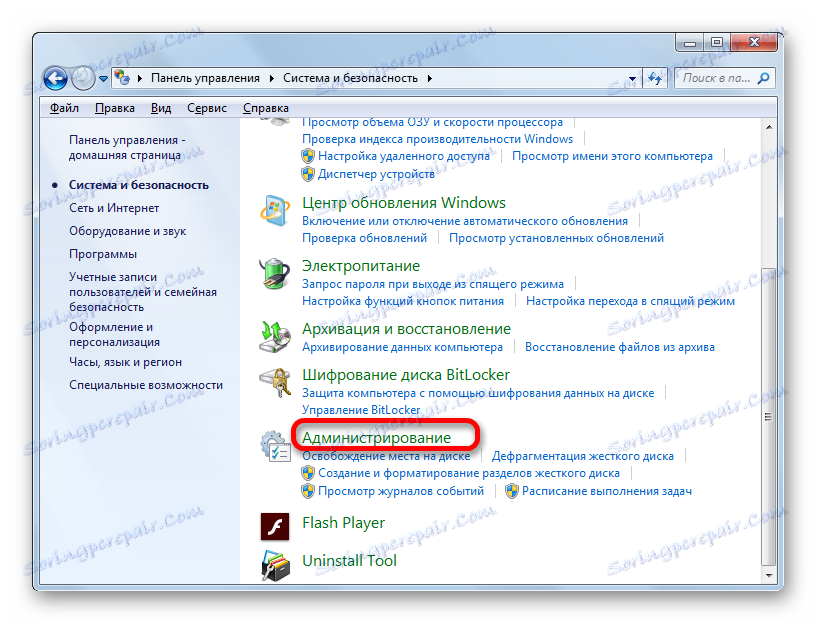
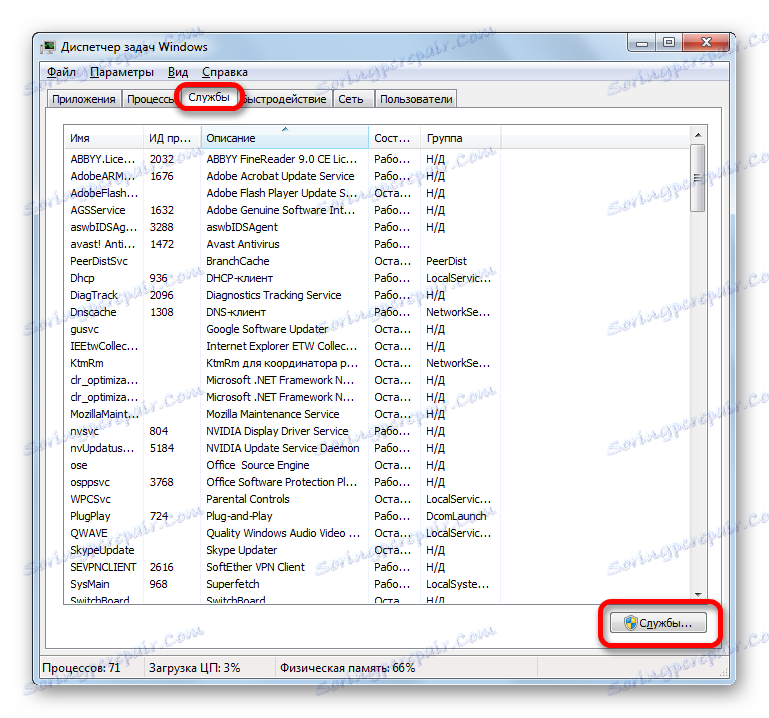
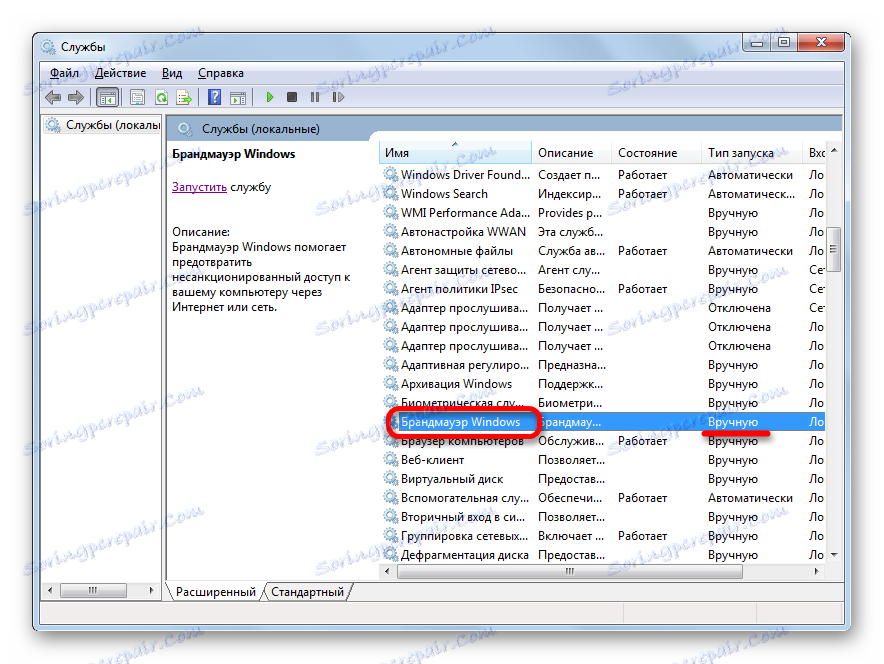
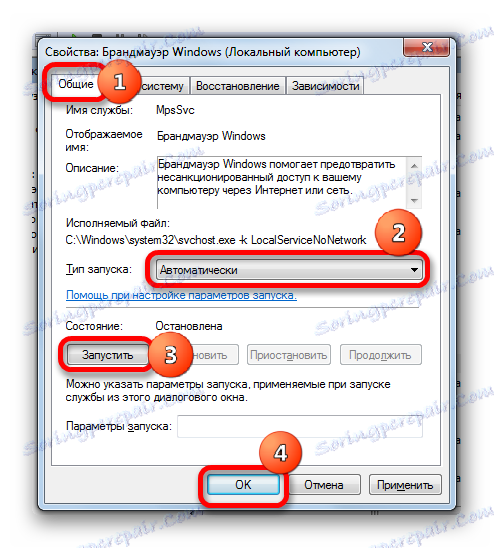
إذا تم تحديد الخيار "تم قطع الاتصال" في منطقة "نوع بدء التشغيل " ، تصبح الحالة أكثر تعقيدًا. كما ترون ، في هذه الحالة ، حتى النقش على إدراج غير موجود في الجزء الأيسر من النافذة.
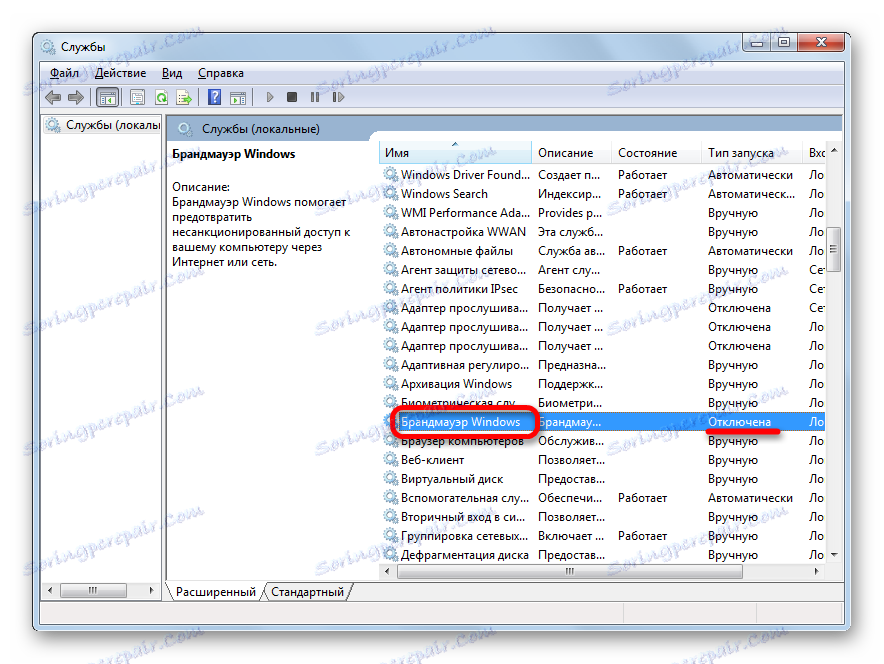
- انتقل مرة أخرى إلى نافذة الخصائص عن طريق النقر المزدوج على اسم العنصر. في حقل "نوع بدء التشغيل" ، اضبط الخيار "تلقائي" . ولكن ، كما ترون ، لا يمكننا تشغيل الخدمة ، لأن زر "ابدأ" غير نشط. لذلك انقر فوق "موافق" .
- كما ترون ، الآن في المرسل عند اختيار اسم "جدار حماية Windows" في الجزء الأيسر من النافذة ظهر النقش "بدء الخدمة" . ننقر عليه.
- إجراء البدء قيد التقدم.
- بعد ذلك ، ستبدأ الخدمة ، كما يتضح من سمة "العمل" المقابلة لاسمها في عمود "الحالة" .
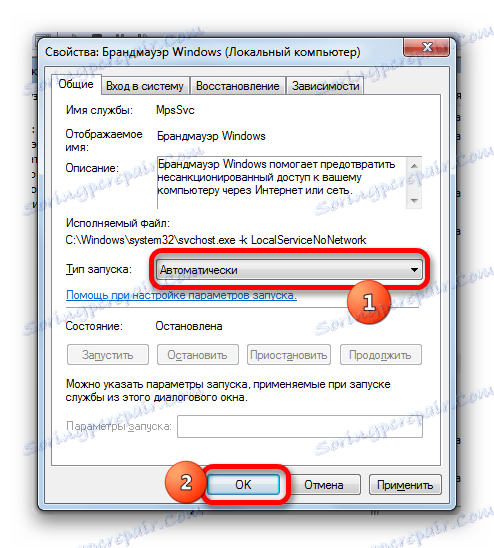

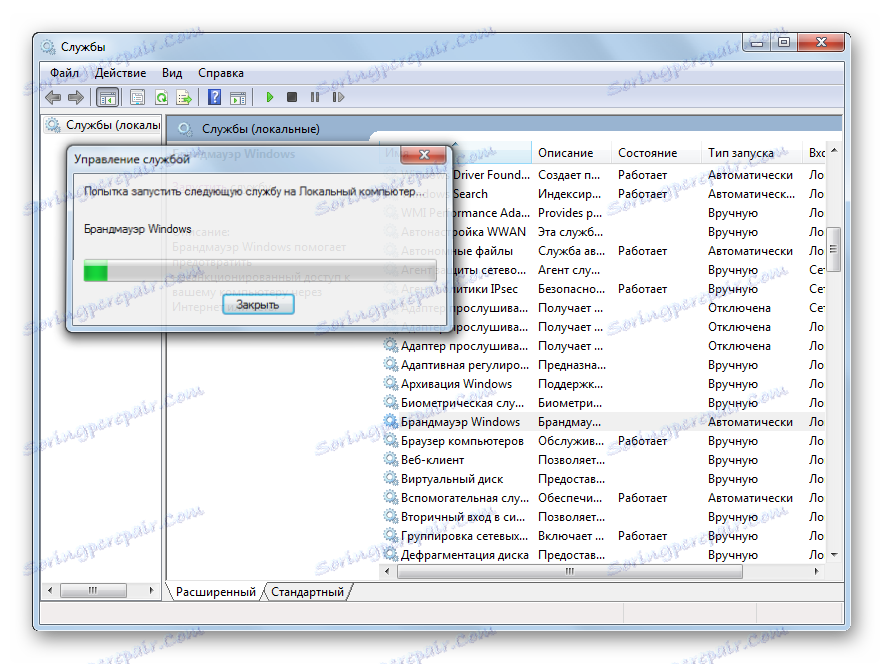
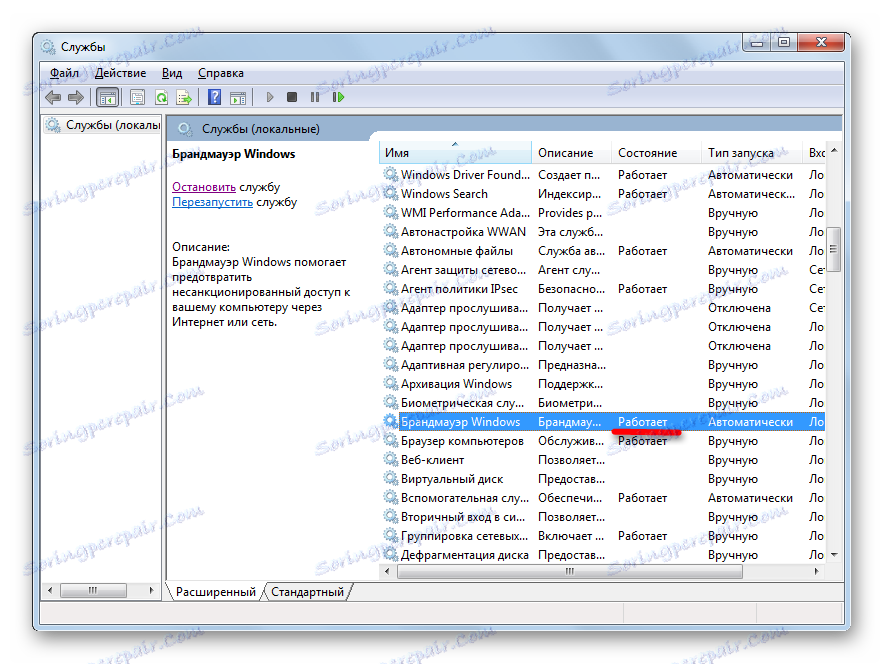
الطريقة الخامسة: تكوين النظام
يمكن أيضًا بدء تشغيل "Windows Firewall" المتوقف عن الخدمة باستخدام أداة تكوين النظام ، إذا كان قد تم إيقاف تشغيله مسبقًا.
- للانتقال إلى النافذة المطلوبة ، نسمي "Run" بالضغط على Win + R وأدخل الأمر:
msconfigانقر فوق "موافق" .
![اذهب إلى نافذة System Configuration (تهيئة النظام) باستخدام الأمر الموجود في النافذة Run tool (أداة التشغيل) في Windows 7]()
يمكنك أيضًا ، بينما في لوحة التحكم في القسم الفرعي "الإدارة" ، حدد "تكوين النظام" في قائمة الأدوات المساعدة. هذه الإجراءات ستكون معادلة.
- نافذة التكوين تبدأ. ننتقل إليه في القسم المسمى "الخدمات" .
- انتقل إلى علامة التبويب المحددة في قائمة "جدار حماية Windows" . إذا تم إيقاف تشغيل هذا العنصر ، فلن يكون هناك علامة اختيار بجانبه ، وكذلك السمة "معطل" في عمود "الحالة" .
- لجعل التضمين ، ضع علامة بالقرب من اسم الخدمة وانقر فوق "تطبيق" و "موافق" .
- يظهر مربع حوار ، والذي ينص على أنك تحتاج إلى إعادة تشغيل الكمبيوتر حتى تصبح التغييرات سارية المفعول. إذا كنت تريد تمكين الحماية على الفور ، انقر فوق زر "إعادة التشغيل" ، ولكن قبل إغلاق جميع التطبيقات قيد التشغيل ، وكذلك حفظ الملفات والمستندات غير المحفوظة. إذا كنت لا تعتقد أن جدار الحماية المدمج يجب أن يتم تثبيته على الفور ، في هذه الحالة ، انقر فوق "إنهاء بدون إعادة تشغيل" . ثم سيتم تمكين الحماية في المرة التالية التي تقوم فيها ببدء تشغيل الكمبيوتر.
- بعد إعادة التشغيل ، سيتم تمكين خدمة الحماية ، حيث يمكن التحقق من ذلك عن طريق الرجوع إلى قسم "الخدمات" في نافذة التكوين.
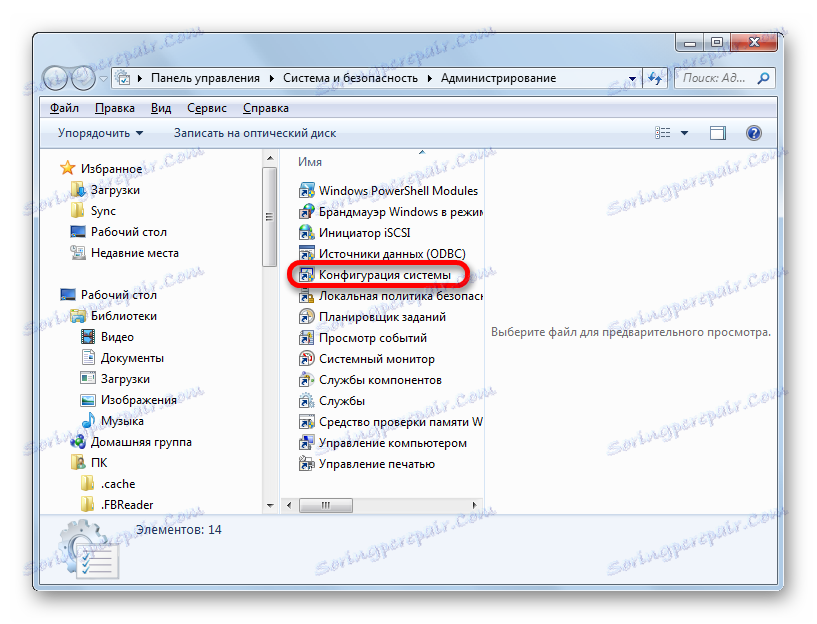
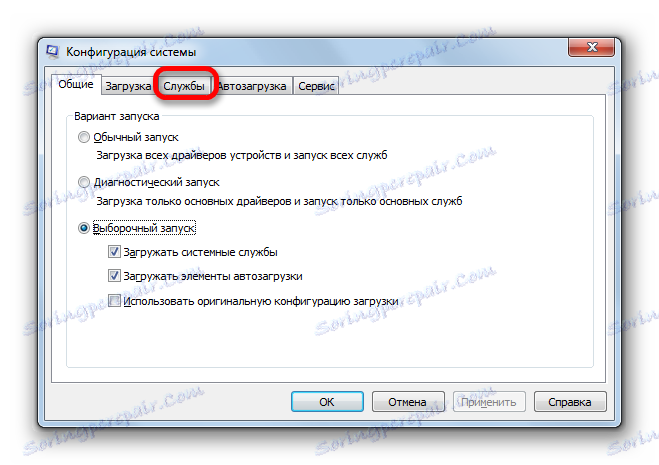


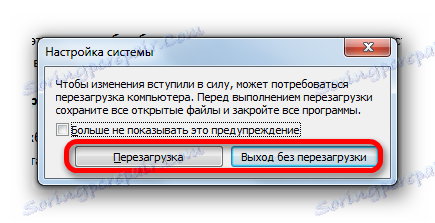
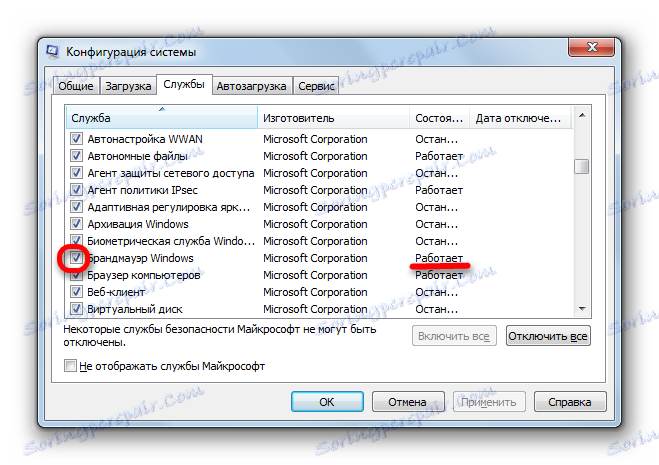
كما ترى ، هناك عدة طرق لتمكين جدار الحماية على جهاز كمبيوتر يعمل بنظام تشغيل Windows 7. وبالطبع ، يمكنك تطبيق أي منها ، ولكن يوصى بعدم حدوث الحماية بسبب الإجراءات في إدارة الخدمة أو في نافذة التكوين ، أساليب التمكين ، خاصة في قسم إعدادات جدار الحماية في لوحة التحكم.