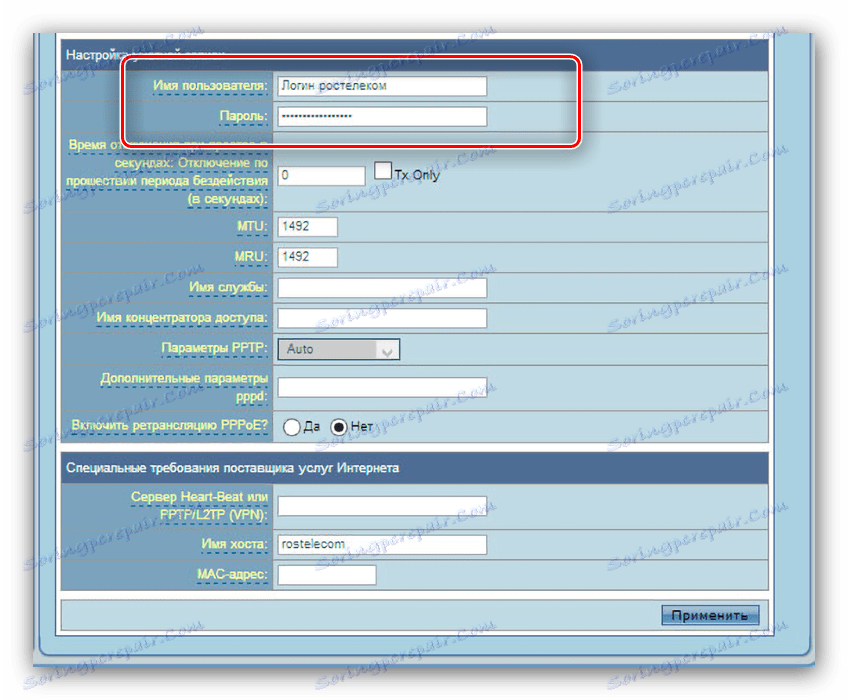تكوين ASUS RT-N10 Router
في مجموعة نموذج من أجهزة التوجيه من شركة تايوان ASUS هناك العديد من الحلول من فئات الأسعار المختلفة. الجهاز الذي يحمل الرقم RT-N10 ينتمي إلى الجزء السفلي من جهاز التوجيه متوسط المدى وله وظيفة السعر المقابلة: سرعات اتصال تصل إلى 150 ميجابايت / ثانية ، ودعم المعايير الحديثة للاتصالات والأمان ، وشبكة لاسلكية مع منطقة تغطية لشقة كبيرة أو مكتب صغير ، بالإضافة إلى إمكانات التحكم في عرض النطاق الترددي شريط و WPS. يجب تخصيص جميع الخيارات المذكورة ، واليوم نريد أن نقدم لك تفاصيل إجراءات التكوين.
محتوى
مرحلة التحضير قبل الإعداد
بادئ ذي بدء ، سوف يلزم توصيل جهاز التوجيه بمصدر الطاقة ، ثم إلى الكمبيوتر المستهدف الذي سيتم تنفيذ التكوين عليه. يتم التحضير وفقًا للمخطط التالي:
- ضع جهاز التوجيه على مكان مناسب في الشقة. عند اختيار موقع ، انتبه إلى أقرب مصدر للتداخل اللاسلكي والعناصر المعدنية - يمكن أن تنتهك استقرار إشارة Wi-Fi. حاول تثبيت الجهاز بحيث يقع في منتصف منطقة التغطية.
- قم بتوصيل الموجه بالطاقة ، ثم قم بتوصيله بالكمبيوتر مع كابل LAN. جعلت الشركة المصنعة من السهل على هذه المهمة الأخيرة - يتم توقيع جميع المنافذ ووضع علامة بألوان مختلفة.
- بعد الاتصال الناجح ، اتصل بالكمبيوتر. افتح خصائص اتصال Ethernet واعثر على السطر "TCP / IPv4" فيه - اضبطه لتلقي العناوين تلقائيًا.
![Nastroyka-setevoy-kartyi-DLYA-konfiguratsii-routera-ASUS-غ-G32]()
مزيد من التفاصيل: قم بتوصيل الشبكة المحلية وتكوينها على Windows 7

بعد هذه الإجراءات ، يمكنك البدء في تحديد معلمات جهاز التوجيه.
تكوين ASUS RT-N10 Router
يتم تكوين معظم معدات الشبكة عبر واجهة الويب. يمكن الحصول على الوصول إلى محدد جهاز التوجيه المدروس باستخدام أي متصفح إنترنت مناسب. للقيام بذلك ، افتح البرنامج ، اكتب في شريط العنوان 192.168.1.1 ثم اضغط مفتاح الإدخال. سيعلمك النظام أنك ستحتاج إلى إدخال معلومات تسجيل الدخول وكلمة المرور للوصول. بيانات التفويض هي كلمة admin ، والتي يجب إدخالها في الحقول الفارغة. ومع ذلك ، في بعض إصدارات البرنامج الثابت ، قد يختلف تسجيل الدخول وكلمة المرور - يمكن العثور على المعلومات الخاصة بمثيلتك المحددة على ملصق تم لصقه في الجزء السفلي من الجهاز. 
يمكن تكوين الجهاز المدروس إما بمساعدة أداة الإعداد السريع أو يدويًا من خلال قسم المعلمات المتقدمة. من المهم ملاحظة أن جهاز التوجيه لهذا النموذج موجود في نسختين - القديم والجديد. تختلف في المظهر وواجهة الجهاز.
الإعداد السريع
الطريقة الأسهل ، لكن ليس دائمًا الموثوق بها هي تمكين الإعداد السريع.
تحذير! على النوع القديم من البرامج الثابتة ، لا يعمل وضع الإعداد السريع بشكل صحيح ، لأن الوصف الإضافي للإجراء يتعلق بأحدث إصدار من واجهة الويب!
- يتوفر الوضع المبسط عن طريق الضغط على زر "إعداد الإنترنت السريع" أعلى القائمة اليمنى. سيوفر جهاز التوجيه أيضًا هذا الخيار ، إذا لم يتصل أبدًا بجهاز الكمبيوتر الخاص بك.
- للمتابعة ، انقر على "انتقال" .
- يبدأ الإجراء مع تغيير تركيبة للوصول إلى واجهة الإدارة. فكر في مجموعة مناسبة ، وأدخلها وانقر على "التالي" .
- تحدد البرامج الثابتة الجديدة نوع الاتصال. إذا تم العثور على خيار غير مناسب ، فقم بتغييره باستخدام زر "نوع الإنترنت" . إذا كانت الخوارزمية تعمل بشكل صحيح ، فقط انقر فوق "التالي" .
- في المرحلة الحالية ، يجب عليك إدخال بيانات حول تسجيل الدخول وكلمة المرور - يلتزم المزود بإبلاغك عنها. أدخل كلا البندين في الأسطر المناسبة ، ثم انقر فوق "التالي" للمتابعة.
- في هذه المرحلة ، يجب عليك إدخال اسم شبكة Wi-Fi وكلمة المرور للاتصال بها. إذا كنت تواجه صعوبة في إنشاء مجموعة ، يمكنك استخدام مولد كلمة المرور الخاص بنا. أدخل تركيبة الشفرة الجديدة وانقر على "تطبيق" .
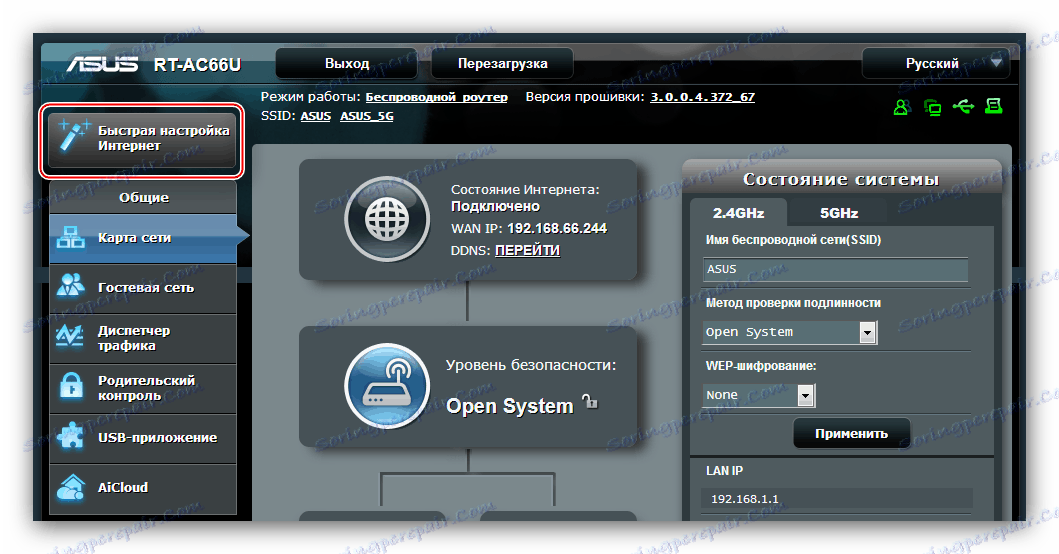
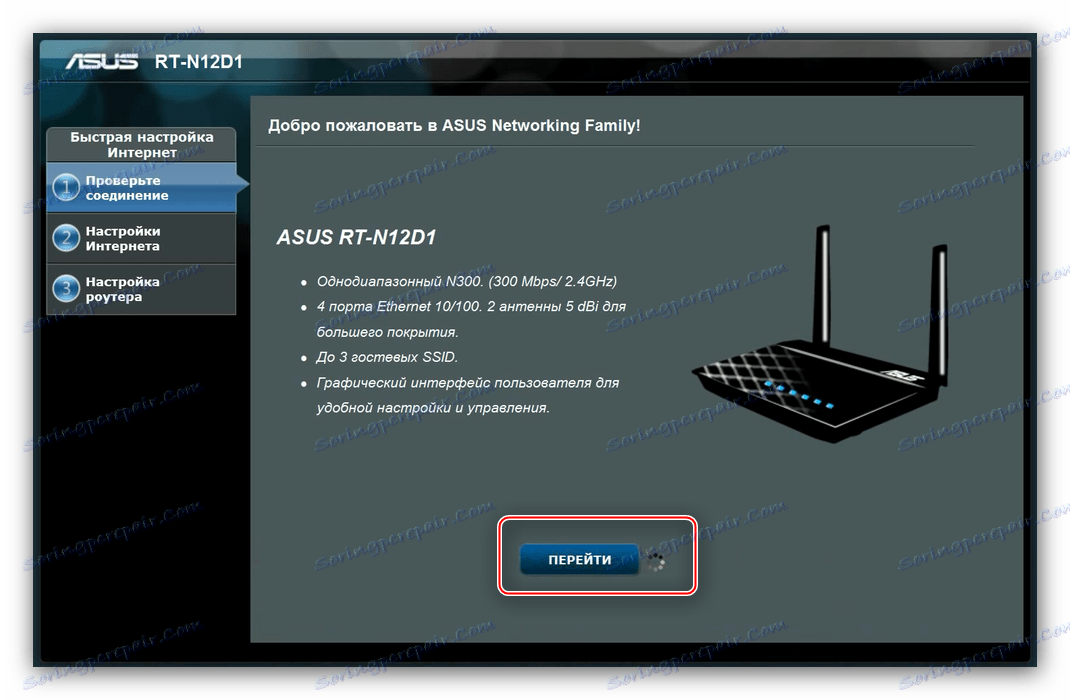
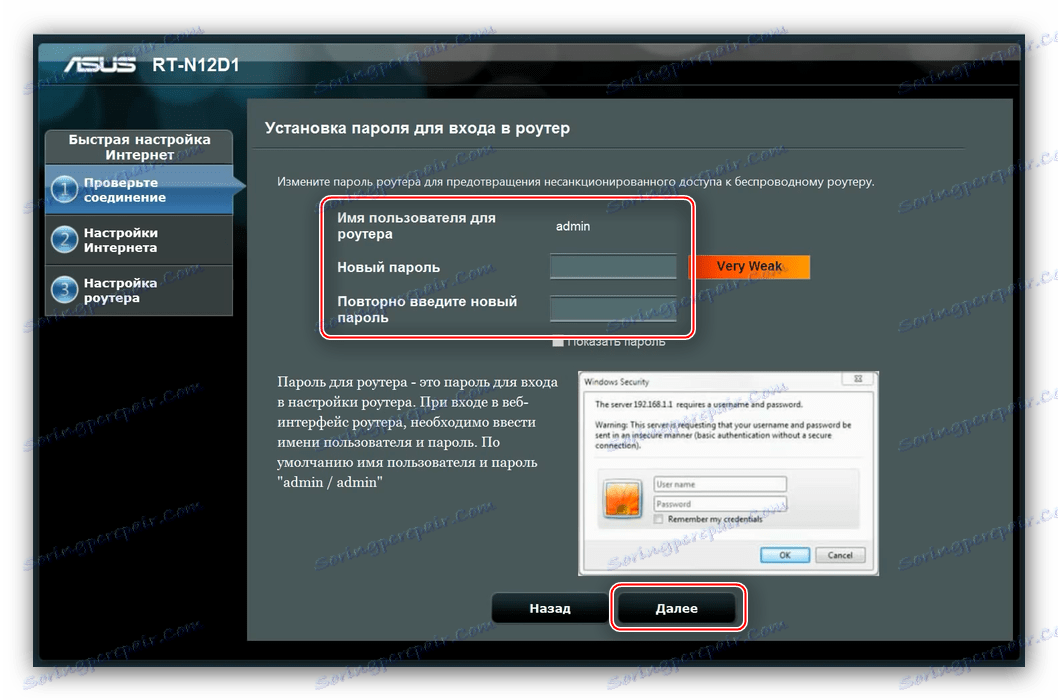
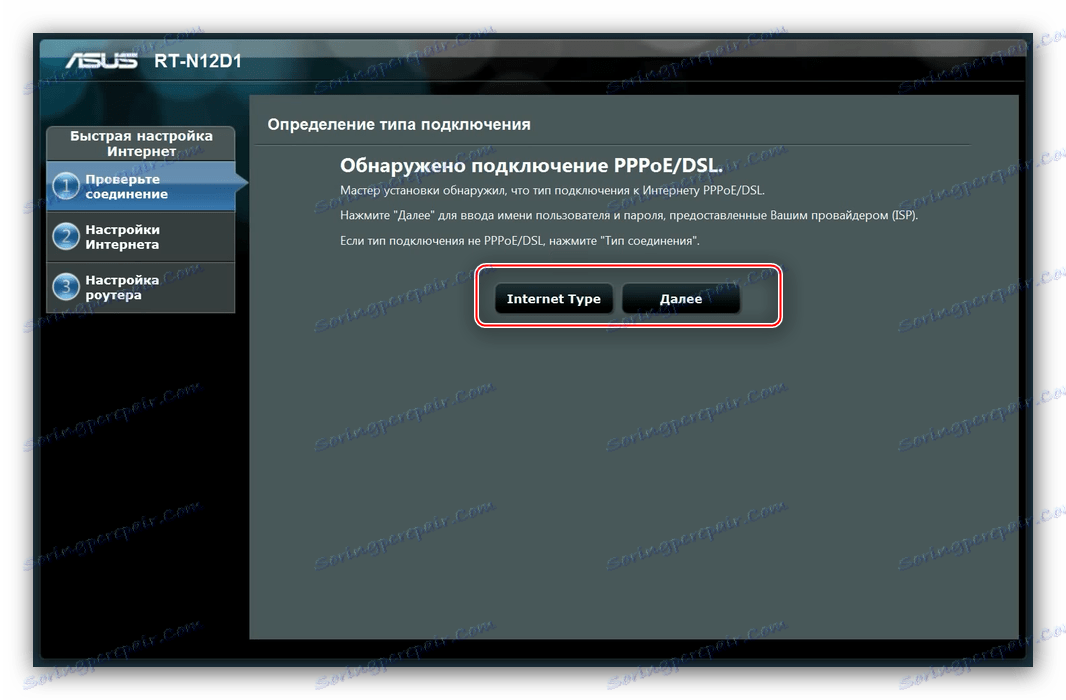

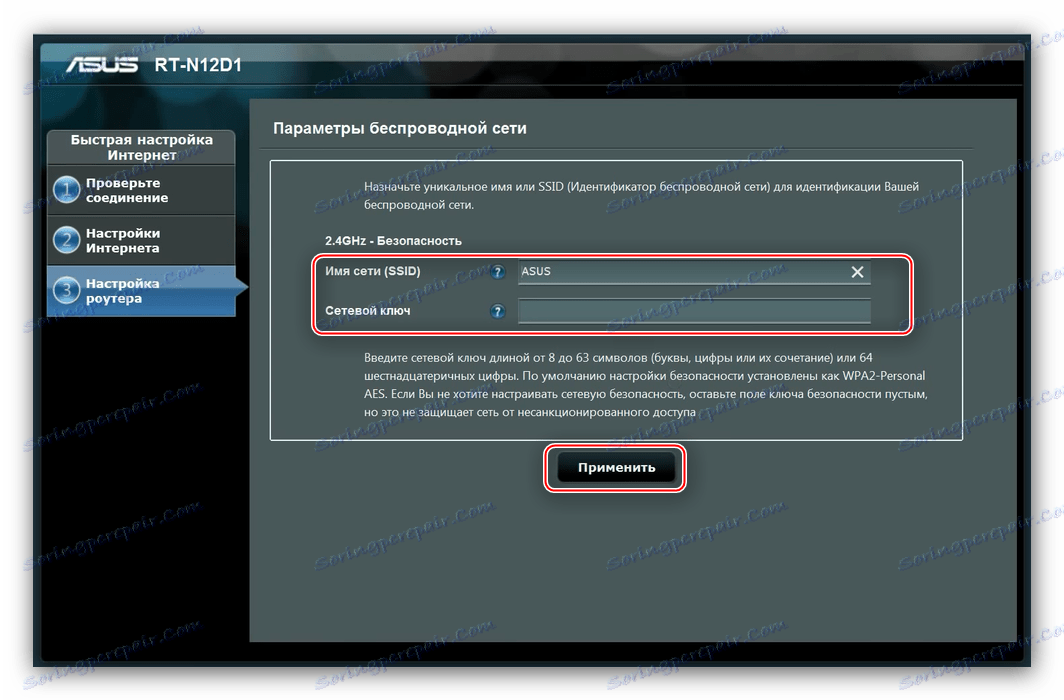
اكتمل العمل مع إعداد سريع.
التغيير اليدوي للمعلمات
في بعض الحالات ، لن يكون الوضع المبسط كافياً: يجب تغيير المعلمات الضرورية يدويًا. يمكنك القيام بذلك في قسم "الإعدادات المتقدمة" . 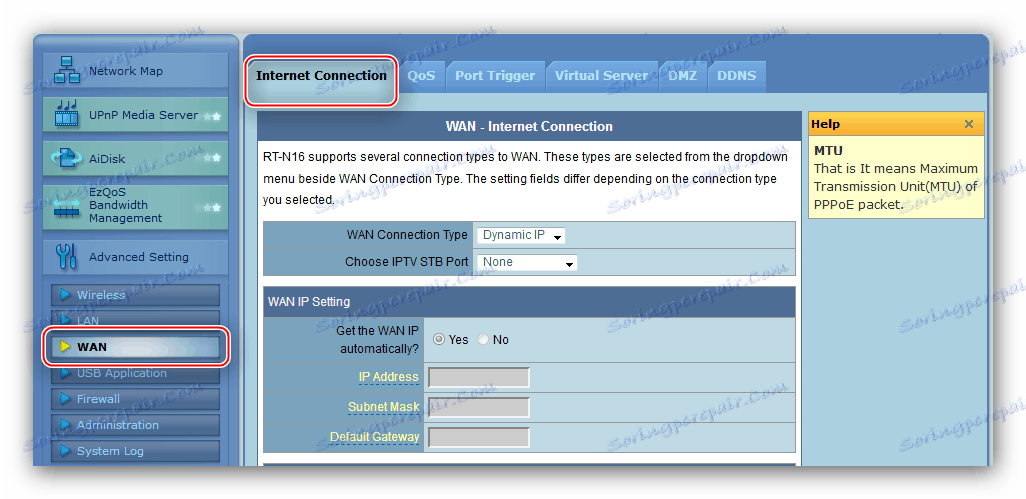
بعد ذلك ، سننظر في تكوين جهاز التوجيه لأنواع الاتصال الرئيسية.
الرجاء ملاحظة: نظرًا لأن موقع المعلمات متطابق على كلا نوعي واجهات الويب ، فسنستخدم الإصدار الأقدم منه كنموذج!
PPPOE
يستخدم أكبر مزودي الخدمات (Ukrtelecom و Rostelecom) بالإضافة إلى العديد من الأجهزة الصغيرة بروتوكول اتصال PPPoE. تم تكوين جهاز التوجيه المعتمد لهذا النوع من الاتصال بالطريقة التالية.
- "نوع الاتصال" تعيين "PPPoE" . إذا كنت قد اشتريت خدمة تلفزيون الكابل ، فقم بتحديد المنفذ الذي ستقوم بتوصيل جهاز فك التشفير إليه.
- الحصول على عنوان IP ورمز خادم DNS ؛ ضبط تلقائي - حدد الخيار "نعم" .
- في قسم "إعدادات الحساب" ، هناك ثلاثة عوامل فقط تحتاج إلى تغيير ، أولها "تسجيل الدخول" و "كلمة المرور" . أدخل بيانات الاتصال إلى خوادم الموفر في الحقول المناسبة - يجب أيضًا توفيرها لك.
![أدخل اسم المستخدم وكلمة المرور الخاصة بك لتكوين PPPoE في جهاز التوجيه ASUS RT-N10]()
في سطر "MTU" ، أدخل القيمة التي يستخدمها المورد. كقاعدة عامة ، تساوي1472أو1492، تحقق من الدعم الفني. - نظرًا لخصوصية أجهزة توجيه ASUS ، ستحتاج إلى تحديد اسم المضيف للحروف اللاتينية في الحقل المقابل ، الموجود في مربع "المتطلبات الخاصة ..." . لإكمال التحرير ، استخدم زر "تطبيق" وانتظر حتى يعيد تشغيل الموجه.

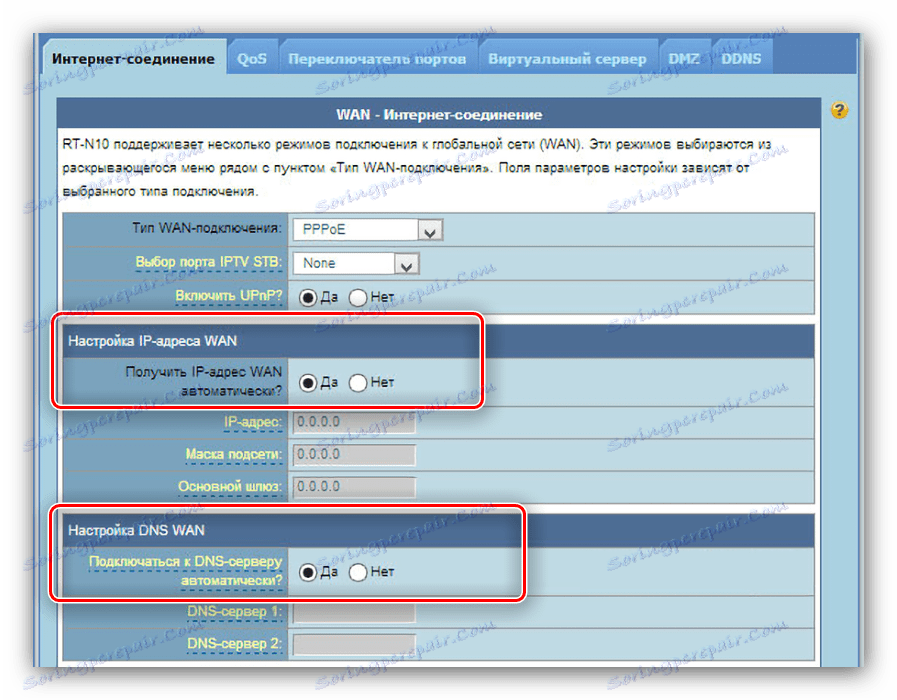
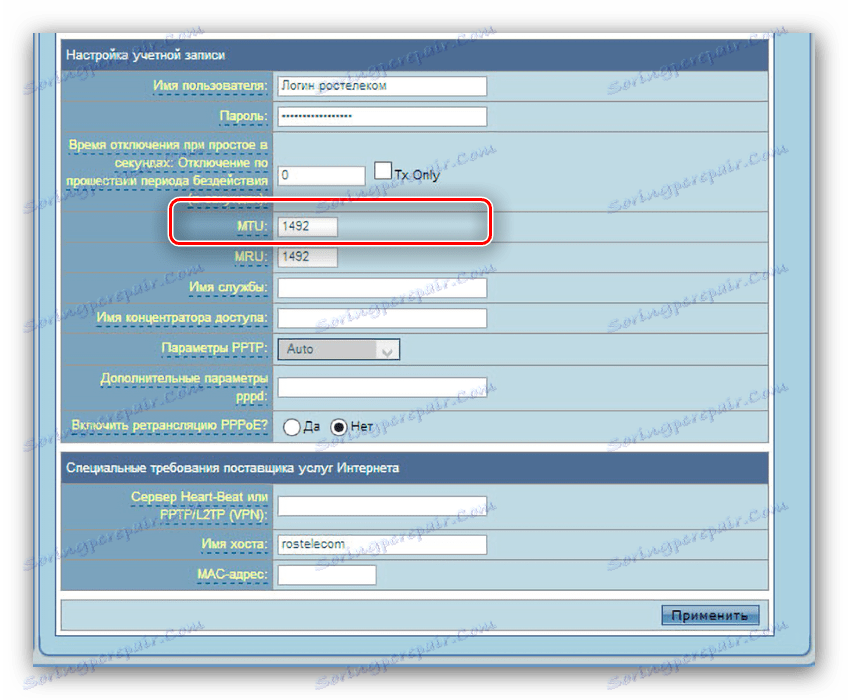
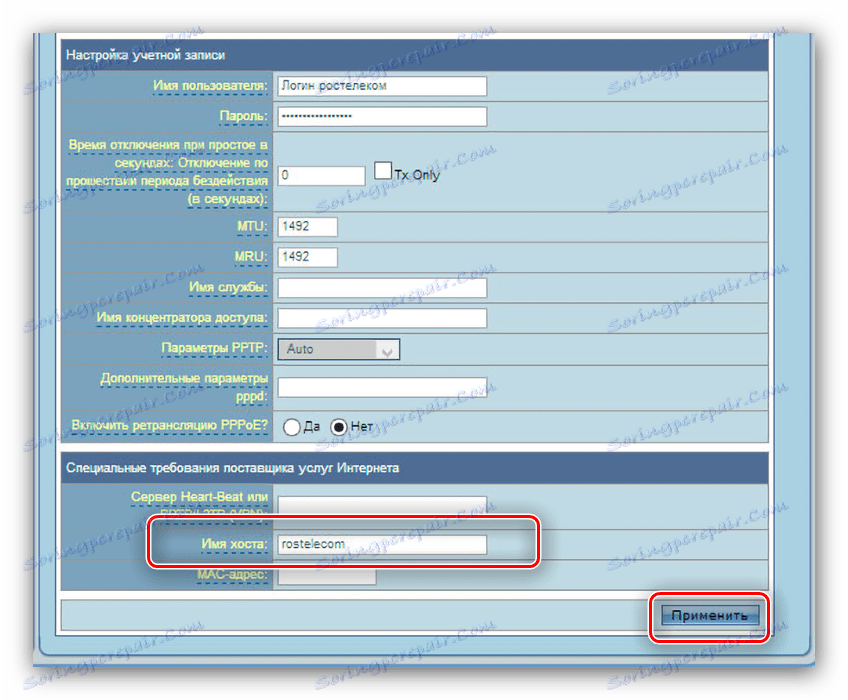
بعد إعادة التشغيل ، يجب أن يوفر الجهاز الوصول إلى الإنترنت.
L2TP
يتم استخدام الاتصال عبر بروتوكول L2TP من قبل مشغل الخط المباشر (في الاتحاد الروسي) ، وكذلك من قبل العديد من مزودي المناطق الحضرية المحلية في دول ما بعد الاتحاد السوفياتي. يعد تكوين جهاز توجيه لهذا النوع أمرًا سهلاً.
- اضبط نوع الاتصال على "L2TP" . ل IPTV بالإضافة إلى تحديد اتصال المنفذ من وحدة التحكم.
- وفقًا للبروتوكول المحدد ، يتم إنشاء عنوان جهاز الكمبيوتر والاتصال بخادم نظام أسماء النطاقات تلقائيًا ، وبالتالي ترك الخيار "نعم" .
- في سطور "تسجيل الدخول" و "كلمة المرور" أدخل البيانات الواردة من المشغل.
- الجزء الأكثر أهمية هو إدخال عنوان خادم VPN - يجب أن يتم كتابته في حقل "L2TP Server" من الإعدادات الخاصة. أدخل اسم المضيف في شكل اسم المشغل بالحروف الإنجليزية.
- يبقى لإنهاء إدخال المعلمات مع زر "تطبيق" .
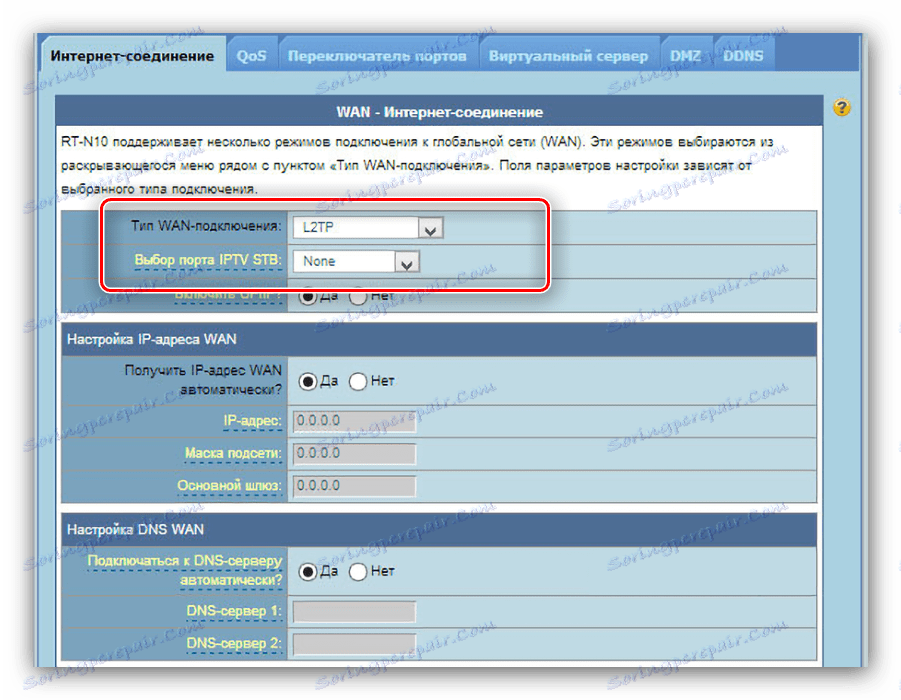
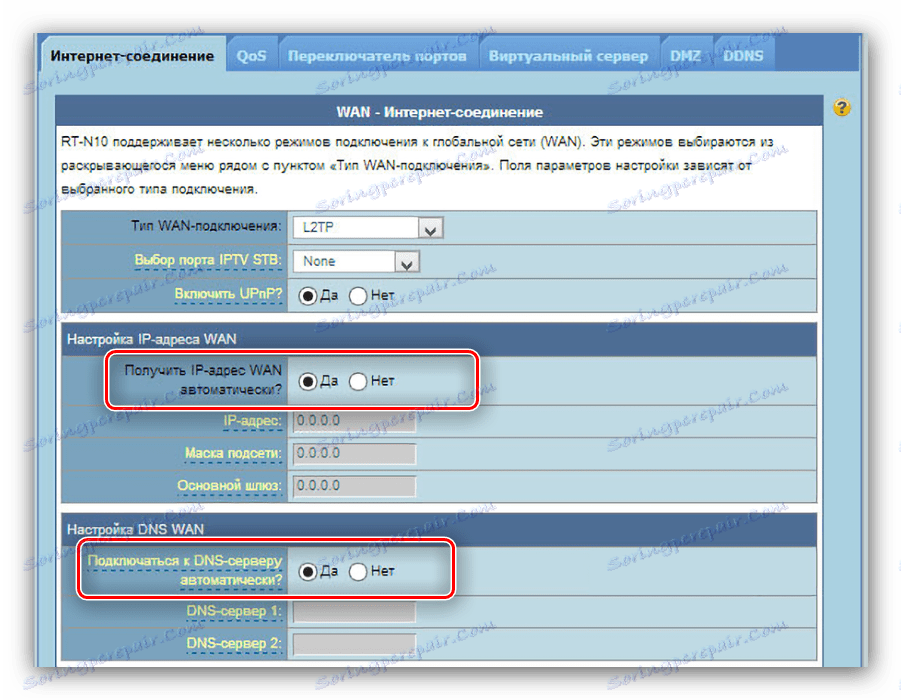
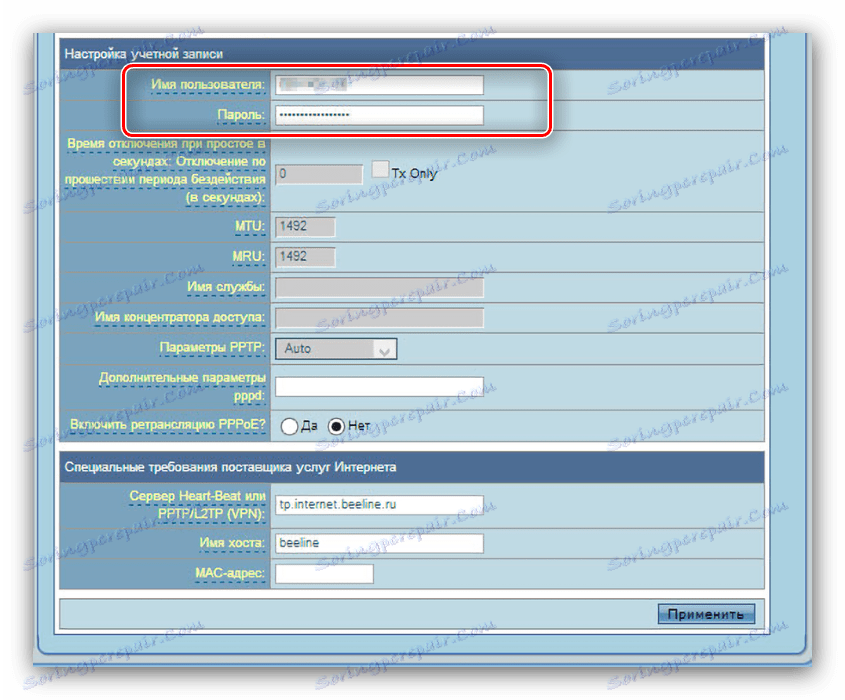
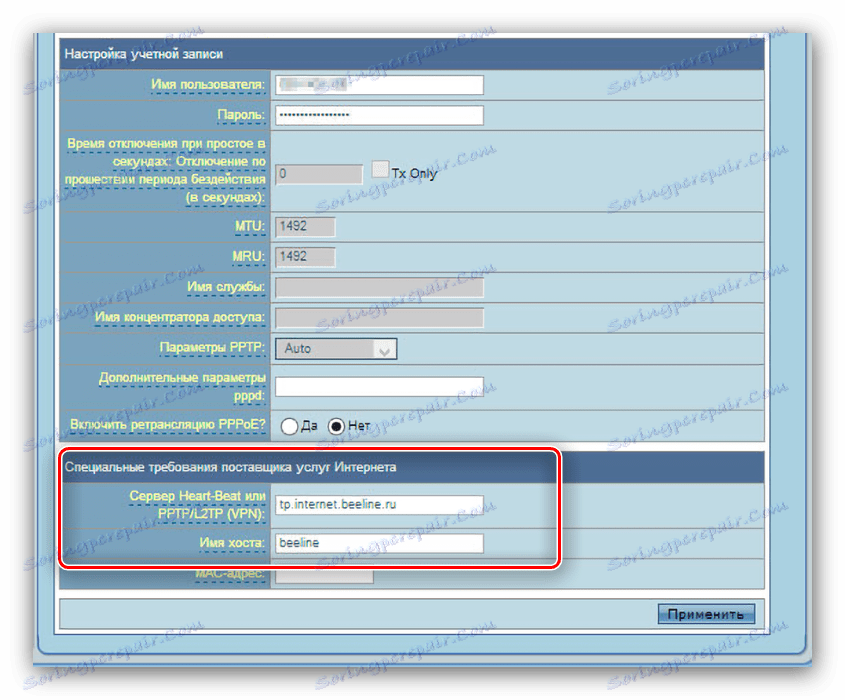
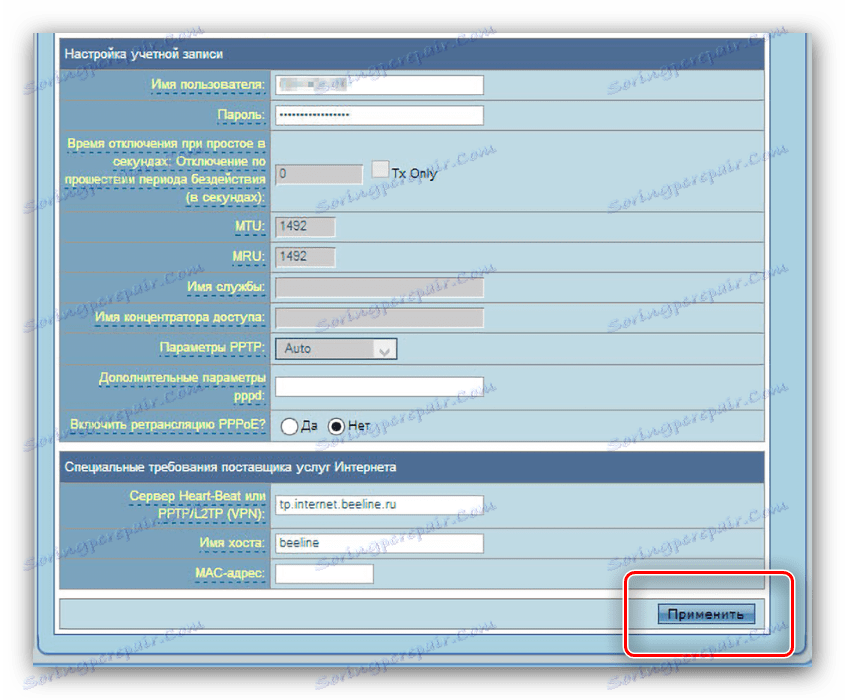
إذا لم يتمكن جهاز التوجيه ، بعد إعادة تشغيل الكمبيوتر ، من الاتصال بالإنترنت ، فمن المحتمل أنك أدخلت عنوان تسجيل الدخول أو كلمة المرور أو عنوان الخادم بشكل غير صحيح - تحقق بعناية من هذه المعلمات.
PPTP
غالباً ما يستخدم مقدمو الخدمات الصغيرة تقنية PPTP عند تقديم خدمات الإنترنت للمشتركين. يعد إعداد جهاز التوجيه المعتمد للعمل مع هذا البروتوكول هو نفسه تقريبًا L2TP المذكور أعلاه.
- حدد "PPTP" من القائمة "نوع الاتصال" . لا يعمل تلفزيون الكابل مع هذه التقنية ، لذلك لا تلمس خيارات تعيين المنفذ.
- يوفر العديد من مقدمي الخدمات خدمات لعناوين ثابتة - إذا كنت أحد عملاء أحد هذه ، فضع علامة "لا" في كتلة إعدادات IP ، ثم اكتب المعلمات الضرورية يدويًا. إذا كان عنوان IP ديناميكيًا ، فاترك الخيار الافتراضي ، فيجب تسجيل خوادم نظام أسماء النطاقات.
- بعد ذلك ، أدخل بيانات التفويض في مربع "إعدادات الحساب " . قد تحتاج إلى تمكين التشفير - حدد الخيار المناسب من قائمة إعدادات PPTP .
- التفاصيل الأخيرة والأكثر أهمية تدخل عنوان خادم PPTP. يجب كتابته في السطر "PPTP / L2TP (VPN)" . عيّن اسم المضيف (أي مجموعة من الأحرف والأرقام اللاتينية ستفعل) ، ثم انقر فوق الزر "تطبيق" لإنهاء الإعدادات.
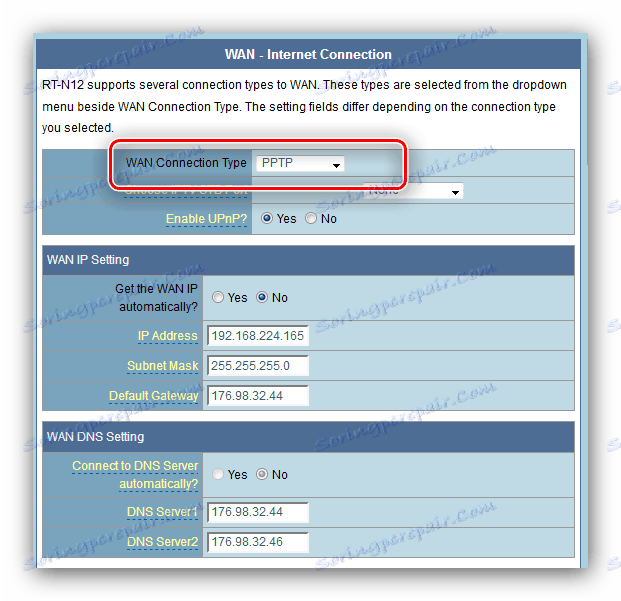
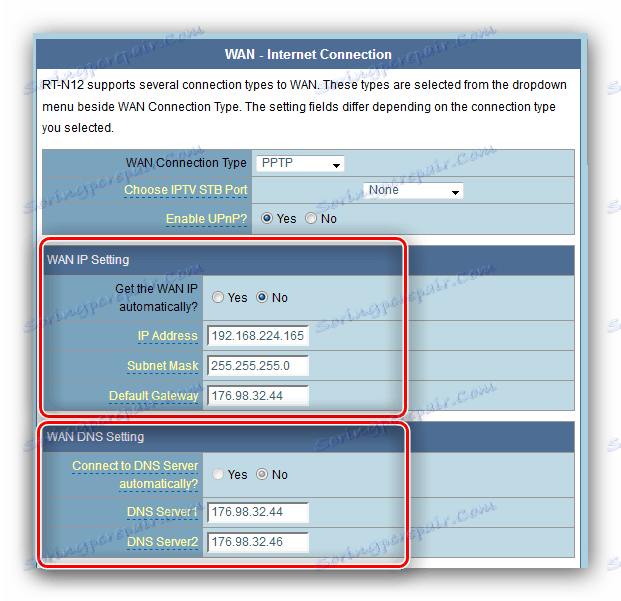
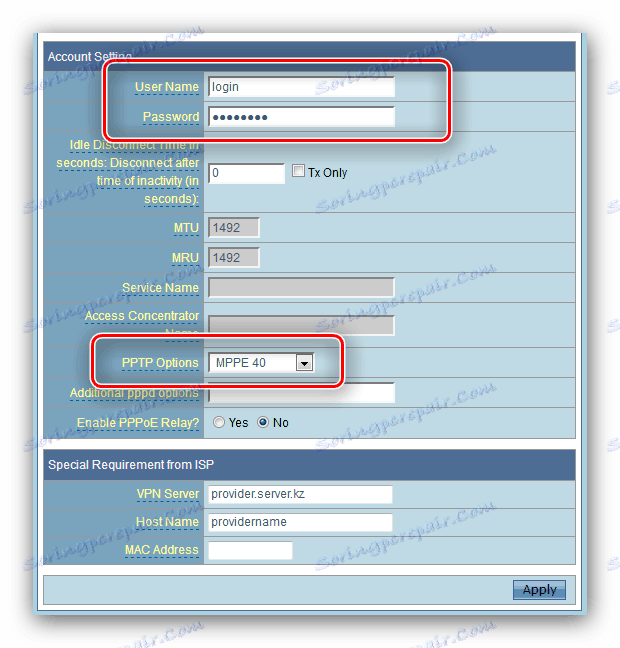
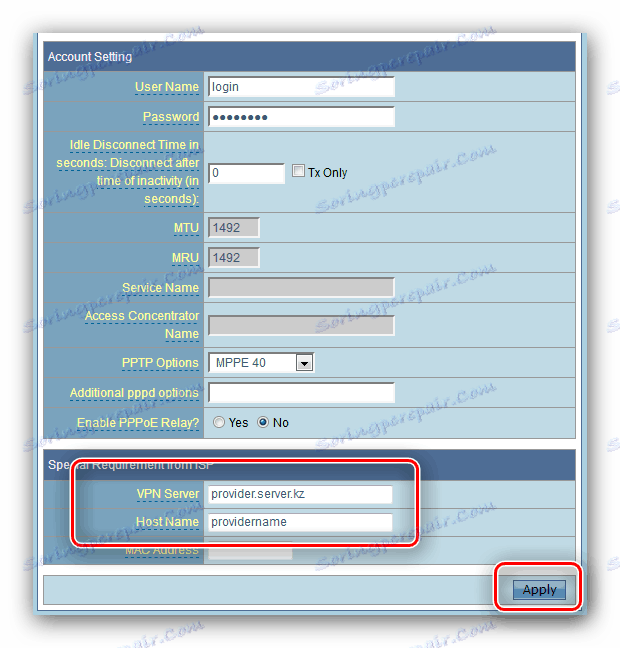
كما في حالة L2TP ، يحدث خطأ الاتصال غالبًا بسبب تسجيل الدخول المحدد بشكل غير صحيح ، وكلمة المرور و / أو عنوان خادم المشغل ، لذلك تحقق بعناية من البيانات المدخلة! يرجى ملاحظة أن سرعة الاتصال بالإنترنت عبر بروتوكول PPTP على هذا الموجه هي أجهزة محدودة بسعة 20 ميغابت في الثانية.
إعداد Wi-Fi
إن تهيئة إعدادات الشبكة اللاسلكية على جميع أجهزة توجيه ASUS متطابقة ، لأننا سنظهر هذا التلاعب باستخدام مثال محدد الويب المحدث.
- افتح "الإعدادات المتقدمة" - "الشبكة اللاسلكية" .
- تأكد من أنك في علامة التبويب "عام" ، وابحث عن معلمة تسمى "SSID" . وهو مسؤول عن اسم الشبكة اللاسلكية ، والخيار الموجود أسفله مباشرةً هو لشاشته. عيّن أي اسم مناسب (يمكنك فقط استخدام الأرقام والأحرف اللاتينية وبعض الأحرف) وترك معلمة "إخفاء SSID" في موضع "بلا" .
- بعد ذلك ، ابحث عن قائمة باسم "طريقة المصادقة" . الخيار الأكثر أمانًا هو "WPA2-Personal" - حدده. بالنسبة لهذا النوع من التحقق ، يتوفر تشفير AES فقط - لا يمكنك تغييره ، بحيث يمكن ترك خيار تشفير WPA بدون تغيير.
- آخر معلمة تحتاج إلى تعيينها هنا هي كلمة مرور اتصال Wi-Fi. اكتبه في سطر "WPA Pre-shared Key" . يجب أن يتكون المفتاح من 8 أحرف على الأقل في شكل حروف الأبجدية الإنجليزية والأرقام وعلامات الترقيم. بمجرد الانتهاء من كلمة المرور ، انقر فوق "تطبيق" .
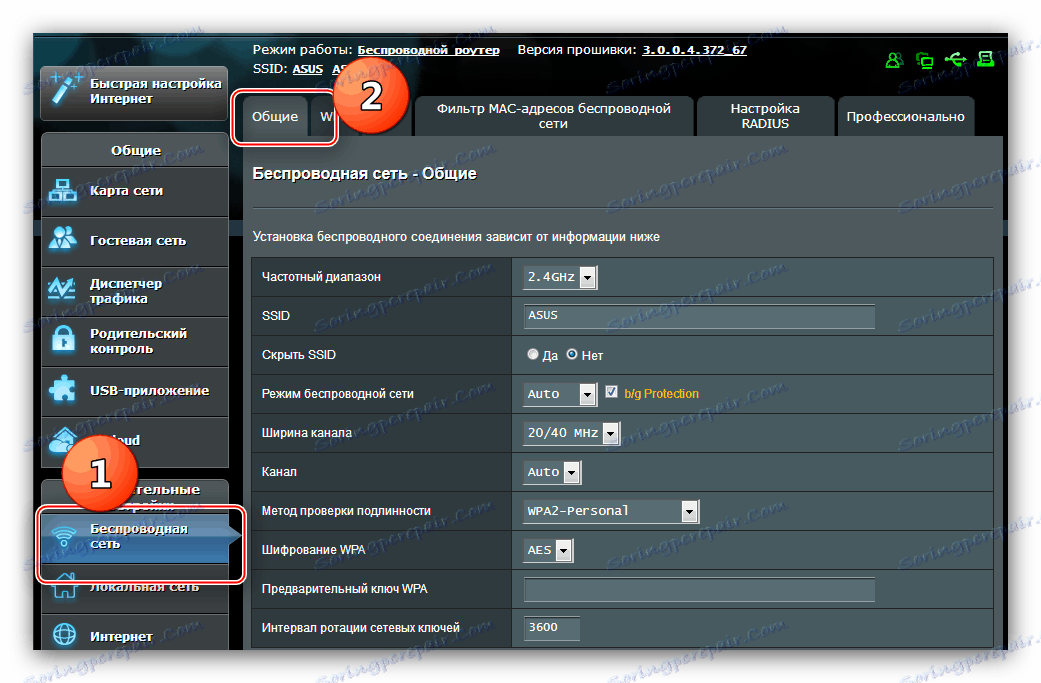
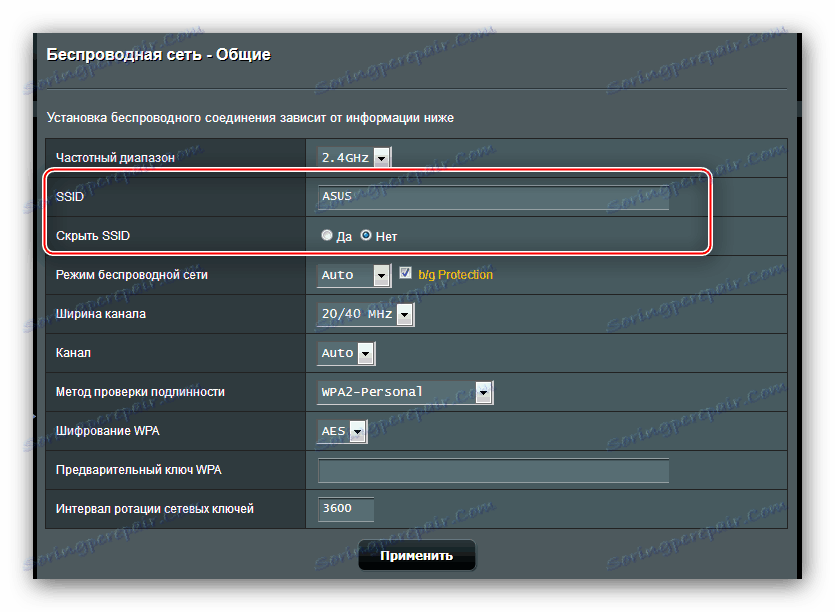
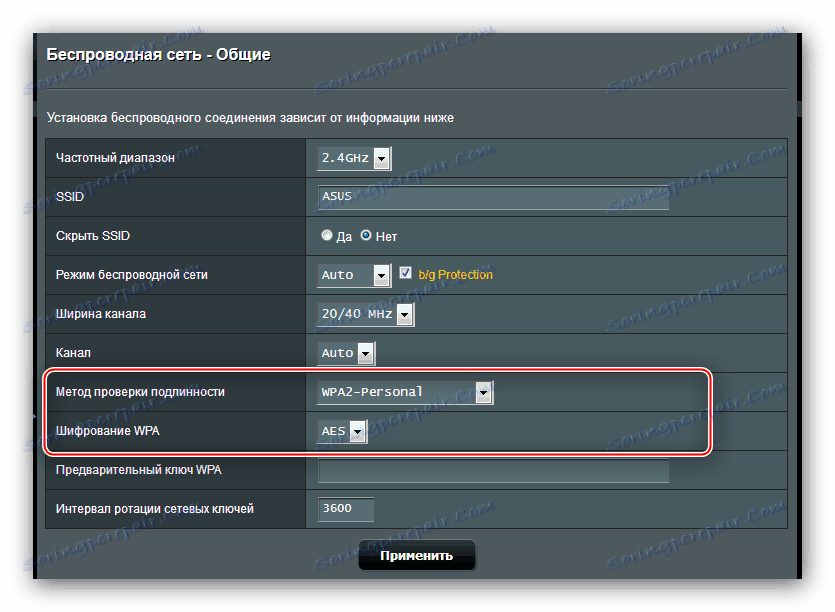
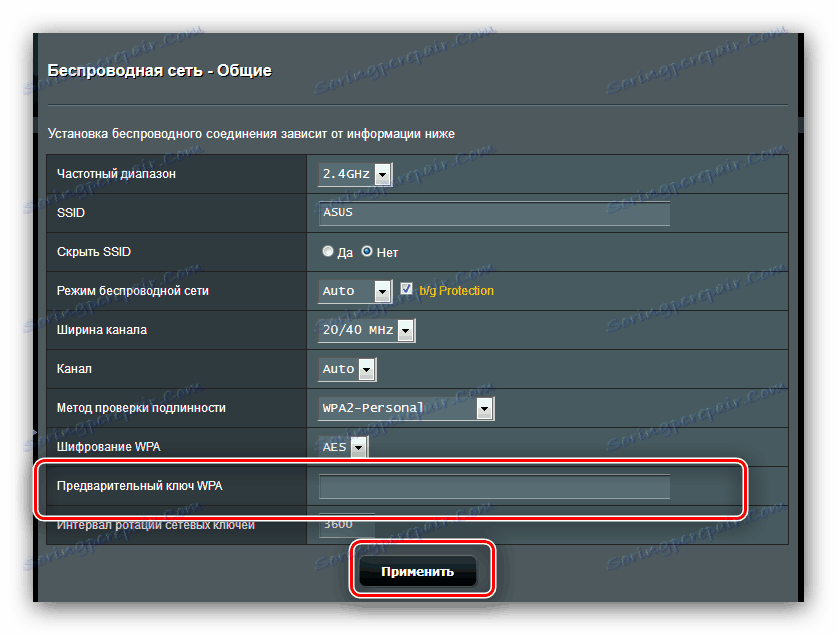
بعد إعادة تشغيل جهاز التوجيه ، حاول الاتصال بالشبكة المنشأة حديثًا - إذا تم إدخال جميع المعلمات بشكل صحيح ، يمكنك استخدام واي فاي بدون أي مشاكل.
WPS
الميزة الإضافية الوحيدة لـ ASUS RT-N10 ، التي تثير اهتمام المستخدم العادي ، هي وظيفة WPS ، والتي تعني "الإعداد المحمي بالدقة اللاسلكية" . يسمح لك بالاتصال بالموجه ، وتجاوز مرحلة إدخال كلمة المرور. يمكنك قراءة المزيد عن WPS وتفاصيل الاستخدام الخاصة به في مقالة منفصلة. 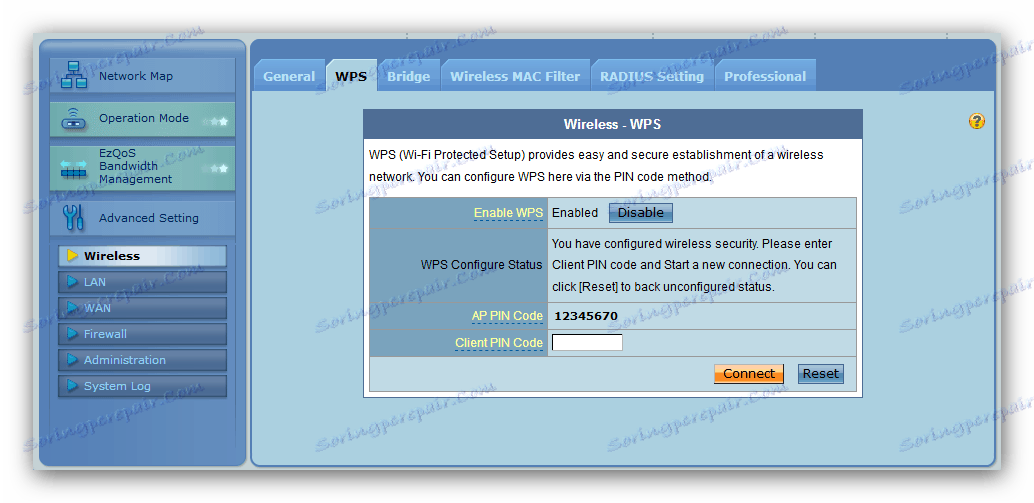
مزيد من التفاصيل: ما هو WPS على جهاز التوجيه
استنتاج
لقد وصلت مقالة حول تكوين جهاز توجيه ASUS RT-N10 إلى نهايته. وأخيرًا ، نلاحظ أن الصعوبة الوحيدة التي قد يواجهها المستخدمون عند تهيئة هذا الجهاز هي خيارات تهيئة متنوعة.