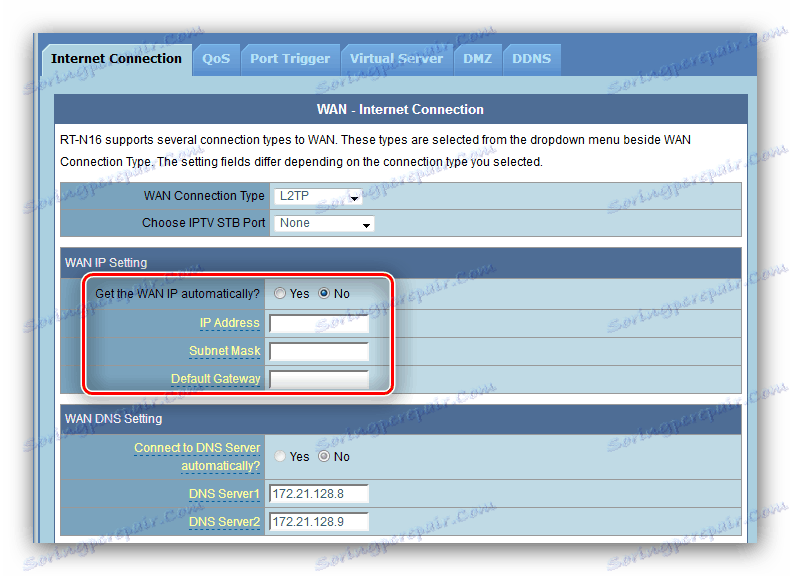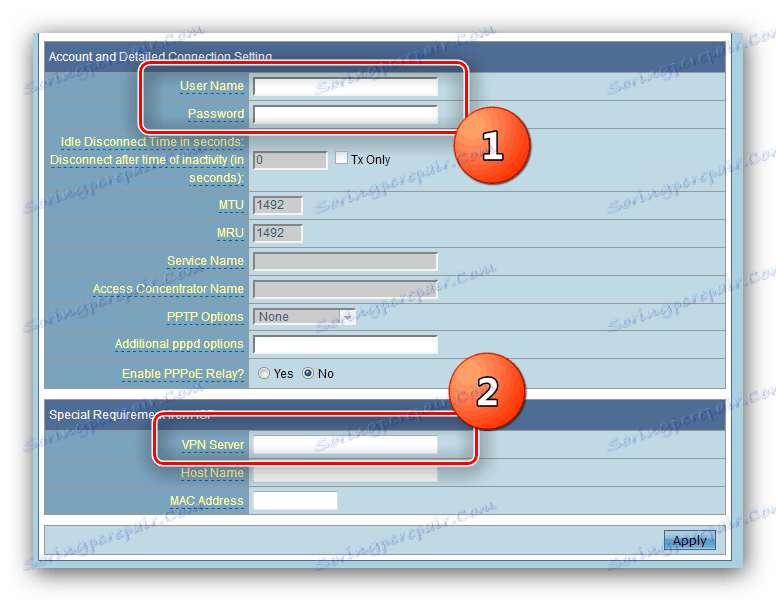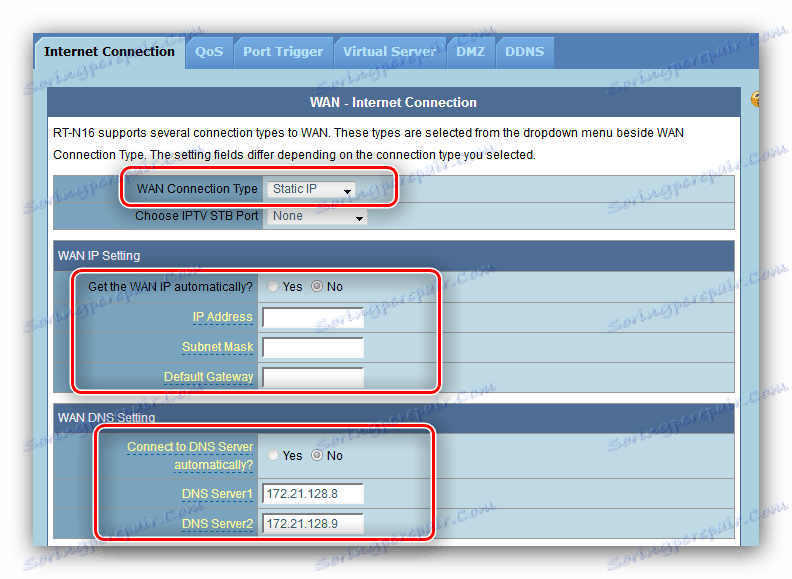كيفية تكوين جهاز التوجيه ASUS WL-520GC
دخلت ASUS السوق ما بعد السوفييتية مع أجهزة التوجيه سلسلة WL. ويشمل الآن مجموعة منتجات الشركة المصنعة المزيد من الأجهزة الحديثة والمتطورة ، ولكن لا تزال أجهزة توجيه WL قيد الاستخدام من قبل العديد من المستخدمين. على الرغم من ضعف الوظائف نسبيًا ، لا تزال أجهزة التوجيه هذه بحاجة إلى تهيئة ، وسنخبرك بكيفية القيام بذلك.
محتوى
إعداد ASUS WL-520GC للتكوين
يجب أن نضع في اعتبارنا الحقيقة التالية: سلسلة WL لديها نوعان من البرامج الثابتة - النسخة القديمة والجديدة ، والتي تختلف في تصميم وموقع بعض المعلمات. يتوافق الإصدار القديم مع إصدارات البرامج الثابتة 1.xxxx و 2.xxxx ، ويبدو كما يلي: 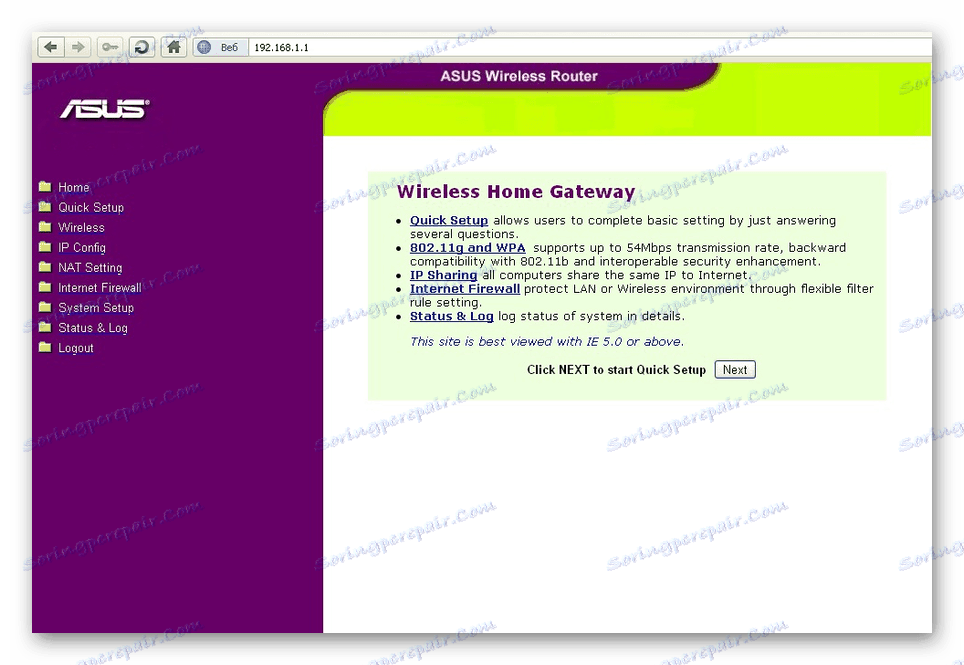
الإصدار الجديد ، البرامج الثابتة 3.xxxx ، يكرر بالضبط الإصدارات القديمة للبرامج لأجهزة توجيه سلسلة RT - الواجهة الزرقاء المعروفة للمستخدمين. 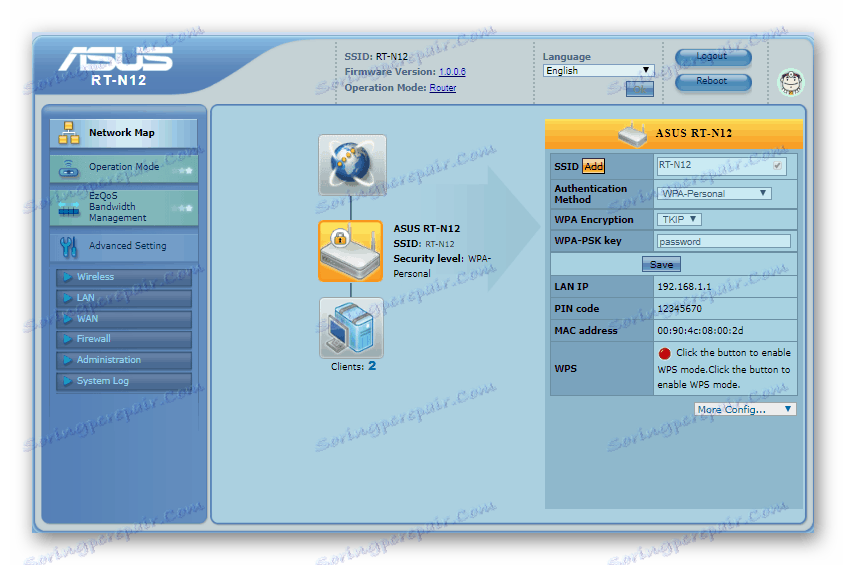
قبل البدء في إجراءات الإعداد ، يوصى بتحديث جهاز التوجيه إلى أحدث إصدار للبرنامج الثابت ، والذي يتوافق مع نوع الواجهة الجديدة ، لذا سنقدم جميع التعليمات الإضافية باستخدام مثاله فقط. إلا أن النقاط الأساسية في كلا النوعين تبدو متشابهة ، لأن الدليل مفيد لأولئك الذين يشعرون بالرضا عن النوع القديم من البرامج.
انظر أيضا: إعداد أجهزة التوجيه ASUS
الآن بضع كلمات حول الإجراءات التي تسبق التكوين الأساسي.
- في البداية ، ضع الموجه في أقرب مكان ممكن إلى مركز منطقة التغطية اللاسلكية. مراقبة بعناية وجود العقبات من المعادن ومصادر التداخل اللاسلكي. من المستحسن أيضًا تثبيت الجهاز في مكان يسهل الوصول إليه للتوصيل السهل بالكابل.
- بعد ذلك ، قم بتوصيل الكبل من الموفر إلى جهاز التوجيه - إلى منفذ WAN. يجب أن يكون جهاز الكمبيوتر المستهدف وجهاز الشبكة متصلاً ببعضهما البعض بواسطة كبل شبكة LAN المعروف باسم patchcord. كلتا العمليتين بسيطة: يتم توقيع جميع الموصلات اللازمة.
- ستحتاج أيضًا إلى إعداد الكمبيوتر الهدف ، أو بالأحرى ، بطاقة الشبكة الخاصة به. للقيام بذلك ، افتح إدارة الشبكة ، حدد اتصال LAN واستدعاء خصائص هذا الأخير. يجب أن تكون إعدادات TCP / IPv4 في موضع الكشف التلقائي.


مزيد من التفاصيل: إعداد شبكة اتصال محلية على Windows 7
بعد هذه التلاعب ، يمكنك البدء في تكوين ASUS WL-520GC.
وضع ASUS WL-520GC معلمات
للوصول إلى واجهة الويب الخاصة بالتهيئة ، انتقل إلى الصفحة التي تحتوي على عنوان المتصفح 192.168.1.1 . في نافذة التفويض تحتاج إلى إدخال كلمة admin في كلا الحقلين والنقر على "OK" . ومع ذلك ، قد يختلف العنوان والجمع للدخول ، خاصة إذا تم تكوين جهاز التوجيه بالفعل من قبل شخص ما في وقت سابق. في هذه الحالة ، يوصى بإعادة ضبط إعدادات الجهاز إلى إعدادات المصنع وإلقاء نظرة على الجزء السفلي من حالته: تعرض العلامة تفاصيل تسجيل الدخول لمكون التكوين الافتراضي. 
بطريقة أو بأخرى ، سيتم فتح الصفحة الرئيسية للمكون. نلاحظ فارق بسيط مهم - أحدث إصدار من البرامج الثابتة ASUS WL-520GC لديه أداة إعداد سريعة مدمجة ، لكنه في كثير من الأحيان لا يعمل بشكل صحيح ، لذلك نحن لن نجلب طريقة التكوين هذه ، ونذهب مباشرة إلى الطريقة اليدوية.
يتضمن التكوين الذاتي للجهاز خطوات تكوين اتصال الإنترنت ، Wi-Fi وبعض الوظائف الإضافية. النظر في جميع الخطوات بالترتيب.
تكوين اتصال إنترنت
يدعم هذا الموجه اتصالات PPPoE و L2TP و PPTP و IP الديناميكي واتصالات IP الثابتة. الأكثر شيوعا في رابطة الدول المستقلة هو PPPOE ، لذلك دعونا نبدأ به.
PPPOE
- أولاً ، افتح قسم الإعدادات اليدوية في جهاز التوجيه - قسم "الإعدادات المتقدمة" ، "WAN" ، علامة التبويب "اتصال إنترنت" .
- استخدم قائمة "نوع اتصال WAN" التي تنقر فوق "PPPoE" .
- باستخدام هذا النوع من الاتصال ، فإن تعيين العنوان الأكثر استخدامًا من قِبل المزود ، يحدد إعدادات DNS و IP على أنها "تلقي تلقائيًا" .
- بعد ذلك ، أدخل اسم المستخدم وكلمة المرور للوصول إلى الاتصال. يمكن العثور على هذه البيانات في وثيقة العقد أو الحصول عليها في مزود الدعم الفني. يستخدم بعضهم أيضًا قيم MTU التي تختلف عن تلك التي تم إعدادها بشكل افتراضي ، لذلك قد تحتاج إلى تغيير هذه المعلمة أيضًا - فقط أدخل الرقم المطلوب في الحقل.
- في كتلة إعدادات الموفر ، قم بتعيين اسم المضيف (ميزة البرامج الثابتة) ، ثم انقر فوق "قبول" لإكمال التكوين.
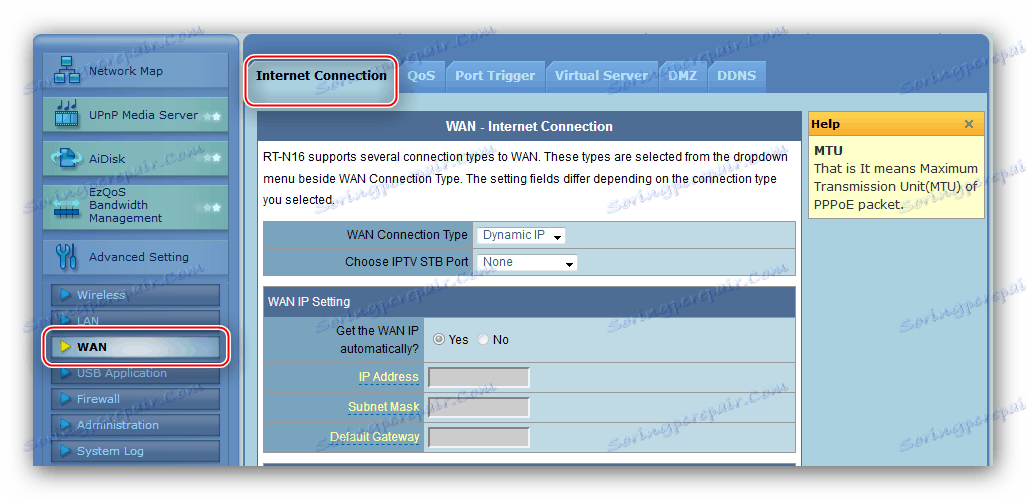
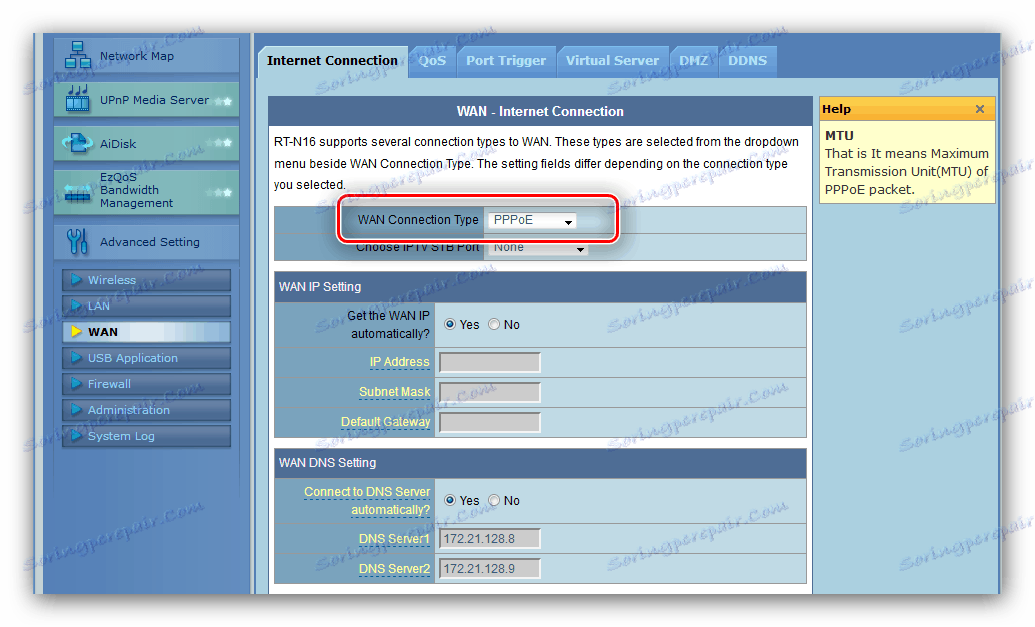
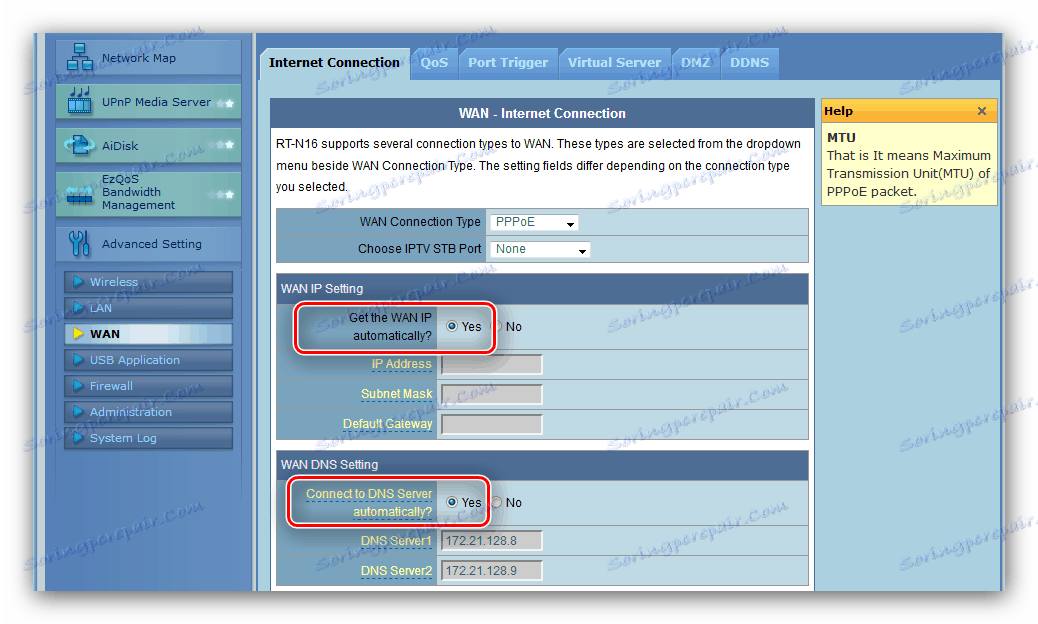
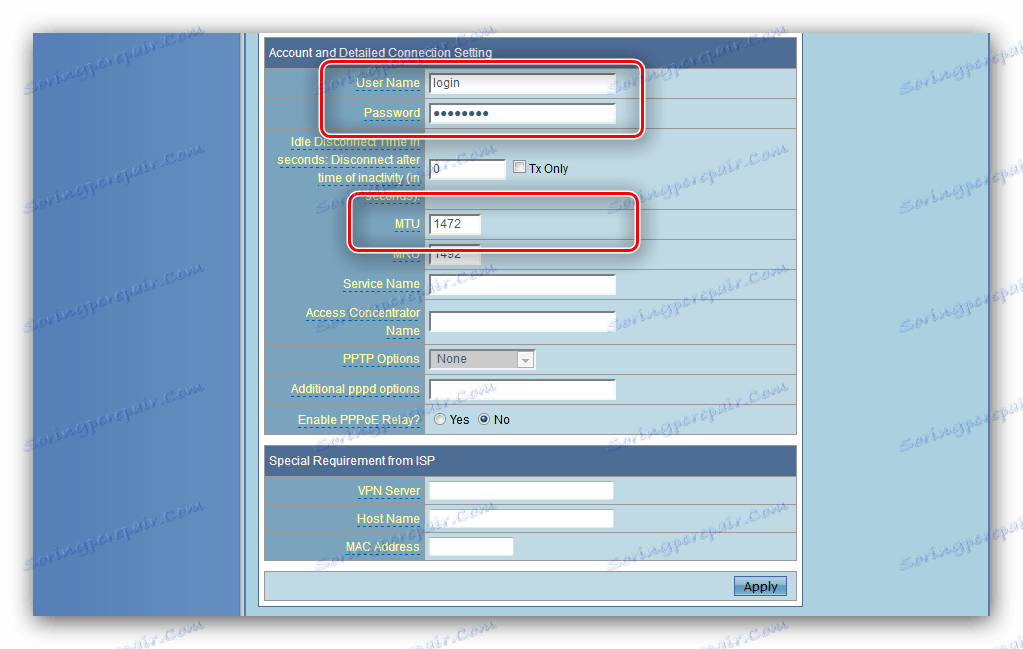
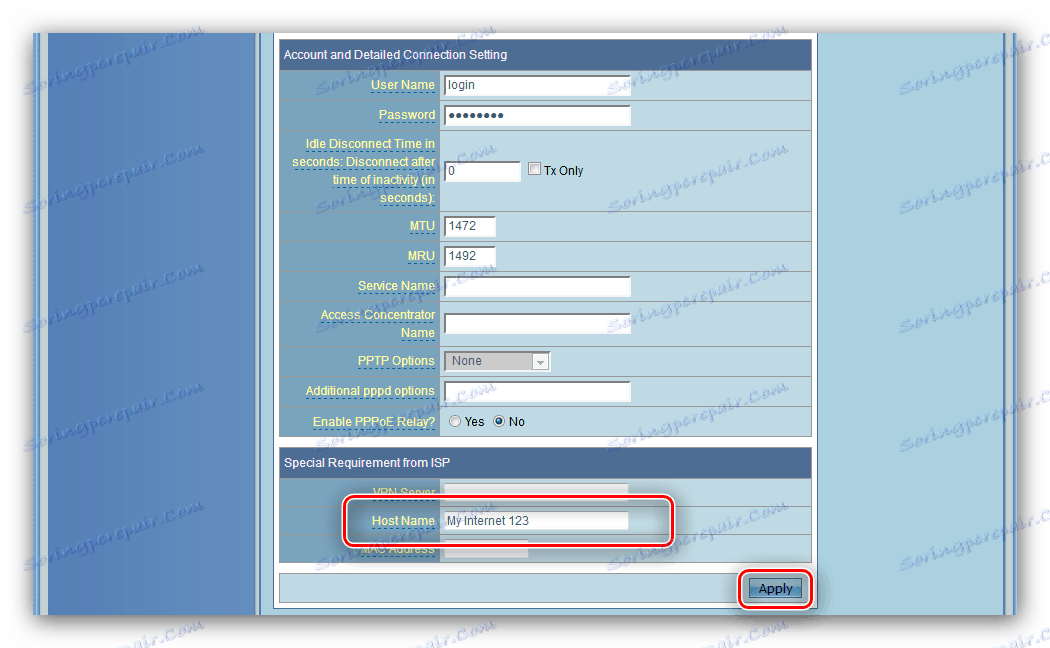
L2TP و PPTP
يتم تكوين هذين الخيارين الاتصال بطريقة مشابهة. من الضروري القيام بما يلي:
- قم بتعيين نوع اتصال WAN إلى "L2TP" أو "PPTP" .
- تستخدم هذه البروتوكولات غالبًا بروتوكول WAN IP الثابت ، لذا حدد هذا الخيار في المربع المناسب واكتب جميع المعلمات الضرورية في الحقول أدناه.
![تحديد استرجاع IP و DNS التلقائي من أجل إعداد L2TP في جهاز توجيه ASUS WL-520GC]()
بالنسبة إلى النوع الديناميكي ، حدد ببساطة خيار "لا" وانتقل إلى الخطوة التالية. - مزيد من إدخال البيانات للحصول على إذن وخادم الموفر.
![أدخل بيانات التفويض وخادم اتصال L2TP لتكوين جهاز توجيه ASUS RT-G32]()
بالنسبة لاتصال PPTP ، قد تحتاج إلى تحديد نوع التشفير - تسمى القائمة PPTP Options (خيارات PPTP) . - الخطوة الأخيرة هي إدخال اسم المضيف ، واختيارياً عنوان MAC (إذا كان المشغل مطلوبًا) ، وتحتاج إلى إكمال التكوين بالنقر فوق الزر "قبول" .
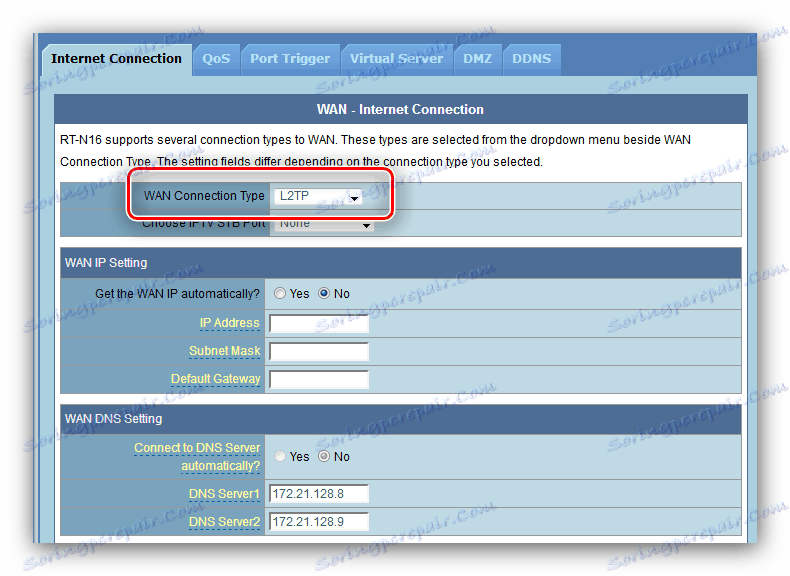
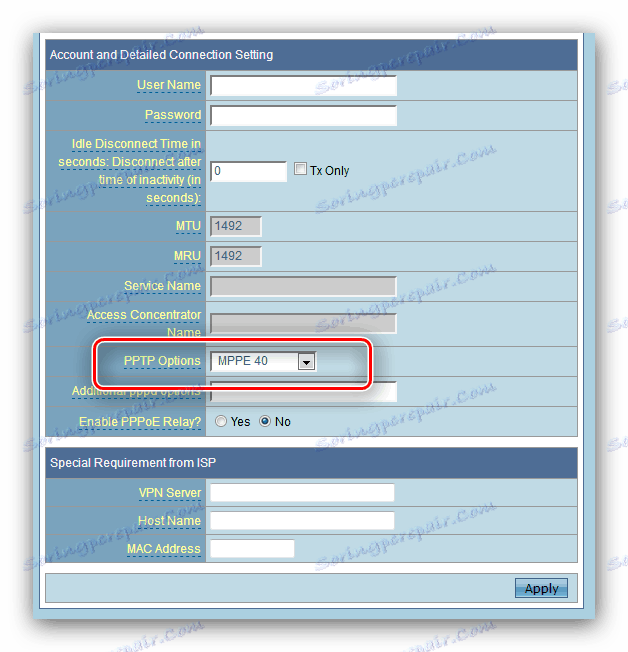
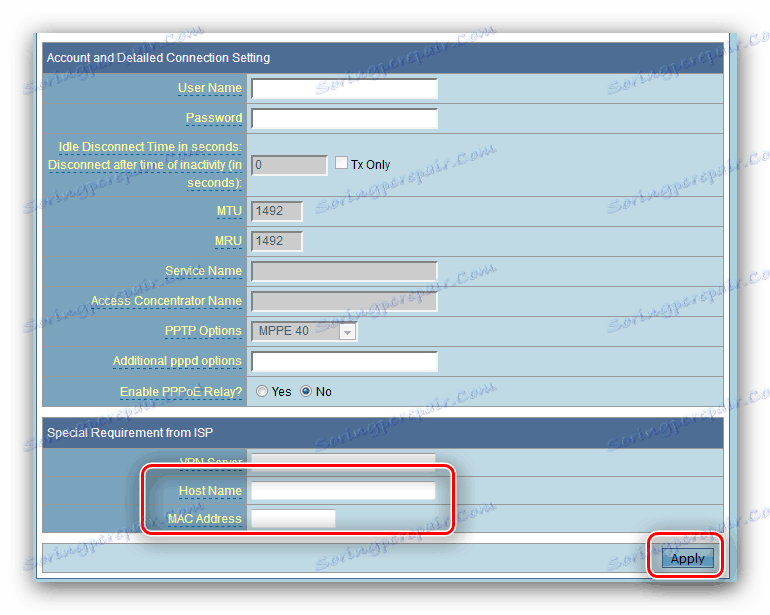
IP الديناميكي والثابت
كما أن إعداد اتصال هذه الأنواع يتشابه مع بعضها البعض ، ويحدث كما يلي:
- بالنسبة لاتصال DHCP ، ما عليك سوى اختيار "Dynamic IP" (بروتوكول الإنترنت الديناميكي) من قائمة خيارات الاتصال والتأكد من أن خيارات الحصول على العناوين يتم ضبطها على تلقائي.
- للاتصال بعنوان ثابت ، حدد "Static IP" في القائمة ، ثم املأ حقلي IP ، وقناع الشبكة الفرعية ، والعبّارة ، وخادم DNS مع القيم المستلمة من مزود الخدمة.
![إعدادات IP ثابت على جهاز التوجيه ASUS WL-520GC]()
في كثير من الأحيان ، يتم استخدام عنوان MAC الخاص ببطاقة الشبكة الخاصة بالكمبيوتر كبيانات تفويض لعنوان ثابت ، لذا اكتبه في الرسم البياني الذي يحمل نفس الاسم. - انقر فوق "قبول" وأعد تشغيل جهاز التوجيه.
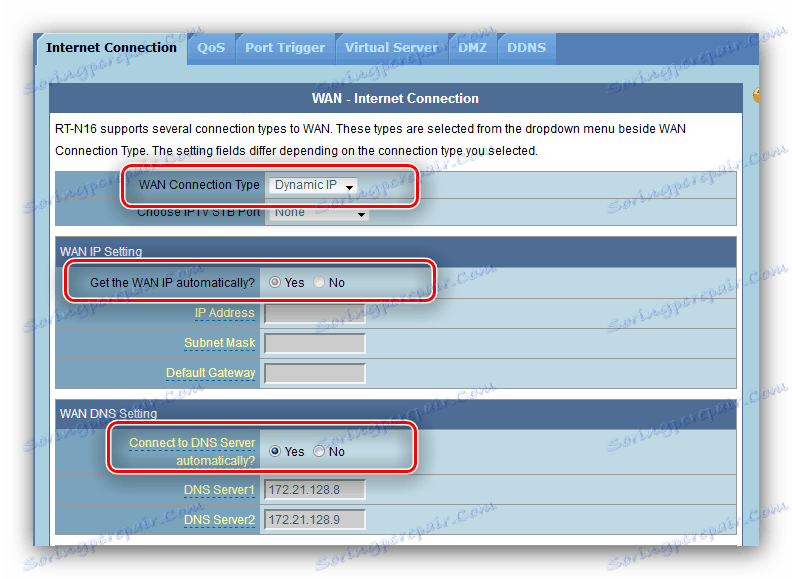
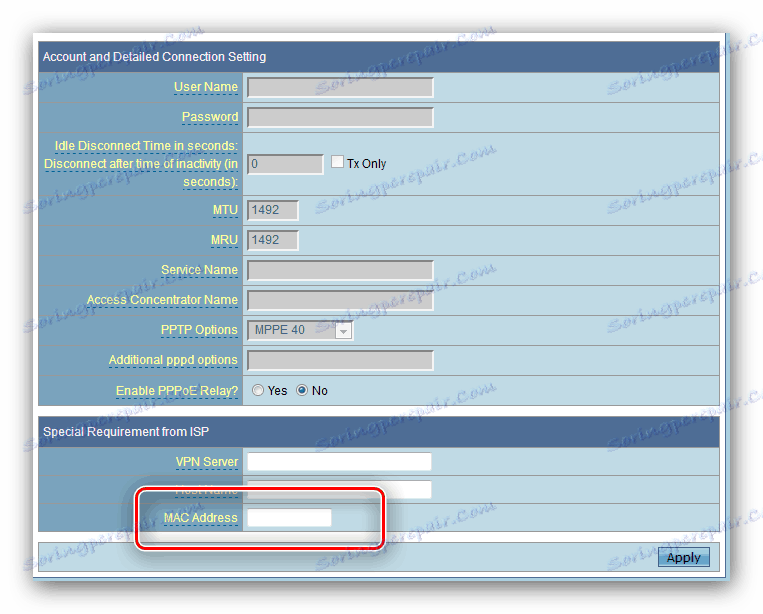
بعد إعادة التشغيل ، انتقل إلى إعدادات الشبكة اللاسلكية.
ضبط معلمات Wi-Fi
توجد إعدادات Wy-fay في هذا الموجه على علامة التبويب "Basic" في قسم "الوضع اللاسلكي" في الإعدادات المتقدمة. 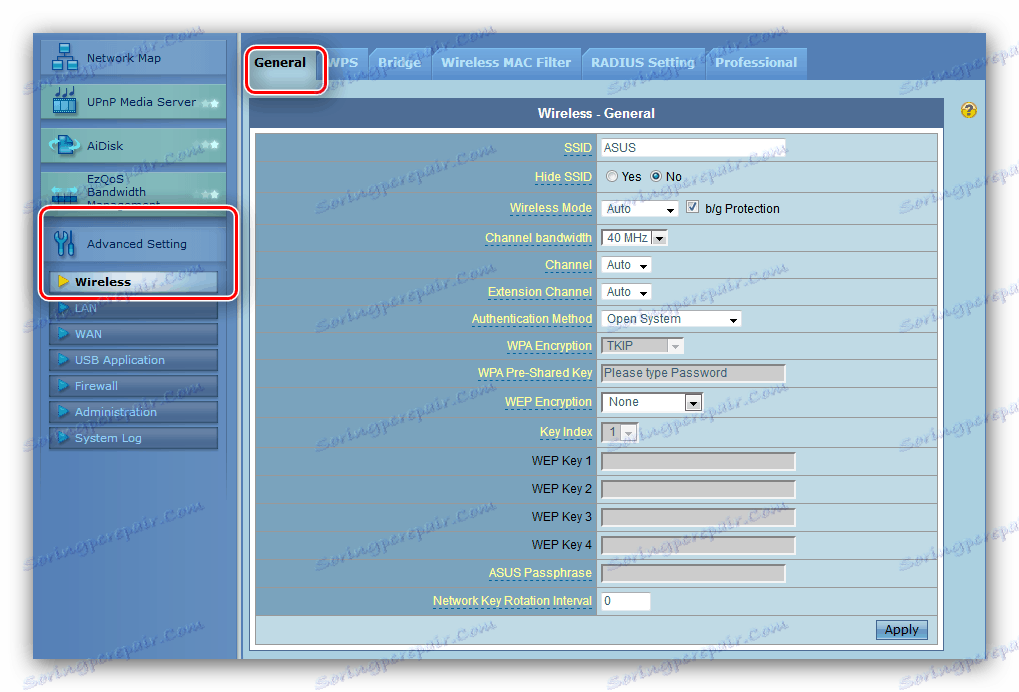
اذهب إليها واتبع الخطوات أدناه.
- عيّن اسم الشبكة في مربع "SSID" . لا تغير الخيار "إخفاء SSID" .
- اضبط طريقة المصادقة ونوع التشفير على "WPA2-Personal" و "AES" ، على التوالي.
- يعد خيار "مفتاح WPA المشترك مسبقًا" مسؤولاً عن كلمة المرور التي تحتاج إلى إدخالها للاتصال بشبكة Wi-Fi. قم بتعيين التركيبة المناسبة (يمكنك استخدام مولد كلمة المرور على موقعنا الإلكتروني) وانقر فوق "قبول" ، ثم قم بإعادة تشغيل جهاز التوجيه.
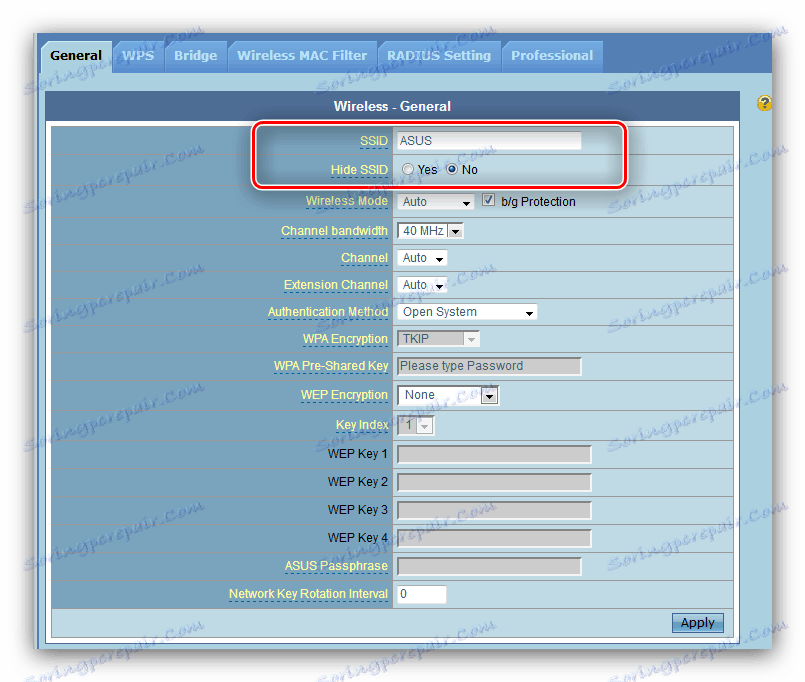
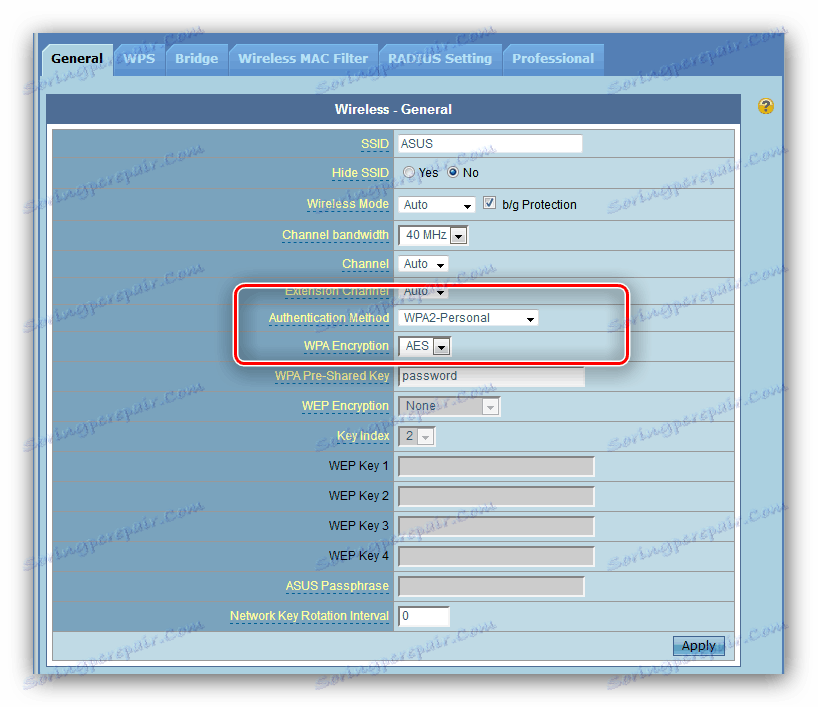
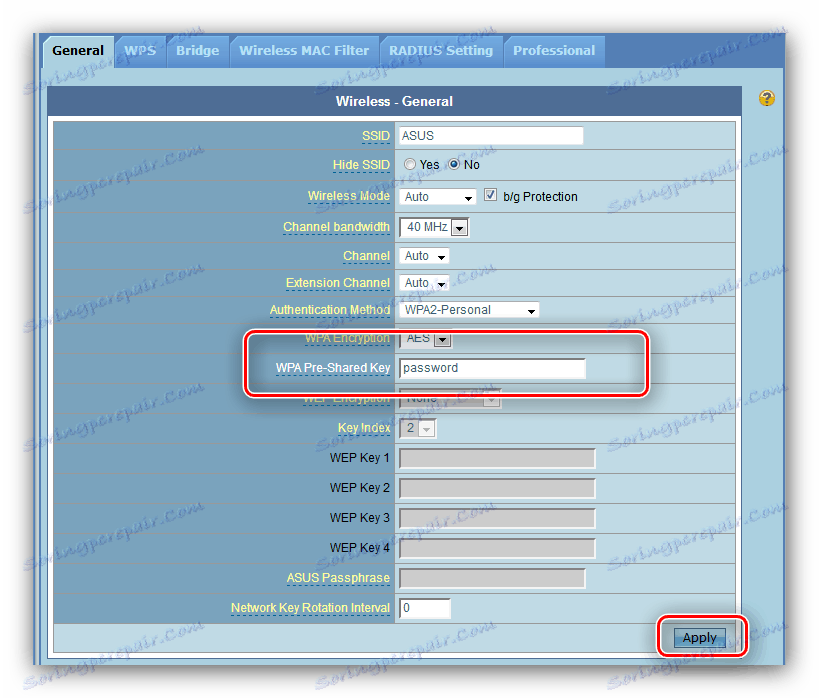
الآن يمكنك الاتصال بشبكة لاسلكية.
إعدادات الأمان
نوصي بتغيير كلمة المرور للوصول إلى لوحة الإدارة الخاصة بالموجه إلى أكثر موثوقية من المسؤول القياسي: بعد هذه العملية ، يمكنك التأكد من أن الغرباء لن يتمكنوا من الوصول إلى واجهة الويب ولن يكون بإمكانهم تغيير الإعدادات دون إذنك.
- ابحث عن عنصر "الإدارة" في قسم الإعدادات المتقدمة وانقر عليه. بعد ذلك ، انتقل إلى علامة التبويب "النظام" .
- تسمى الكتلة التي نرغب فيها باسم "تغيير كلمة مرور النظام" . ابتكر عبارة مرور جديدة واكتبها مرتين في الحقول المناسبة ، ثم انقر فوق "قبول" وأعد تشغيل الجهاز.
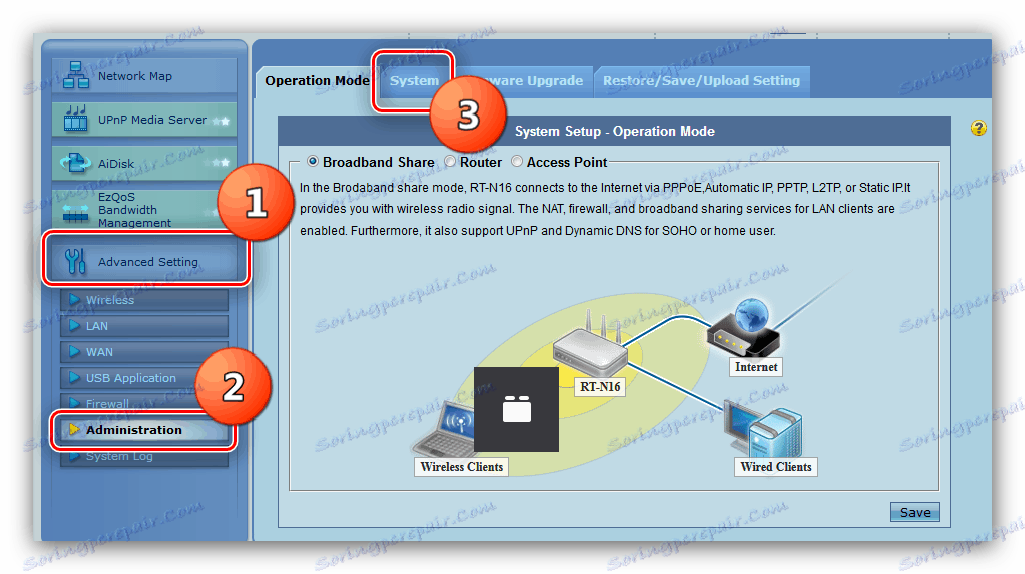
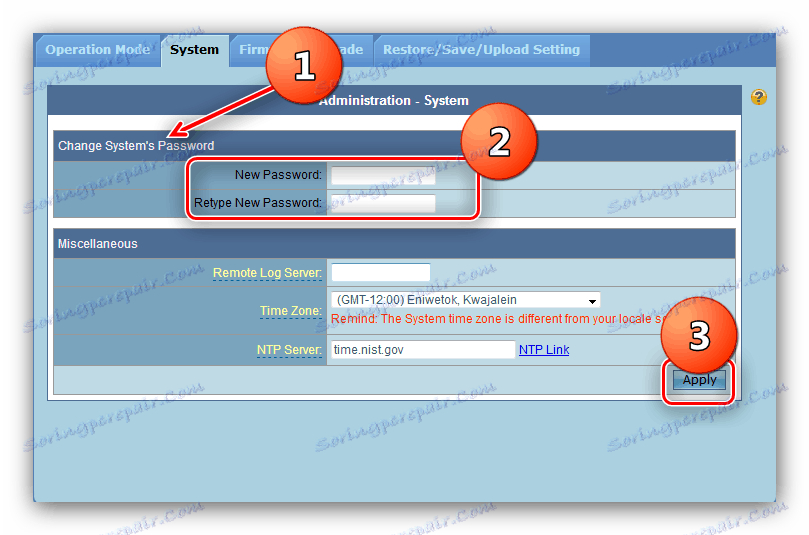
عند تسجيل الدخول التالي في منطقة المسؤول ، سيطلب النظام كلمة مرور جديدة.
استنتاج
على هذا ، انتهت قيادتنا إلى نهايتها. وللتلخيص ، نذكر أنه من المهم للغاية تحديث البرنامج الثابت لجهاز التوجيه في الوقت المحدد: وهذا لا يعمل فقط على توسيع وظائف الجهاز ، بل يجعل استخدامه أكثر أمانًا أيضًا.