حساب عدد القيم في عمود في Microsoft Excel
في بعض الحالات ، يواجه المستخدم مهمة عدم حساب مجموع القيم في عمود ، ولكن مع احتساب عددهم. وهذا يعني ، ببساطة ، أنه من الضروري حساب عدد الخلايا في هذا العمود مملوءة ببيانات رقمية أو نصية معينة. في Excel ، هناك عدد من الأدوات التي يمكن أن تحل هذه المشكلة. دعونا ننظر في كل منها على حدة.
اقرأ أيضا: كيفية حساب عدد الصفوف في Excel
كيفية حساب عدد الخلايا المعبأة في Excel
محتوى
الإجراء لحساب القيم في عمود
استنادًا إلى أهداف المستخدم ، يمكنك في Excel حساب جميع القيم في العمود ، والبيانات الرقمية فقط وتلك التي تتوافق مع شرط محدد مسبقًا. دعونا ننظر في كيفية حل المهام بطرق مختلفة.
الطريقة 1: المؤشر في شريط المعلومات
هذه الطريقة هي أبسط وتتطلب الحد الأدنى لعدد الإجراءات. يسمح لك بحساب عدد الخلايا التي تحتوي على بيانات رقمية ونصية. يمكنك القيام بذلك ببساطة عن طريق النظر إلى المؤشر في شريط الحالة.
لتنفيذ هذه المهمة ، اضغط مع الاستمرار على زر الماوس الأيسر وحدد العمود بأكمله الذي تريد حساب القيم فيه. بمجرد أن يتم التحديد ، في شريط الحالة ، الذي يقع في أسفل النافذة ، حول معلمة "الكمية" ، سيتم عرض عدد القيم الواردة في العمود. ستشارك الخلايا المليئة بأي بيانات (رقمية ، نصية ، تاريخ ، إلخ) في الحساب. سيتم تجاهل العناصر الفارغة أثناء الحساب.
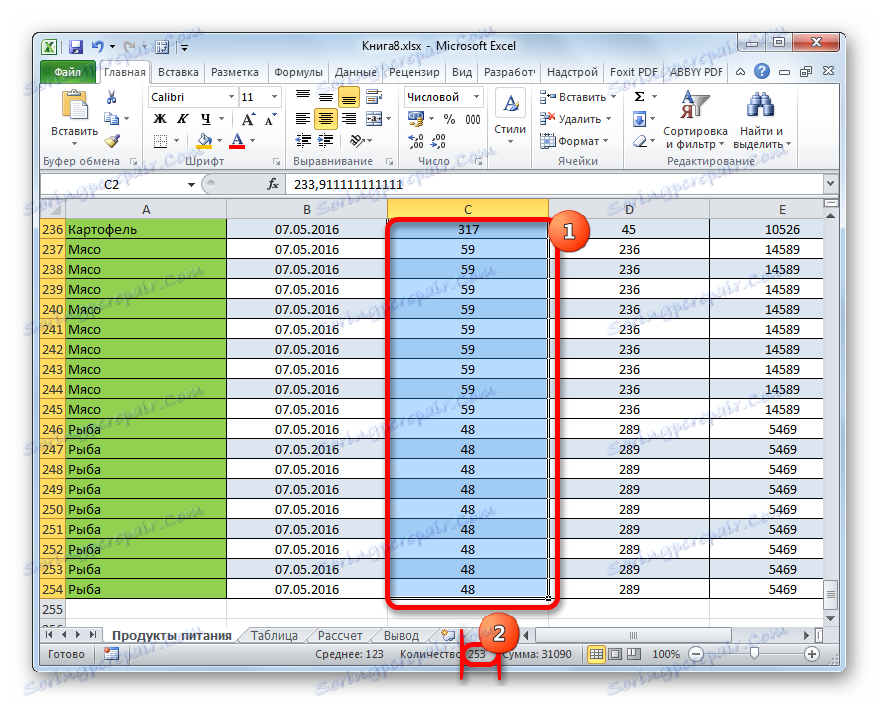
في بعض الحالات ، قد لا يتم عرض مؤشر عدد القيم في شريط الحالة. هذا يعني أنه من المرجح إيقاف تشغيله. لتمكينه ، انقر بزر الماوس الأيمن على شريط الحالة. تظهر القائمة. في ذلك ، تحتاج إلى التحقق من خانة الاختيار "الكمية" . بعد ذلك ، سيتم عرض عدد الخلايا المليئة بالبيانات في شريط الحالة.
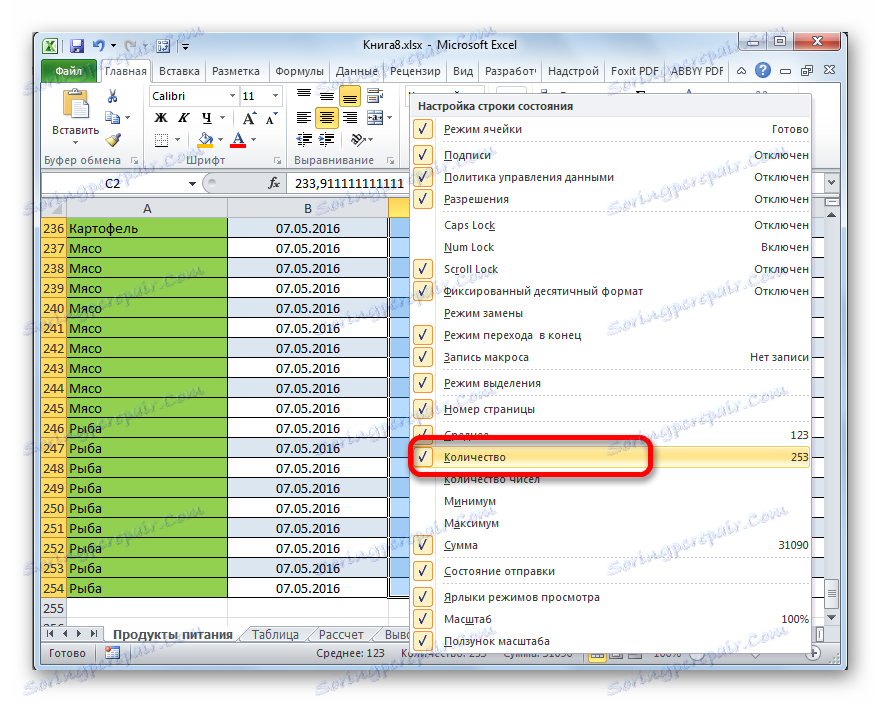
وتشمل عيوب هذه الطريقة حقيقة أن النتيجة التي تم الحصول عليها ليست ثابتة في أي مكان. أي ، بمجرد إزالة التحديد ، فإنه يختفي. لذلك ، إذا لزم الأمر ، قم بإصلاحه ، سيكون عليك تسجيل إجمالي الناتج يدويًا. بالإضافة إلى ذلك ، باستخدام هذه الطريقة ، يمكنك فقط حساب جميع الخلايا المملوءة بالقيم ولا يمكنك تحديد شروط العد.
الطريقة الثانية: عبارة COUNT
بمساعدة مشغل CURRENT ، كما هو الحال في الحالة السابقة ، من الممكن حساب جميع القيم الموجودة في العمود. ولكن بخلاف المتغير مع المؤشر في شريط الحالة ، تسمح لك هذه الطريقة بإصلاح النتيجة في عنصر منفصل في الورقة.
المهمة الرئيسية للدالة COUNT ، التي تتعلق بالفئة الإحصائية للمشغلين ، هي مجرد عدد الخلايا غير الفارغة. لذلك ، يمكننا بسهولة تهيئته لاحتياجاتنا ، وهي تحديد عناصر العمود المليئة بالبيانات. بناء جملة هذه الوظيفة هو:
=СЧЁТЗ(значение1;значение2;…)
في المجموع ، يمكن أن يكون لدى المشغل 255 وسيطة من المجموعة العامة "القيمة" . الوسيطات هي فقط المراجع إلى الخلايا أو النطاق الذي يتم فيه حساب القيم.
- حدد عنصر الورقة التي سيتم إخراج النتيجة النهائية إليها. نُنقر على الأيقونة "Insert function" (وظيفة الإدراج) ، التي يتم وضعها على يسار خط الصيغة.
- هكذا دعينا سيد الوظائف . دعنا نذهب إلى الفئة "إحصائية" وحدد الاسم "COUNTRY" . بعد ذلك ، انقر فوق الزر "موافق" في أسفل هذه النافذة.
- نذهب إلى نافذة الحجج للدالة CURRENT . يحتوي على حقول لإدخال الوسائط. مثل عدد الحجج ، يمكنهم الوصول إلى عدد 255 وحدة. ولكن من أجل حل المهمة التي وضعت أمامنا ، هناك حقل واحد كافٍ "Value1" . عيّن المؤشر فيه وبعده ، مع الضغط على زر الماوس الأيسر ، حدد العمود على الورقة ، والقيم التي تريد حسابها. بعد عرض إحداثيات العمود في الحقل ، انقر فوق الزر "موافق" في الجزء السفلي من نافذة الوسائط.
- يقوم البرنامج بحساب وعرض جميع القيم (سواء رقمية أو نصية) الموجودة في العمود المستهدف في الخلية التي حددناها في الخطوة الأولى من هذه التعليمات.


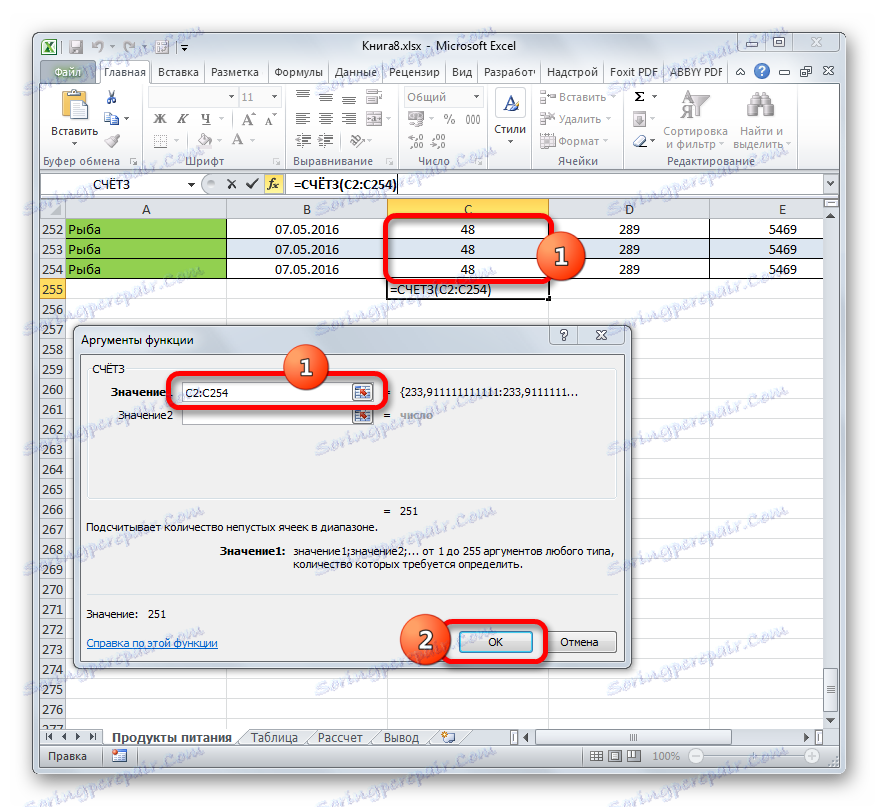
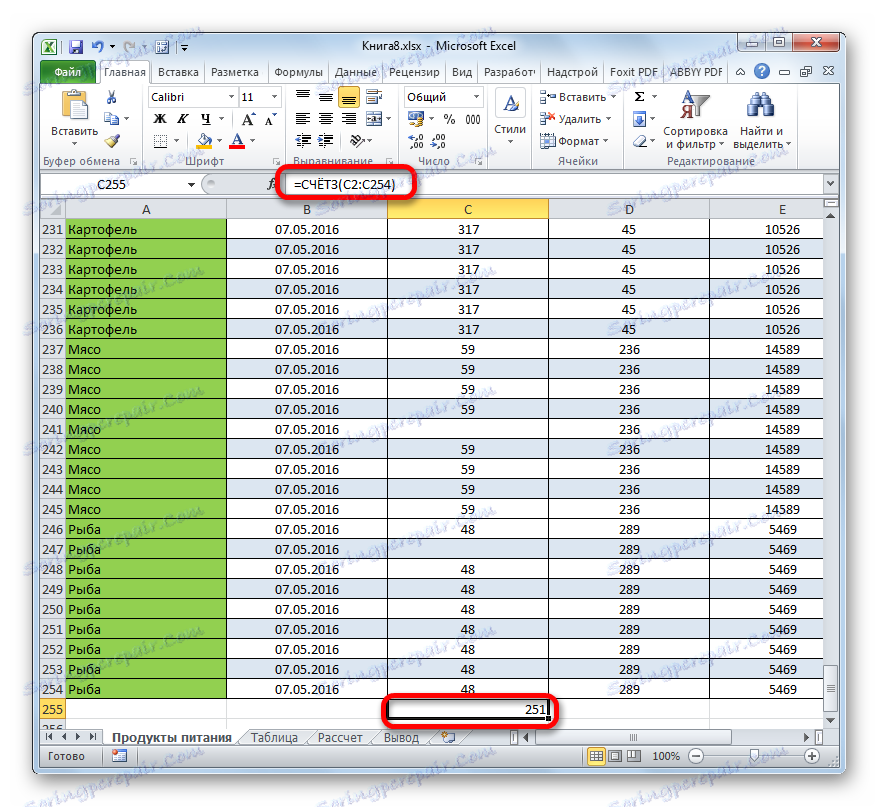
كما ترى ، بخلاف الطريقة السابقة ، يقترح هذا الخيار عرض النتيجة في عنصر معين من الورقة مع حفظها هناك. ولكن للأسف ، فإن الدالة COUNT لا تسمح لك بتعيين شروط لاختيار القيم.
الدرس: معالج الدالة في Excel
الطريقة الثالثة: عبارة COUNT
باستخدام عامل التشغيل COUNT ، يمكنك حساب القيم الرقمية فقط في العمود المحدد. يتجاهل القيم النصية ولا يتضمنها في الإجمالي الكلي. تنتمي هذه الوظيفة أيضًا إلى فئة المشغلين الإحصائيين ، بالإضافة إلى الفئة السابقة. وتتمثل مهمتها في حساب الخلايا في النطاق المحدد ، وفي حالتنا ، في عمود يحتوي على قيم رقمية. تكون صيغة هذه الوظيفة متطابقة تقريبًا مع المشغل السابق:
=СЧЁТ(значение1;значение2;…)
كما ترى ، فإن وسيطات COUNT و COUNT متطابقة تمامًا وتمثل الروابط إلى الخلايا أو النطاقات. الفرق في بناء الجملة هو فقط في اسم المشغل.
- حدد العنصر في الورقة حيث سيتم إخراج النتيجة. اضغط على الرمز المألوف لنا بالفعل "Insert function" .
- بعد بدء معالج الوظائف ، ننتقل إلى الفئة "إحصائية" . ثم حدد الاسم "COUNT" وانقر على زر "OK".
- بعد إطلاق نافذة الحجج الخاصة بمشغل ACCOUNT ، من الضروري التسجيل في حقله. في هذه النافذة ، وكذلك في نافذة الوظيفة السابقة ، يمكن أيضًا تمثيل 255 حقلًا ، ولكن ، مثل آخر مرة ، نحتاج إلى واحد فقط منها يسمى "Value1" . أدخل إحداثيات العمود في هذا الحقل أعلاه والتي نحن بحاجة إلى إجراء العملية. نقوم بكل ذلك بنفس الطريقة التي قمنا بها بهذا الإجراء للدالة CURRENT : قمنا بتعيين المؤشر في الحقل وحدد عمود الجدول. بعد إدخال عنوان العمود في الحقل ، انقر فوق الزر "موافق" .
- سيتم عرض النتيجة على الفور في الخلية ، والتي حددناها لمحتوى الوظيفة. كما ترى ، لم يحسب البرنامج سوى الخلايا التي تحتوي على قيم رقمية. لم تشارك الخلايا الفارغة والعناصر التي تحتوي على بيانات نصية في الحساب.
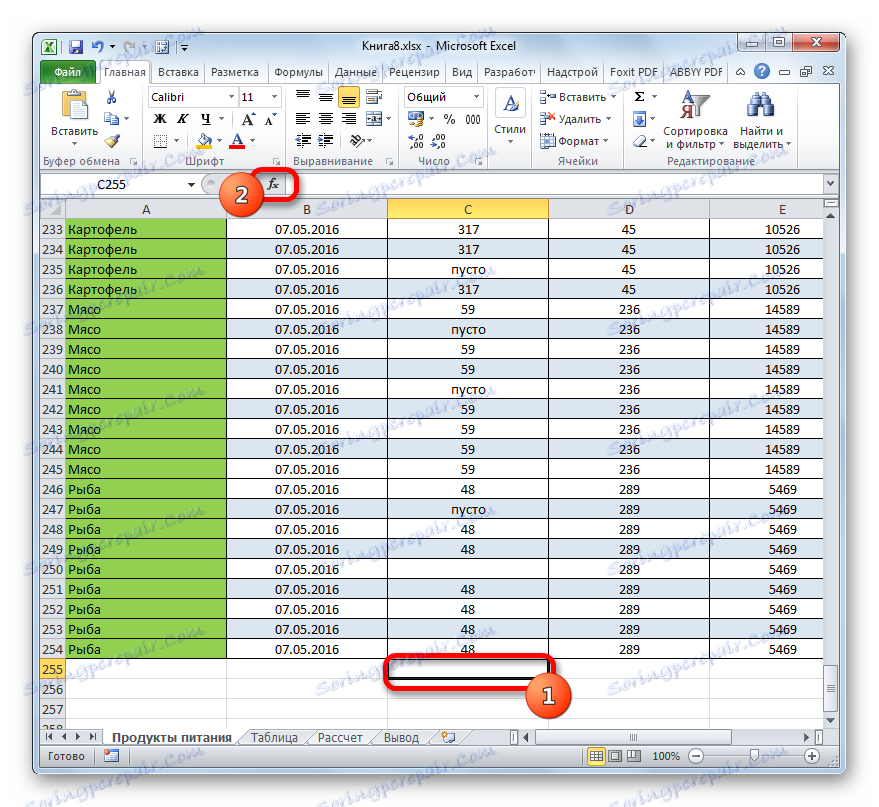
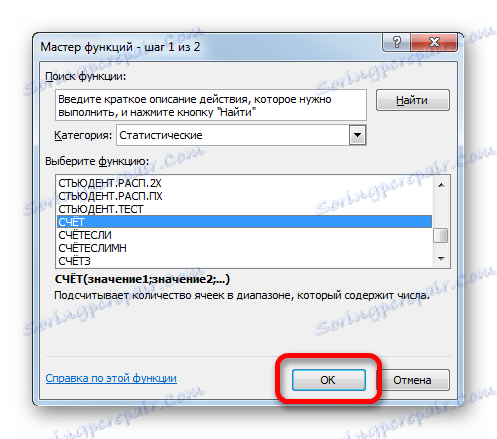

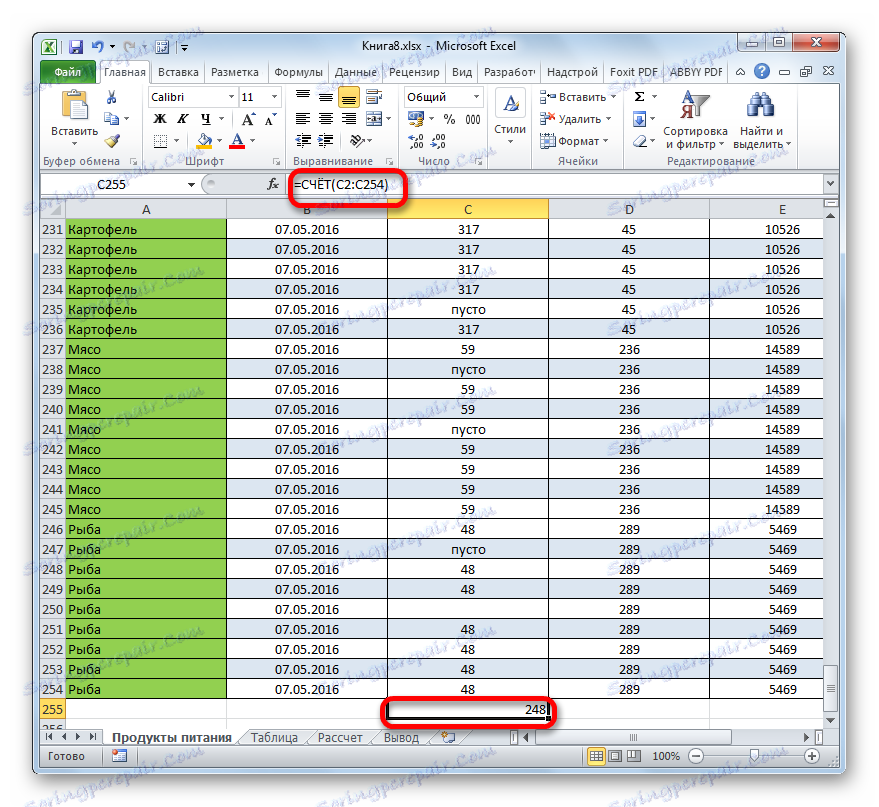
الدرس: وظيفة COUNT في Excel
الطريقة الرابعة: العد
بخلاف الطرق السابقة ، يسمح لك استخدام عامل التشغيل COUNTIS بتحديد الشروط التي تتوافق مع القيم التي ستشارك في الحساب. سيتم تجاهل جميع الخلايا الأخرى.
يتم تضمين عامل التشغيل COUNTIS أيضًا في المجموعة الإحصائية لوظائف Excel. مهمتها الوحيدة هي حساب العناصر غير الفارغة في النطاق ، وفي حالتنا في العمود الذي يستوفي الشرط المحدد. تختلف بنية هذا المشغل اختلافًا ملحوظًا عن الدالتين السابقتين:
=СЧЁТЕСЛИ(диапазон;критерий)
يتم تمثيل الوسيطة "المدى" كرابط إلى مجموعة محددة من الخلايا ، وفي حالتنا إلى عمود.
تحتوي وسيطة المعيار على الشرط المحدد. يمكن أن يكون هذا إما قيمة رقمية أو قيمة نصية بالضبط ، أو قيمة محددة بواسطة العلامات "أكثر" ( > ) ، "أقل" ( < ) ، "غير متساوية" ( <> ) ، إلخ.
يتم حساب عدد الخلايا التي تحمل اسم "Meat" في العمود الأول من الجدول.
- حدد العنصر الموجود على الورقة ، حيث سيتم إنتاج ناتج البيانات النهائية. نضغط على الأيقونة "Insert function" .
- في معالج الوظائف ، انتقل إلى الفئة "إحصائي" ، وحدد اسم الدولة وانقر على زر "موافق" .
- تنشيط نافذة الوسائط لوظيفة COUNCIL مفعل . كما ترى ، تحتوي النافذة على حقلين يتوافقان مع وسيطات الدالة.
في الحقل "المدى" بالطريقة نفسها ، التي وصفناها بالفعل أكثر من مرة ، ندخل إحداثيات العمود الأول من الجدول.
في حقل "المعيار" ، نحتاج إلى تحديد شرط العد. ندخل كلمة "اللحوم" هناك .
بعد اكتمال الإعدادات المذكورة أعلاه ، انقر فوق الزر "موافق" .
- يقوم المشغل بحساب وعرض النتيجة على الشاشة. كما ترى ، يحتوي العمود المحدد في 63 خلية على كلمة "Meat" .
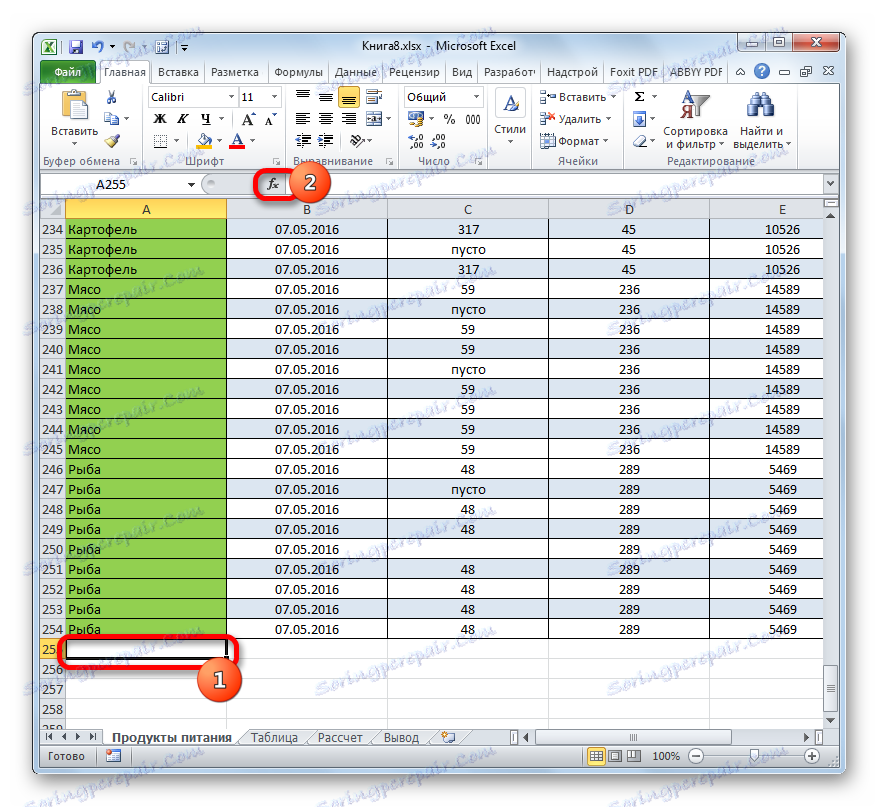
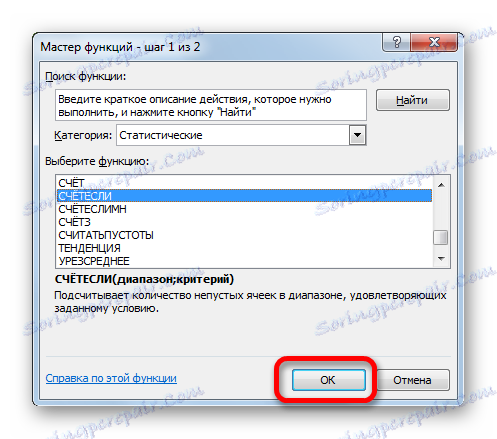
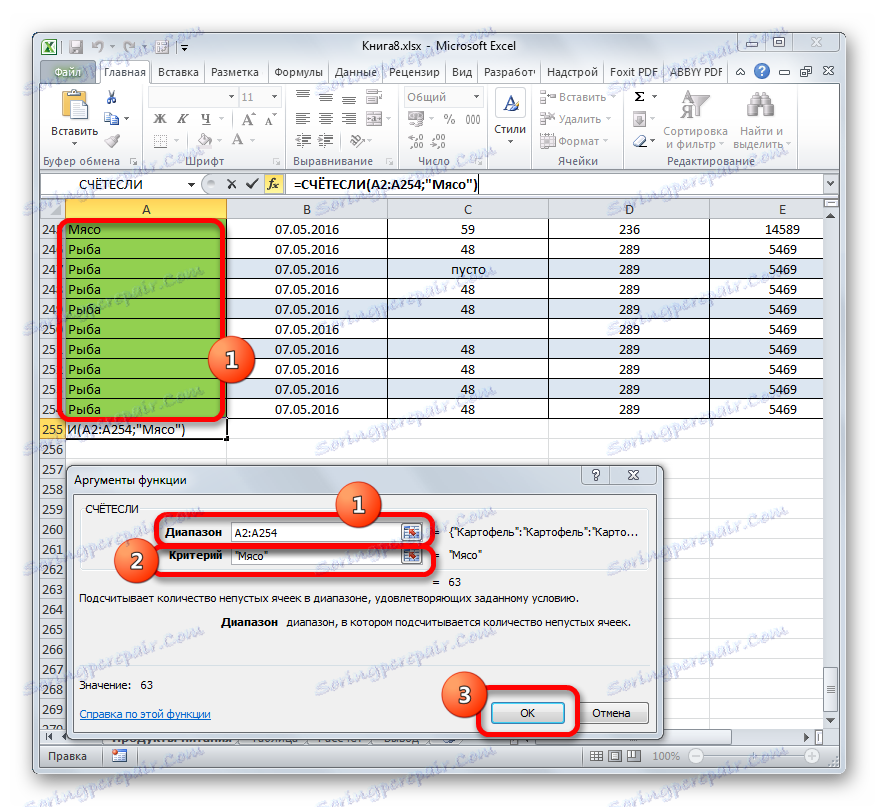
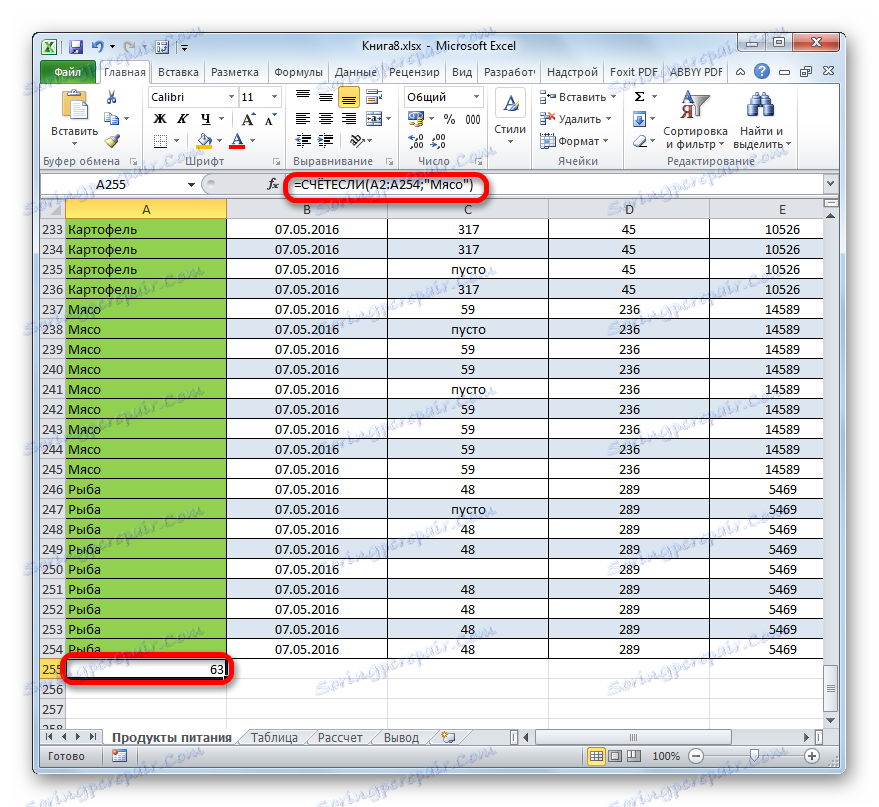
دعونا نغير المشكلة قليلا. الآن حساب عدد الخلايا في نفس العمود التي لا تحتوي على كلمة "اللحوم" .
- حدد الخلية حيث سنقوم بإخراج النتيجة ، وبالطريقة الموضحة سابقًا ، نسمي نافذة وسائط مشغل COUNCIL .
في حقل "المدى" ، أدخل إحداثيات نفس العمود الأول من الجدول الذي تمت معالجته مسبقًا.
في حقل "المعيار" ، أدخل التعبير التالي:
<>Мясоبمعنى ، يحدد هذا المعيار شرطًا نحسب فيه جميع العناصر المليئة بالبيانات التي لا تحتوي على كلمة "Meat" . علامة "<>" تعني "لا يساوي" في Excel.
بعد إدخال هذه الإعدادات في نافذة الوسائط ، انقر فوق الزر "موافق" .
- في الخلية المعدة مسبقًا ، يتم عرض النتيجة فورًا. وذكر أنه في العمود المحدد هناك 190 عنصرًا تحتوي على بيانات لا تحتوي على كلمة "Meat" .
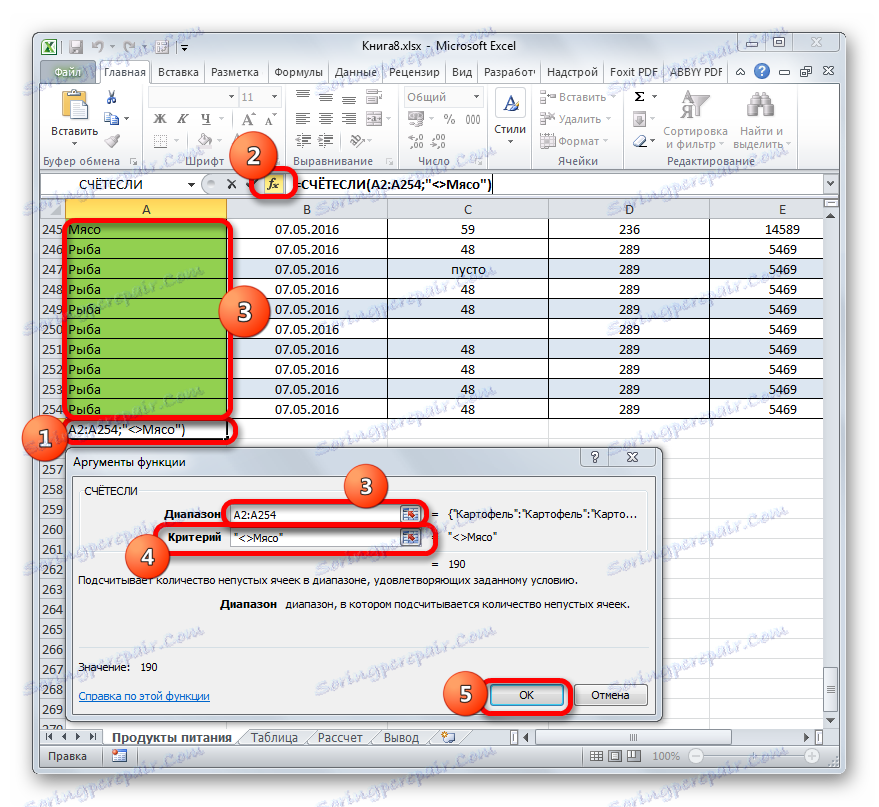
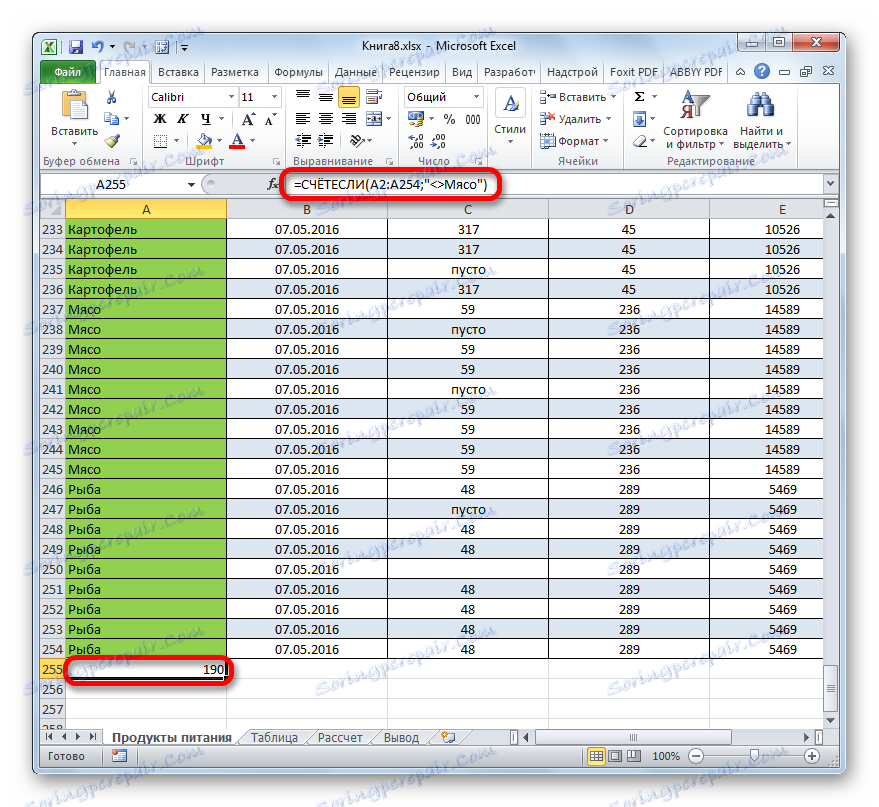
الآن دعنا نجعل العمود الثالث في هذا الجدول هو حساب جميع القيم الأكبر من 150.
- حدد الخلية لعرض النتيجة وقم بالانتقال إلى نافذة الوسائط للدالة COUNTIF .
في حقل "المدى" ، أدخل إحداثيات العمود الثالث في جدولنا.
في حقل "معيار" ، اكتب الشرط التالي:
>150وهذا يعني أن البرنامج سيحسب فقط عناصر الأعمدة التي تحتوي على أرقام أكبر من 150.
المقبل ، كما هو الحال دائما ، انقر على زر "موافق" .
- بعد إجراء الحساب ، يعرض Excel النتيجة في الخلية المحددة مسبقًا. كما ترى ، يحتوي العمود المحدد على 82 قيمة ، والتي تتجاوز الرقم 150.
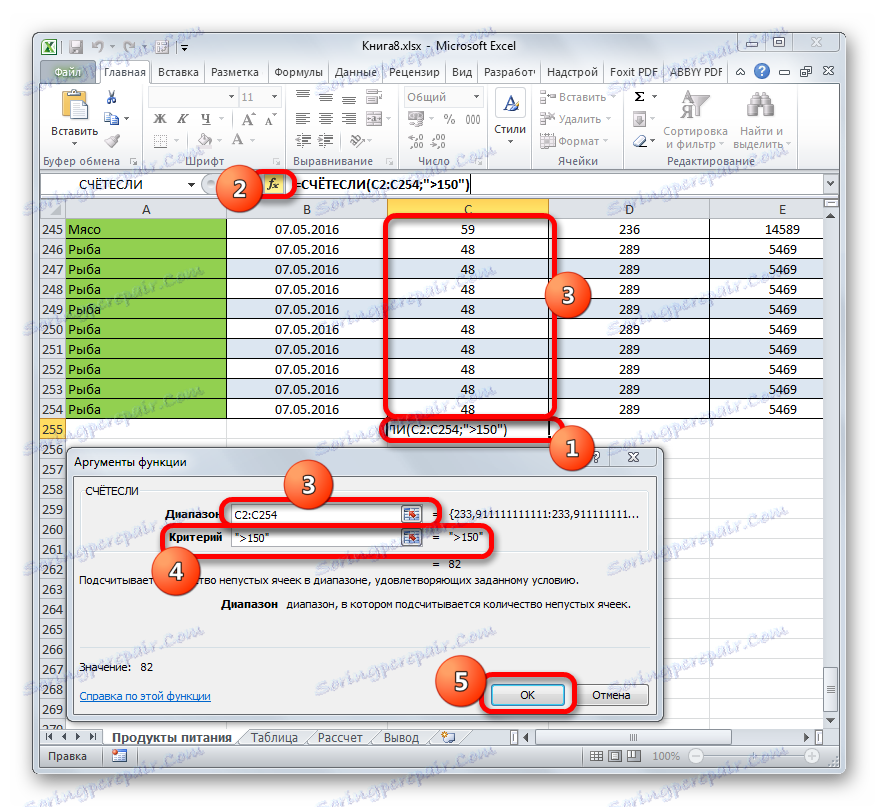
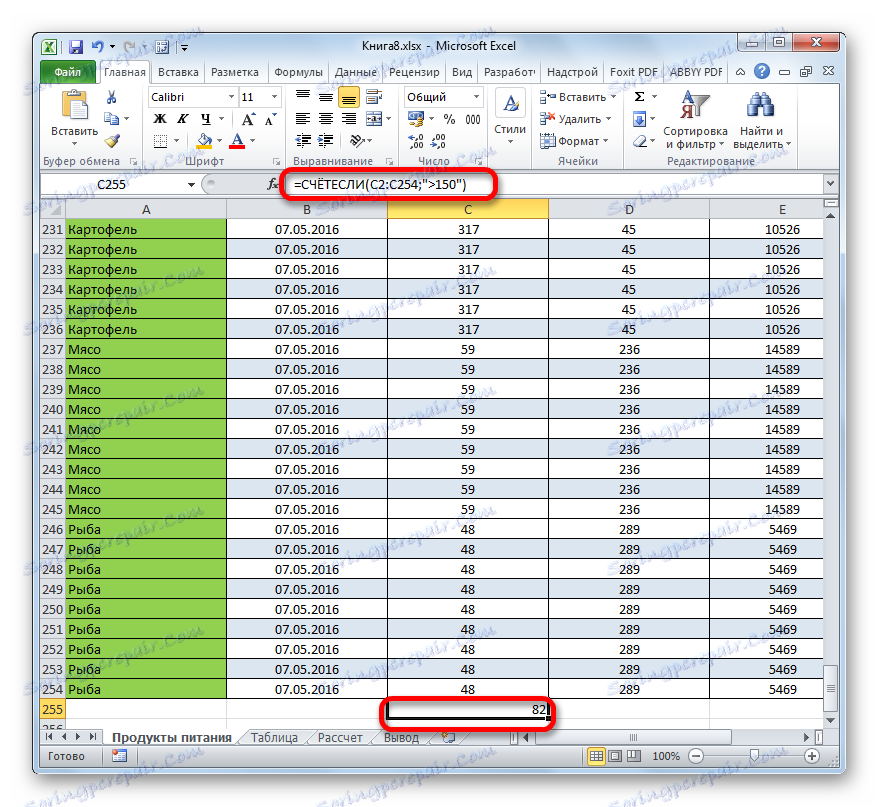
وهكذا ، نرى أن في Excel عددًا من الطرق لحساب عدد القيم في عمود. يعتمد اختيار خيار معين على الأهداف المحددة للمستخدم. لذلك ، يسمح المؤشر على شريط الحالة فقط برؤية عدد جميع القيم في العمود بدون إصلاح النتيجة ؛ تسمح الدالة COUNTRY بأن يتم إصلاح الرقم في خلية منفصلة ؛ يقوم عامل التشغيل COUNT بحساب العناصر التي تحتوي على بيانات رقمية فقط ؛ واستخدام الدالة COUNTIF ، يمكنك تحديد شروط أكثر تعقيدًا لعناصر العد.