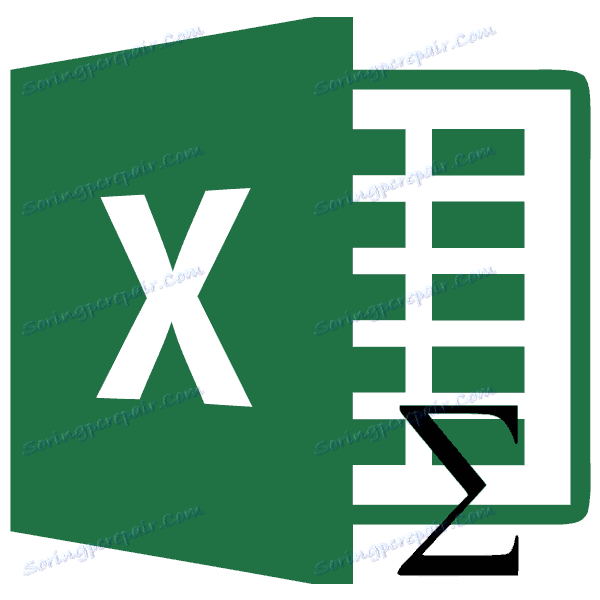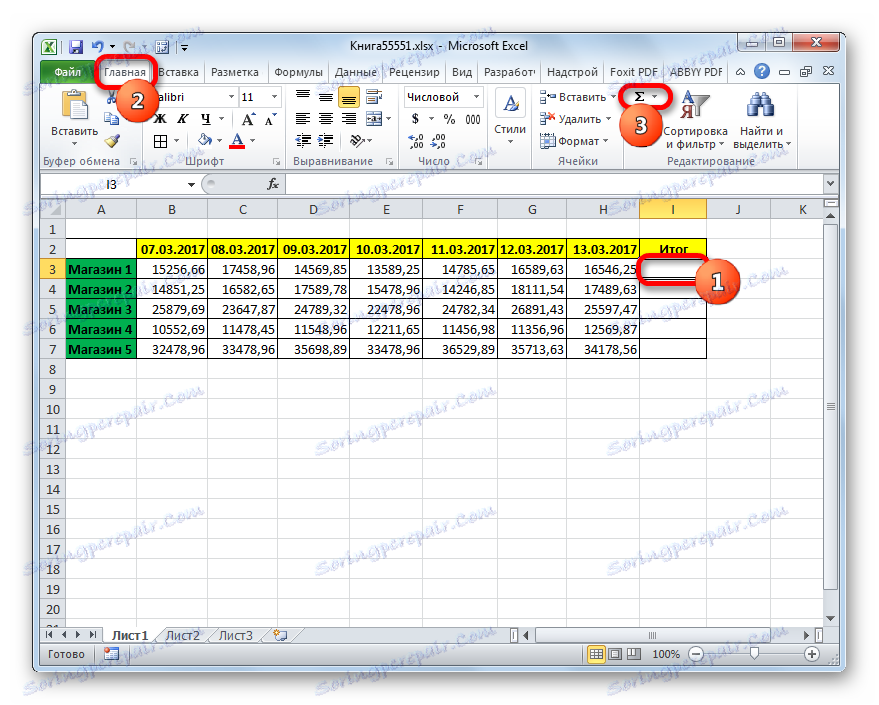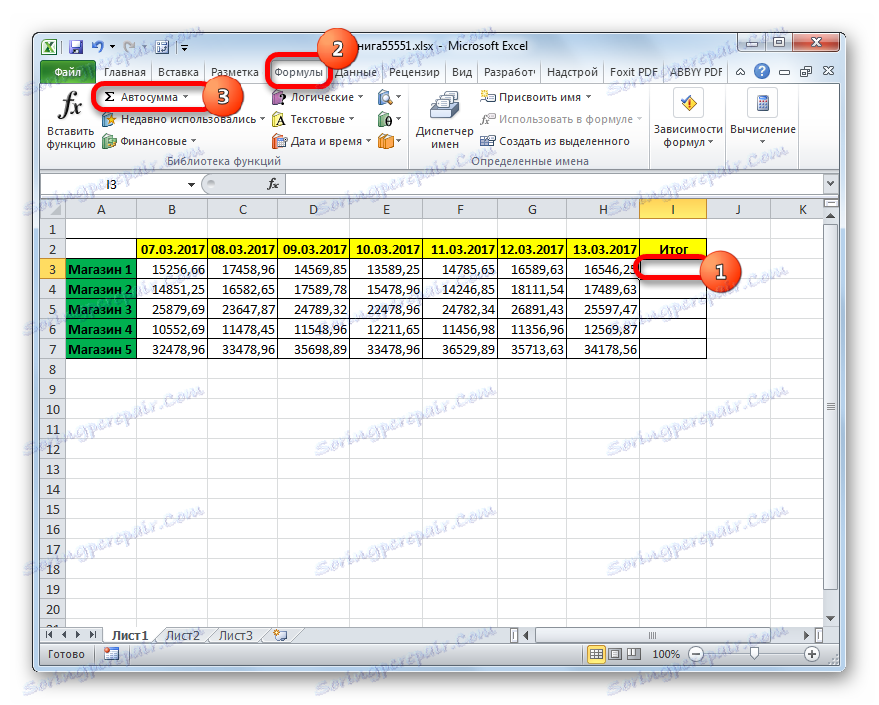عد المبلغ في صف جدول في Microsoft Excel
من خلال العمل مع الجداول ، يتعين عليك غالبًا التغلب على النتائج الإجمالية لاسم معين. يمكن أن يكون الاسم المحدد هو اسم الطرف المقابل ، واسم الموظف ، وعدد الوحدة ، والتاريخ ، وما إلى ذلك. في كثير من الأحيان ، هذه الأسماء هي عنوان الخطوط ، وبالتالي ، لحساب الإجمالي لكل عنصر ، يجب عليك تلخيص محتويات خلايا صف معين. في بعض الأحيان تنتج إضافة البيانات في صفوف لأغراض أخرى. دعونا نلقي نظرة على طرق مختلفة كيفية القيام بذلك في Excel.
اقرأ أيضا: كيفية حساب المبلغ في Excel
محتوى
تلخيص القيم في صف واحد
بشكل عام ، يمكنك تلخيص القيم في Excel بثلاث طرق رئيسية: استخدام صيغة حسابية وتطبيق وظائف ومجموع تلقائي. علاوة على ذلك ، يمكن تقسيم هذه الطرق إلى عدد من الإصدارات الأكثر تحديدًا.
الطريقة 1: الصيغة الحسابية
بادئ ذي بدء ، دعونا نحلل كيف يمكن حساب مبلغ في خط باستخدام صيغة حسابية. دعونا نرى كيف تعمل هذه الطريقة على مثال ملموس.
لدينا جدول يوضح عائدات خمسة متاجر حسب التواريخ. أسماء المخازن هي أسماء الصفوف ، وتسمى التواريخ بأسماء الأعمدة. نحتاج إلى حساب إجمالي أرباح المتجر الأول طوال الفترة. للقيام بذلك ، سيكون علينا إضافة جميع خلايا الخط الذي ينتمي إلى منفذ معين.
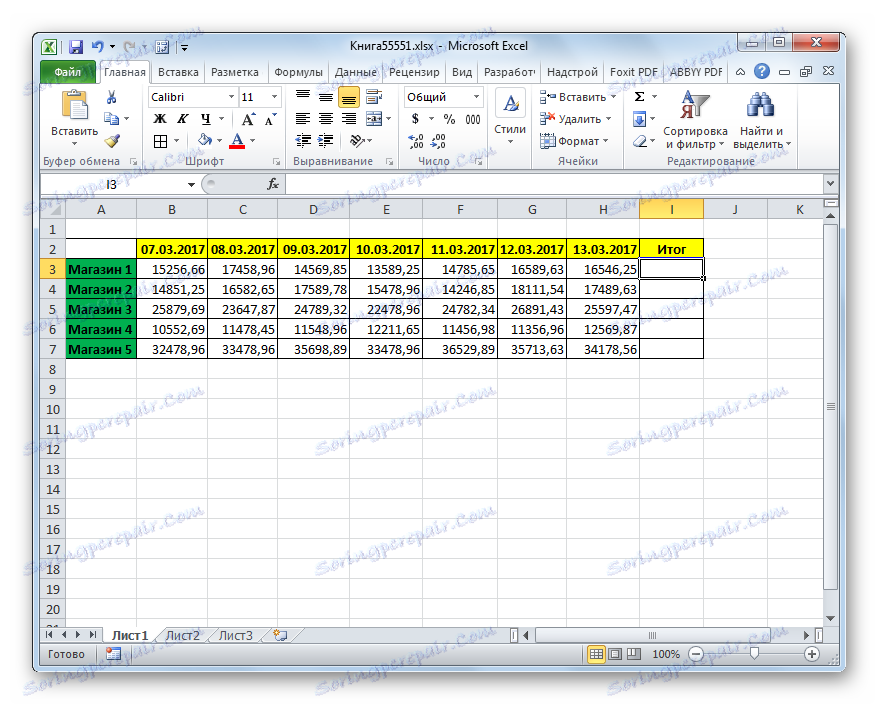
- حدد الخلية التي سيتم عرض النتيجة النهائية من الحساب الكلي. نضع العلامة "=" هناك . انقر فوق زر الماوس الأيسر على الخلية الأولى في هذا السطر ، والتي تحتوي على قيم رقمية. كما ترى ، يتم عرض عنوانه على الفور في العنصر لعرض المبلغ. ضع العلامة "+" . ثم انقر فوق الخلية التالية في الصف. وبهذه الطريقة ، نتبادل علامة "+" مع عناوين خلايا الخط ، والتي تشير إلى أول متجر.
ونتيجة لذلك ، في حالتنا الخاصة ، يتم الحصول على الصيغة التالية:
=B3+C3+D3+E3+F3+G3+H3وبطبيعة الحال ، إذا كنت تستخدم جداول أخرى ، سيكون مظهره مختلفًا.
- لاستنتاج إجمالي العائد من نقطة البيع الأولى ، اضغط على الزر Enter في لوحة المفاتيح. يتم عرض النتيجة في الخلية حيث توجد الصيغة.
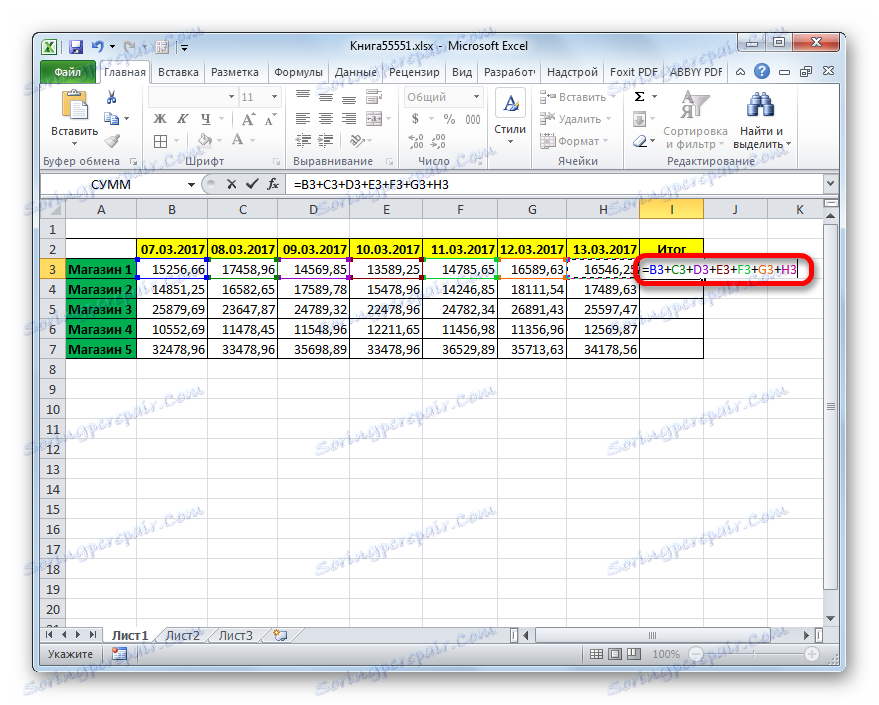
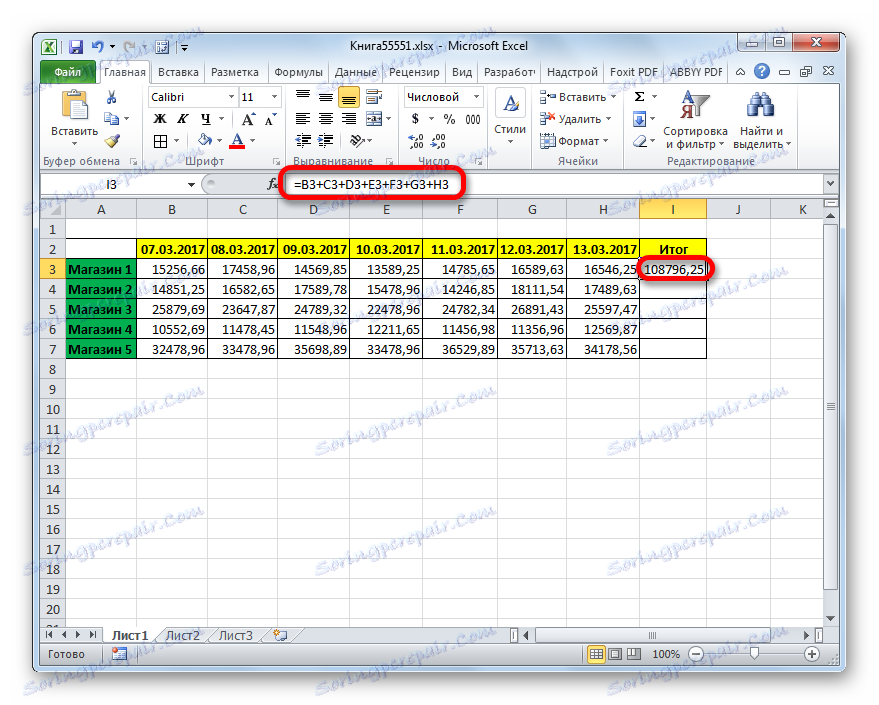
كما ترون ، هذه الطريقة بسيطة وبديهية ، ولكن لها عيب كبير. يستغرق الأمر الكثير من الوقت لتنفيذها ، إذا قارناها بتلك التي سننظر فيها أدناه. وإذا كان هناك الكثير من الأعمدة في الجدول ، فستزيد تكاليف الوقت أكثر.
الطريقة 2: مجموع تلقائي
هناك طريقة أسرع بكثير لإضافة البيانات في السطر وهي استخدام المجموع التلقائي.
- حدد جميع الخلايا ذات القيم الرقمية للخط الأول. حدد التعليق عن طريق الضغط على زر الماوس الأيسر. انتقل إلى علامة التبويب "الصفحة الرئيسية" ، وانقر فوق رمز "مجموع تلقائي" ، الموجود على الشريط في مربع الأدوات "تعديل" .
![استدعاء قرض سيارة من خلال علامة التبويب الصفحة الرئيسية في Microsoft Excel]()
هناك خيار آخر للاتصال بالمبلغ التلقائي وهو الانتقال إلى علامة التبويب "الصيغ" . هناك ، في المربع أداة "مكتبة دالة" على الشريط ، انقر فوق الزر "مجموع تلقائي" .
![استدعاء المجموع التلقائي من خلال علامة التبويب صيغ في Microsoft Excel]()
إذا كنت لا تريد التنقل بين علامات التبويب على الإطلاق ، فعند تحديد سطر ، يمكنك فقط كتابة مجموعة Alt + = مفاتيح التشغيل السريع.
- أيًا كان الإجراء الذي قمت باختياره من المناورات المذكورة أعلاه ، سيظهر رقم إلى يمين النطاق المحدد. سيكون مجموع قيم الخط.
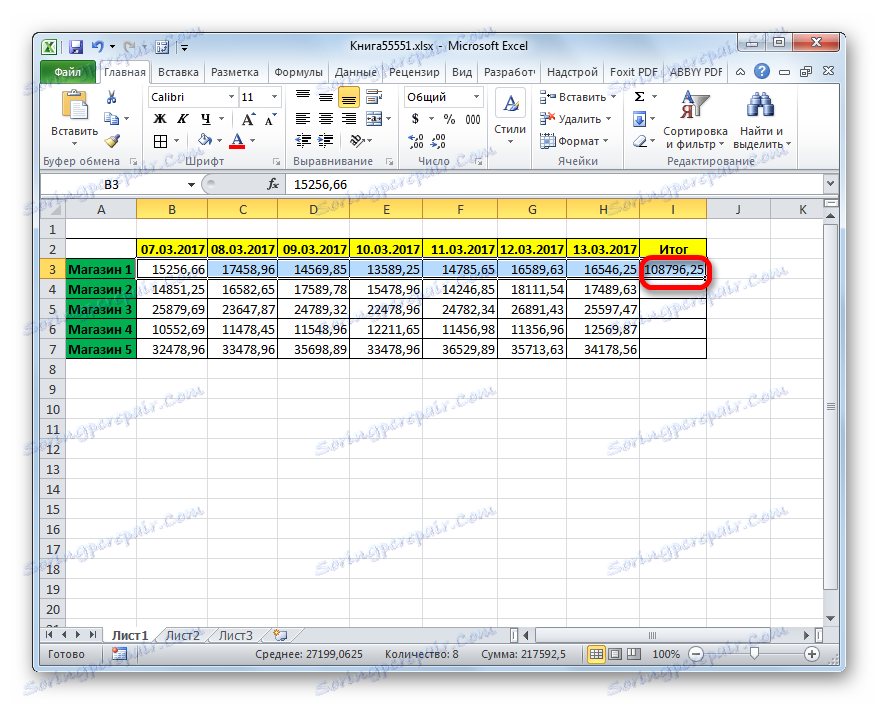
كما ترى ، تسمح لك هذه الطريقة بحساب المبلغ على التوالي أسرع بكثير من الإصدار السابق. لكنه يعاني من خلل. وهو يتألف من أنه سيتم استنتاج المبلغ فقط إلى اليمين من النطاق الأفقي المحدد ، بدلاً من ذلك في المكان الذي يريد المستخدم.
الطريقة الثالثة: دالة SUM
يمكن التغلب على أوجه القصور في الطريقتين المذكورتين أعلاه مع استخدام وظيفة Excel المدمجة المسمى SUMM .
ينتمي مشغل SUMM إلى مجموعة الوظائف الرياضية لبرنامج Excel. مهمتها هي جمع الأرقام. بناء جملة هذه الوظيفة هو:
=СУММ(число1;число2;…)
كما ترون ، فإن حجج هذا المشغل هي أرقام أو عناوين الخلايا التي توجد فيها. يمكن أن يصل عددهم إلى 255.
دعونا نرى كيف يمكنك جمع العناصر في صف واحد باستخدام هذا المشغل ، وذلك باستخدام مثال جدولنا.
- حدد أي خلية فارغة في الورقة ، حيث نفترض أن نطبع نتيجة الحساب. إذا رغبت في ذلك ، يمكنك اختياره حتى على ورقة أخرى من الكتاب. ولكن هذا الأمر ما زال نادراً ، حيث أنه في معظم الحالات يكون من الأنسب عادة أن تكون هناك خلية لإخراج المجاميع في نفس صف البيانات المحسوبة. بعد إجراء التحديد ، انقر فوق رمز "إدراج الدالة" على يسار سطر الصيغة.
- يتم تشغيل أداة تسمى " معالج الدالة" . نذهب فيه في فئة "الرياضيات" ومن القائمة المفتوحة من المشغلين نختار اسم "SUMM" . ثم انقر فوق الزر "موافق" في الجزء السفلي من إطار " معالج خيارات".
- يتم تنفيذ تنشيط نافذة الوسائط الخاصة بمشغل SUM . في هذه النافذة ، يمكن تحديد 255 حقلًا ، ولكن لحل مشكلتنا ، نحن بحاجة إلى حقل واحد فقط - "Number1" . في أنه من الضروري إدخال إحداثيات هذا الخط ، والقيم التي من الضروري إضافتها. للقيام بذلك ، نضع المؤشر في الحقل المحدد ، وبعد ذلك ، بعد أن نجعل المقطع مع زر الماوس الأيسر ، حدد النطاق الرقمي الكامل للخط الذي نحتاجه. كما ترى ، سيتم عرض عنوان هذا النطاق على الفور في حقل نافذة الحجج. ثم انقر على زر "موافق" .
- بعد تنفيذ الإجراء المحدد ، سيظهر مجموع قيم السطر على الفور في الخلية ، والتي حددناها في المرحلة الأولى من حل المشكلة بهذه الطريقة.
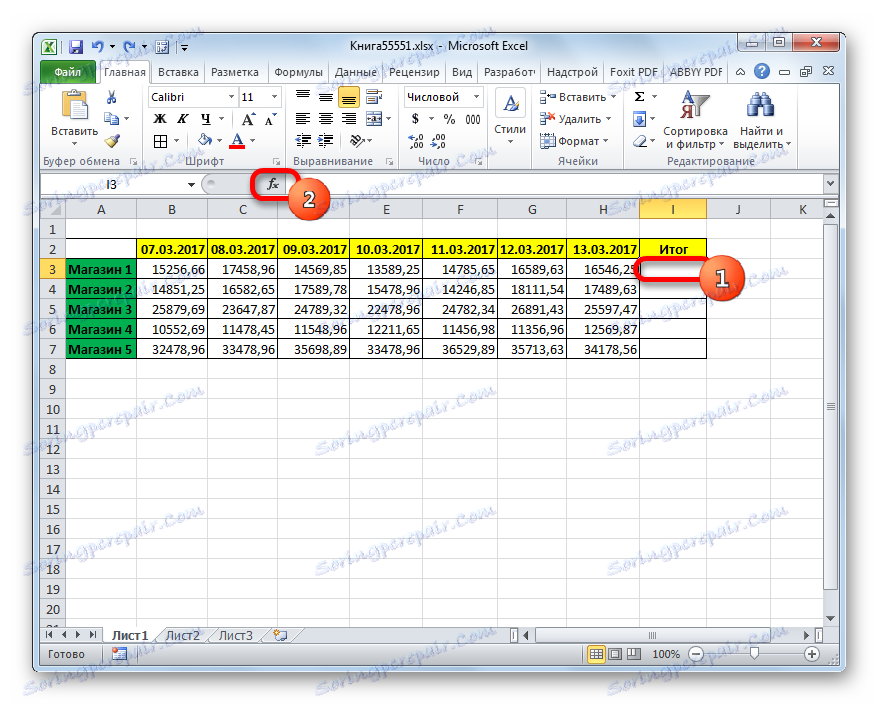
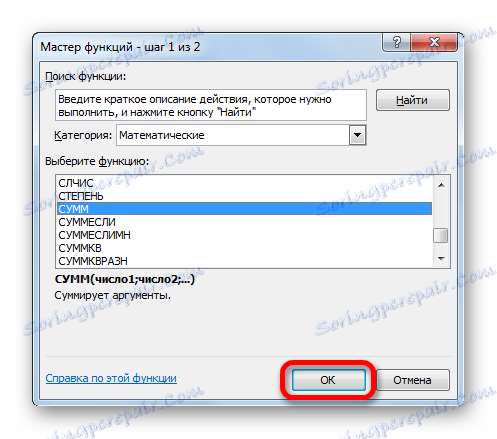
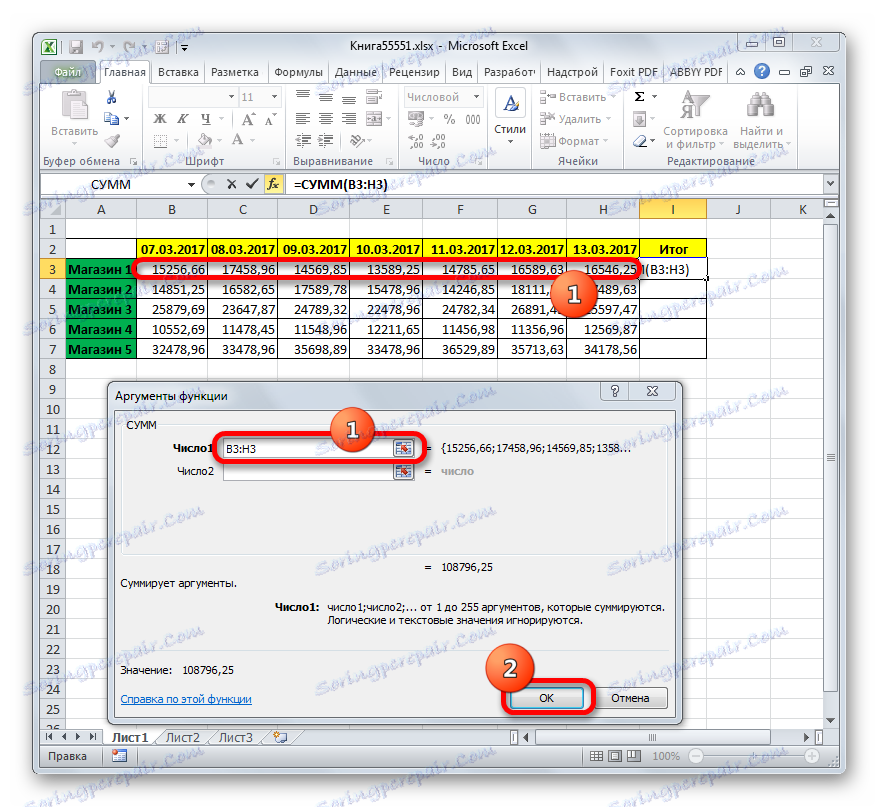
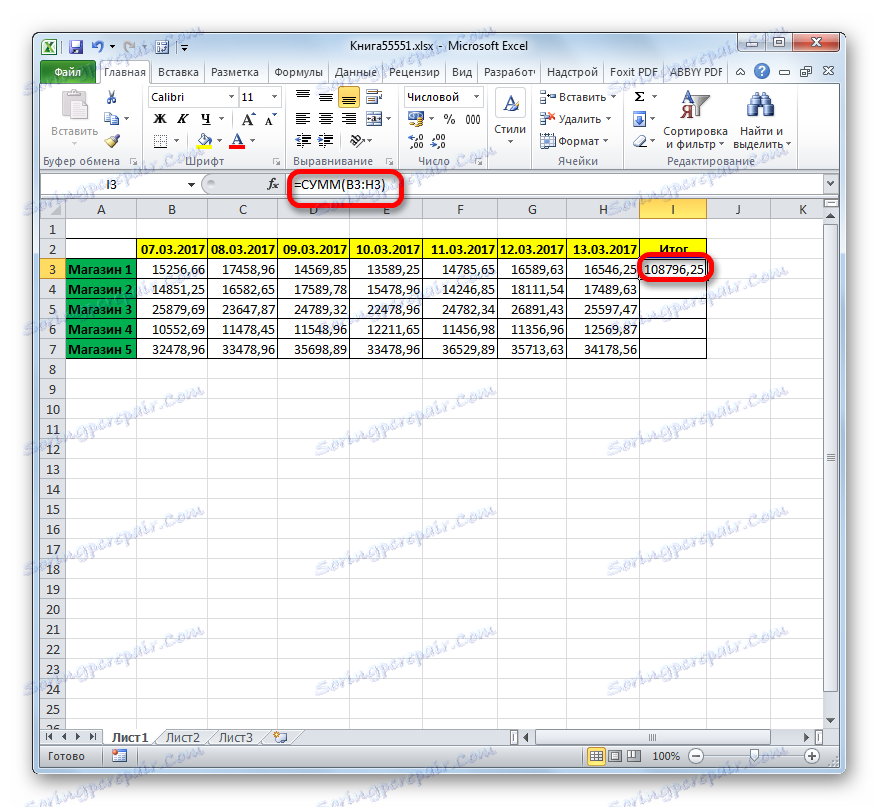
كما ترون ، هذه الطريقة مرنة نوعًا ما وسريعة نسبيًا. صحيح ، ليس لجميع المستخدمين ، فمن بديهية. لذلك ، أولئك الذين لا يعرفون عن وجودها من مصادر مختلفة ، نادرًا ما يجدونها في واجهة Excel نفسها.
الدرس: معالج الدالة في Excel
الطريقة الرابعة: تجميع الكتلة للقيم في الصفوف
ولكن ماذا لو كنت بحاجة إلى تلخيص لا سطر واحد أو اثنين ، ولكن ، قل 10 ، 100 أو حتى 1000؟ هل من الضروري حقًا لكل سطر تطبيق الإجراءات المذكورة أعلاه بشكل منفصل؟ كما اتضح ، ليس بالضرورة. للقيام بذلك ، تحتاج فقط إلى نسخ صيغة الجمع إلى الخلايا الأخرى التي تخطط لعرض المجموع فوق السطور المتبقية. يمكن القيام بذلك باستخدام أداة تحمل اسم علامة التعبئة.
- نضيف القيم في الصف الأول من الجدول بأي من تلك الطرق التي تم وصفها سابقًا. نضع المؤشر في الزاوية اليمنى السفلى من الخلية ، حيث يتم عرض نتيجة الصيغة أو الوظيفة المطبقة. في هذه الحالة ، يجب على المؤشر تغيير مظهره وتحويله إلى علامة ملء تبدو كصليب صغير. ثم ، اضغط باستمرار على زر الماوس الأيسر واسحب المؤشر لأسفل ، بالتوازي مع الخلايا التي تحمل أسماء الخطوط.
- كما ترى ، تمت تعبئة جميع الخلايا بالبيانات. هذا هو مجموع القيم مفصولة الصفوف. تم الحصول على هذه النتيجة لأن كافة الارتباطات الموجودة في Excel تكون نسبياً وليست مطلقة ، وعندما تقوم بنسخها فإنها تغير إحداثياتها.
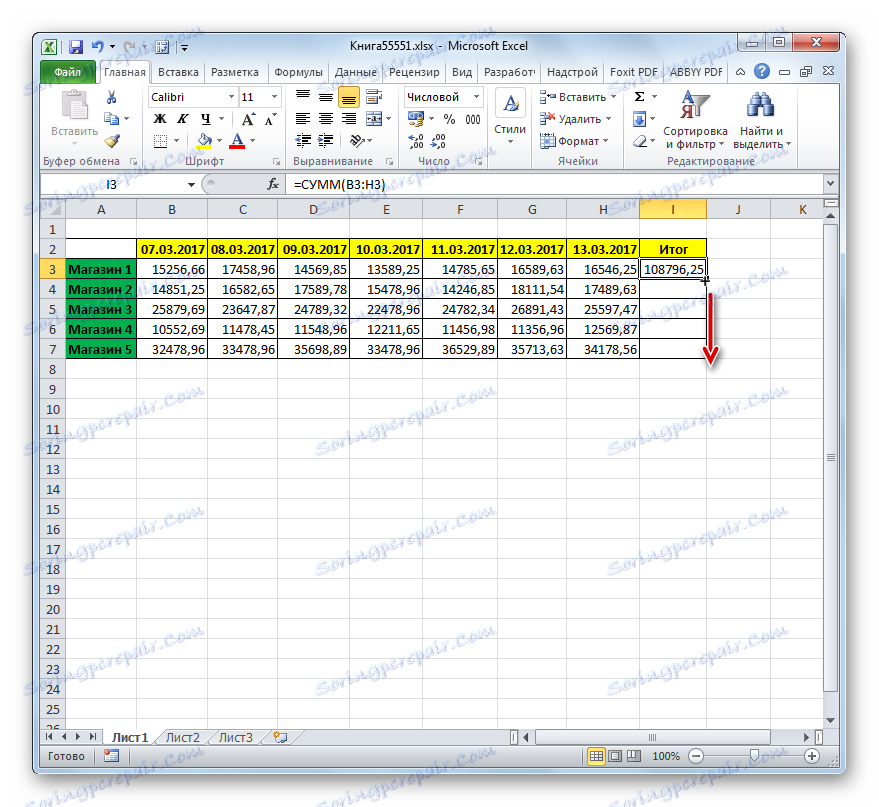
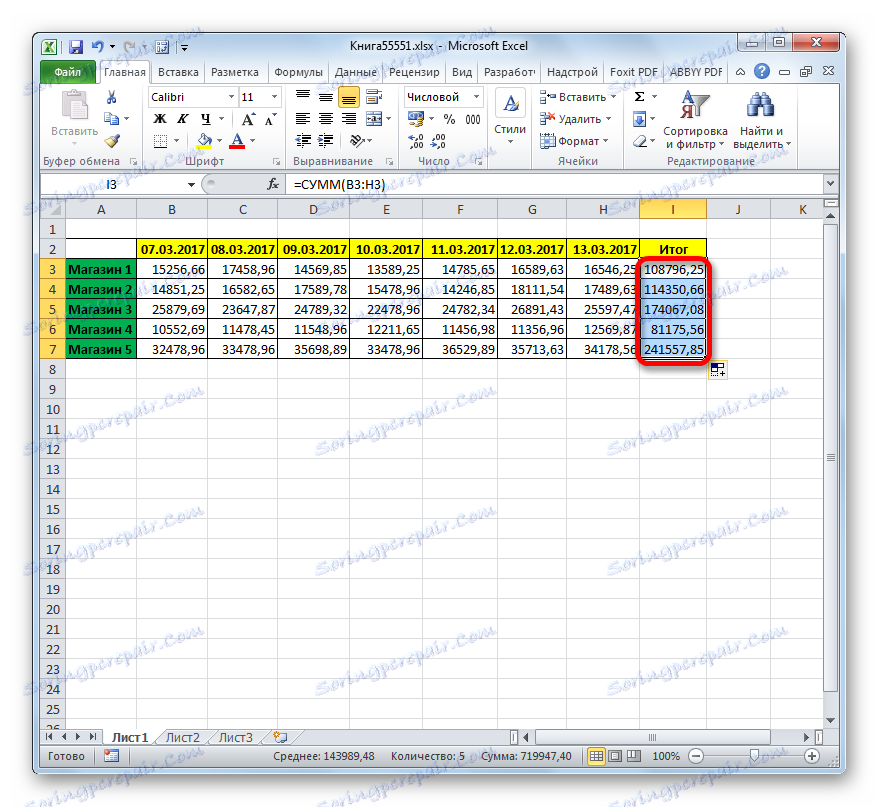
الدرس: كيفية جعل الإكمال التلقائي في Excel
كما ترى ، في Excel هناك ثلاث طرق رئيسية لحساب مجموع القيم في السطور: الصيغة الحسابية والمبلغ التلقائي ووظيفة SUM. كل من هذه الخيارات له مزاياه وعيوبه. الطريقة الأكثر بديهية بسيطة هي تطبيق الصيغة ، أسرع خيار هو autosum ، والأكثر عالمية هو استخدام مشغل SUM. بالإضافة إلى ذلك ، من خلال علامة التعبئة ، من الممكن إجراء تجميع جماعي للقيم على طول الخطوط ، يتم تنفيذها بأحد الطرق الثلاثة المذكورة أعلاه.