مايكروسوفت اكسل: عد المبلغ
أثناء العمل في Microsoft Excel ، تحتاج غالبًا إلى مطابقة المبلغ في الأعمدة والصفوف من الجداول ، وتحديد مقدار نطاق الخلايا ببساطة. يوفر البرنامج العديد من الأدوات لحل هذه المشكلة. دعونا معرفة كيفية تلخيص الخلايا في Excel.
مجموع السيارات
الأداة الأكثر شهرة وسهلة الاستخدام لتحديد كمية البيانات في الخلايا في برنامج Microsoft Excel هو المجموع.
لحساب المبلغ بهذه الطريقة ، انقر فوق الخلية الفارغة للعمود أو الصف ، وفي علامة التبويب "الصفحة الرئيسية" ، انقر فوق الزر "مجموع تلقائي".
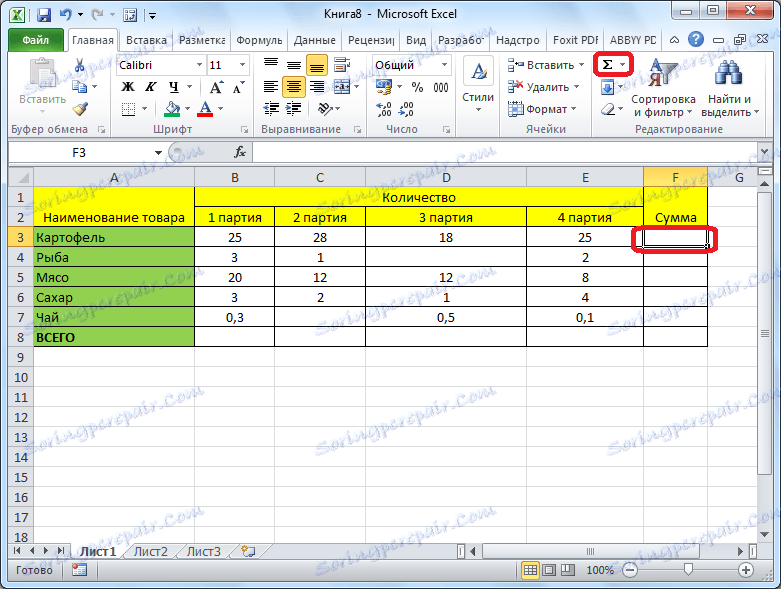
يقوم البرنامج بإخراج الصيغة إلى خلية.
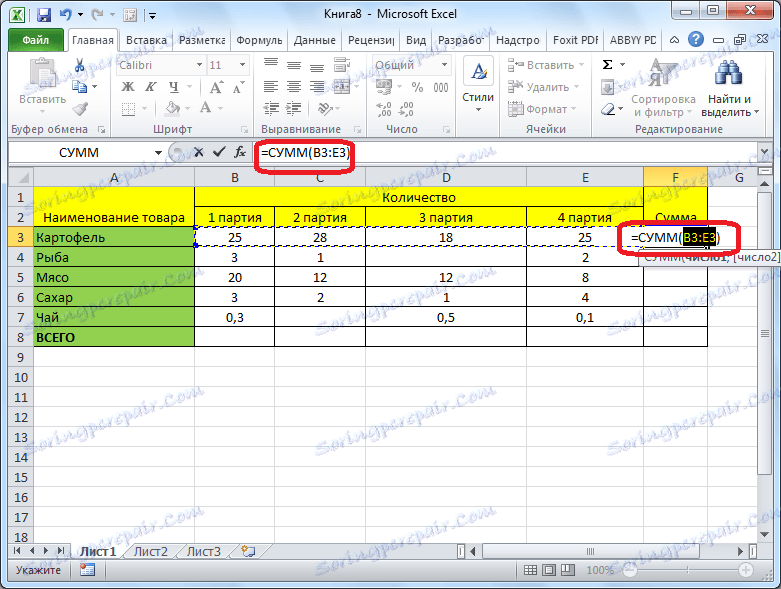
لمشاهدة النتيجة ، تحتاج إلى الضغط على الزر Enter في لوحة المفاتيح.
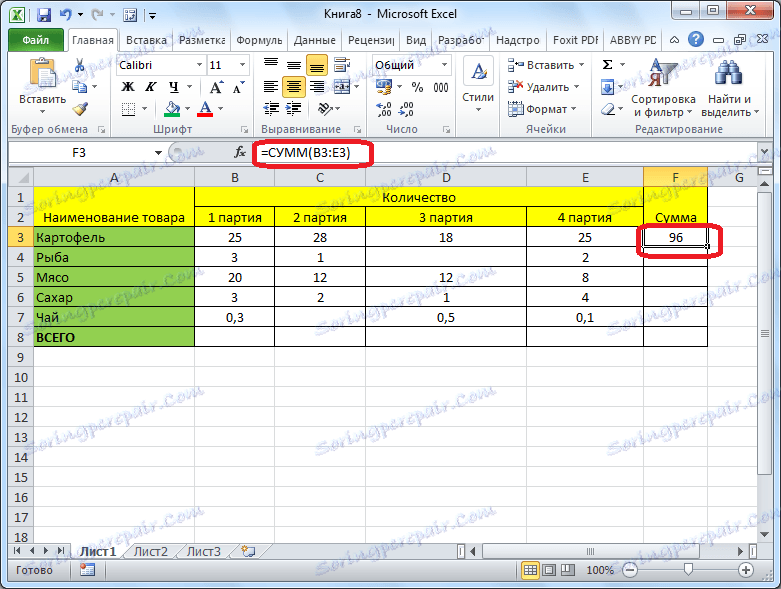
يمكنك أن تفعل قليلا مختلفا. إذا أردنا إضافة خلايا ليست من الصف أو العمود بالكامل ، ولكن فقط من نطاق معين ، فحدد هذا النطاق. ثم انقر على زر مألوفة لدينا بالفعل "Avtosuma".

يتم عرض النتيجة على الفور على الشاشة.
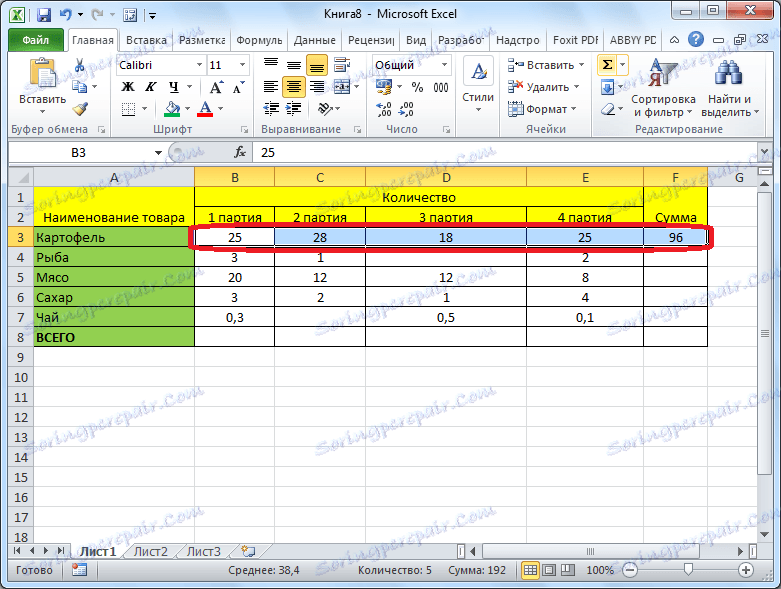
يتمثل العيب الرئيسي في الحساب حسب المجموع التلقائي في أنه يسمح لك بحساب سلسلة من البيانات في صف أو عمود. ولكن لا يمكن حساب مجموعة من البيانات الموجودة في العديد من الأعمدة والصفوف بهذه الطريقة. علاوة على ذلك ، لا يمكن استخدامه لحساب مجموع عدة خلايا منفصلة عن بعضها البعض.
على سبيل المثال ، نختار نطاقًا من الخلايا ، وننقر على الزر "مجموع تلقائي".
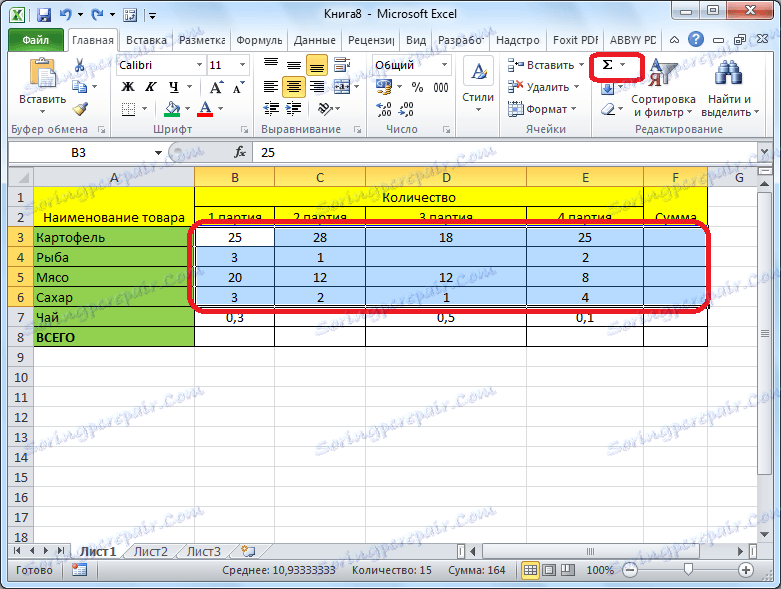
لكن لا تعرض الشاشة مجموع كل هذه الخلايا ، بل المبالغ لكل عمود أو سطر بشكل فردي.
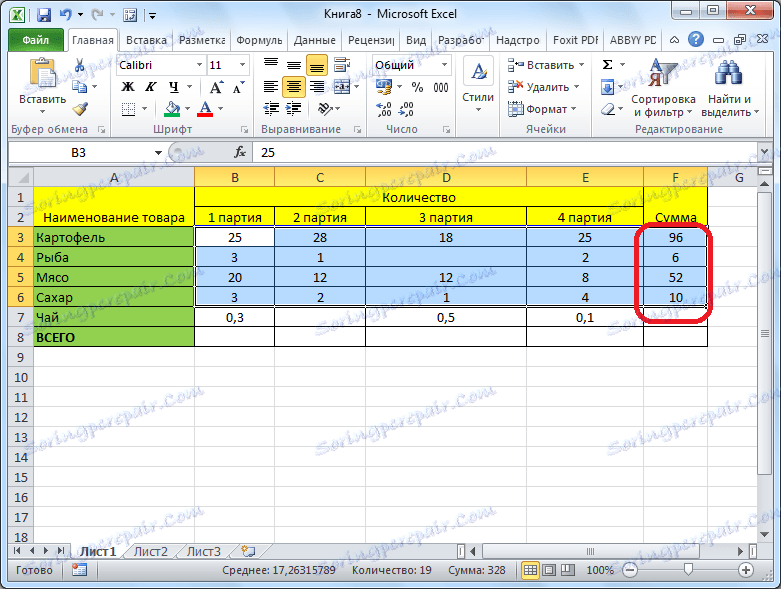
وظيفة SUMM
لعرض مجموع الصفيف بأكمله أو عدة مجموعات بيانات في Microsoft Excel ، توجد دالة "SUM".
حدد الخلية التي نريد عرض المبلغ بها. انقر فوق الزر "إدراج الدالة" ، الموجود على يسار سطر الصيغة.
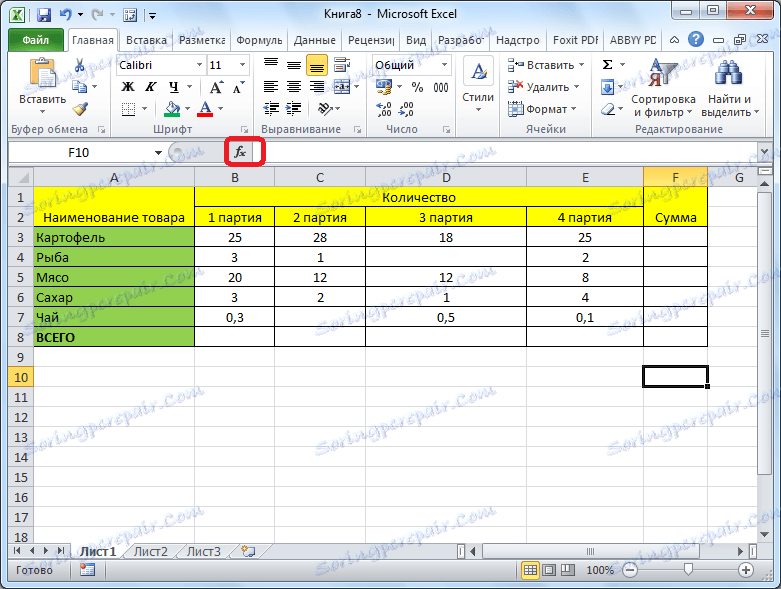
تفتح نافذة المعالجات. في قائمة الوظائف ، ابحث عن الدالة "SUM". حدده ، وانقر على زر "موافق".
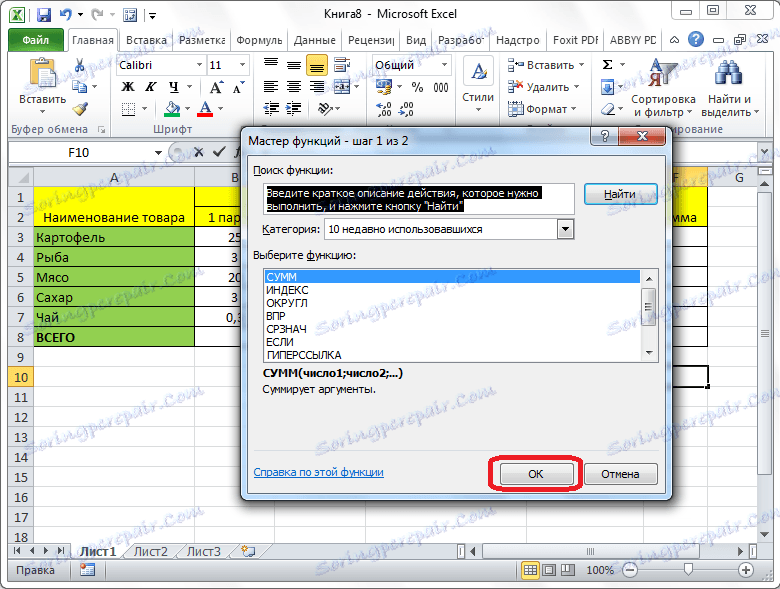
في نافذة الحجج المفتوحة للوظيفة ، أدخلنا إحداثيات الخلايا ، والتي سنحسب مقدارها. وبالطبع ، يعد إدخال الإحداثيات يدويًا أمرًا غير مناسب ، لذلك انقر فوق الزر الموجود على يسار حقل إدخال البيانات.
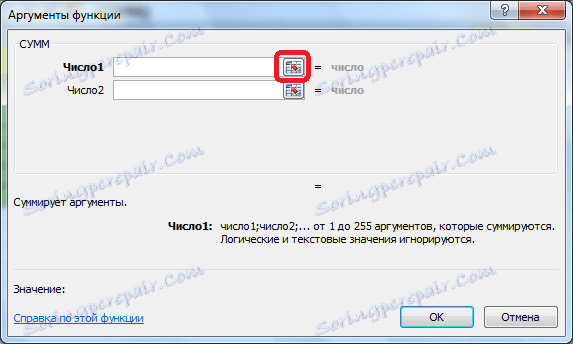
بعد ذلك ، يتم طي نافذة الوسيطة للوظيفة ، ويمكننا اختيار تلك الخلايا ، أو صفائف الخلايا ، مجموع القيم التي نريد حسابها. بعد تحديد الصفيف ، وظهر عنوانه في حقل خاص ، انقر فوق الزر الموجود على يمين هذا الحقل.
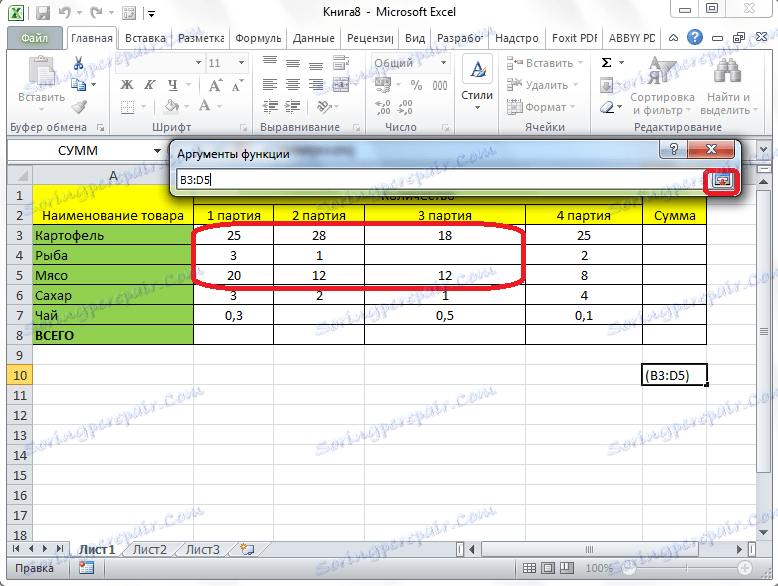
نعود مرة أخرى إلى نافذة الحجج الخاصة بالوظيفة. إذا كنت بحاجة إلى إضافة مصفوفة بيانات أخرى إلى إجمالي المبلغ ، فإننا نكرر نفس الإجراءات المذكورة أعلاه ، ولكن فقط في الحقل مع المعلمة "الرقم 2". إذا لزم الأمر ، بهذه الطريقة ، يمكنك إدخال عناوين عدد غير محدود من المصفوفات. بعد إدخال جميع وسائط الدالة ، انقر فوق الزر "موافق".
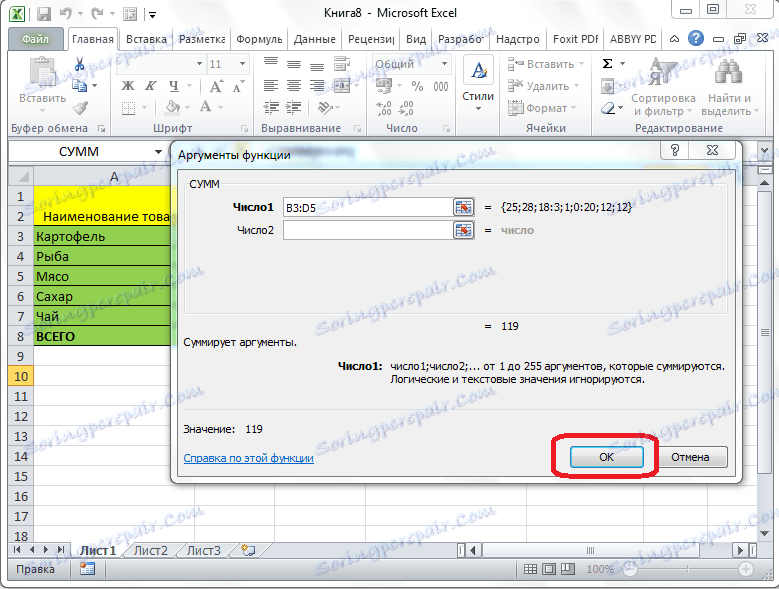
بعد ذلك ، في الخلية التي نحدد فيها ناتج النتائج ، سيتم عرض إجمالي كمية البيانات لكل الخلايا المحددة.
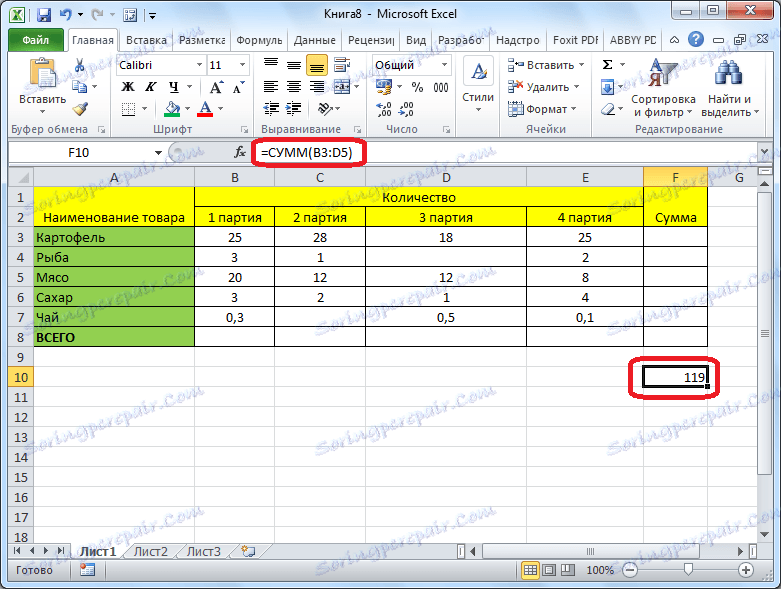
استخدام الصيغة
يمكن أيضًا حساب مقدار البيانات في الخلايا في Microsoft Excel باستخدام صيغة إضافة بسيطة. للقيام بذلك ، حدد الخلية التي يجب وضع المجموع فيها ، ثم ضع علامة "=" في ذلك. بعد ذلك ، نضغط على كل خلية واحدة تلو الأخرى ، من تلك التي تحتاج إلى حساب قيمها. بعد إضافة عنوان الخلية إلى سطر الصيغة ، أدخل "+" علامة من لوحة المفاتيح ، وذلك بعد إدخال إحداثيات كل خلية.
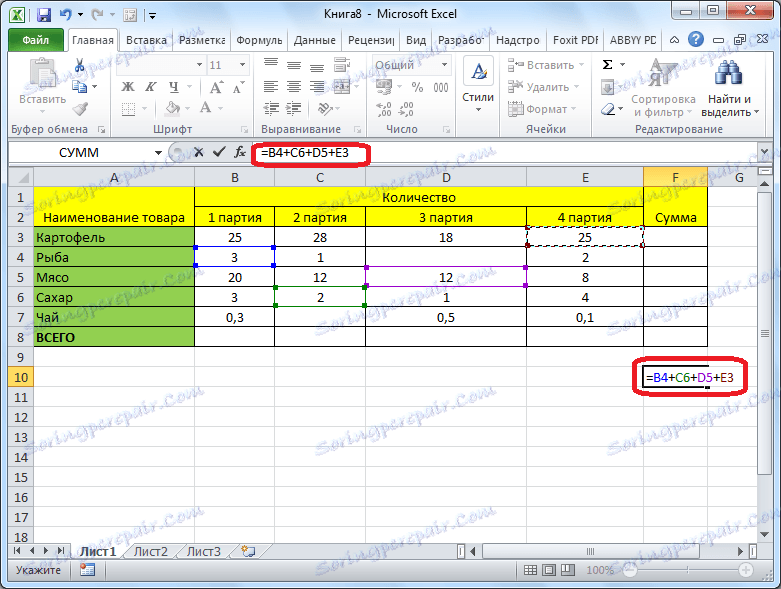
عندما يتم إدخال عناوين جميع الخلايا ، اضغط على الزر Enter على لوحة المفاتيح. بعد ذلك ، في الخلية المشار إليها يتم عرض إجمالي مبلغ البيانات المدخلة.
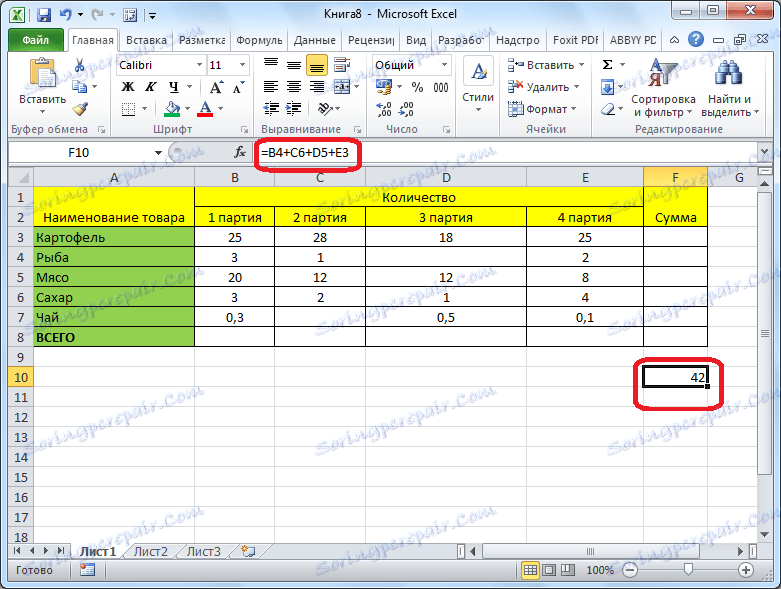
العيب الرئيسي لهذه الطريقة هو أنه يجب إدخال عنوان كل خلية على حدة ، وليس من الممكن تخصيص نطاق كامل من الخلايا في وقت واحد.
عرض المبلغ في Microsoft Excel
أيضاً ، في Microsoft Excel ، يمكنك عرض كمية الخلايا المحددة دون استنتاج هذا المبلغ في خلية منفصلة. الشرط الوحيد هو أن جميع الخلايا ، التي يجب أن يتم حساب مجموعها ، يجب أن تكون قريبة ، في مصفوفة واحدة.
فقط حدد نطاق الخلايا ، وكمية البيانات التي تحتاج إلى معرفتها ، وانظر إلى النتيجة في شريط حالة برنامج Microsoft Excel.

كما ترى ، هناك عدة طرق لتلخيص البيانات في برنامج Microsoft Excel. كل من هذه الأساليب لها مستوى خاص بها من التعقيد والمرونة. وكقاعدة عامة ، كلما كان الخيار أبسط ، كلما كان أقل مرونة. على سبيل المثال ، عند تحديد المبلغ من خلال مبلغ تلقائي ، يمكنك العمل فقط مع البيانات المرتبة في صف. لذلك ، في كل حالة محددة ، يجب على المستخدم نفسه أن يقرر أي طريقة معينة أكثر ملاءمة.