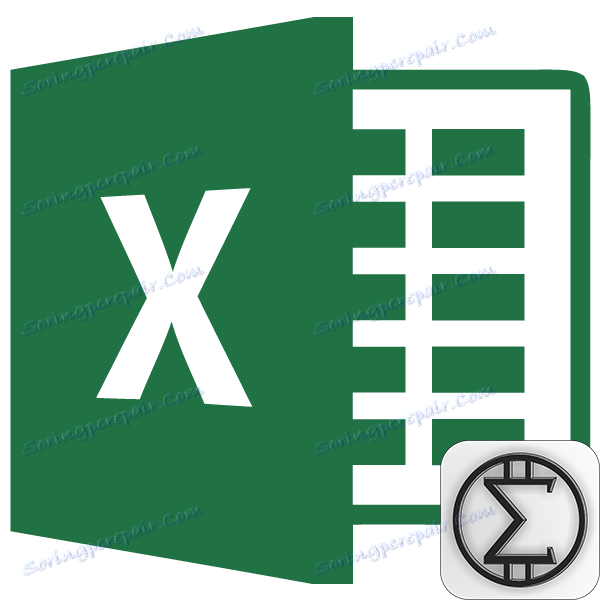مايكروسوفت اكسل: النتائج المؤقتة
عند العمل مع الطاولات ، غالباً ما تكون هناك حالات تتطلب ، بالإضافة إلى النتائج العامة ، أن تكون مثقبة ومتوسطة. على سبيل المثال ، في جدول بيع البضائع للشهر الذي يشير فيه كل سطر إلى مبلغ الأرباح من بيع نوع معين من المنتجات في اليوم ، يمكنك مطابقة النتائج المؤقتة اليومية من بيع جميع المنتجات ، وفي نهاية الجدول ، حدد مبلغ إجمالي الأرباح الشهرية للمؤسسة. دعونا معرفة كيف يمكنك جعل المجاميع الفرعية في برنامج Microsoft Excel.
شروط استخدام الوظيفة
ولكن ، للأسف ، ليست جميع الجداول ومجموعات البيانات مناسبة لتطبيق وظيفة المجموع الفرعي عليها. الشروط الرئيسية تشمل ما يلي:
- يجب أن يكون الجدول بتنسيق منطقة خلية عادية ؛
- يجب أن يتكون رأس الجدول من سطر واحد ، ويتم وضعه في السطر الأول من الورقة ؛
- يجب ألا يكون هناك صفوف مع بيانات فارغة في الجدول.
خلق المجاميع الفرعية
لإنشاء المجاميع الفرعية ، انتقل إلى علامة التبويب "البيانات" في Excel. حدد أي خلية في الجدول. بعد ذلك ، انقر فوق الزر "Subtotal" ، الموجود على الشريط في مربع الأداة "Structure".
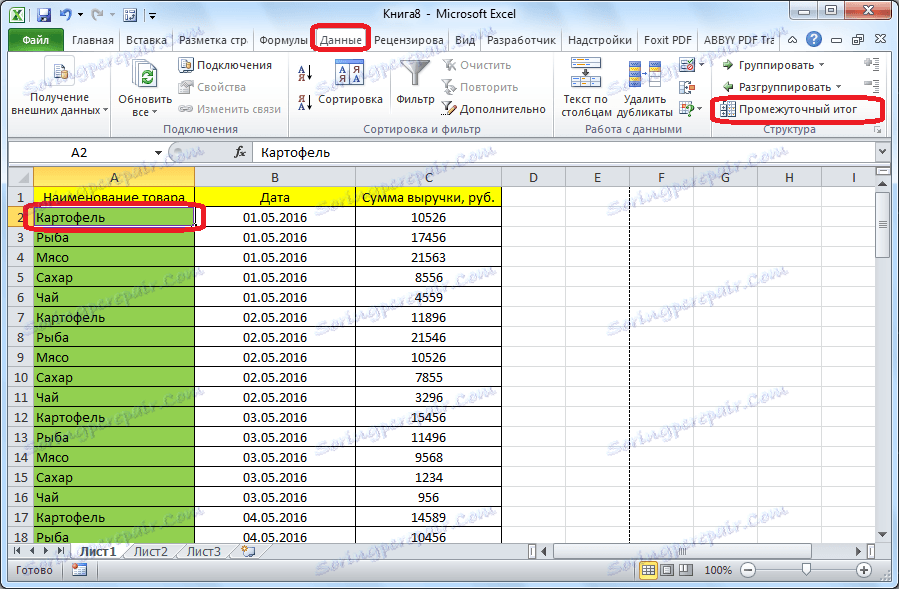
بعد ذلك ، يتم فتح نافذة تريد تكوين اشتقاق المجاميع الفرعية فيها. في هذا المثال ، نحتاج إلى رؤية إجمالي الأرباح لجميع المنتجات لكل يوم. تقع قيمة التاريخ في العمود بنفس الاسم. لذلك ، في الحقل "لكل تغيير في" ، نختار عمود "التاريخ".
في الحقل "Operation" ، حدد قيمة "Amount" ، لأننا نحتاج إلى مطابقة مبلغ اليوم. بالإضافة إلى المبلغ ، تتوفر العديد من العمليات الأخرى ، من بينها:
- الكمية؛
- أقصى.
- على الأقل؛
- المنتج.
منذ ذلك الحين ، يتم عرض أرقام الإيرادات في العمود "مبلغ الإيرادات ، فرك." ، ثم في الحقل "إضافة الإجماليات حسب" ، نختارها من قائمة الأعمدة من هذا الجدول.
بالإضافة إلى ذلك ، تحتاج إلى تحديد المربع ، إذا لم يكن مثبتًا ، بالقرب من خيار "استبدال الإجماليات الحالي". سيسمح لك هذا بإعادة حساب الجدول ، إذا قمت بإجراء حساب حساب المجاميع الفرعية معه ليس للمرة الأولى ، فلا تقم بتكرار سجل النتائج نفسها عدة مرات.
إذا قمت بتحديد "نهاية الصفحة بين المجموعات" ، فستتم طباعة كل كتلة من الجدول ذات المجاميع الفرعية على صفحة منفصلة عند طباعتها.
عندما تقوم بالتحقق من قيمة "النتائج تحت البيانات" ، سيتم تعيين المجاميع الفرعية تحت كتلة من السطور ، يتم تثبيت مجموعها فيه. إذا قمت بإلغاء تحديد هذا المربع ، فسيتم عرض النتائج أعلى السطور. ولكن ، هو المستخدم نفسه الذي يحدد مدى ملاءمة ذلك. بالنسبة لمعظم الناس ، من الأفضل وضع الإجماليات تحت الخطوط.
بعد اكتمال كافة إعدادات المجاميع الفرعية ، انقر فوق الزر "موافق".
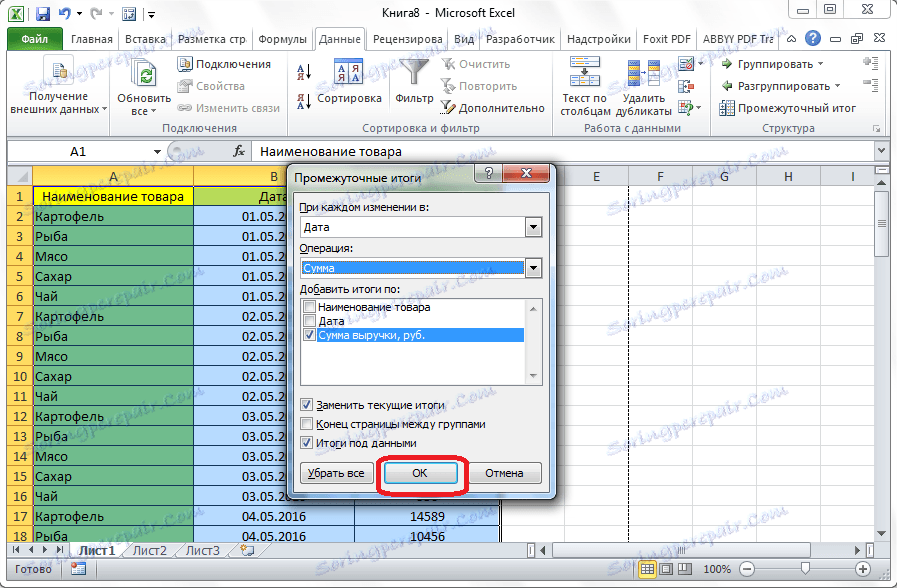
كما ترون ، ظهرت النتائج المؤقتة في جدول أعمالنا. بالإضافة إلى ذلك ، يمكن تصغير جميع مجموعات الصفوف مع إجمالي فرعي واحد بمجرد النقر فوق علامة الطرح إلى يسار الجدول ، مقابل المجموعة المحددة.
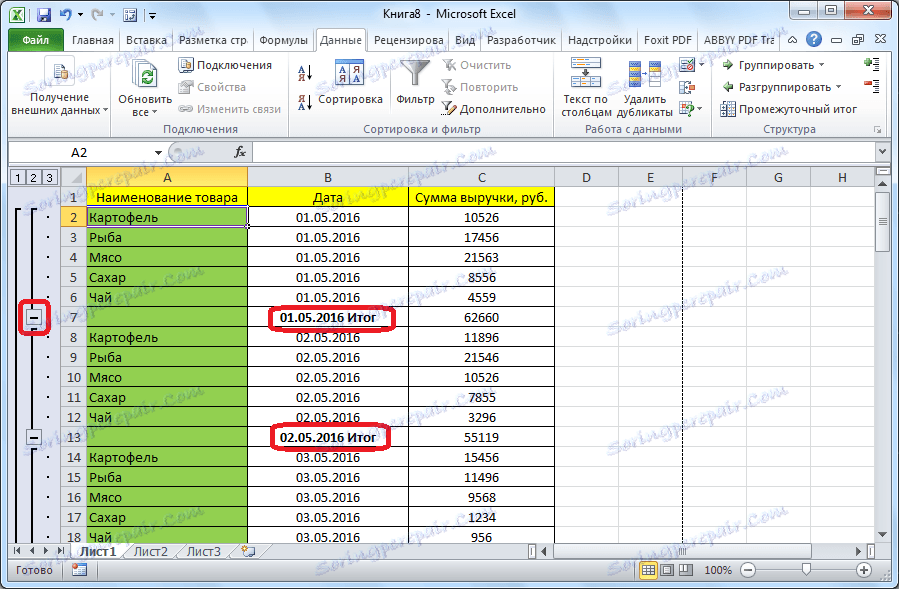
وبالتالي ، يمكنك طي جميع الصفوف في الجدول ، مع ترك الإجماليات المتوسطة والإجمالية مرئية فقط.
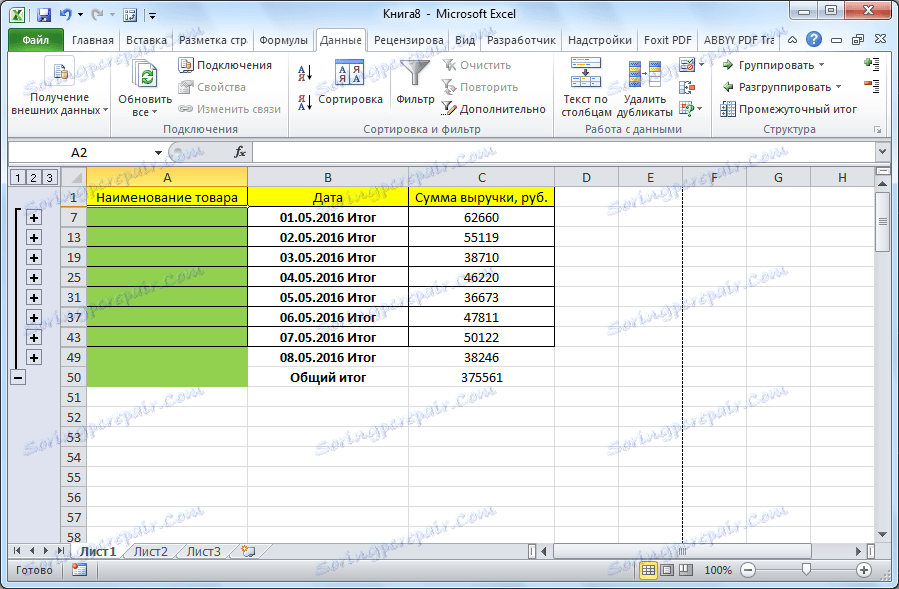
وتجدر الإشارة أيضًا إلى أنه في حالة تغيير البيانات في صفوف الجدول ، سيتم إجراء إعادة حساب المجاميع الفرعية تلقائيًا.
الصيغة "INTERMEDIATE.TIGO"
بالإضافة إلى ذلك ، من الممكن إخراج المجاميع الفرعية ليس من خلال زر على الشريط ، ولكن باستخدام خيار استدعاء وظيفة خاصة عبر زر "إدراج الدالة". لهذا ، بالنقر فوق الخلية حيث سيتم عرض المجاميع الفرعية ، انقر فوق الزر الموجود إلى يسار سطر الصيغة.
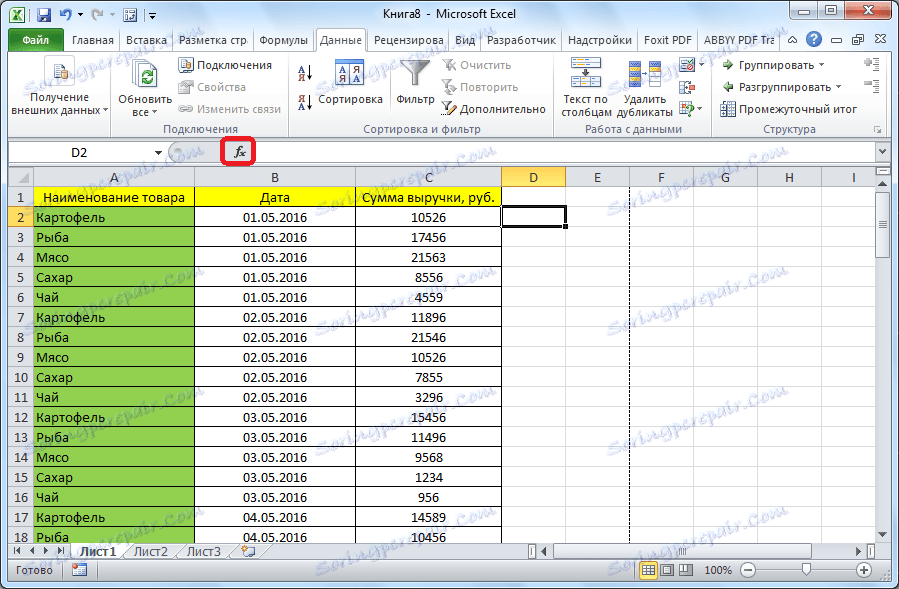
يفتح معالج الدالة. بين قائمة الوظائف نحن نبحث عن البند "INTERMEDIATE.TOGS". حدده ، وانقر على زر "موافق".
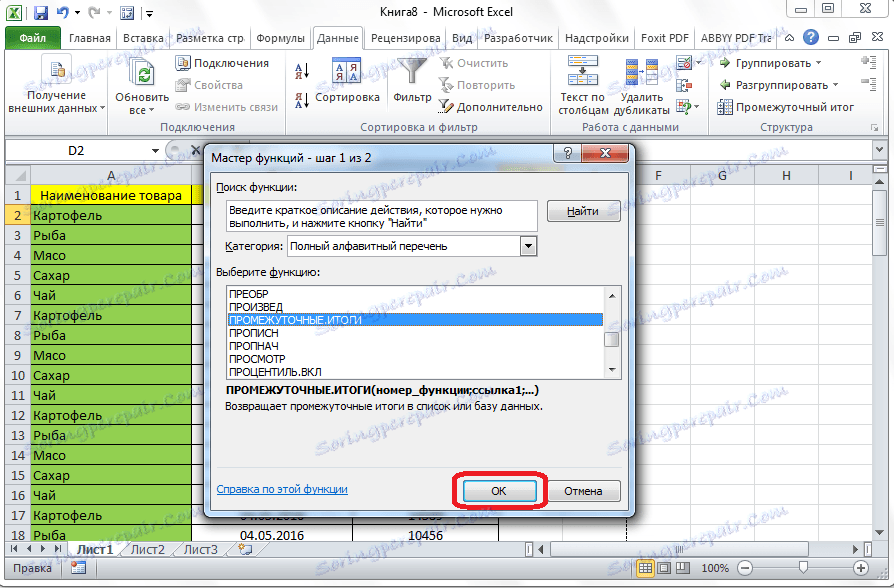
يتم فتح نافذة تحتاج إلى إدخال الوسيطات إلى الدالة. في السطر "رقم الوظيفة" تحتاج إلى إدخال رقم أحد خيارات المعالجة الإحدى عشرة ، وهي:
- المتوسط الحسابي
- عدد الخلايا
- عدد الخلايا المملوءة
- القيمة القصوى في مجموعة البيانات المحددة ؛
- القيمة الدنيا ؛
- منتج البيانات في الخلايا ؛
- الانحراف المعياري حسب العينة ؛
- الانحراف المعياري للسكان ؛
- والمبلغ؛
- التباين في العينة
- تباين السكان.
لذا ، ندخل في الحقل رقم الإجراء هذا الذي نريد تطبيقه في حالة معينة.
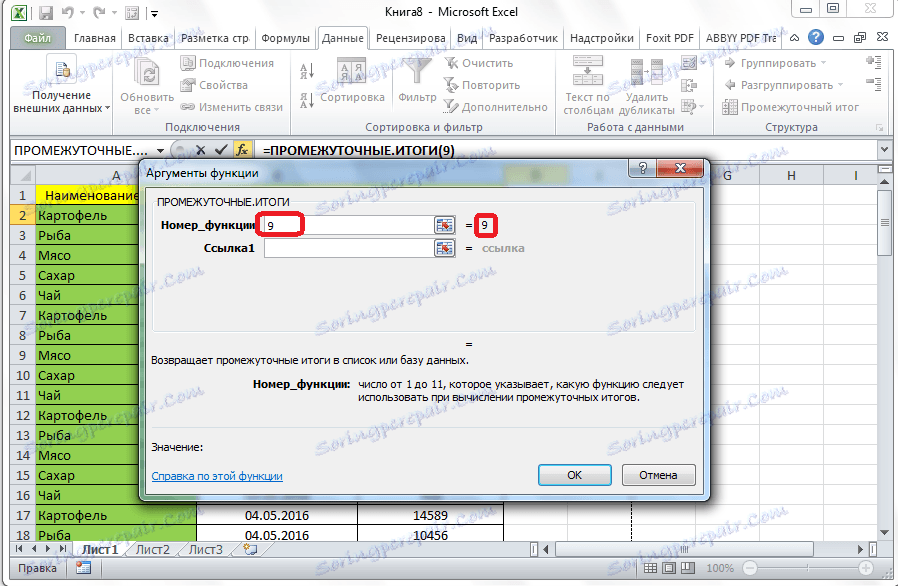
في العمود "المرجع 1" تحتاج إلى تحديد مرجع إلى مصفوفة الخلايا التي تريد تعيين قيم وسيطة لها. يسمح بإدخال ما يصل إلى أربع صفائف متباينة. عند إضافة إحداثيات نطاق من الخلايا ، تظهر نافذة على الفور لإمكانية إضافة النطاق التالي.
نظرًا لأن إدخال النطاق يدويًا ليس أمرًا ملائمًا في جميع الحالات ، يمكنك ببساطة النقر على الزر الموجود على يسار نموذج الإدخال.
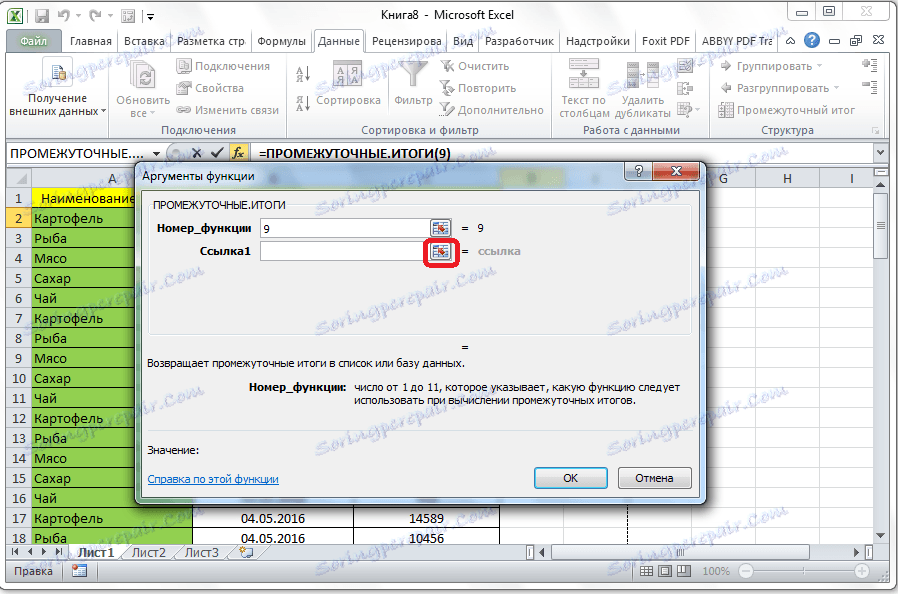
في هذه الحالة ، يتم تصغير نافذة وسائط الدالة. الآن يمكنك فقط تمييز المؤشر بمجموعة البيانات المطلوبة. بعد إدخالها تلقائيًا في النموذج ، انقر فوق الزر الموجود على يمينها.
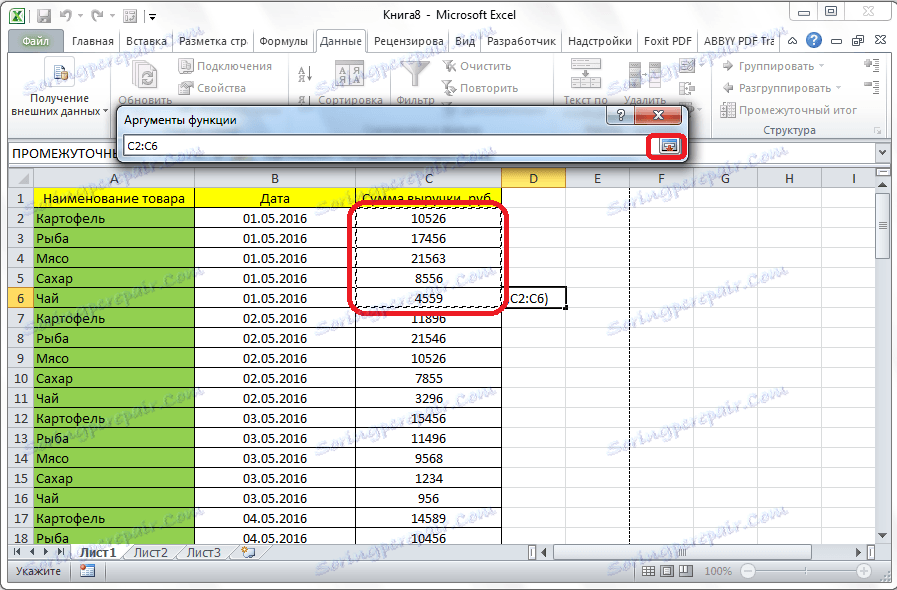
تفتح نافذة وسائط الدالة مرة أخرى. إذا كنت ترغب في إضافة مجموعة بيانات واحدة أو أكثر ، فقم بإضافة نفس الخوارزمية الموضحة أعلاه. خلاف ذلك ، انقر على زر "موافق".
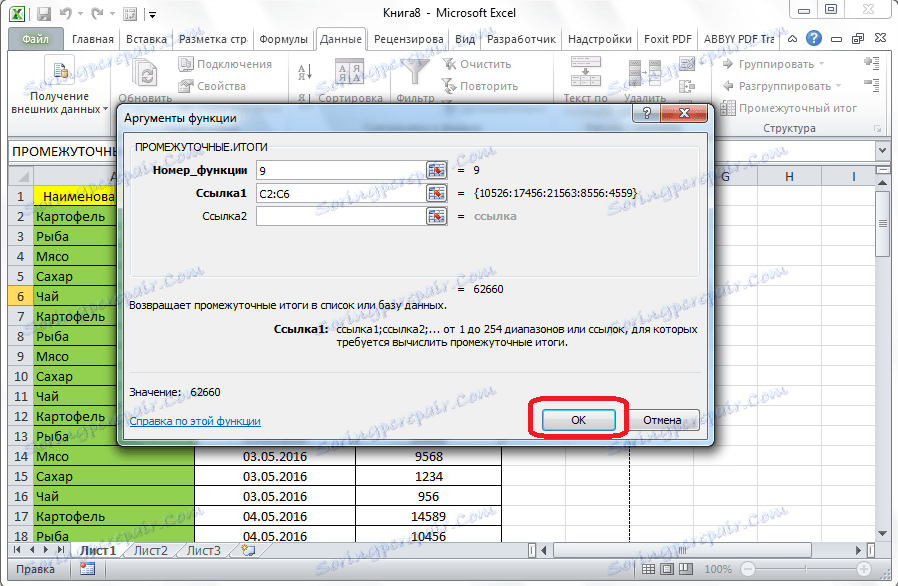
بعد ذلك ، سيتم إنشاء المجاميع الفرعية لنطاق البيانات المحدد في الخلية التي توجد بها الصيغة.
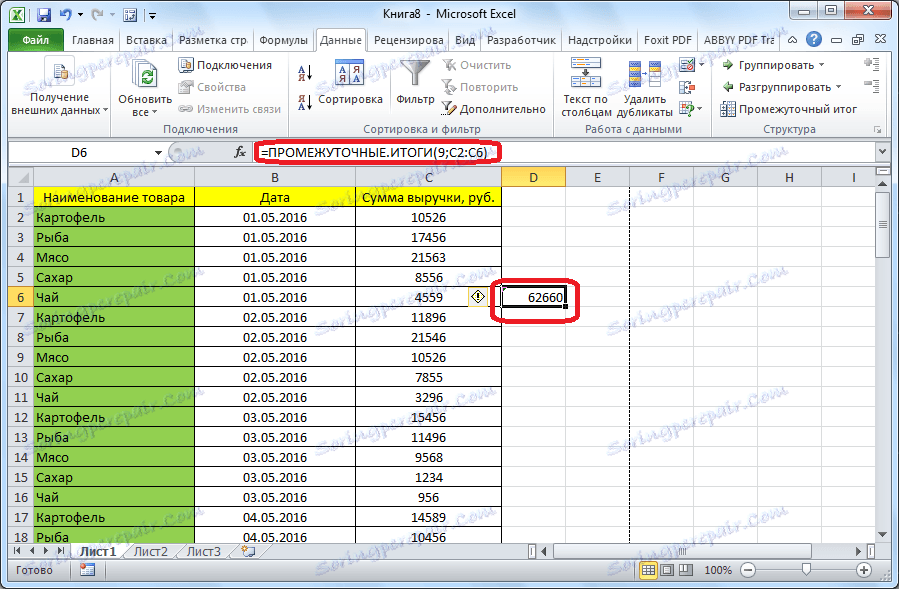
بناء جملة هذه الدالة كما يلي: "INTERMEDIATE.TOGS (function_number، array_units_lots). في الحالة الخاصة بنا ، ستبدو الصيغة كما يلي: "INTERMEDIATE.STOTS (9؛ C2: C6)". يمكن إدخال هذه الوظيفة ، باستخدام بناء الجملة هذا ، في خلايا و يدوياً ، دون استدعاء "معالج الدالة". فقط ، من الضروري ألا ننسى ، قبل أن تضع الصيغة في الخلية العلامة "=".
كما ترون ، هناك طريقتان رئيسيتان لإنشاء المجاميع الفرعية: من خلال زر على الشريط ، ومن خلال صيغة خاصة. بالإضافة إلى ذلك ، يجب على المستخدم تحديد القيمة التي سيتم عرضها على أنها الإجمالي: المجموع ، أو الحد الأدنى ، أو المتوسط ، أو القيمة القصوى ، إلخ.