إدراج جدول من Word إلى Microsoft Excel
في كثير من الأحيان نقل الجدول من Microsoft Excel إلى Word ، على العكس من ذلك ، ولكن كل حالات النقل العكسي نفسها ليست نادرة جدا. على سبيل المثال ، في بعض الأحيان تحتاج إلى نقل جدول إلى Excel ، تم إجراؤه في Word ، لكي تستخدم وظيفة محرر الجدول لحساب البيانات. دعونا معرفة أي طرق لتحريك الجداول في هذا الاتجاه موجودة.
النسخ العادي
أسهل طريقة لترحيل الجدول هي باستخدام طريقة النسخ العادية. للقيام بذلك ، حدد الجدول في Word ، وانقر بزر الماوس الأيمن على الصفحة ، وحدد "نسخ" من القائمة المنبثقة. يمكنك بدلاً من ذلك النقر فوق الزر "نسخ" الموجود أعلى الشريط. يتضمن خيار آخر ، بعد إبراز الجدول ، الضغط على مفاتيح لوحة المفاتيح Ctrl + C.
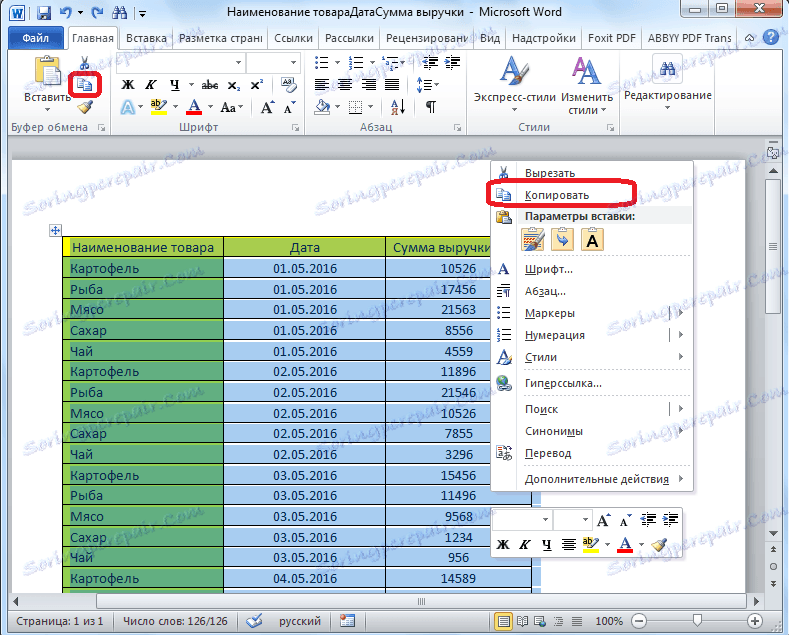
لذلك قمنا بنسخ الطاولة. الآن نحن بحاجة إلى إدراجها على ورقة Excel. قم بتشغيل برنامج Microsoft Excel. نضغط على الخلية في مكان الورقة حيث نريد وضع الجدول. تجدر الإشارة إلى أن هذه الخلية ستصبح الخلية العلوية في أقصى اليسار للجدول المدرج. ومن هذا تحتاج إلى المتابعة من خلال التخطيط لوضع الجدول.
انقر بزر الماوس الأيمن على الورقة ، وفي قائمة السياق في معلمات الإدراج ، حدد القيمة "حفظ التنسيق الأصلي". أيضا ، يمكنك إدراج جدول من خلال النقر على زر "إدراج" الموجود على الحافة اليسرى من الشريط. أو ، هناك خيار للكتابة على لوحة المفاتيح مجموعة من المفاتيح Ctrl + V.
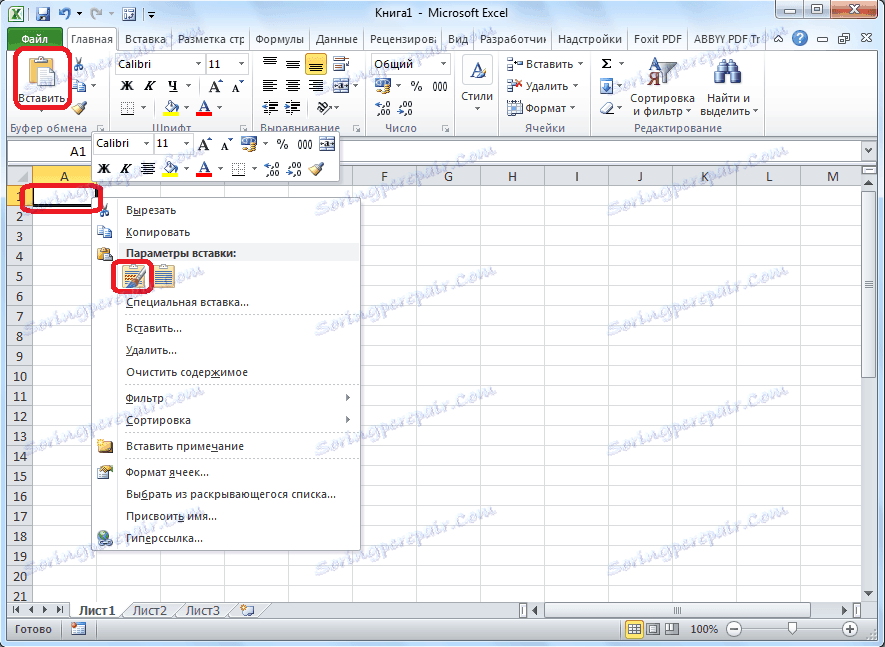
بعد ذلك ، سيتم إدراج الجدول في ورقة عمل Microsoft Excel. قد لا تتطابق خلايا الورقة مع خلايا الجدول المدرج. لذلك ، لجعل الجدول تبدو المظهر ، ينبغي أن تمتد.
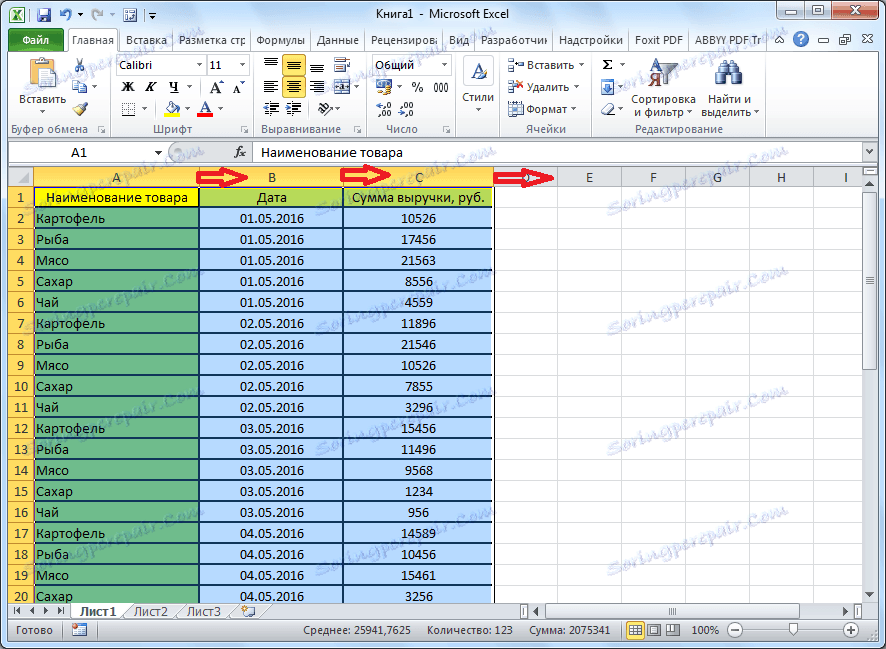
جدول الاستيراد
أيضا ، هناك طريقة أكثر تعقيدا لنقل جدول من Word إلى Excel ، عن طريق استيراد البيانات.
افتح الجدول في Word. اختره. بعد ذلك ، انتقل إلى علامة التبويب "تخطيط" ، وفي مجموعة أدوات "البيانات" على الشريط ، انقر فوق الزر "تحويل إلى نص".
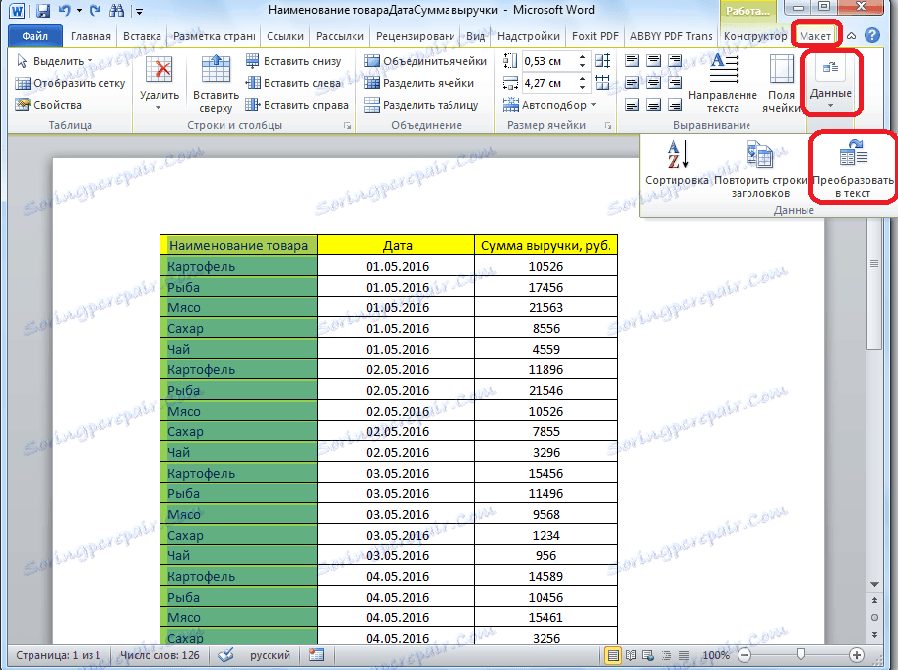
تفتح نافذة خيارات التحويل. في المعلمة "Delimiter" ، يجب تعيين مفتاح التبديل إلى موضع "علامة التبويب". إذا لم يكن الأمر كذلك ، فقم بالتبديل إلى هذا الموضع ، وانقر فوق الزر "موافق".
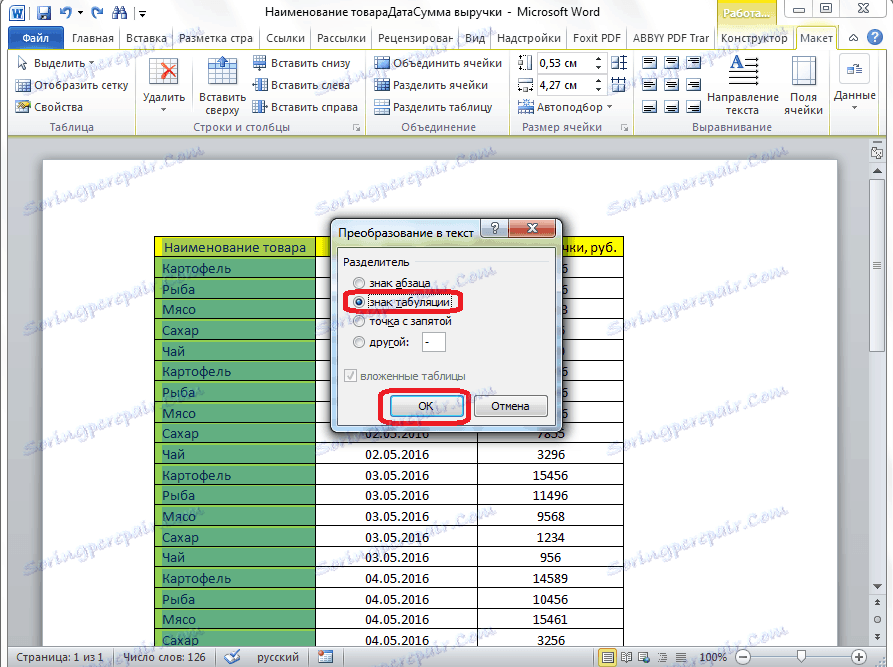
انتقل إلى علامة التبويب "ملف". اختر العنصر "حفظ باسم ...".
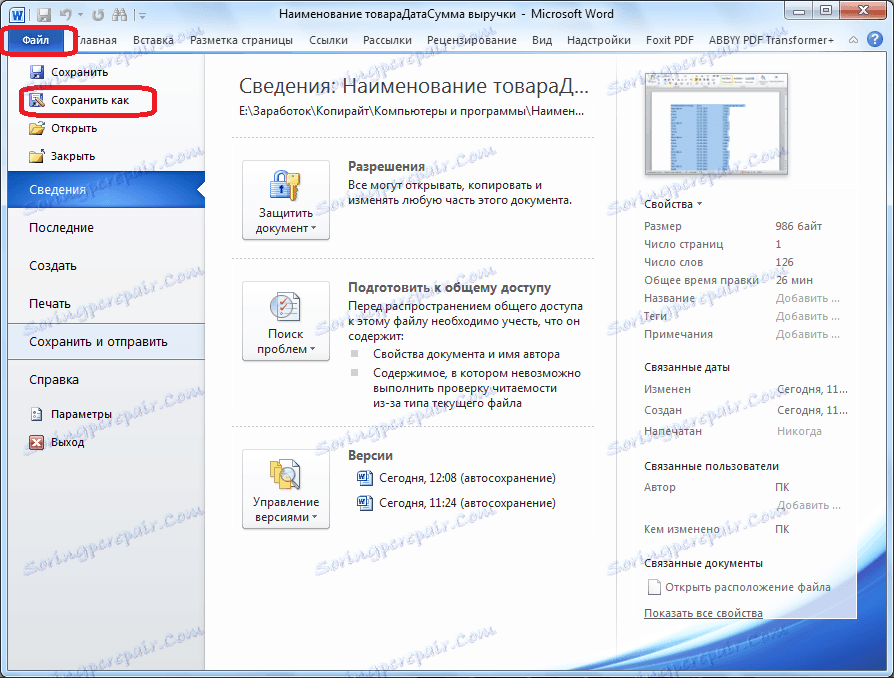
في النافذة المفتوحة لحفظ المستند ، نحدد الموقع المطلوب للملف الذي سنقوم بحفظه ، كما سنقوم بإعطائه اسمًا إذا لم يستجب الاسم الافتراضي. على الرغم من أن الملف المحفوظ سيكون متوسطًا لنقل الجدول من Word إلى Excel ، إلا أنه لا معنى لتغيير الاسم. أهم ما يجب فعله هو تعيين معلمة "Normal text" في حقل "نوع الملف". انقر على زر "حفظ".
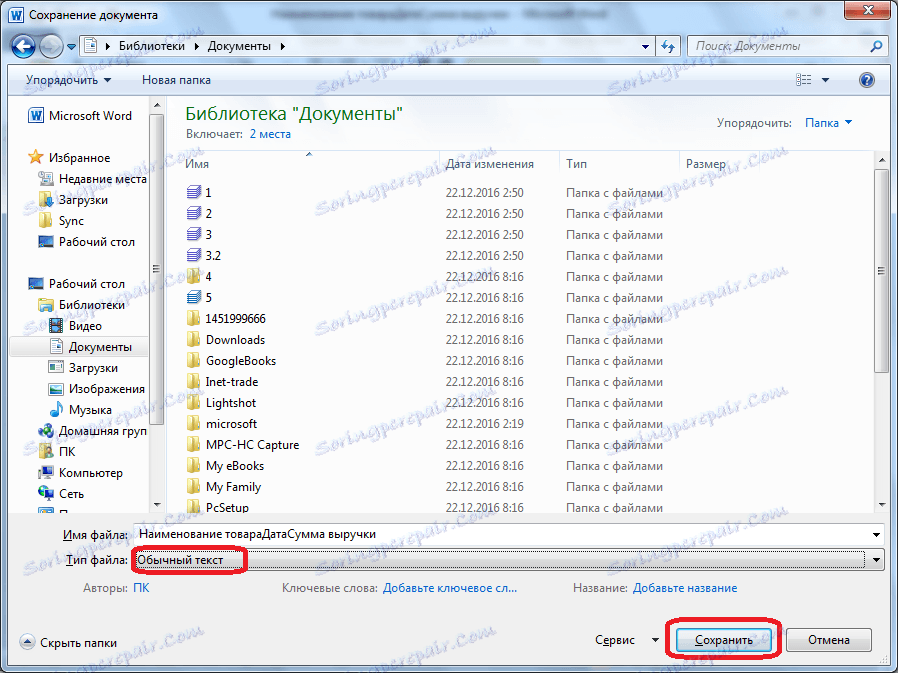
يتم فتح نافذة تحويل الملف. هنا لا تحتاج إلى إجراء أي تغييرات ، ولكن تذكر فقط الترميز الذي قمت بحفظ النص فيه. انقر على زر "موافق".
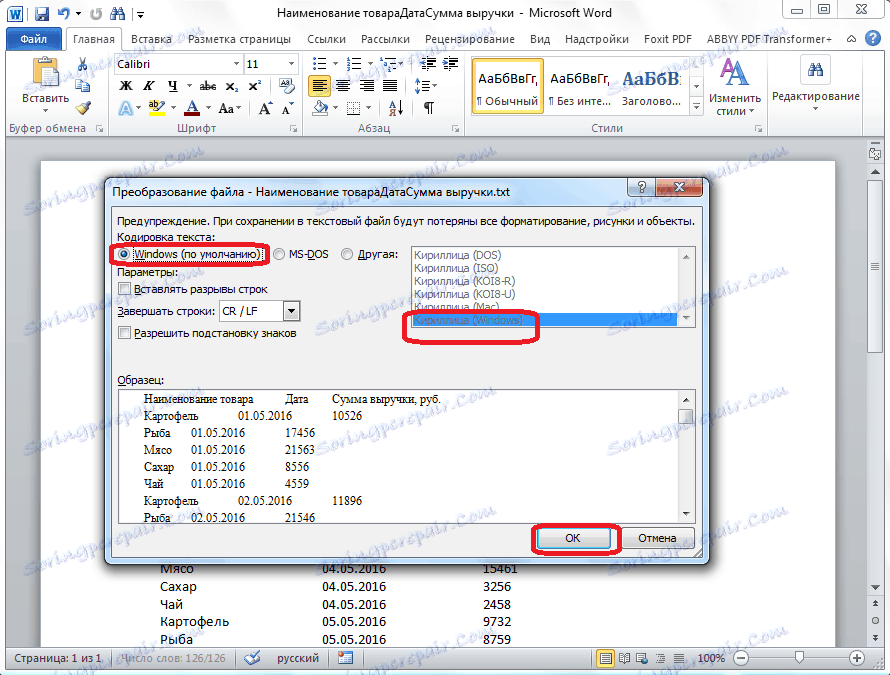
بعد ذلك ، قم بتشغيل برنامج Microsoft Excel. انتقل إلى علامة التبويب "البيانات". في كتلة الإعدادات "الحصول على بيانات خارجية" على الشريط ، انقر فوق الزر "من النص".
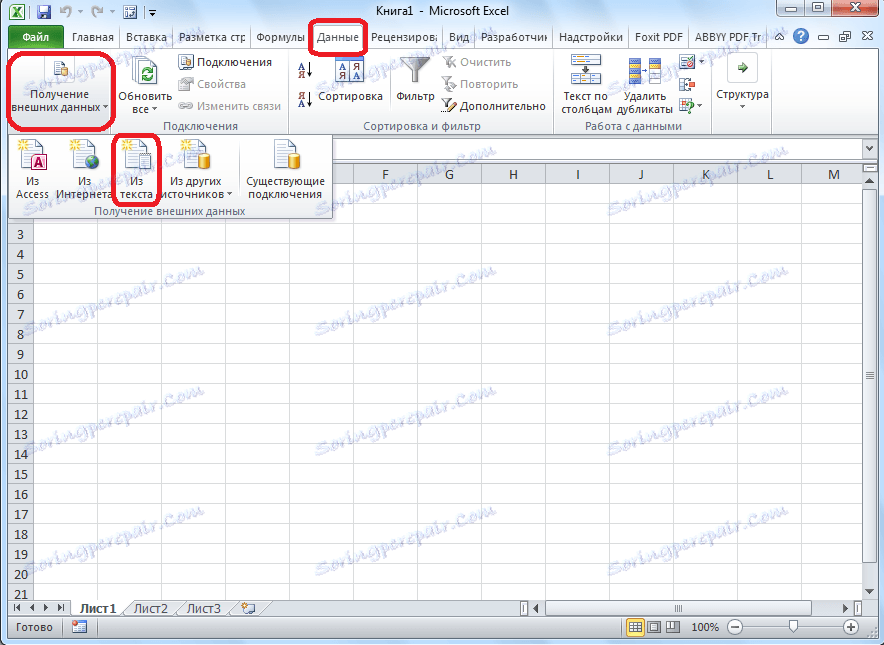
نافذة لاستيراد ملف نصي يفتح. نحن نبحث عن الملف الذي تم حفظه في وقت سابق في Word ، حدده ، وانقر على زر "استيراد".
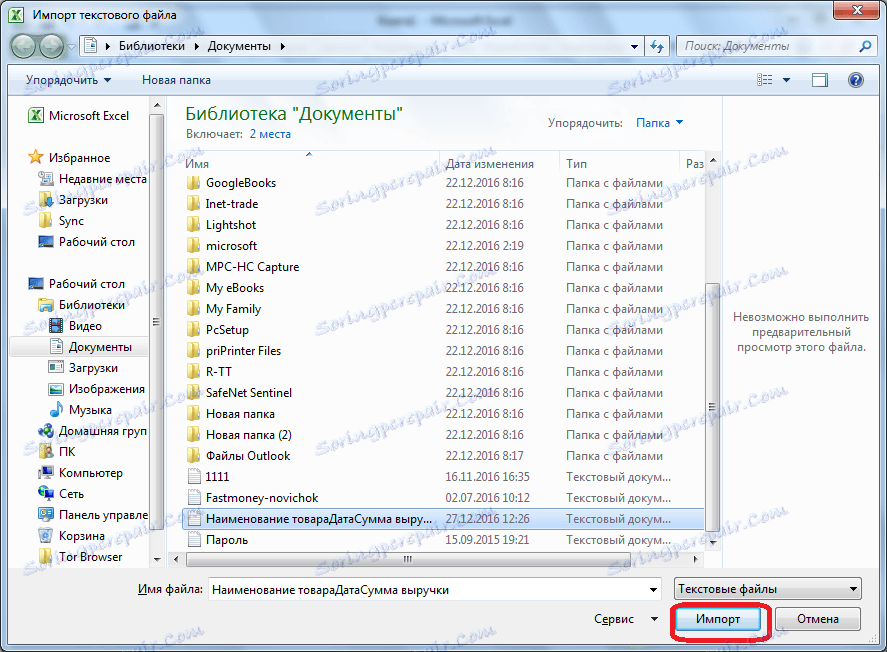
بعد ذلك ، يفتح نافذة معالج النصوص. في إعدادات تنسيق البيانات ، حدد الخيار "محدد". لقد قمنا بتعيين الترميز ، وفقًا للواحد الذي حفظت فيه المستند النصي في Word. في معظم الحالات ، سيكون هذا "1251: السيريلية (Windows)". انقر على زر "التالي".
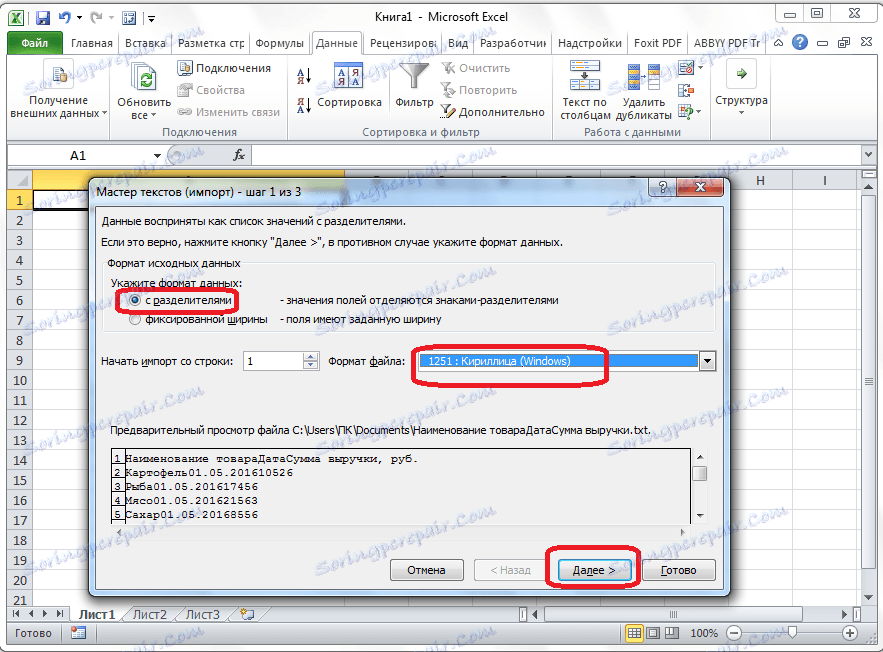
في النافذة التالية في الإعداد "فاصل الرموز" يقوم بتعيين التبديل إلى موضع "علامة التبويب" ، إذا لم يتم تعيينه بشكل افتراضي. انقر على زر "التالي".
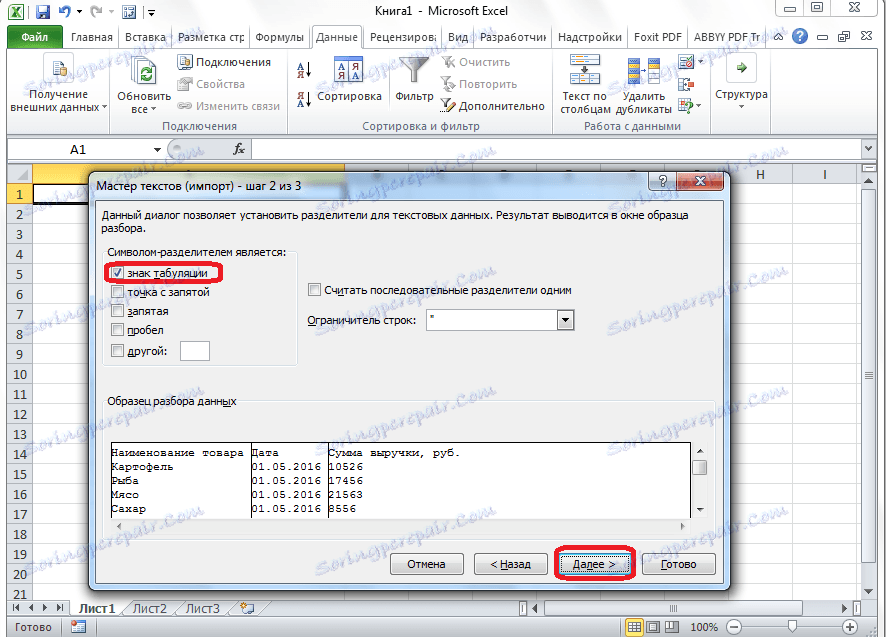
في النافذة الأخيرة من معالج النصوص ، يمكنك تنسيق البيانات في الأعمدة ، مع مراعاة محتوياتها. حدد عمودًا محددًا في نموذج تحليل البيانات ، وفي إعدادات تنسيق بيانات الأعمدة ، حدد أحد الخيارات الأربعة:
- مشترك.
- النص؛
- التاريخ؛
- تخطي العمود.
نقوم بهذه العملية لكل عمود على حدة. في نهاية التنسيق ، انقر فوق الزر "تم".
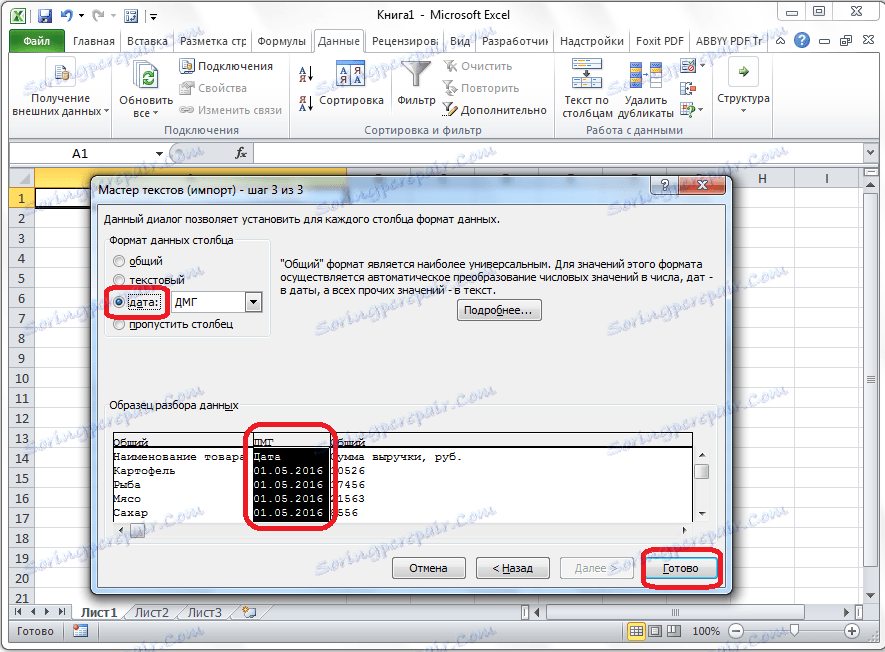
بعد ذلك ، تفتح نافذة الاستيراد. في الحقل ، حدد يدويًا عنوان الخلية ، والتي ستكون الخلية اليسرى العلوية للجدول المدرج. إذا كنت في حالة فقدان للقيام بذلك يدويًا ، فانقر فوق الزر الموجود على يمين الحقل.
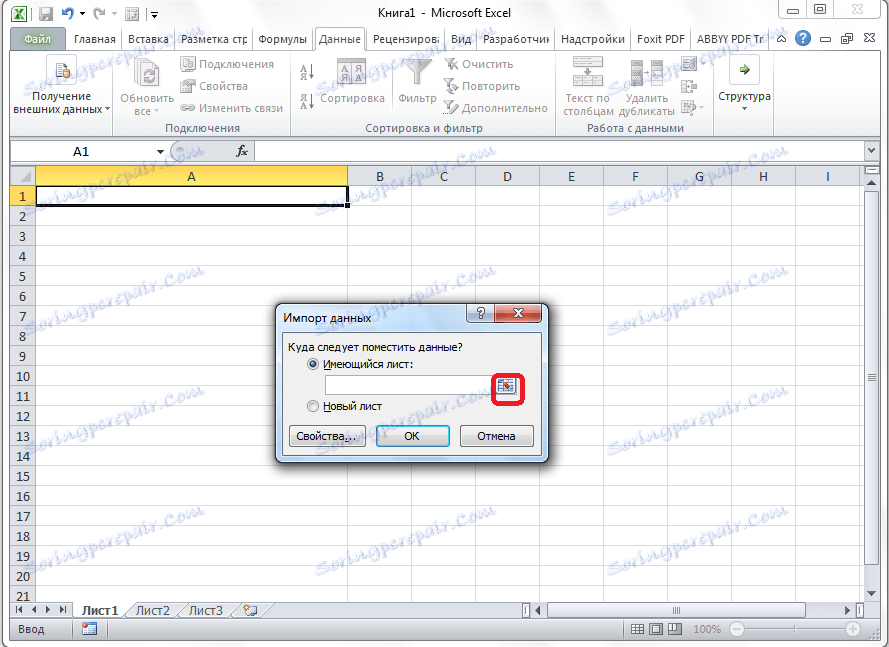
في النافذة المفتوحة ، ما عليك سوى اختيار الخلية المطلوبة. ثم ، انقر فوق الزر الموجود على يمين البيانات التي تم إدخالها في الحقل.
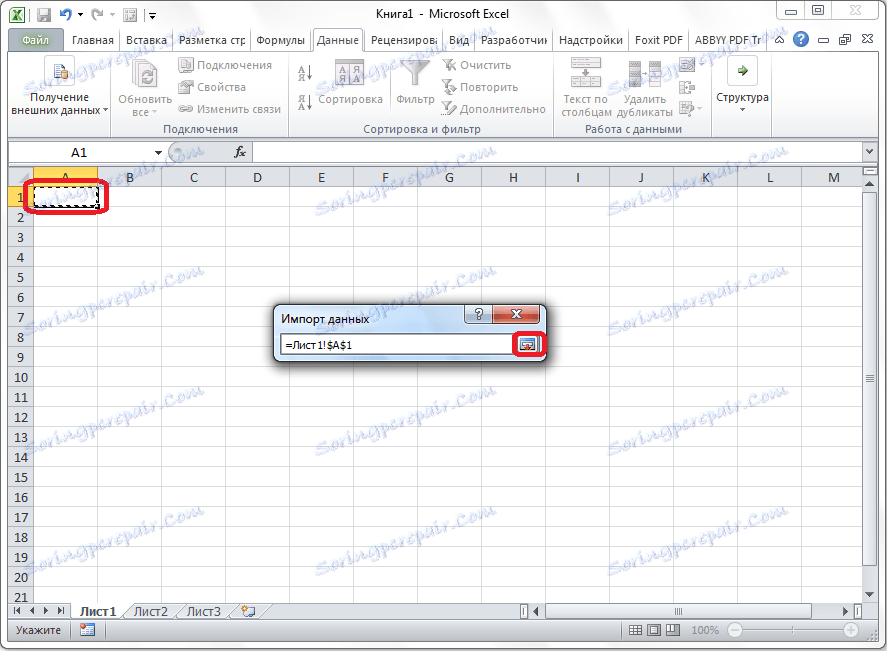
العودة إلى نافذة استيراد البيانات ، انقر على زر "موافق".
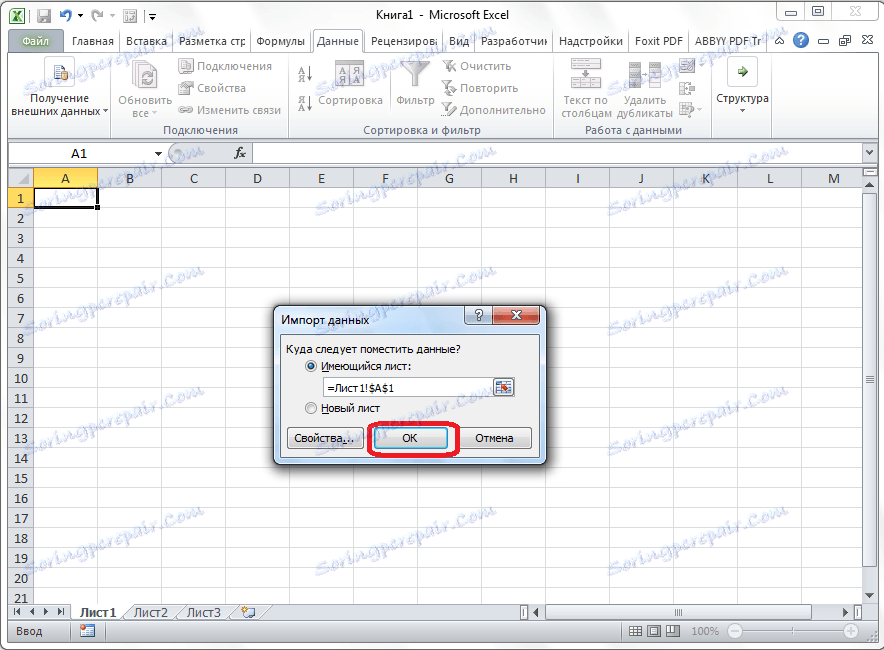
كما ترى ، يتم إدراج الجدول.
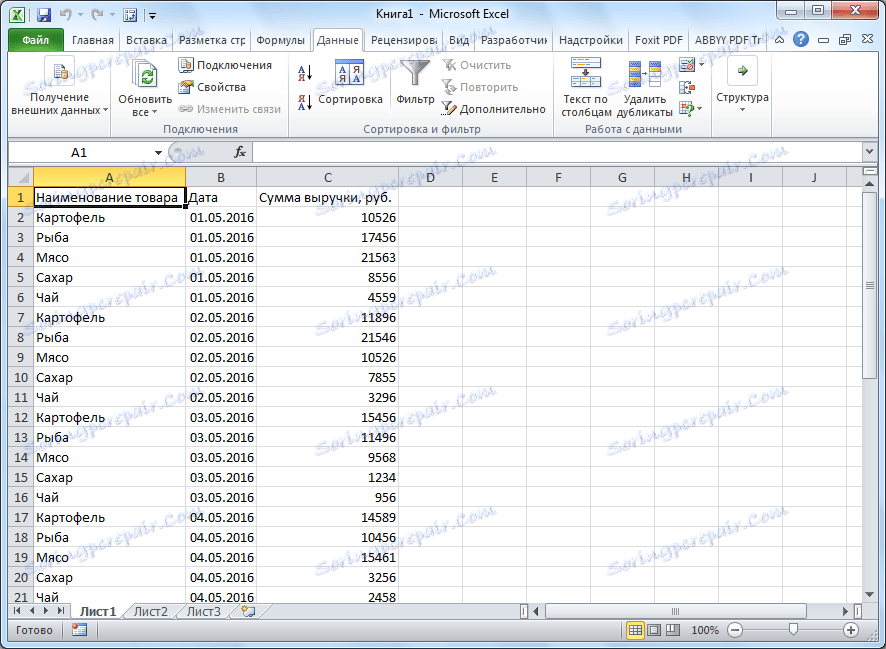
علاوة على ذلك ، يمكنك ، إذا رغبت ، تعيين حدود مرئية له ، وكذلك تهيئته في أساليب Microsoft Excel القياسية.
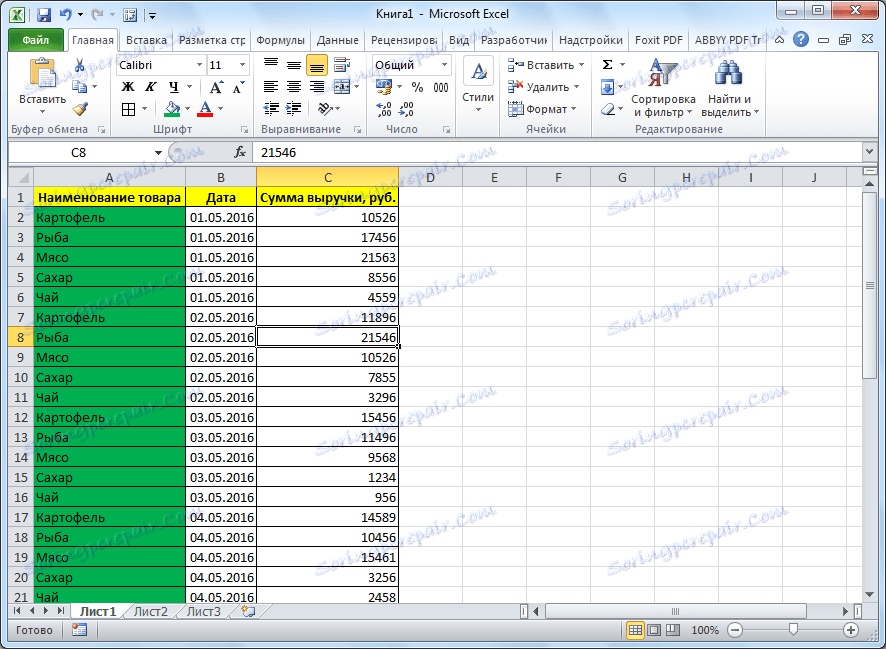
أعلاه ، كانت هناك طريقتان لنقل جدول من Word إلى Excel. الطريقة الأولى هي أبسط بكثير من الثانية ، ويأخذ الإجراء بأكمله وقتًا أقل بكثير. في الوقت نفسه ، تضمن الطريقة الثانية عدم وجود أحرف غير ضرورية ، أو تخالف الخلية ، وهو أمر ممكن تمامًا عند تنفيذ الطريقة الأولى. لذلك ، لتحديد ما إذا كان خيار النقل ، عليك أن تبني على تعقيد الجدول ، والغرض منه.