أدوات مراقبة درجة حرارة وحدة المعالجة المركزية لنظام التشغيل Windows 7
يريد مجموعة معينة من المستخدمين مراقبة الخصائص التقنية لأجهزة الكمبيوتر الخاصة بهم. أحد هذه المؤشرات هو درجة حرارة وحدة المعالجة المركزية. خاصة أن المراقبة مهمة على أجهزة الكمبيوتر القديمة أو على الأجهزة التي لا تكون إعداداتها متوازنة. في الحالة الأولى وفي الحالة الثانية ، يتم تسخين أجهزة الكمبيوتر هذه في كثير من الأحيان ، وبالتالي من المهم إيقاف تشغيلها في الوقت المناسب. راقب درجة حرارة المعالج في Windows 7 باستخدام أدوات مثبتة بشكل خاص.
اقرأ أيضا:
أداة الساعة لنظام Windows 7
الطقس أداة لندسور 7
أدوات درجة الحرارة
لسوء الحظ ، في Windows 7 ، يتم إنشاء مؤشر حمل وحدة المعالجة المركزية فقط من أدوات مراقبة النظام ، ولا توجد أداة مشابهة لمراقبة درجة حرارة وحدة المعالجة المركزية. في البداية ، يمكن تثبيته عن طريق التنزيل من موقع Microsoft الرسمي على الويب. ولكن في وقت لاحق ، نظرًا لأن هذه الشركة تعتبر الأجهزة مصدرًا لأوجه ضعف النظام ، فقد تقرر التخلي عنها تمامًا. يمكن الآن تنزيل الأدوات التي تؤدي وظيفة التحكم بدرجة الحرارة لنظام التشغيل Windows 7 فقط من مواقع الجهات الخارجية. بعد ذلك ، سنتحدث بمزيد من التفاصيل حول التطبيقات المختلفة من هذه الفئة.
كل وحدة المعالجة المركزية متر
دعونا نبدأ مع وصف للأدوات لمراقبة درجة حرارة وحدة المعالجة المركزية من واحدة من التطبيقات الأكثر شعبية في هذا الاتجاه - جميع وحدة المعالجة المركزية متر.
تنزيل كل وحدة المعالجة المركزية متر
- انتقل إلى الموقع الرسمي ، قم بتنزيل ليس فقط كل وحدة المعالجة المركزية نفسها ، ولكن أيضا أداة PC Meter. إذا لم تقم بتثبيته ، ستقوم الأداة بعرض الحمولة على المعالج فقط ، ولكنها لن تتمكن من عرض درجة الحرارة الخاصة به.
- بعد ذلك ، انتقل إلى "Explorer" في الدليل الذي توجد فيه الكائنات التي تم تنزيلها ، و مقتطف محتويات كل من أرشيفات zip التي تم تنزيلها.
- ثم قم بتشغيل الملف غير المعزول بامتداد الأداة.
- ستفتح نافذة ، تحتاج فيها إلى تأكيد إجراءاتك بالنقر فوق "تثبيت" .
- سيتم تثبيت الأداة ، ويتم فتح واجهتها على الفور. ولكنك سترى فقط معلومات حول حمل وحدة المعالجة المركزية والنوى الفردية ، بالإضافة إلى النسبة المئوية لذاكرة الوصول العشوائي وتحميل ملفات الترحيل. لن يتم عرض بيانات درجة الحرارة.
- لإصلاح هذا ، حرك المؤشر إلى كل وحدة المعالجة المركزية (CPU). يتم عرض زر الإغلاق. اضغط عليها.
- العودة إلى الدليل حيث تم تفريغ محتويات أرشيف PCMeter.zip. الذهاب داخل المجلد المستخرج وانقر على الملف مع التمديد EXE ، في اسم الذي يوجد الكلمة "PCMeter".
- سيتم تثبيت الأداة المساعدة في الخلفية وعرضها في الدرج.
- الآن انقر فوق زر الماوس الأيمن على مستوى "سطح المكتب" . من بين الخيارات المعروضة ، اختر "أدوات" .
- يفتح نافذة الأداة. انقر على اسم "كل وحدة المعالجة المركزية متر" .
- يفتح واجهة الأداة المختارة. لكننا لن نرى درجة حرارة المعالج حتى الآن. مرر المؤشر فوق كل وحدة المعالجة المركزية (CPU). على يمين سيظهر رموز التحكم. انقر على أيقونة "الخيارات" في شكل مفتاح.
- نافذة الاعدادات تفتح. الانتقال إلى علامة التبويب خيارات .
- يتم عرض مجموعة من الإعدادات. في الحقل "إظهار درجة حرارة وحدة المعالجة المركزية" ، حدد "ON (PC Meter)" من القائمة المنسدلة. في حقل "درجة حرارة العرض" ، الموجود أسفله ، يمكنك تحديد وحدة درجة الحرارة من القائمة المنسدلة: درجة مئوية (افتراضي) أو فهرنهايت. بعد الانتهاء من جميع الإعدادات اللازمة ، انقر فوق "موافق" .
- الآن ، مقابل عدد كل نواة في واجهة الأداة ، سيتم عرض درجة حرارته الحالية.
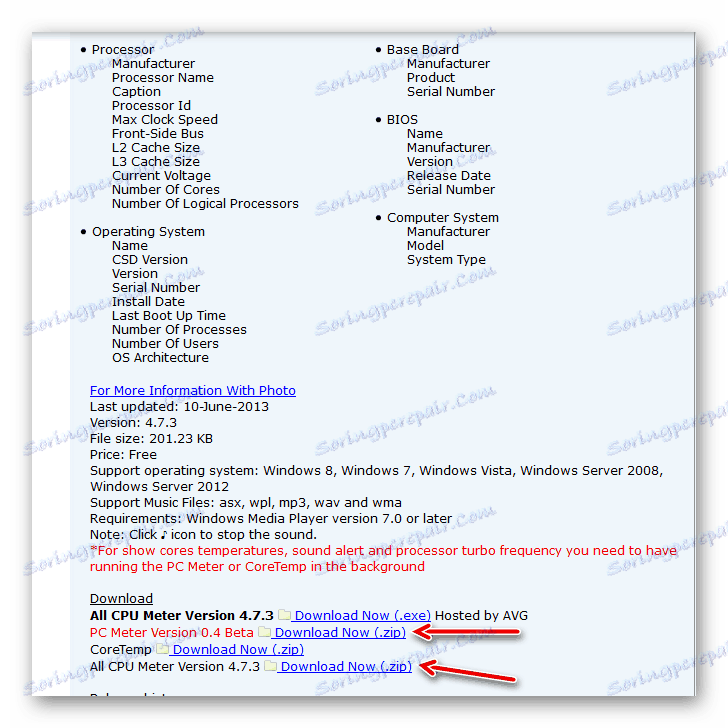
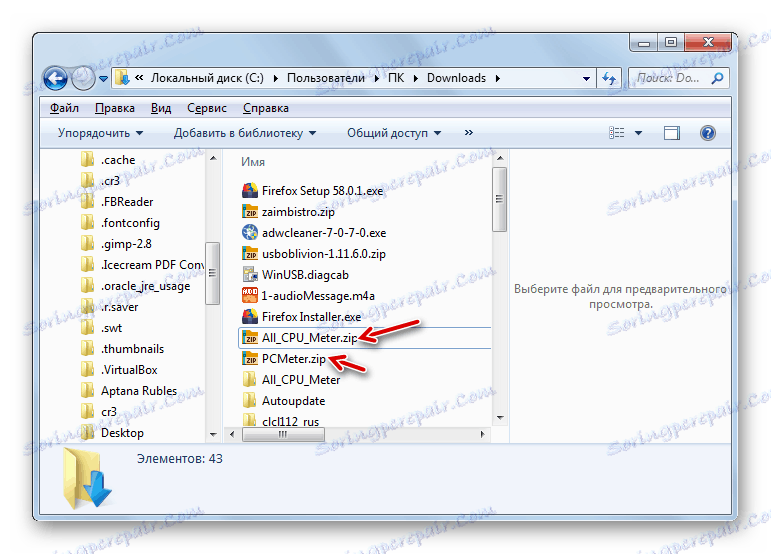

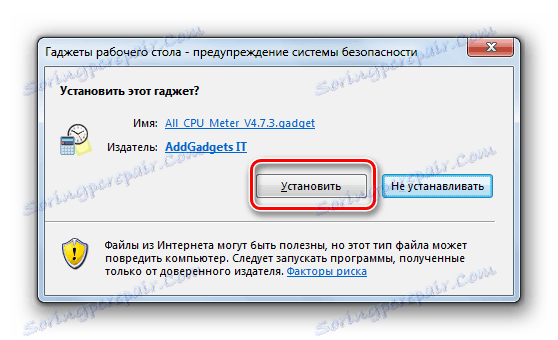

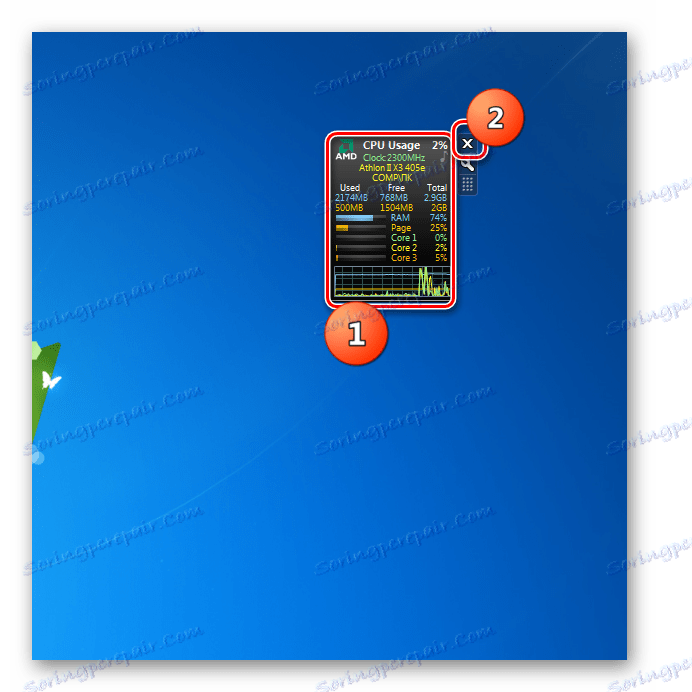
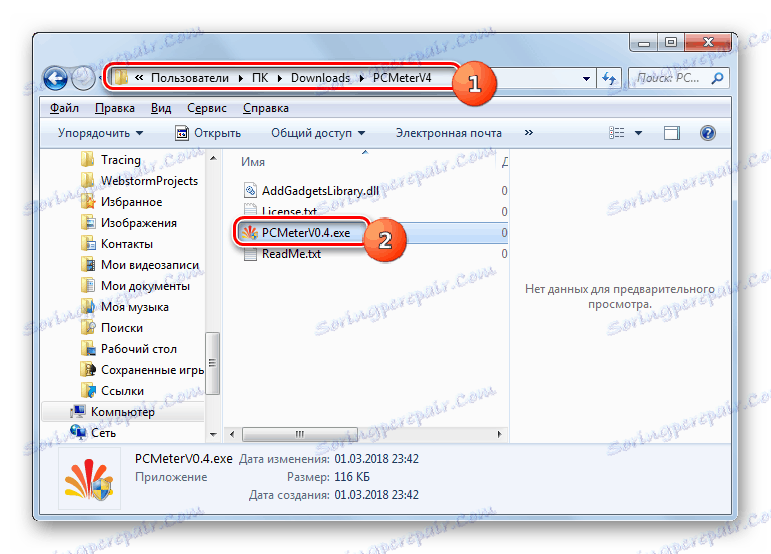

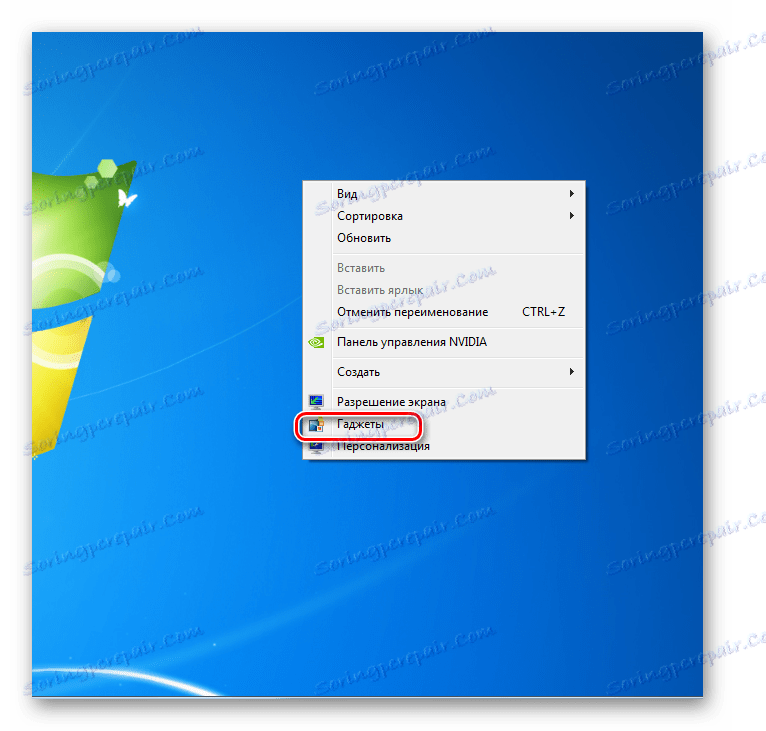

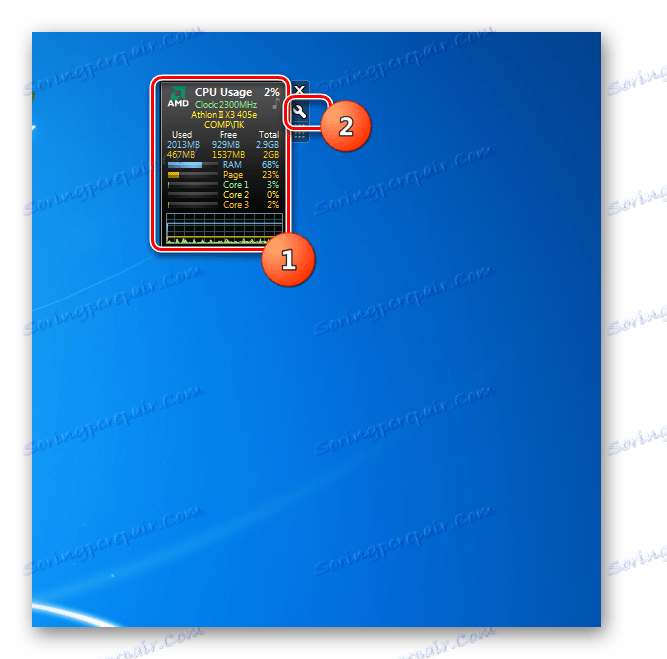
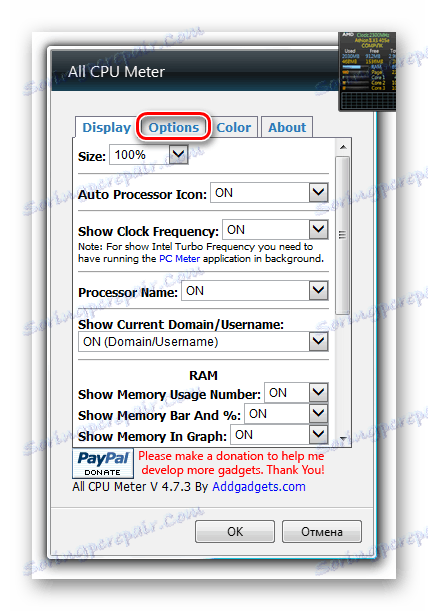
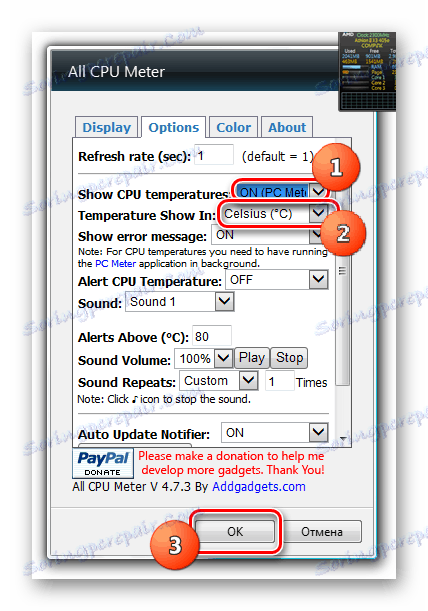
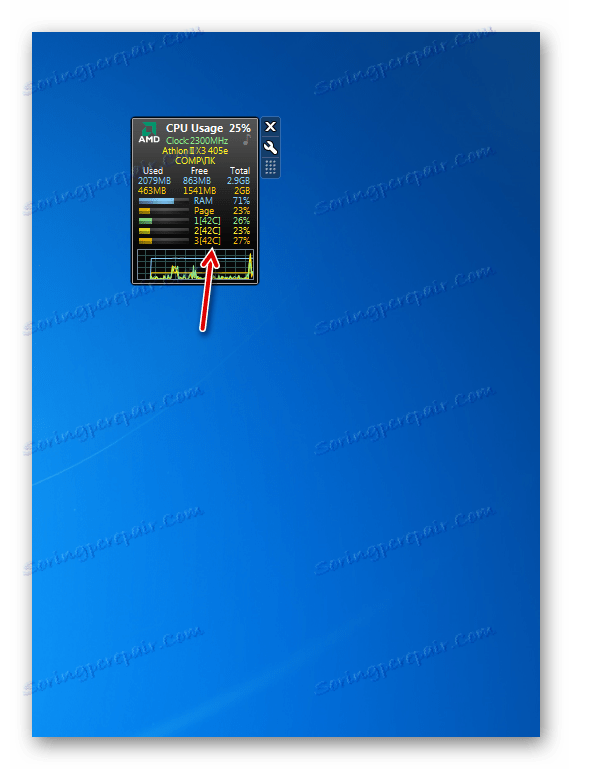
CoreTemp
الأداة التالية لتحديد درجة حرارة المعالج ، والتي سننظر فيها ، تسمى CoreTemp.
- لكي تتمكن الأداة المحددة من عرض درجة الحرارة بشكل صحيح ، يجب أولاً تثبيت البرنامج ، والذي يسمى أيضًا CoreTemp .
- بعد تثبيت البرنامج ، قم بفك ضغط الأرشيف الذي تم تنزيله مسبقًا ، ثم قم بتشغيل الملف المستخرج بامتداد الأداة.
- انقر فوق "تثبيت" في مربع التأكيد الذي يظهر.
- سيتم تشغيل الأداة وسيتم عرض درجة حرارة المعالج فيها لكل نواة على حدة. أيضاً ، تعرض الواجهة الخاصة به معلومات حول الحمل على وحدة المعالجة المركزية وذاكرة الوصول العشوائي في المائة.

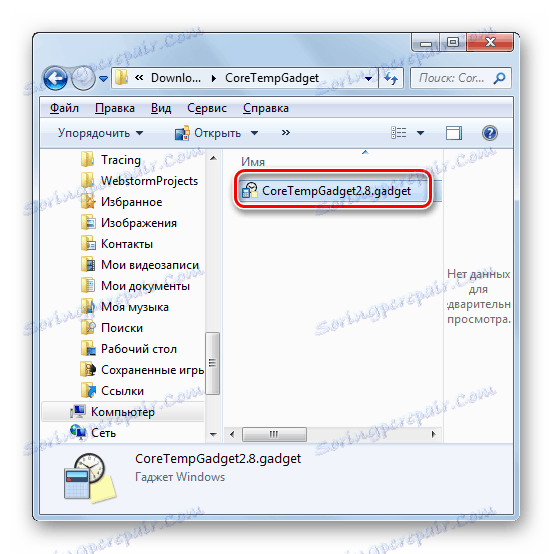
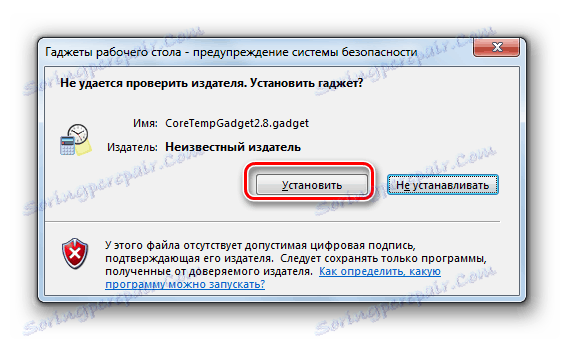
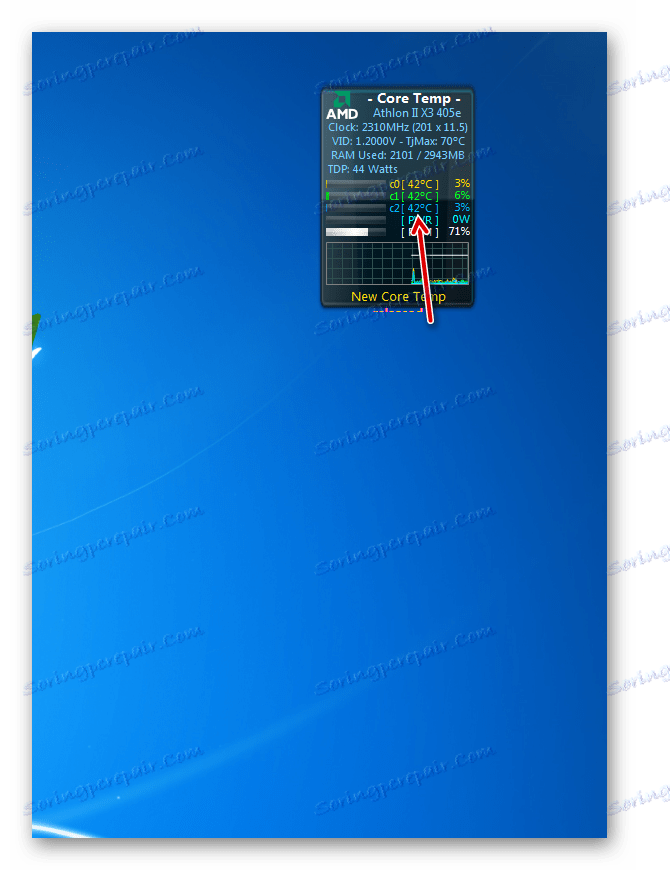
تجدر الإشارة إلى أنه سيتم عرض المعلومات الموجودة في الأداة فقط ما دام برنامج CoreTemp قيد التشغيل. عند الخروج من التطبيق المحدد ، ستختفي جميع البيانات من النافذة. لاستئناف عرضها ، ستحتاج إلى بدء البرنامج مرة أخرى.
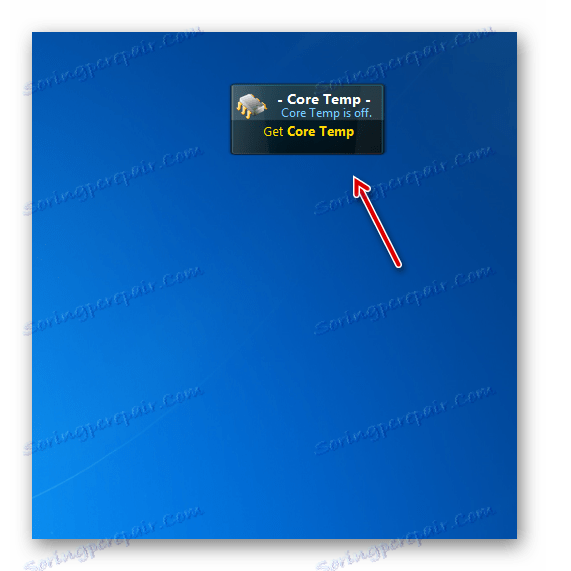
HWiNFOMonitor
يسمى الأداة التالية لتحديد درجة حرارة وحدة المعالجة المركزية HWiNFOMonitor. مثل نظائرها السابقة ، من أجل عملها الصحيح ، يتطلب الأمر تثبيت البرنامج الأم.
- أولاً وقبل كل شيء ، قم بتنزيل وتثبيت البرنامج على جهاز الكمبيوتر الخاص بك HWiNFO .
- ثم شغِّل ملف الأداة الذي تم تنزيله سابقًا وانقر على "تثبيت" في النافذة التي تفتح.
- بعد ذلك ، سيبدأ HWiNFOMonitor ، لكنه سيعرض خطأ. لضبط العملية الصحيحة ، من الضروري إجراء عدد من التلاعبات من خلال واجهة برنامج HWiNFO.
- قم بتشغيل shell HWiNFO. انقر في القائمة الأفقية "برنامج" وحدد "إعدادات" من القائمة المنسدلة.
- نافذة الاعدادات تفتح. تأكد من التحقق من العناصر التالية مقابل العناصر التالية:
- تقليل أجهزة الاستشعار عند بدء التشغيل ؛
- إظهار مجسات عند بدء التشغيل؛
- تصغير Windows الرئيسي عند بدء التشغيل.
تأكد أيضًا من تحديد خيار "دعم الذاكرة المشتركة" . بشكل افتراضي ، على عكس الإعدادات السابقة ، يتم تثبيته بالفعل ، ولكن لا يضر للتحقق. بعد الانتهاء من فحص العلامات في جميع الأماكن ذات الصلة ، انقر فوق "موافق" .
- عند العودة إلى نافذة التطبيق الرئيسية ، انقر فوق الزر "Sensors" في شريط الأدوات.
- بعد ذلك ، سيتم فتح نافذة "Status Status" .
- والشيء الرئيسي بالنسبة لنا هو أنه سيتم عرض مجموعة ضخمة من البيانات الفنية لمراقبة الكمبيوتر في غلاف الأداة. مقابل عنصر "وحدة المعالجة المركزية (Tctl)" ، سيتم عرض درجة الحرارة وحدة المعالجة المركزية.
- كما هو الحال مع نظائرها التي نوقشت أعلاه ، أثناء تشغيل HWiNFOMonitor لضمان عرض البيانات ، فمن الضروري أن يعمل البرنامج الأم. في هذه الحالة - HWiNFO. لكننا قمنا مسبقاً بإعداد إعدادات التطبيق بطريقة عندما تنقر على أيقونة التخفيض القياسية في نافذة "Status Status" ، يتم تصغيرها ليس إلى "شريط المهام" ، ولكن إلى الدرج.
- في هذا النموذج ، يمكن أن يعمل البرنامج ولا يتدخل معك. سيتم الإشارة إلى تشغيلها فقط بواسطة الرمز الموجود في منطقة الإعلام.
- إذا قمت بتمرير المؤشر على shell HWiNFOMonitor ، فسترى سلسلة من الأزرار التي يمكن استخدامها لإغلاق الأداة أو سحبها أو إجراء إعدادات إضافية. على وجه الخصوص ، ستكون الوظيفة الأخيرة متاحة بعد النقر على أيقونة في شكل مفتاح ميكانيكي.
- يتم فتح نافذة إعدادات الأداة ، حيث يمكن للمستخدم تغيير مظهر غلافه وخيارات العرض الأخرى.
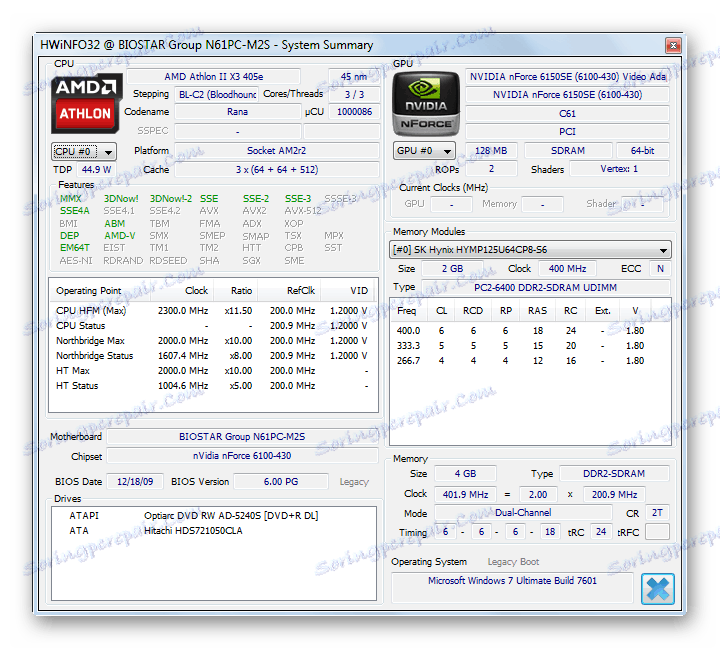
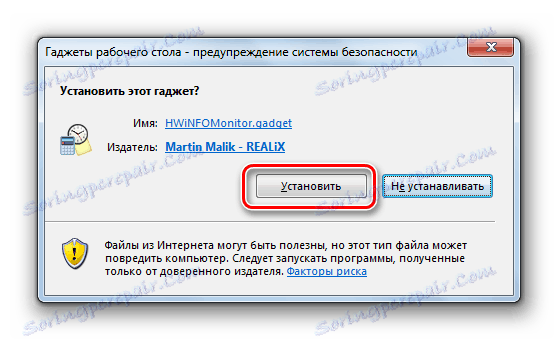
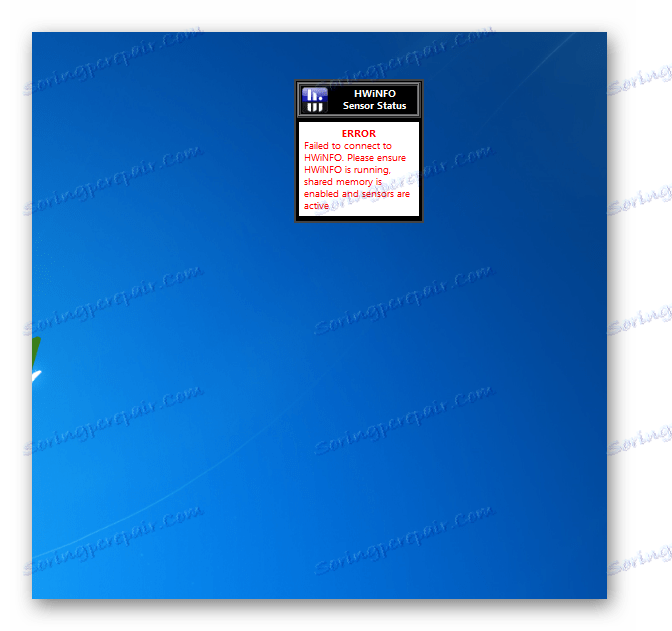
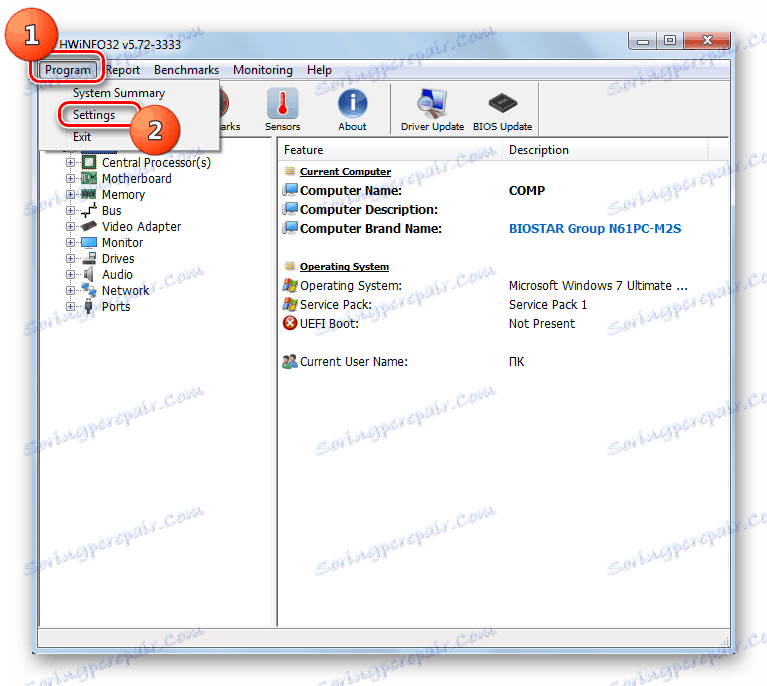
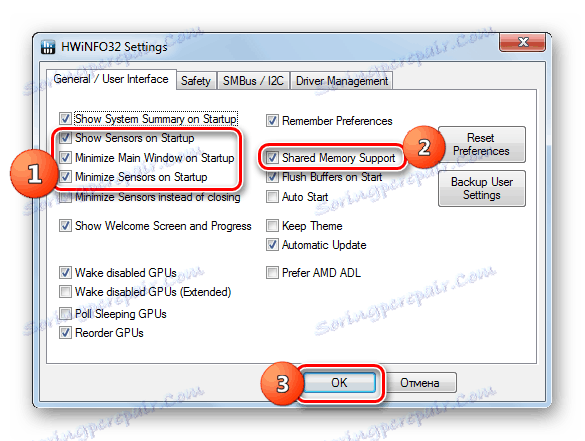
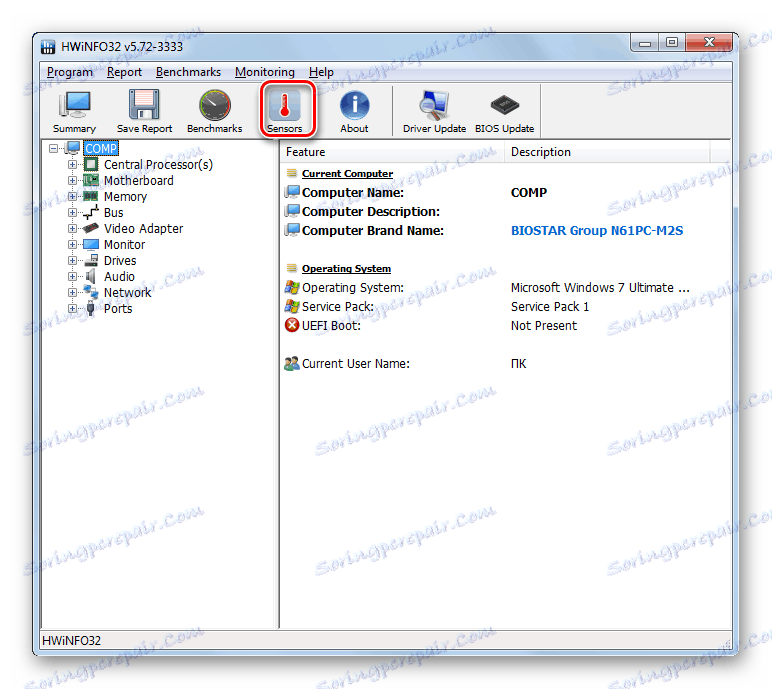
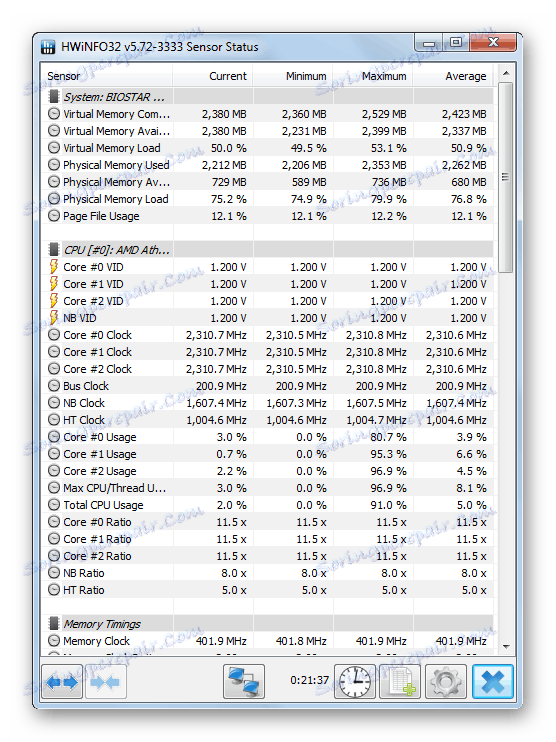
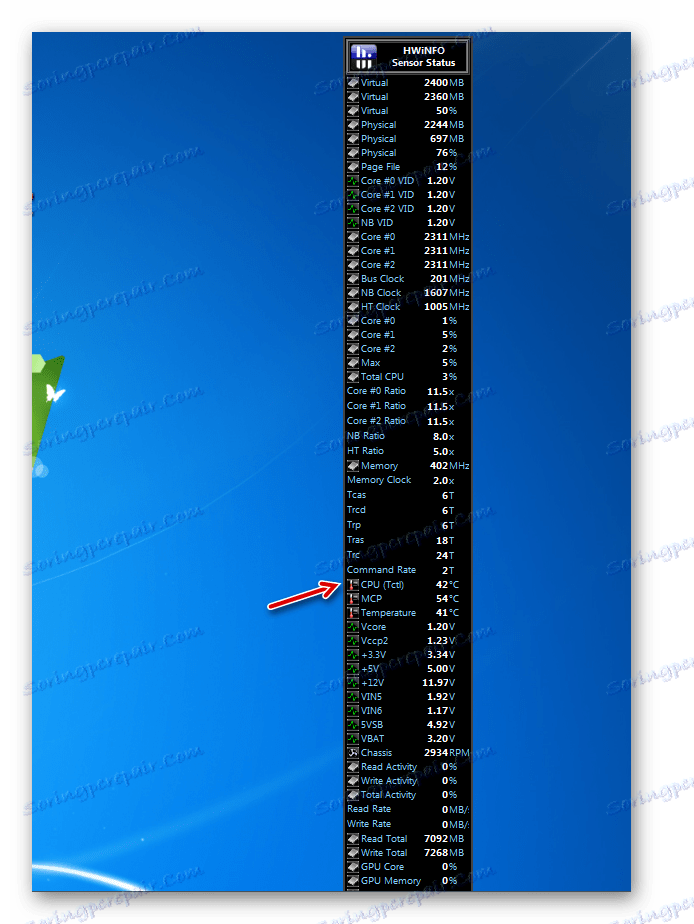
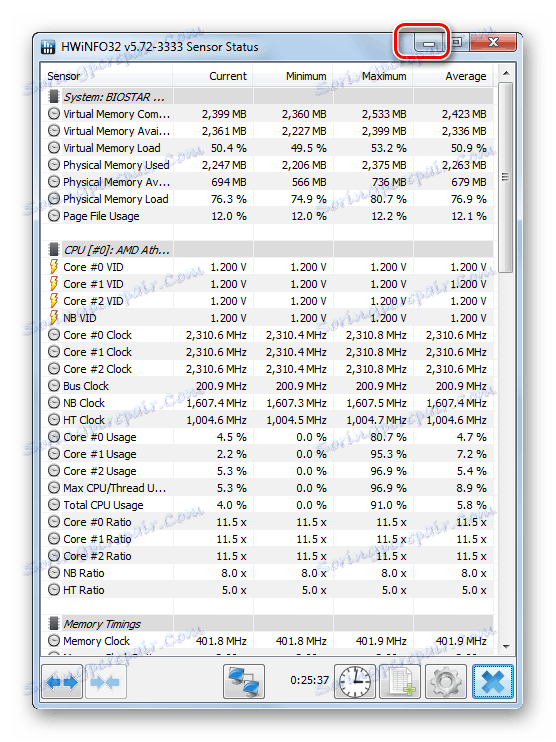

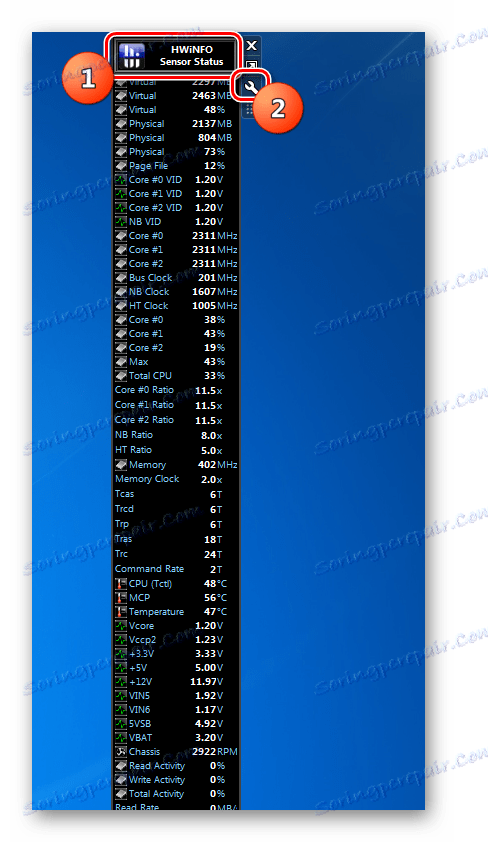
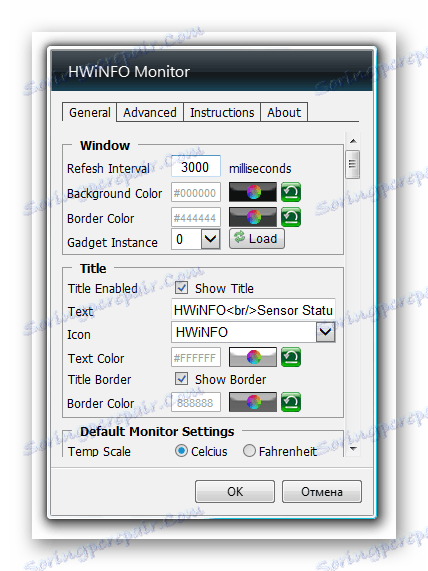
على الرغم من رفض Microsoft لدعم الأدوات ، يستمر مطورو البرامج الآخرين في إنتاج هذا النوع من التطبيقات ، بما في ذلك عرض درجة حرارة المعالج المركزي. إذا كنت بحاجة إلى الحد الأدنى من المعلومات المعروضة ، فافتح اهتمامك بكل وحدة المعالجة المركزية CPU و CoreTemp. إذا كنت تريد ، بالإضافة إلى بيانات درجة الحرارة ، لتلقي معلومات حول حالة الكمبيوتر على العديد من المعلمات الأخرى ، في هذه الحالة سوف يتم الاتصال بك من قبل HWiNFOMonitor. ومن ميزات جميع الأدوات من هذا النوع أنه من أجل عرض درجة حرارتها ، يجب أن يبدأ البرنامج الأم بالضرورة.