قم بإنشاء محرك أقراص USB قابل للتمهيد مع Windows 7
وفي الوقت الحالي ، تفقد الأقراص المدمجة شعبيتها السابقة بشكل متزايد ، مما يفسح المجال لأنواع أخرى من الوسائط. ليس من المستغرب ، الآن يمارس المستخدمون بشكل متزايد تثبيت (في حالة الحوادث والتمهيد) نظام التشغيل من محرك أقراص USB. ولكن لهذا يجب عليك كتابة صورة النظام أو المثبت على محرك أقراص التثبيت. دعونا معرفة كيفية القيام بذلك فيما يتعلق بنظام التشغيل Windows 7.
انظر أيضا:
إنشاء محرك أقراص فلاش التثبيت في ويندوز 8
دليل لإنشاء محرك أقراص USB
خلق وسائل لإقلاع نظام التشغيل
قم بإنشاء محرك أقراص USB قابل للتمهيد ، باستخدام الأدوات المضمنة فقط من Windows 7 ، فهذا مستحيل. للقيام بذلك ، تحتاج إلى برنامج خاص مصمم للعمل مع الصور. بالإضافة إلى ذلك ، ستحتاج إلى إنشاء نسخة احتياطية من نظامك أو تنزيل توزيع Windows 7 للتثبيت ، وفقًا لأهدافك. بالإضافة إلى ذلك ، يجب أن يقال أنه في بداية كل التلاعبات ، التي سيتم وصفها أدناه ، يجب توصيل جهاز USB بالفعل بالموصل المناسب على الكمبيوتر. بعد ذلك ، نضع في الاعتبار خوارزمية تفصيلية للإجراءات لإنشاء محرك أقراص فلاش للتثبيت باستخدام برامج متنوعة.
انظر أيضا: تطبيقات لإنشاء وسائط تثبيت USB
الطريقة 1: UltraISO
أولا ، النظر في خوارزمية الإجراءات باستخدام التطبيق الأكثر شعبية لإنشاء محركات أقراص فلاش قابل للتشغيل - UltraISO.
- تشغيل برنامج UltraISO. ثم في شريط القوائم ، انقر فوق "ملف" ومن القائمة التي تفتح ، حدد "فتح" أو استخدم Ctrl + O بدلاً من ذلك.
- سيتم فتح نافذة اختيار ملف. ستحتاج إلى الانتقال إلى الدليل للعثور على صورة نظام التشغيل المعدة مسبقًا بتنسيق ISO. حدد هذا الكائن وانقر فوق "فتح" .
- بعد عرض محتويات الصورة في نافذة برنامج UltraISO ، انقر فوق "تحميل" وحدد العنصر "Burn Hard Disk Image ..." .
- سيتم فتح نافذة إعدادات التسجيل. هنا في القائمة المنسدلة "محرك الأقراص" ، حدد اسم محرك الأقراص المحمول الذي تريد نسخ Windows عليه. من بين شركات النقل الأخرى ، يمكن تحديده بواسطة حرف القسم أو حجمه. تحتاج أولاً إلى تهيئة الوسائط لإزالة جميع البيانات منها وتؤدي إلى المعيار المطلوب. للقيام بذلك ، انقر فوق "تنسيق" .
- سيتم فتح نافذة التنسيق. في القائمة المنسدلة "نظام الملفات" ، حدد "FAT32" . تأكد أيضًا من تحديد مربع الاختيار الموجود بجوار الخيار "سريع" في المربع لتحديد طريقة التنسيق. بعد تنفيذ هذه الخطوات ، انقر فوق "ابدأ" .
- يفتح مربع حوار مع تحذير من أن الإجراء سيدمر جميع البيانات الموجودة على الوسائط. لبدء التنسيق ، يجب أن تأخذ ملاحظة تحذير بالنقر فوق "موافق" .
- بعد ذلك ، سوف يبدأ الإجراء أعلاه. تشير المعلومات المقابلة في النافذة المعروضة إلى اكتمالها. لإغلاقه ، انقر فوق "موافق" .
- بعد ذلك ، انقر فوق "إغلاق" في نافذة التنسيق.
- العودة إلى نافذة إعدادات التسجيل UltraISO ، من القائمة المنسدلة "أسلوب التسجيل" ، حدد "USB-HDD +" . بعد ذلك ، انقر فوق "كتابة" .
- ثم يظهر مربع حوار ، حيث تحتاج مرة أخرى إلى تأكيد نواياك بالنقر فوق "نعم" .
- بعد ذلك ، سيبدأ إجراء تسجيل صورة نظام التشغيل على محرك أقراص USB المحمول. يمكنك مراقبة دينامياتها بمساعدة مؤشر رسومي للون الأخضر. سيتم عرض المعلومات المتعلقة بمرحلة إكمال العملية كنسبة مئوية وفي الوقت التقريبي حتى نهايتها بالدقائق على الفور.
- بعد اكتمال الإجراء ، ستظهر الرسالة "اكتمل التسجيل!" في منطقة الرسالة في نافذة برنامج UltraISO. يمكنك الآن استخدام محرك أقراص USB المحمول لتثبيت نظام التشغيل على جهاز كمبيوتر أو تمهيد جهاز كمبيوتر ، اعتمادًا على أهدافك.
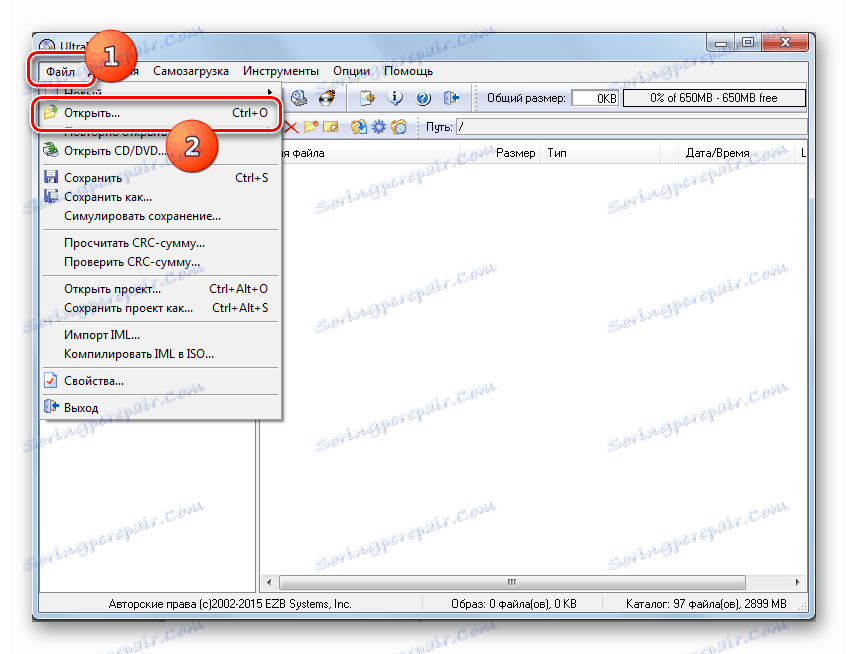
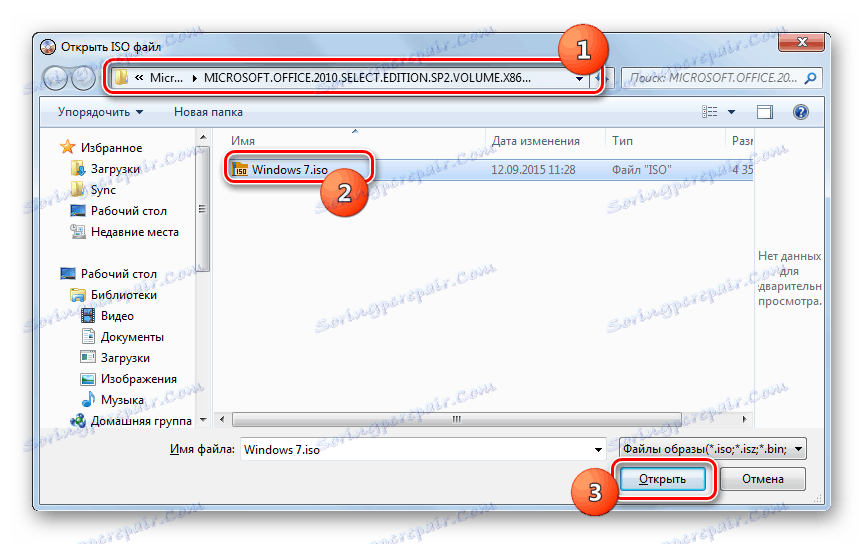
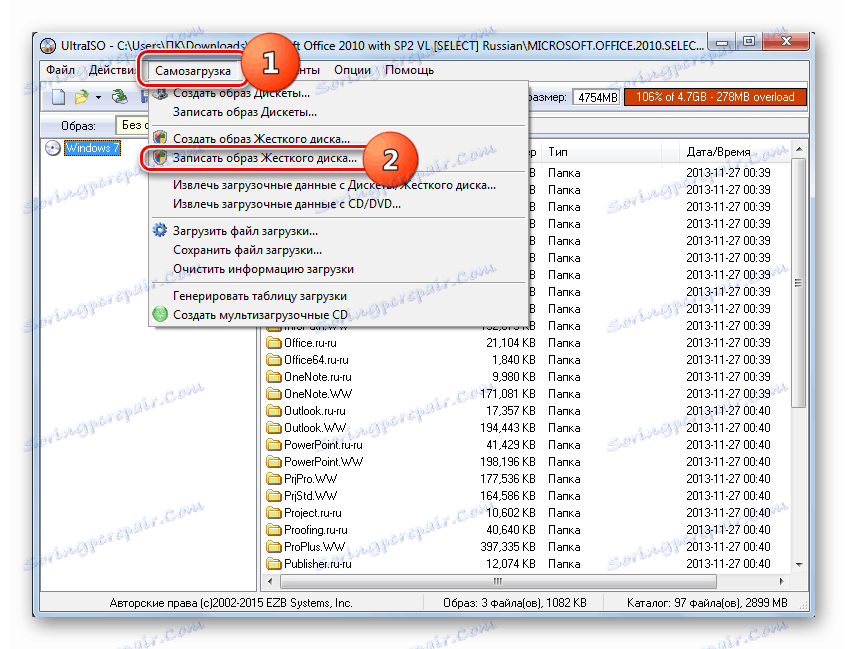
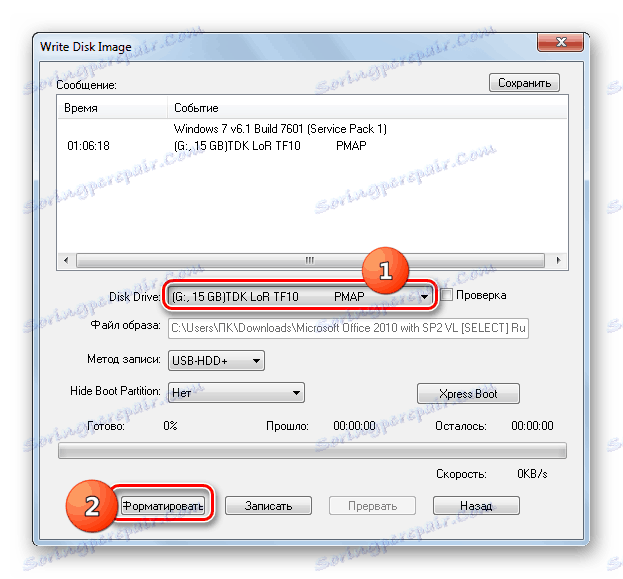
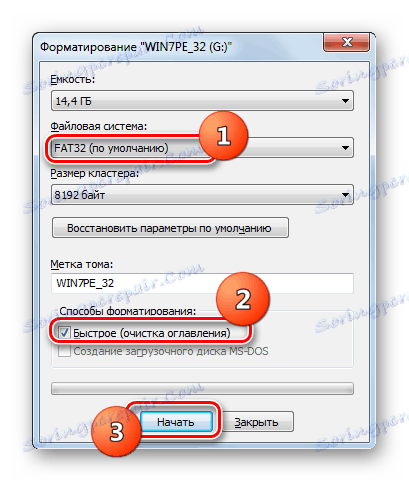



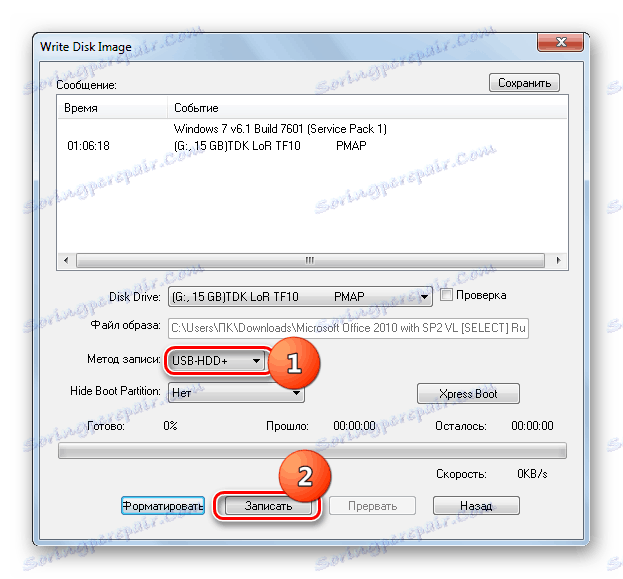


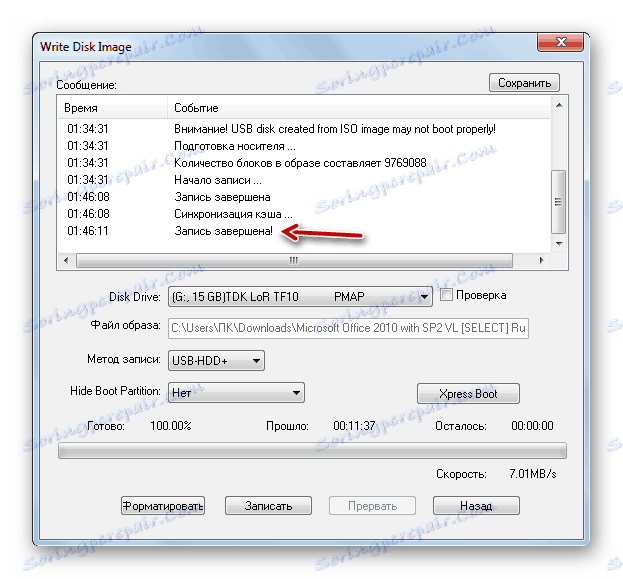
الدرس: إنشاء محرك أقراص USB قابل للتشغيل من نوع Windows 7 في برنامج UltraISO
الطريقة الثانية: تنزيل أداة
بعد ذلك ، سننظر في كيفية حل المشكلة بمساعدة أداة التنزيل. لا يعد منتج البرنامج هذا شائعًا مثل المنتج السابق ، ولكن ميزته هي أنه تم إنشاؤه من قبل نفس المطور مثل نظام التشغيل المثبت - بواسطة Microsoft. بالإضافة إلى ذلك ، تجدر الإشارة إلى أنها أقل عالمية ، أي أنها مناسبة فقط لإنشاء أجهزة قابلة للتمهيد ، بينما يمكن استخدام برنامج UltraISO لأغراض عديدة أخرى.
تنزيل أداة التنزيل من الموقع الرسمي
- بعد تنزيل تفعيل ملف المثبت. في نافذة الترحيب لبرنامج التثبيت المثبت المفتوحة ، انقر فوق التالي .
- في النافذة التالية ، لبدء تثبيت التطبيق مباشرة ، انقر فوق "تثبيت" .
- سيتم تثبيت التطبيق.
- بعد الانتهاء من العملية ، انقر فوق "إنهاء" للخروج من المثبت.
- بعد ذلك ، سيتم عرض اختصار إلى الأداة المساعدة على "سطح المكتب" . لبدء ذلك ، تحتاج إلى النقر عليه.
- ستفتح نافذة الأداة المساعدة. في المرحلة الأولى ، تحتاج إلى تحديد المسار إلى الملف. للقيام بذلك ، انقر فوق "استعراض" .
- ستفتح نافذة "فتح" . انتقل إلى الدليل الذي يوجد به ملف صورة نظام التشغيل ، وحدده وانقر على "فتح" .
- بعد عرض المسار إلى صورة نظام التشغيل في حقل "ملف المصدر" ، انقر فوق "التالي" .
- تتطلب الخطوة التالية اختيار نوع الوسائط التي تريد تسجيلها. نظرًا لأنك تحتاج إلى إنشاء محرك أقراص USB محمول للتثبيت ، فانقر فوق زر جهاز USB .
- في النافذة التالية من القائمة المنسدلة ، حدد اسم محرك الأقراص المحمول الذي تريد الكتابة عليه. إذا لم يتم عرضه في القائمة ، فقم بتحديث البيانات بالنقر فوق الزر الذي يحتوي على الرمز في شكل أسهم تشكل حلقة. يقع هذا العنصر على يمين الحقل. بعد إجراء الاختيار ، انقر فوق "بدء النسخ" .
- سيبدأ إجراء تنسيق محرك الأقراص المحمول ، وسيتم خلاله حذف جميع البيانات منه ، ثم تبدأ الصورة تلقائيًا في تسجيل نظام التشغيل المحدد. سيتم عرض تقدم هذا الإجراء بشكل رسومي وكنسبة مئوية في نفس النافذة.
- بعد اكتمال الإجراء ، سينتقل المؤشر إلى علامة 100٪ ، وستظهر أسفله الحالة: "اكتمل النسخ الاحتياطي" . يمكنك الآن استخدام محرك أقراص USB المحمول لتشغيل النظام.
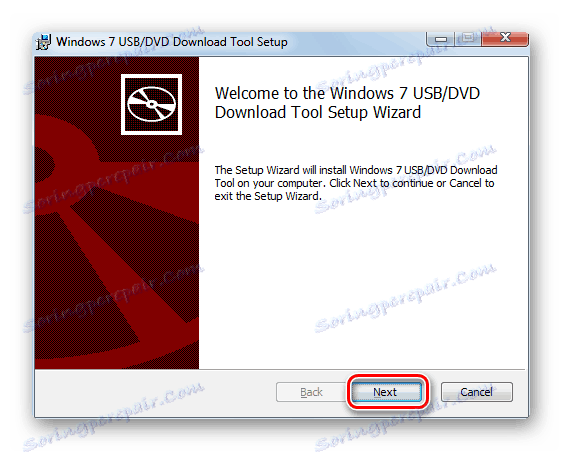
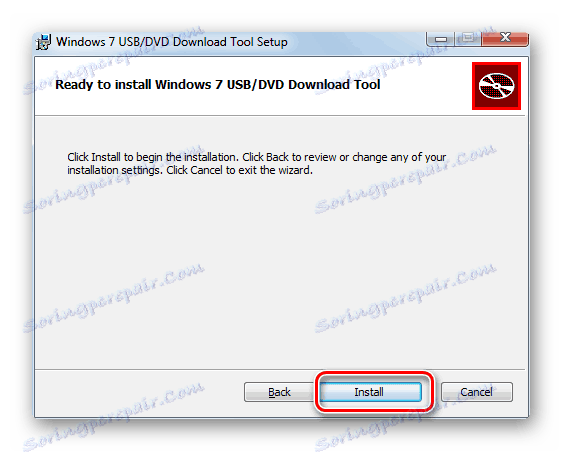
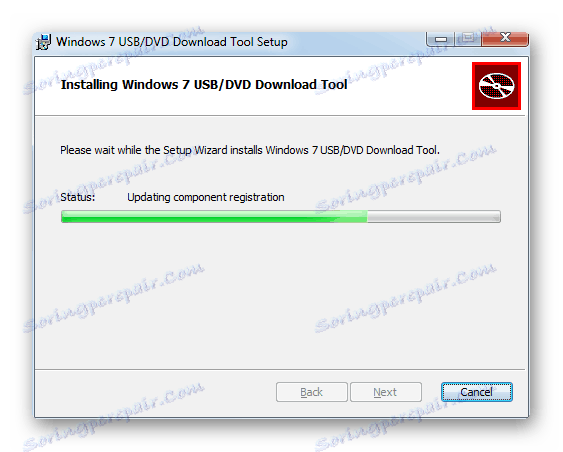
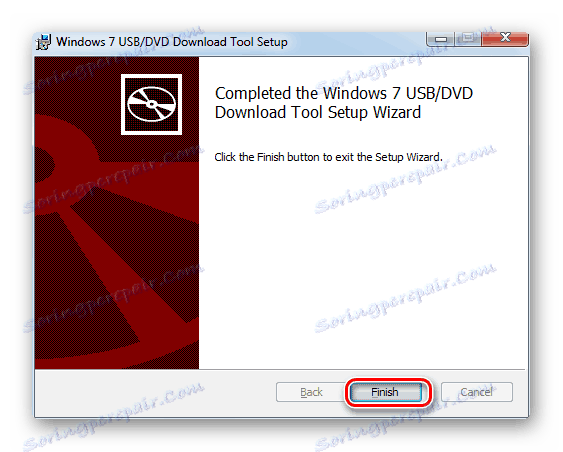
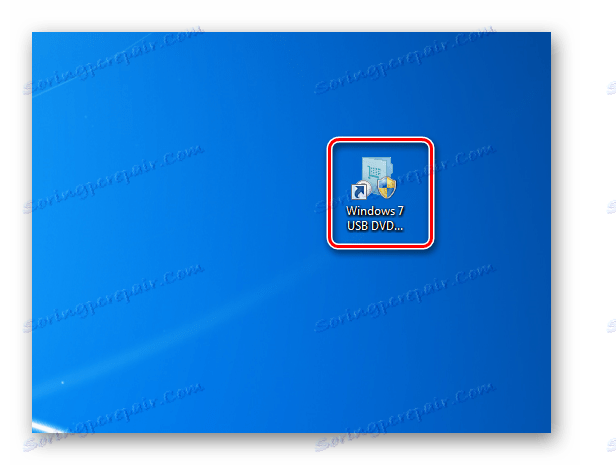
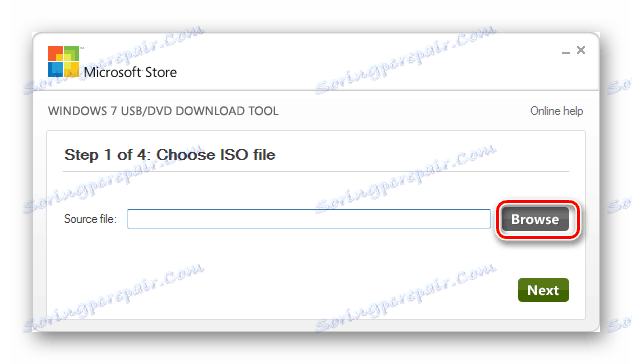
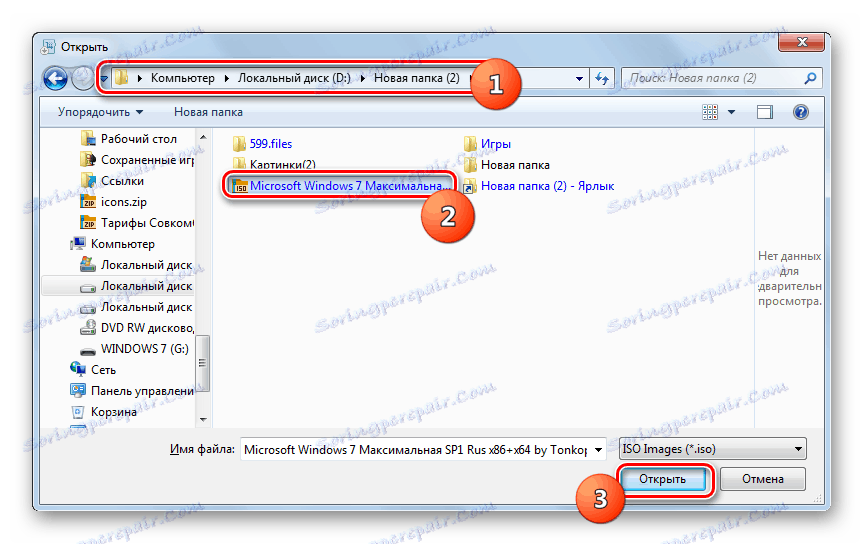
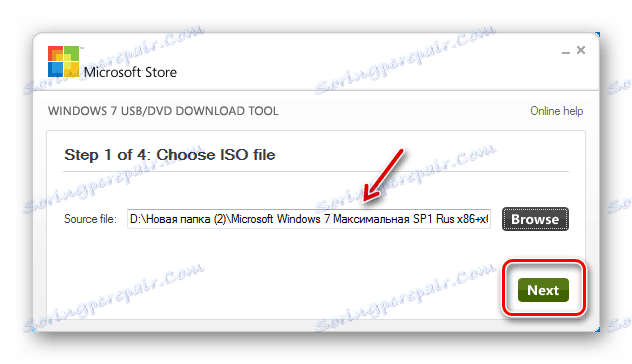
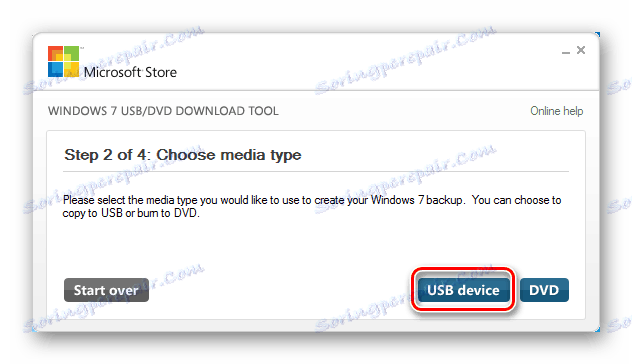
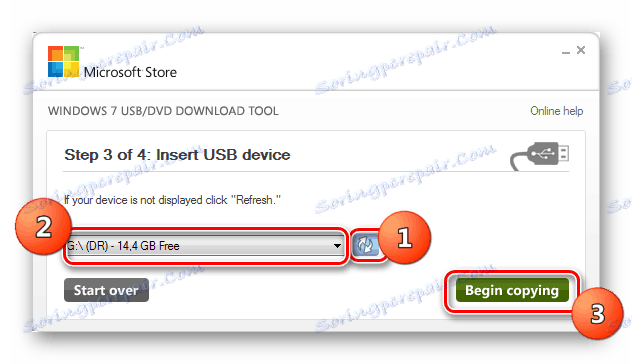
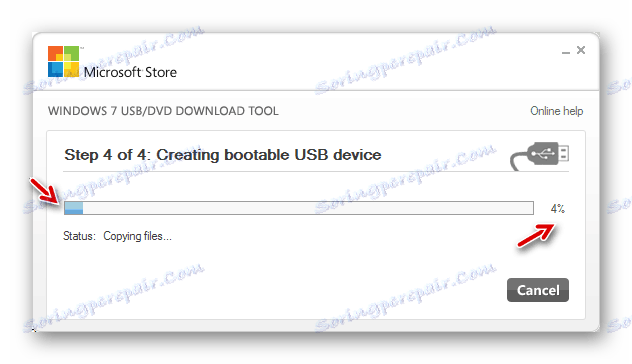
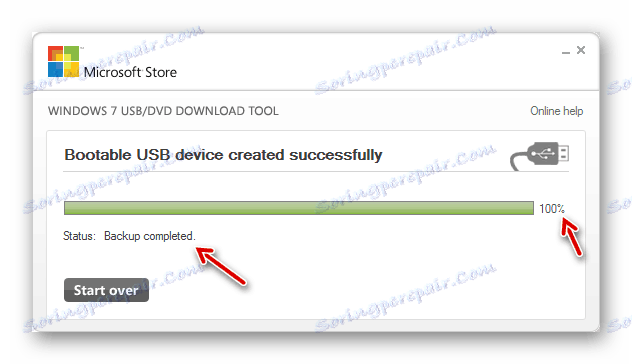
انظر أيضا: تثبيت Windows 7 باستخدام محرك أقراص USB قابل للتشغيل
اكتب محرك أقراص USB قابل للتشغيل مع Windows 7 ، يمكنك استخدام البرامج المتخصصة. أي برنامج يستخدم ، تقرر لنفسك ، ولكن لا يوجد فرق جوهري بينهما.