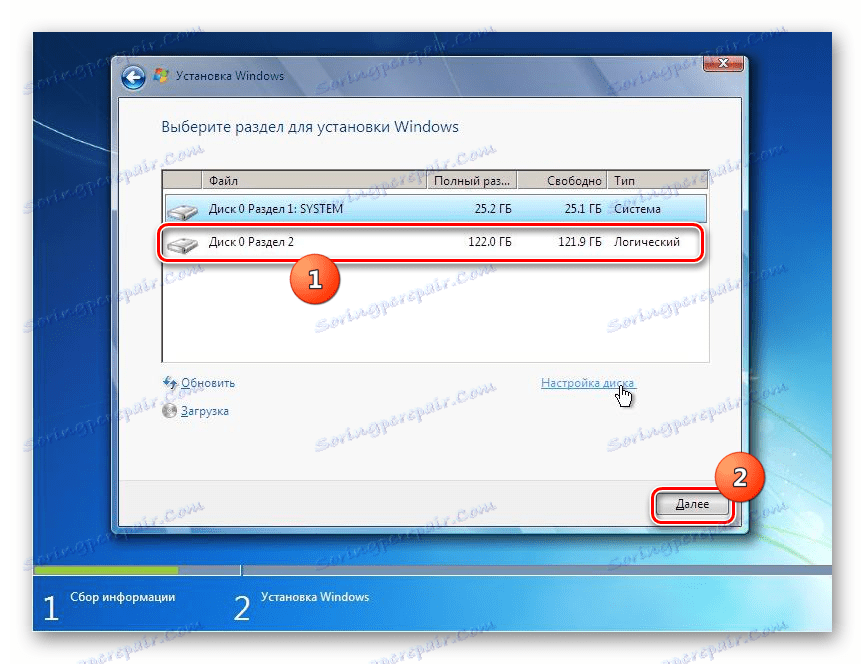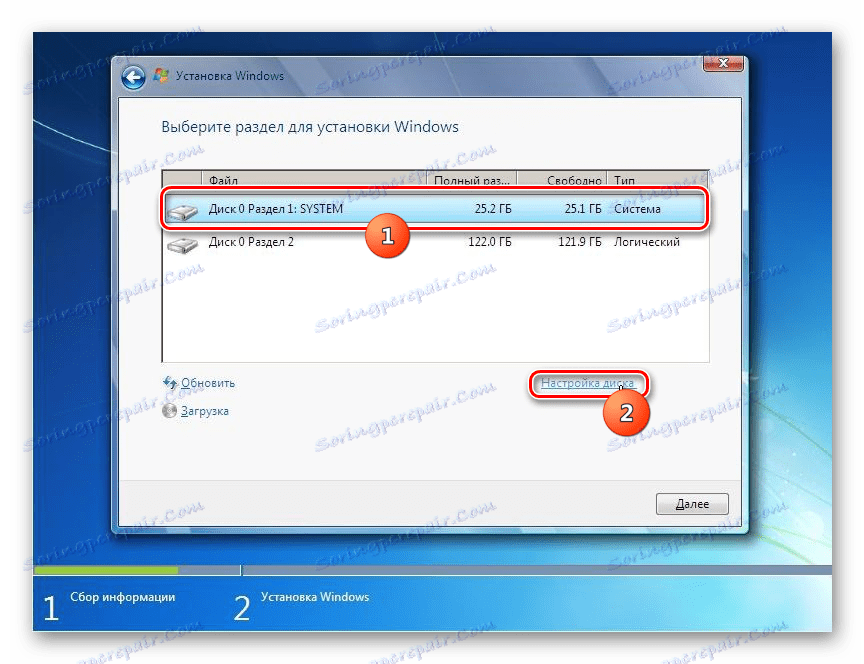تثبيت Windows 7 باستخدام محرك أقراص فلاش قابل للتشغيل
إذا لم يكن هناك بديل عمليًا عن تثبيت Windows من قرص مضغوط ، الآن ، مع إدخال المزيد من التقنيات الحديثة ، فإن تثبيت نظام تشغيل من محرك أقراص محمول هو أيضًا شائع جدًا. دعونا معرفة كيفية وضع ويندوز 7 على جهاز كمبيوتر من محرك أقراص USB.
انظر أيضا:
كيفية تثبيت ويندوز
تثبيت ويندوز 7 من القرص
محتوى
خوارزمية تثبيت نظام التشغيل
وعلى العموم ، لا تختلف الخوارزمية لتثبيت Windows 7 من محرك أقراص محمول كثيرًا عن طريقة التثبيت الأكثر تقليدية باستخدام القرص المضغوط. والفرق الرئيسي هو إعداد BIOS. أيضا ، وغني عن القول ، يجب أن يكون في متناول اليد على محرك أقراص USB قابل للتشغيل سابقا مع توزيع نظام التشغيل المحدد وضعت عليه. بعد ذلك ، سنفهم بشكل تدريجي كيفية تثبيت Windows 7 من محرك أقراص USB محمول إلى كمبيوتر مكتبي أو كمبيوتر محمول.
الدرس: إنشاء محرك أقراص فلاش USB قابل للتشغيل 7 في برنامج UltraISO
الخطوة 1: تكوين UEFI أو إعدادات BIOS
قبل متابعة تثبيت نظام التشغيل ، يجب عليك تكوين إعدادات UEFI أو BIOS بحيث يمكن عند بدء تشغيل الكمبيوتر تشغيل النظام من محرك أقراص USB المحمول. لنبدأ في وصف الإجراءات مع برنامج النظام السابق - BIOS.
تحذير! لا تدعم إصدارات BIOS القديمة العمل مع محرك أقراص محمول كجهاز تثبيت. في هذه الحالة ، لتثبيت Windows 7 من مشغّل USB ، تحتاج إلى استبدال اللوحة الأم أو تعيد تحميلها ، وهي في هذه الحالة لا تبرر دائمًا الهدف.
- بادئ ذي بدء ، تحتاج إلى الدخول في BIOS. يتم إجراء الإدخال على الفور بعد تشغيل الكمبيوتر عندما يصدر جهاز الكمبيوتر إشارة مميزة. في هذا الوقت ، تحتاج إلى الضغط على أحد مفاتيح لوحة المفاتيح ، والذي سيتم الإشارة إليه على الشاشة. غالباً ما يكون F10 أو Del أو F2 ولكن قد يكون بعض إصدارات BIOS خيارات أخرى.
- بعد تنشيط واجهة BIOS ، تحتاج إلى الانتقال إلى القسم لتحديد جهاز التمهيد. في معظم الأحيان ، يسمى هذا الجزء "التمهيد" أو هذه الكلمة موجودة في اسمها. في إصدارات بعض الشركات المصنعة ، قد يطلق عليه أيضًا "ميزات BIOS المتقدمة" . يتم إجراء النقل عن طريق الضغط على مفاتيح التنقل في لوحة المفاتيح والضغط على الزر Enter أثناء تحديد علامة التبويب أو العنصر المطلوب.
- بعد النقل ، سيتم فتح قسم حيث ستحتاج إلى تعيين جهاز تخزين USB كجهاز التمهيد الأول. تعتمد تفاصيل هذا الإجراء على إصدار BIOS المحدد ويمكن أن تختلف بشكل كبير. لكن الهدف هو نقل جهاز USB إلى المركز الأول في ترتيب التمهيد في القائمة المعروضة.
- بعد إجراء الاختيار ، للخروج من BIOS وحفظ المعلمات المدخلة ، اضغط على الزر F10 . يفتح مربع حوار حيث تريد النقر فوق "حفظ" ثم "خروج" .
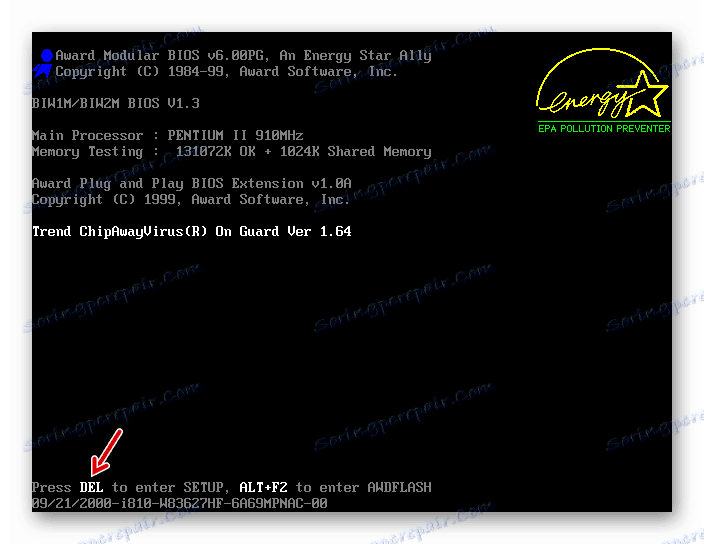
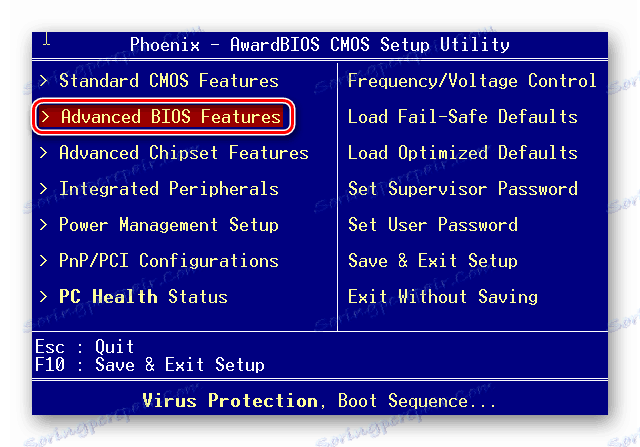

يتم الآن تكوين BIOS بشكل صحيح لتمهيد الكمبيوتر من وسائط USB. بعد ذلك ، نعتبر كيفية التهيئة إذا كنت تستخدم نظيرًا أكثر حداثة من BIOS - UEFI. إذا ، عند التثبيت من قرص في برنامج النظام هذا ، لن تكون هناك تغييرات معلمة مطلوبة ، ثم أثناء التثبيت من محرك أقراص محمول ، تحتاج إلى إجراء تعديلات على الإعدادات.
- أولاً ، أدخل محرك أقراص USB القابل للتشغيل في موصل USB للكمبيوتر الشخصي أو الكمبيوتر المحمول. عند تشغيل الكمبيوتر يفتح على الفور واجهة UEFI. هنا تحتاج إلى النقر فوق الزر "متقدم" ، الموجود في أسفل الشاشة ، أو اضغط على F7 على لوحة المفاتيح.
- في النافذة التي تفتح ، انتقل إلى علامة التبويب "تنزيل" . هذا هو المكان الذي سيتم تنفيذ جميع العمليات التي نحن مهتمون بها. انقر فوق العنصر المقابل لخيار "دعم USB" . في القائمة التي تظهر ، حدد الخيار "Full Initialization" .
- ثم انقر على اسم أحدث معلمة في النافذة الحالية - "CSM" .
- في النافذة التي تفتح ، انقر فوق المعلمة "Run CSM" وحدد "ممكّن" من القائمة التي تظهر.
- بعد ذلك ، سيتم عرض عدد من الإعدادات الإضافية. انقر على "Boot Device Settings" ثم اختر "UEFI Only" .
- انقر الآن على اسم المعلمة "Boot from storage devices" واختر من القائمة "Both، UEFI First" . للعودة إلى النافذة السابقة ، انقر فوق الزر "رجوع" .
- كما ترى ، تمت إضافة عنصر واحد آخر إلى النافذة الرئيسية لعلامة التبويب "تنزيل" - "تنزيل آمن" . اضغط عليها.
- في النافذة التي تفتح ، انقر فوق المعلمة "OS Type" وحدد خيار "Windows UEFI Mode" من القائمة.
- ارجع إلى قسم التنزيل الرئيسي. العثور على كتلة "أولوية التحميل" . انقر على بند "خيار التمهيد" . من القائمة ، حدد اسم محرك USB المتصل القابل للتشغيل.
- لحفظ الإعدادات وإنهاء UEFI ، اضغط على المفتاح F10 على لوحة المفاتيح.
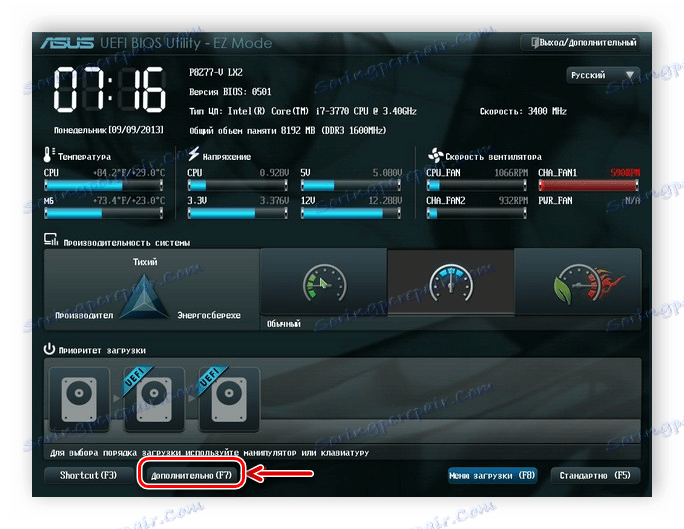
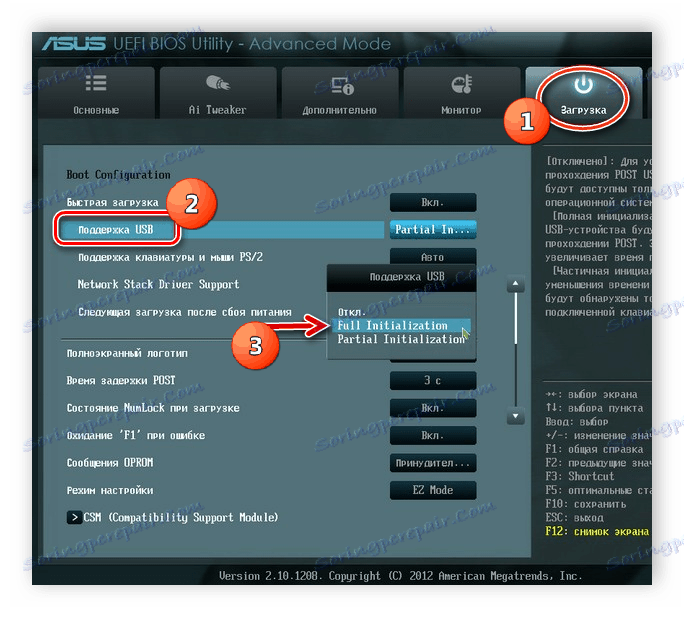
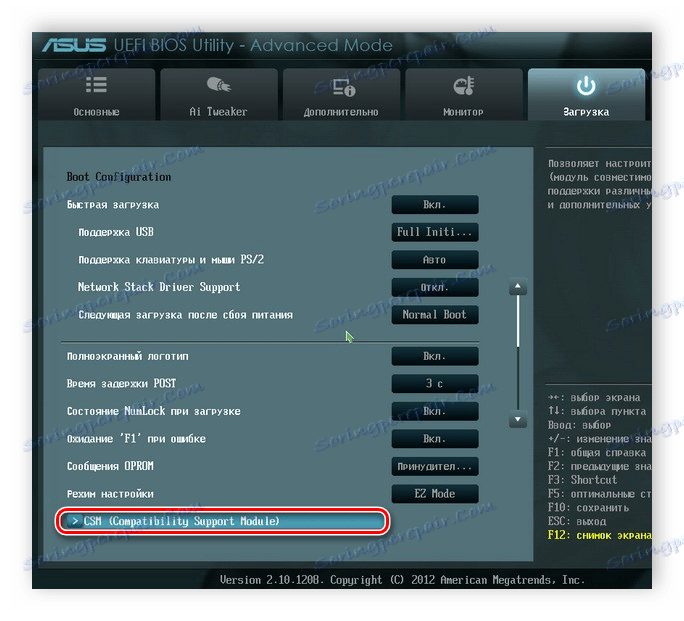
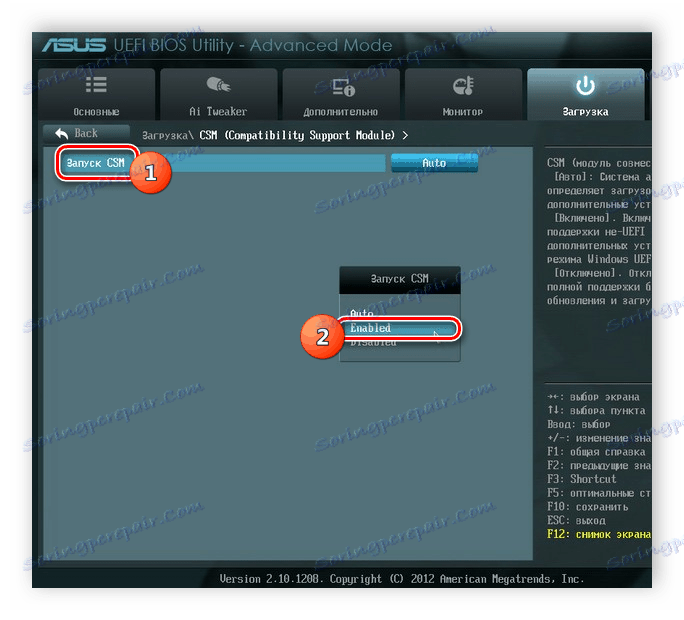
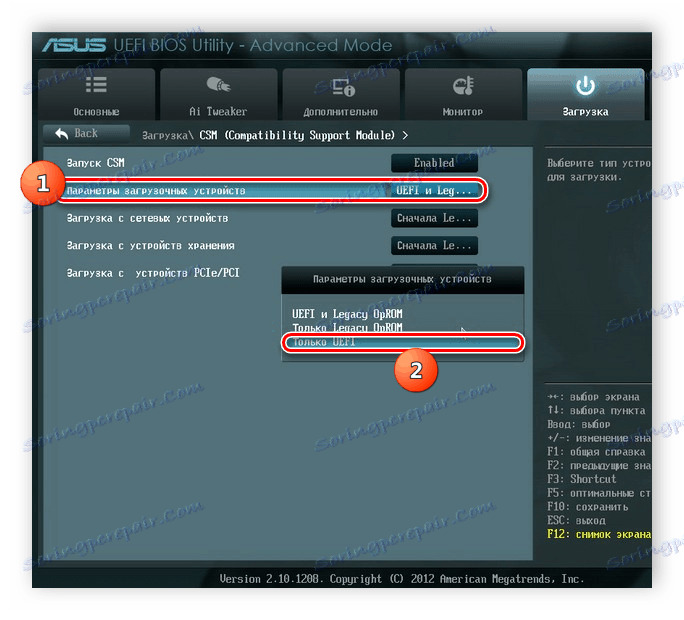
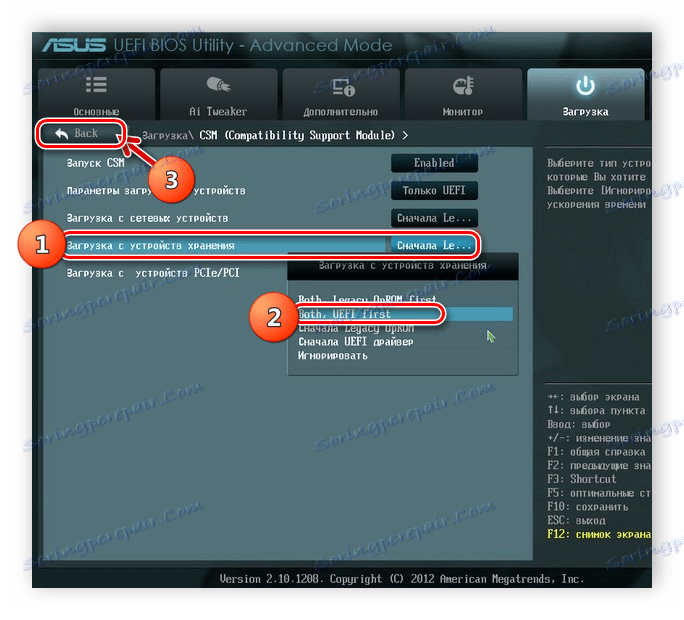
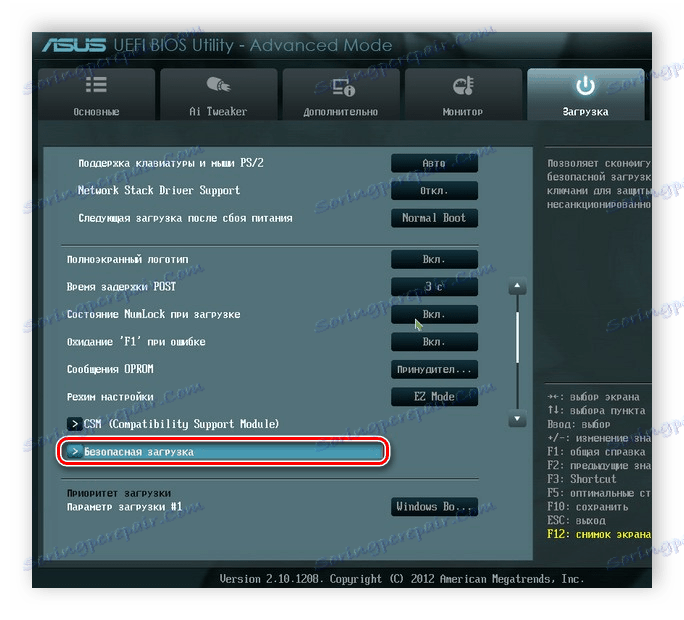
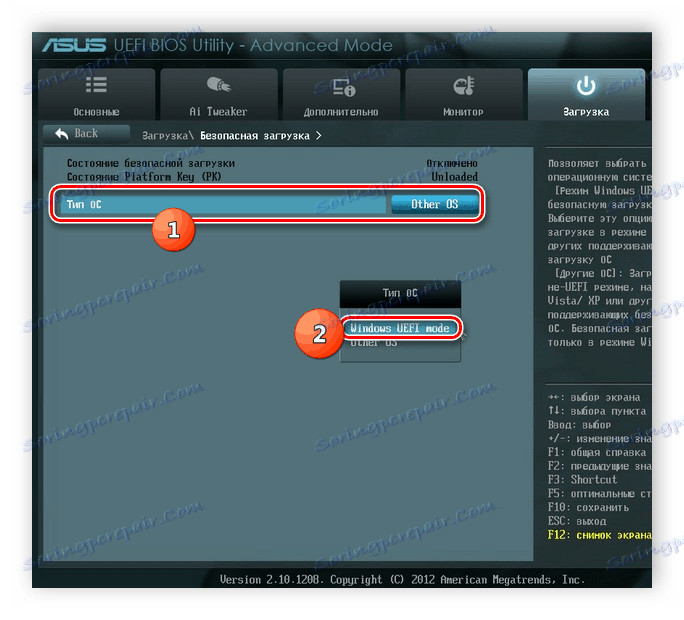
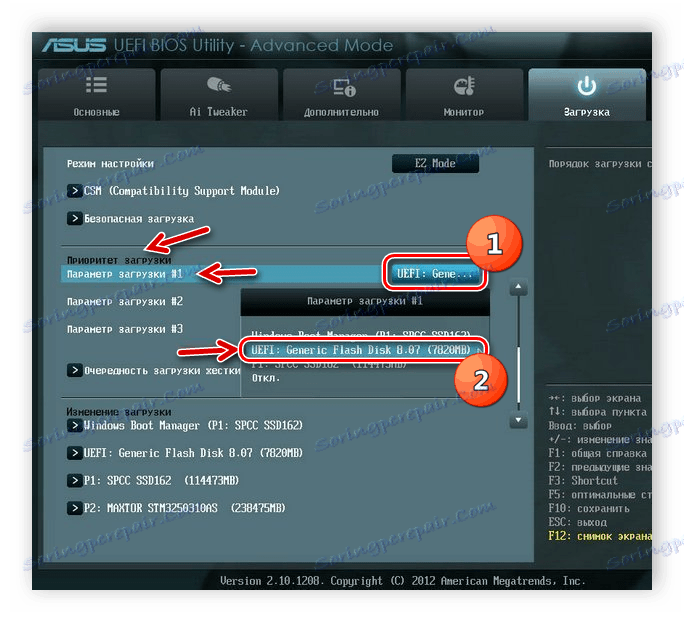
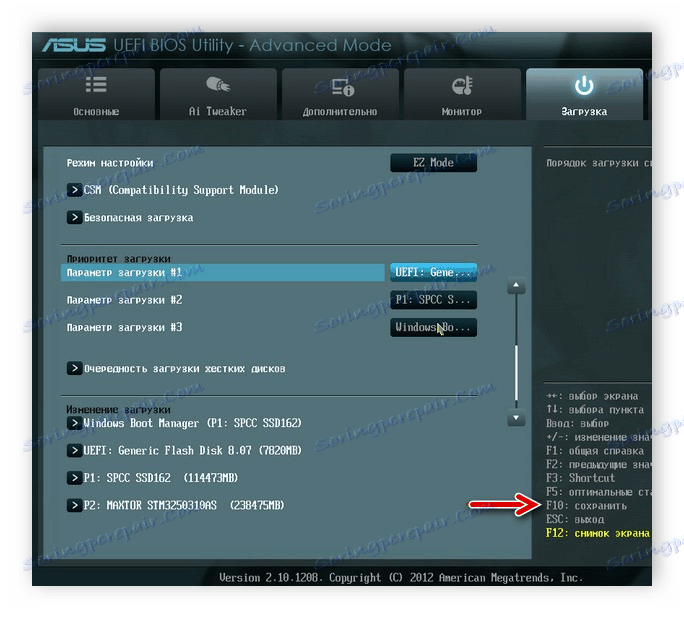
يكمل هذا الإعداد UEFI لتشغيل الكمبيوتر من محرك أقراص USB المحمول.
الدرس: تثبيت Windows 7 على كمبيوتر محمول مع UEFI
المرحلة 2: إجراء الإعداد والتثبيت
بمجرد تحديد معلمات BIOS أو UEFI لتشغيل الكمبيوتر من محرك أقراص USB المحمول ، يمكنك المتابعة للعمل مع مجموعة توزيع Windows 7 ، الموجودة على محرك أقراص USB.
- قم بتوصيل محرك الأقراص المحمول بالموصل المناسب على الكمبيوتر (إذا لم تكن قد قمت بذلك من قبل) وأعد تشغيل الكمبيوتر للتشغيل منه. في نافذة المثبت التي تفتح ، حدد إعدادات الترجمة من القوائم المنسدلة (اللغة ، تخطيط لوحة المفاتيح ، تنسيق الوقت). بعد إدخال البيانات الضرورية ، انقر فوق "التالي" .
- انتقل إلى النافذة التالية ، انقر فوق "تثبيت" .
- سيتم فتح معلومات حول اتفاقية الترخيص. حدد مربع الاختيار وانقر على "التالي" .
- تفتح نافذة اختيار نوع التثبيت. انقر هنا على عنصر "التثبيت الكامل" .
- في الخطوة التالية ، تحتاج إلى تحديد القسم الذي تريد تثبيت نظام التشغيل عليه. شرط مهم: يجب أن يكون هذا الحجم فارغًا تمامًا. إذا لم تكن متأكدًا من ذلك ، فيمكنك ببساطة تحديد اسمها والضغط على "التالي" ، وإطلاق عملية التثبيت نفسها.
![حدد قسم محرك الأقراص الثابتة المطلوب تثبيته في قرص تثبيت Windows 7]()
إذا كنت تعلم أن القرص ليس فارغًا ، فأنت تريد إعادة تثبيت نظام التشغيل ، أو ببساطة لست متأكداً ما إذا كانت البيانات مخزنة عليه ، ثم في هذه الحالة ، من الضروري تنفيذ إجراء التنسيق. إذا تم تخزين أي بيانات مهمة في هذا القسم من محرك الأقراص الثابتة ، فيجب نقلها إلى مكان آخر ، نظرًا لأنه سيتم إتلاف جميع المعلومات الواردة في هذا الحجم من الناقل. للذهاب إلى الإجراء ، حدد القسم المطلوب وانقر على "إعداد القرص" .
![انتقل إلى إعداد القرص في قرص تثبيت Windows 7]()
- ثم حدد اسم القسم نفسه مرة أخرى وانقر على عنصر "التنسيق" في النافذة الجديدة.
- كذلك في مربع الحوار ، الضغط على زر "موافق" يؤكد تصرفاتك من خلال إثبات حقيقة أنك تدرك عواقب الإجراء الجاري إطلاقه ، بما في ذلك تدمير جميع المعلومات من القسم المختار.
- سيتم تنفيذ إجراء التنسيق. بعد اكتماله ، في إطار تثبيت نظام التشغيل الرئيسي ، حدد نفس قسم القرص (الذي تمت تهيئته الآن) مرة أخرى وانقر فوق التالي .
- ستبدأ عملية تثبيت نظام التشغيل ، الأمر الذي سيستغرق بعض الوقت وفقًا لخصائص جهاز الكمبيوتر. يمكن الحصول على معلومات حول المراحل وديناميكيات المرور في نافذة المثبت مباشرة.
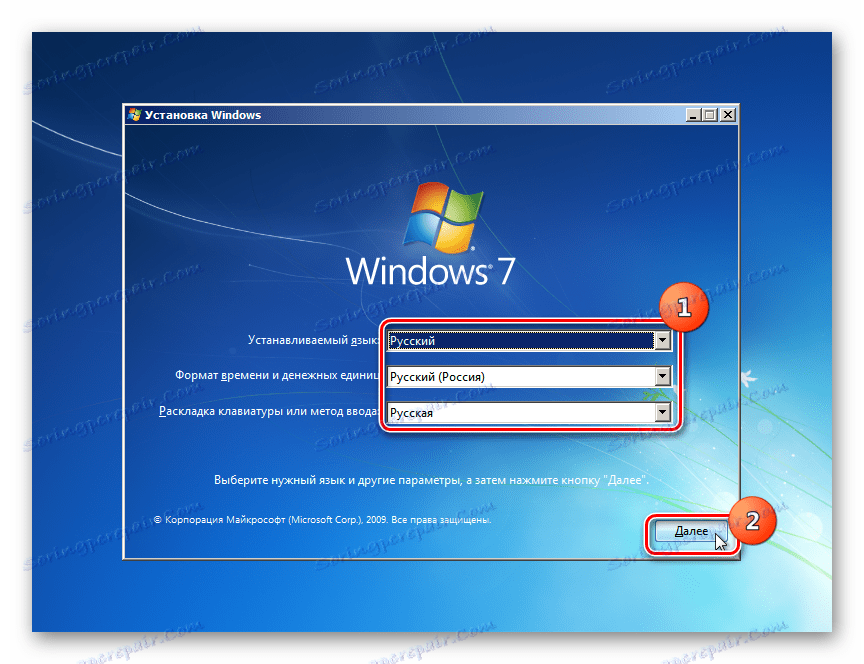


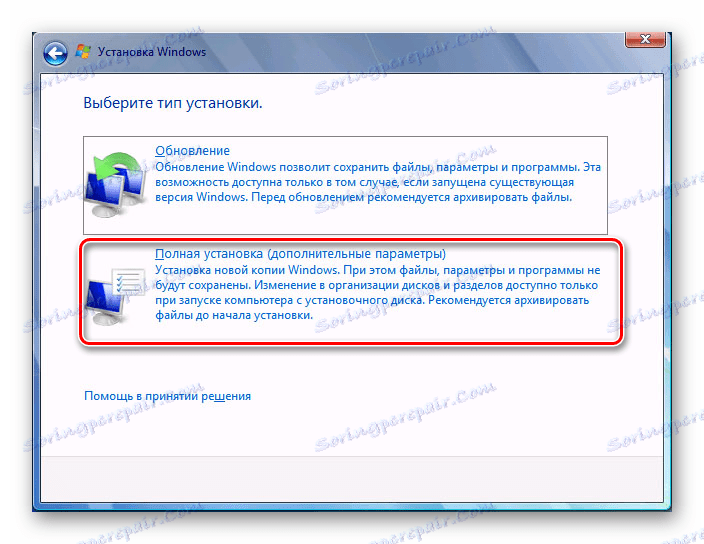
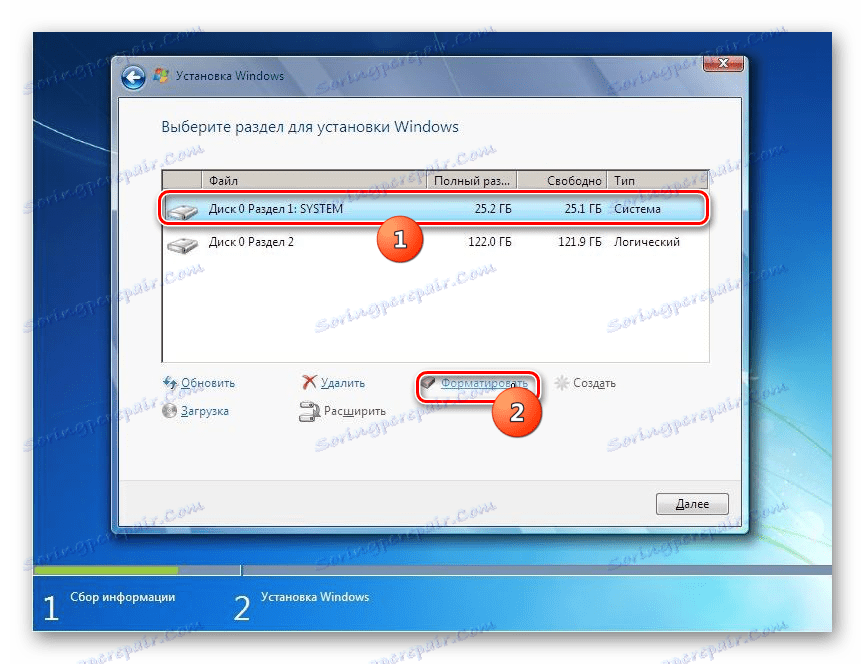
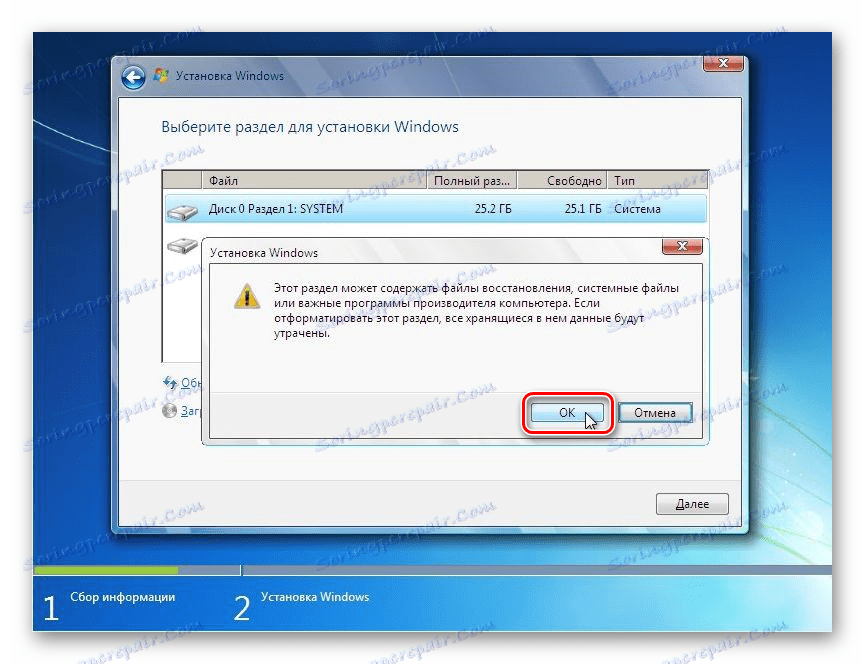
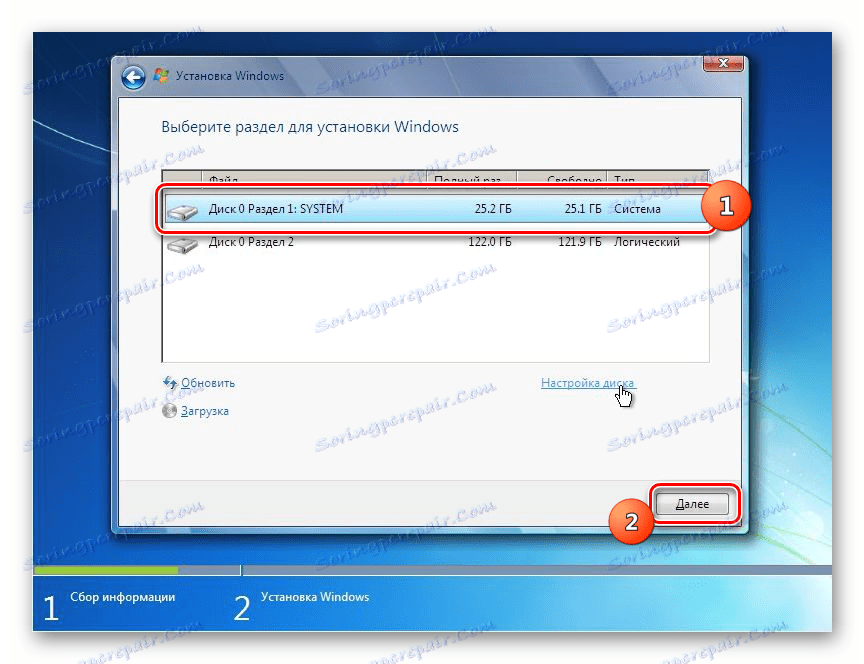
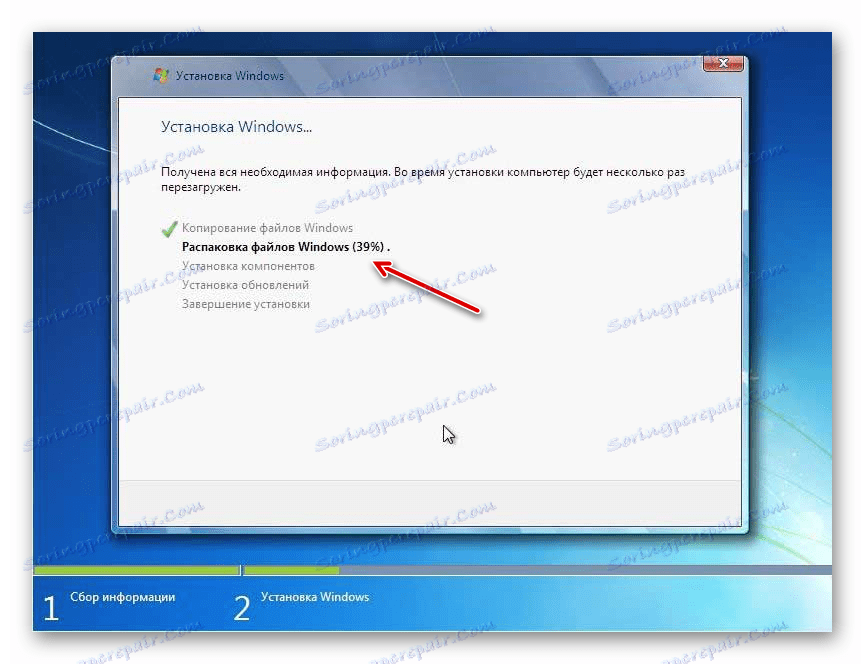
المرحلة 3: إعداد النظام المبدئي
بعد تثبيت نظام التشغيل ، لكي تعمل مع النظام ، تحتاج إلى تنفيذ بعض الإجراءات في تكوينه الأولي.
- مباشرة بعد التثبيت ، سيتم فتح نافذة ستحتاج إلى إدخال اسم مستخدم واسم كمبيوتر. يتم إدخال هذه البيانات بشكل تعسفي ، ولكن في حالة استخدام المعلمة الأولى ، يمكنك استخدام أي أحرف أبجدية رقمية ، بما في ذلك الحروف السيريلية ، حيث يسمح فقط بالأحرف اللاتينية والأرقام باسم جهاز الكمبيوتر. بعد إدخال البيانات ، انقر فوق "التالي" .
- في الخطوة التالية ، إذا كنت ترغب في ذلك ، يمكنك حماية الكمبيوتر بكلمة مرور. للقيام بذلك ، تحتاج إلى إدخال نفس تعبير التعليمات البرمجية في الحقلين الأولين. يتم إدخال تلميح في أدنى حقل في حالة نسيان كلمة المرور. بعد إدخال هذه البيانات أو ترك جميع الحقول فارغة (إذا لم تكن هناك حاجة لكلمة المرور) ، انقر فوق "التالي" .
- ثم تفتح نافذة لإدخال مفتاح الترخيص. يمكن العثور عليها في المربع مع توزيع ويندوز. إذا قمت بشراء نظام التشغيل عبر الإنترنت ، فيجب إرسال المفتاح عن طريق البريد الإلكتروني في رسالة من Microsoft لتأكيد الشراء. أدخل تعبير التعليمات البرمجية في الحقل ، حدد المربع في مربع الاختيار وانقر فوق "التالي" .
- يتم فتح نافذة مع اختيار خيارات التثبيت. بالنسبة لمعظم المستخدمين ، يكون خيار "استخدام الإعدادات الموصى بها" مناسبًا ، نظرًا لأنه الأكثر تنوعًا.
- في النافذة التالية ، قم بتعيين المنطقة الزمنية الحالية والوقت والتاريخ بنفس الطريقة التي تتم بها في واجهة Windows 7 القياسية ، ثم انقر فوق "التالي" .
- بعد ذلك ، عند اكتشاف برنامج تشغيل بطاقة الشبكة المثبت ، سيطالبك برنامج التثبيت بتكوين الشبكة. يمكنك القيام بذلك مباشرة من خلال تحديد أحد خيارات الاتصال وإعداد الإعدادات بنفس الطريقة التي تتم بها من خلال واجهة نظام التشغيل القياسية. إذا كنت تريد تأجيل هذا الإجراء لوقت لاحق ، فما عليك سوى النقر على "التالي" .
- بعد ذلك ، اكتمال التكوين المسبق لـ Windows 7 وفتح "سطح المكتب" في نظام التشغيل هذا. ولكن من أجل ضمان العمل الأكثر ملاءمة مع الكمبيوتر ، لا يزال يتعين عليك إجراء ضبط دقيق لنظام التشغيل ، وتثبيت برامج التشغيل والبرامج الضرورية.
![واجهة ويندوز 7 بعد تثبيت نظام التشغيل]()
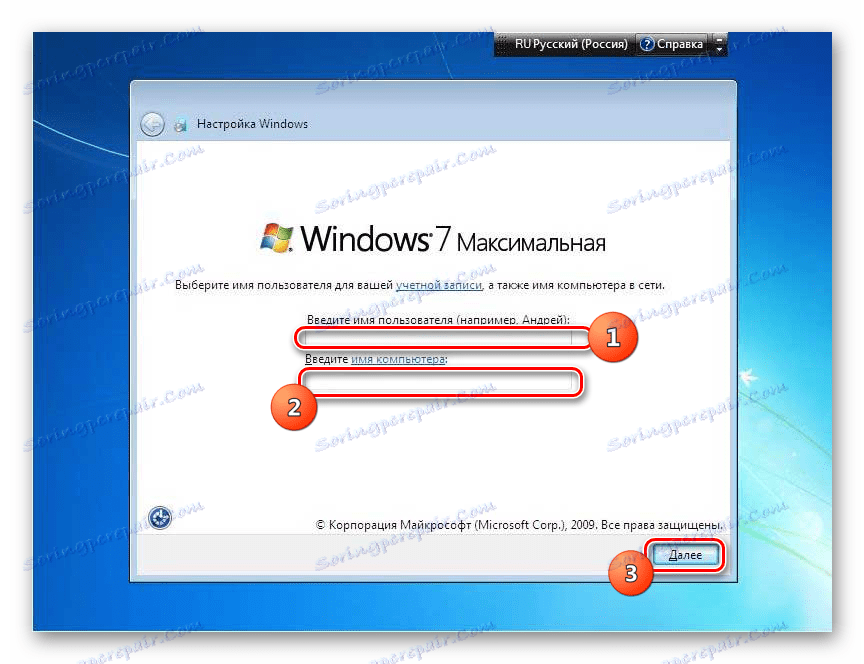
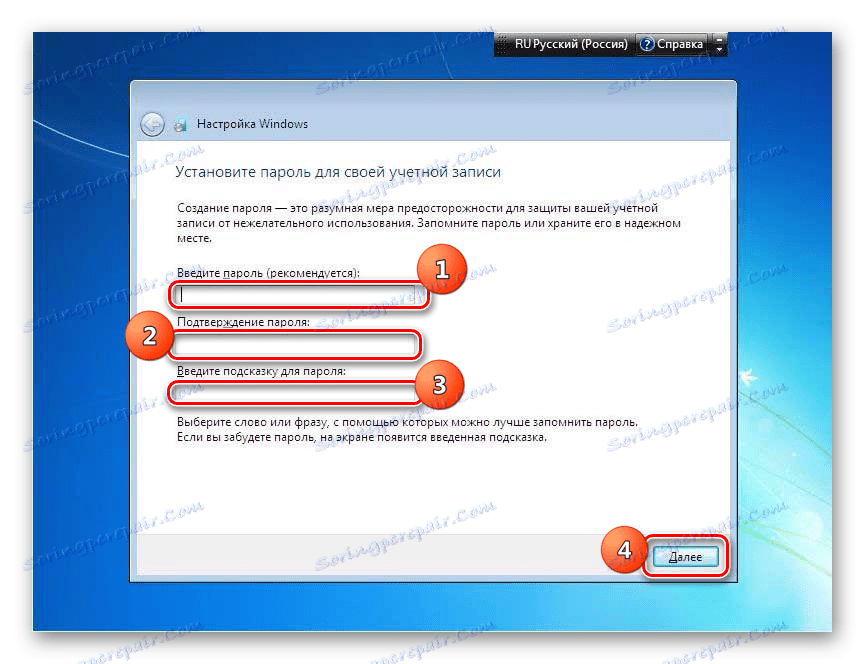
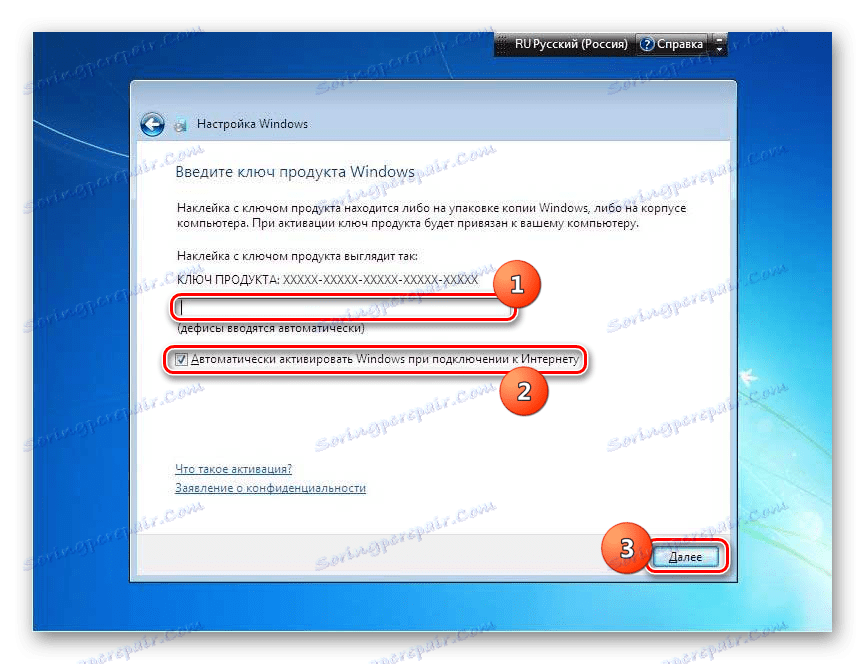
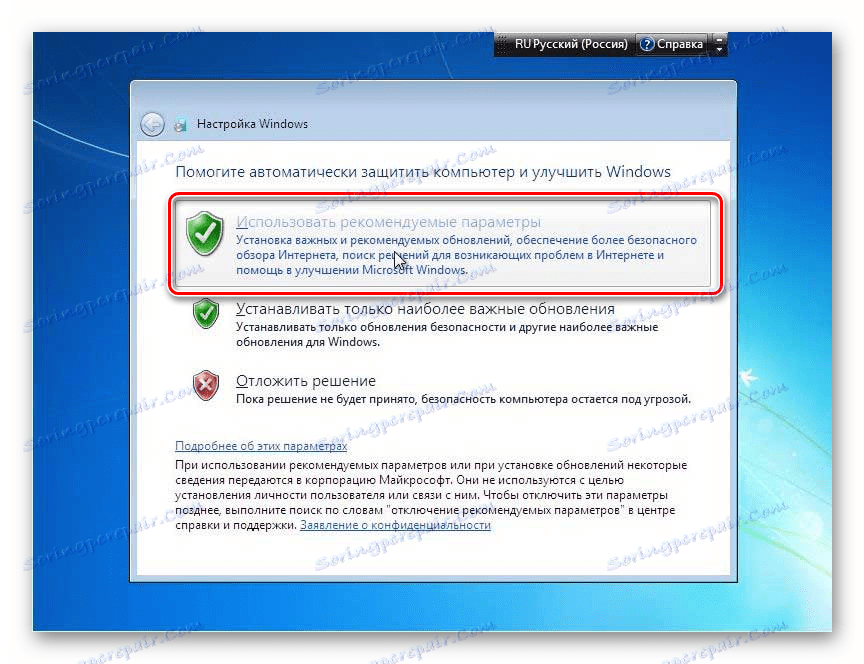
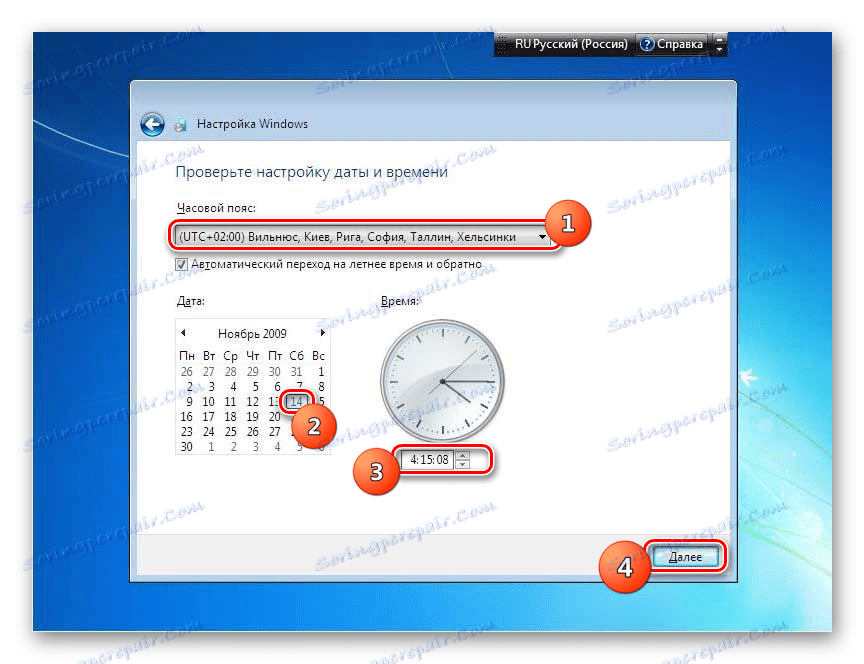
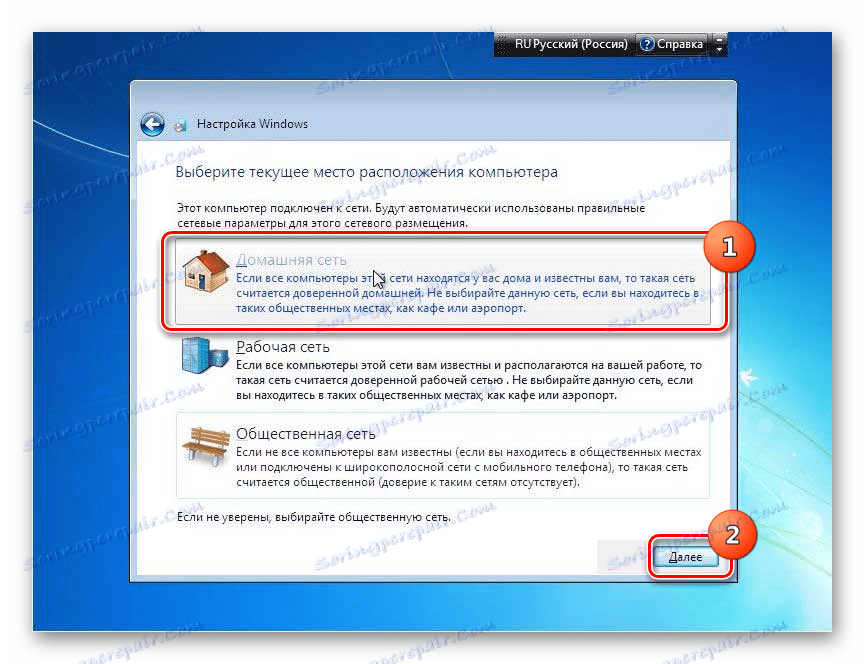
كما ترى ، لا يختلف تثبيت Windows 7 من محرك أقراص USB كثيرًا عن التثبيت باستخدام قرص تمهيد. يتمثل الاختلاف الرئيسي في التكوين المسبق لبرامج النظام (BIOS أو UEFI) ، وكذلك في أن الوسائط مع مجموعة التوزيع لن تكون متصلة عبر قرص CD ROM ، ولكن عبر موصل USB. الخطوات المتبقية متطابقة تقريبًا.