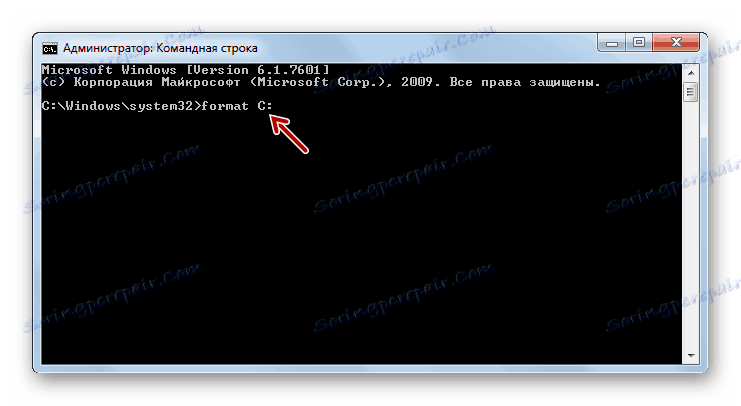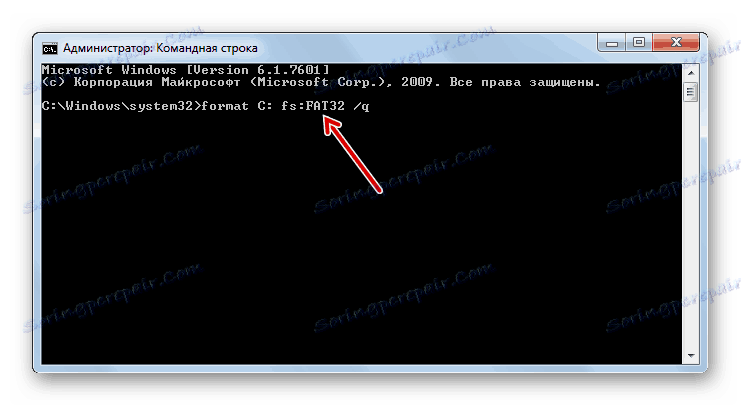تنسيق محرك الأقراص C في نظام التشغيل Windows 7
في بعض الأحيان يحتاج المستخدم إلى تهيئة قسم القرص الذي تم تثبيت النظام عليه. في معظم الحالات ، يحمل الحرف C. قد تترافق هذه الحاجة مع الرغبة في تثبيت نظام تشغيل جديد ، والحاجة إلى تصحيح الأخطاء التي نشأت في هذا المجلد. دعونا معرفة كيفية تهيئة محرك الأقراص C على جهاز كمبيوتر يعمل بنظام التشغيل Windows 7.
محتوى
أساليب التنسيق
على الفور يجب أن أقول أنه لا يمكنك تهيئة قسم النظام عن طريق تشغيل جهاز الكمبيوتر من نظام التشغيل الموجود على وحدة التخزين المهيكلة نفسها. لتنفيذ الإجراء المحدد ، تحتاج إلى تحميل أحد الأساليب التالية:
- من خلال نظام تشغيل مختلف (إذا كان هناك العديد من أنظمة التشغيل على الكمبيوتر الشخصي) ؛
- باستخدام قرص حي أو LiveUSB ؛
- بمساعدة وسائط التثبيت (محرك أقراص محمول أو قرص) ؛
- عن طريق توصيل قرص مهيأ إلى كمبيوتر آخر.
يجب تذكر أنه بعد تنفيذ إجراء التنسيق ، سيتم مسح جميع المعلومات الموجودة في القسم ، بما في ذلك عناصر نظام التشغيل وملفات المستخدم. لذلك ، فقط في حالة إنشاء نسخة احتياطية قسم ، لذلك إذا لزم الأمر ، يمكنك استعادة البيانات.
بعد ذلك ، ننظر إلى الطرق المختلفة لعمل الأشياء ، حسب الظروف.
الطريقة 1: "Explorer"
يعد خيار التنسيق للقسم C باستخدام "Explorer" مناسبًا في جميع الحالات الموضحة أعلاه ، باستثناء التنزيل عبر قرص التثبيت أو محرك أقراص USB المحمول. أيضاً ، بشكل طبيعي ، لن يكون من الممكن تنفيذ الإجراء المحدد إذا كنت تعمل حالياً من تحت نظام موجود فعليًا على قسم منسق.
- انقر فوق "ابدأ" وانتقل إلى قسم "الكمبيوتر" .
- يفتح "المستكشف" في دليل اختيار محرك الأقراص. انقر بزر الماوس الأيمن على اسم محرك الأقراص C. من القائمة المنسدلة ، حدد الخيار "تنسيق ..." .
- يتم فتح نافذة تنسيق قياسية. هنا يمكنك تغيير حجم الكتلة عن طريق النقر فوق القائمة المنسدلة المناسبة وتحديد الخيار الذي تريده ، ولكن كقاعدة ، في معظم الحالات ، هذا غير مطلوب. يمكنك أيضًا اختيار طريقة التنسيق عن طريق إلغاء تحديد أو تحديد المربع المجاور للخيار " خيارات سريعة" (افتراضيًا ، يتم تعيين علامة الاختيار). يزيد الخيار السريع من سرعة التنسيق على حساب عمقها. بعد تحديد جميع الإعدادات ، انقر فوق الزر "ابدأ" .
- سيتم تنفيذ إجراء التنسيق.
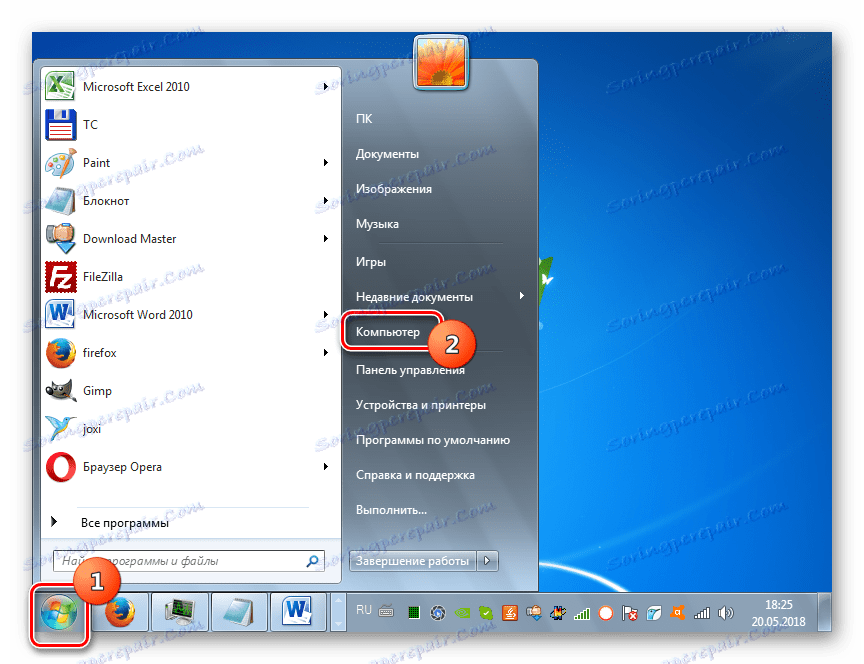
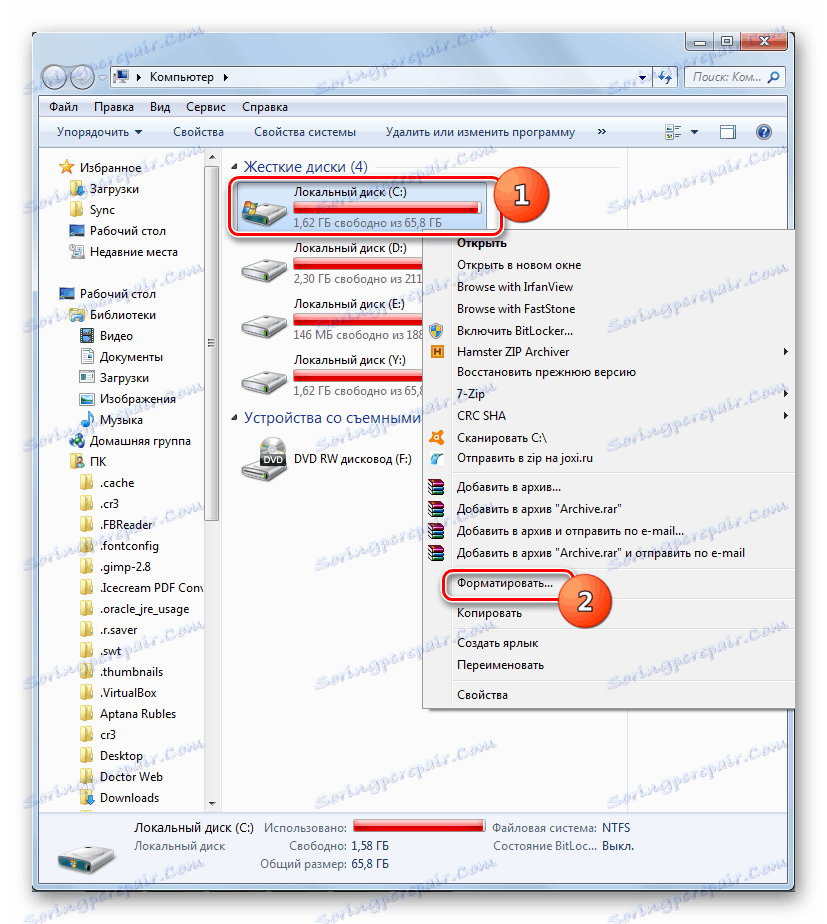
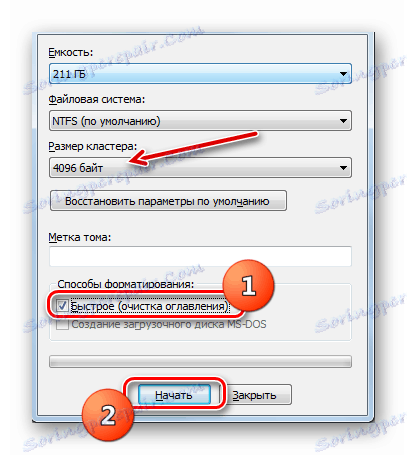
الطريقة 2: "سطر الأوامر"
هناك أيضا طريقة لتهيئة محرك الأقراص C عن طريق إدخال الأمر في "سطر الأوامر" . هذا الخيار مناسب لجميع الحالات الأربع التي تم وصفها أعلاه. يختلف الإجراء الخاص بإطلاق "سطر الأوامر" فقط وفقًا للخيار الذي تم اختياره لتسجيل الدخول إلى النظام.
- إذا قمت بتنزيل كمبيوتر من نظام تشغيل مختلف ، أو قمت بتوصيل محرك أقراص صلبة مهيأ إلى كمبيوتر آخر ، أو استخدم قرص حي / USB ، فستحتاج إلى تشغيل "سطر الأوامر" بطريقة قياسية نيابة عن المسؤول. للقيام بذلك ، انقر فوق "ابدأ" وانتقل إلى قسم "كافة البرامج" .
- بعد ذلك ، افتح المجلد "قياسي" .
- ابحث عن عنصر سطر الأوامر وانقر عليه بزر الماوس الأيمن (انقر بزر الماوس الأيمن). من الخيارات التي تم فتحها ، حدد خيار التنشيط مع السلطة الإدارية.
- في نافذة "سطر الأوامر" المعروضة ، اكتب الأمر:
format C:![بدء تشغيل تهيئة محرك الأقراص C بإدخال سطر الأوامر في سطر الأوامر في Windows 7]()
يمكنك أيضًا إضافة السمات التالية إلى هذا الأمر:
- / q - بتنشيط التنسيق السريع؛
- fs: [file_system] - يقوم بتنسيق نظام الملفات المحدد (FAT32 و NTFS و FAT).
على سبيل المثال:
format C: fs:FAT32 /q![بدء تهيئة محرك الأقراص C مع شروط إضافية عن طريق إدخال سطر الأوامر في سطر الأوامر Windows 7]()
بعد إدخال الأمر ، اضغط على Enter .
تحذير! إذا قمت بتوصيل محرك الأقراص الثابتة بجهاز كمبيوتر آخر ، فمن المحتمل أن تتغير أسماء الأقسام الموجودة فيه. لذلك ، قبل إدخال الأمر ، انتقل إلى "المستكشف" وانظر إلى الاسم الحالي لوحدة التخزين التي تريد تنسيقها. عند إدخال أمر ما ، بدلاً من الحرف "C" ، استخدم الحرف الذي يشير إلى الكائن المطلوب.
- بعد ذلك ، سيتم تنفيذ إجراء التنسيق.
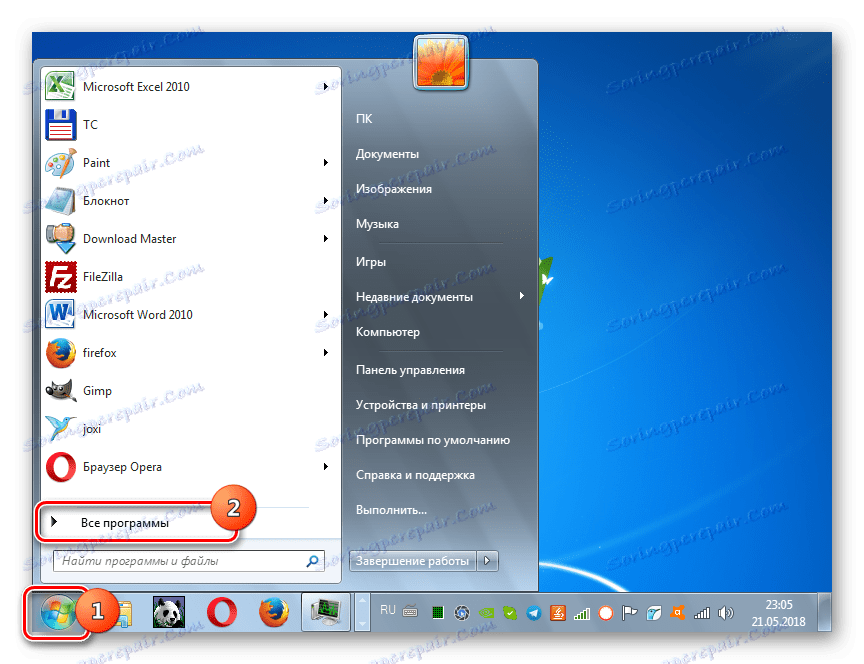
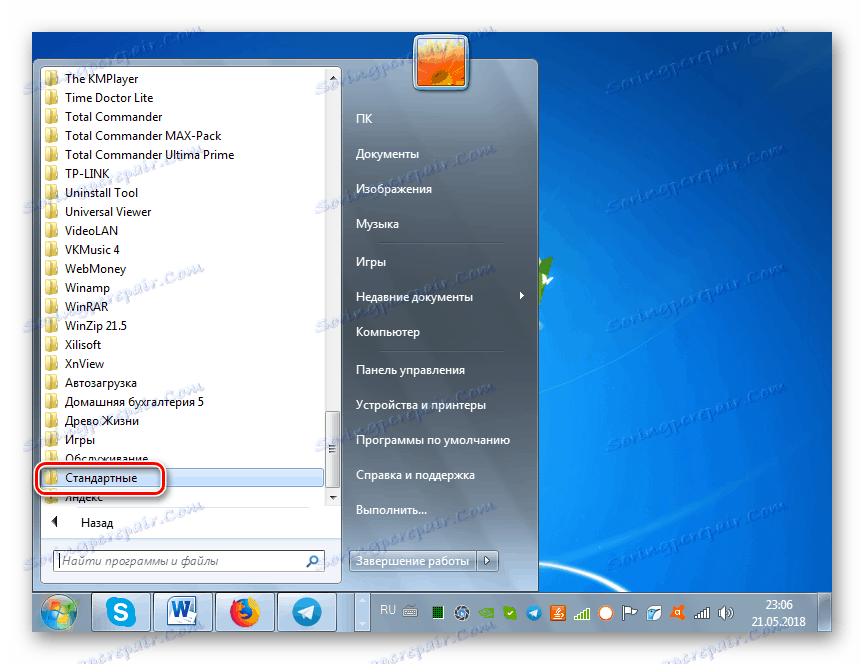
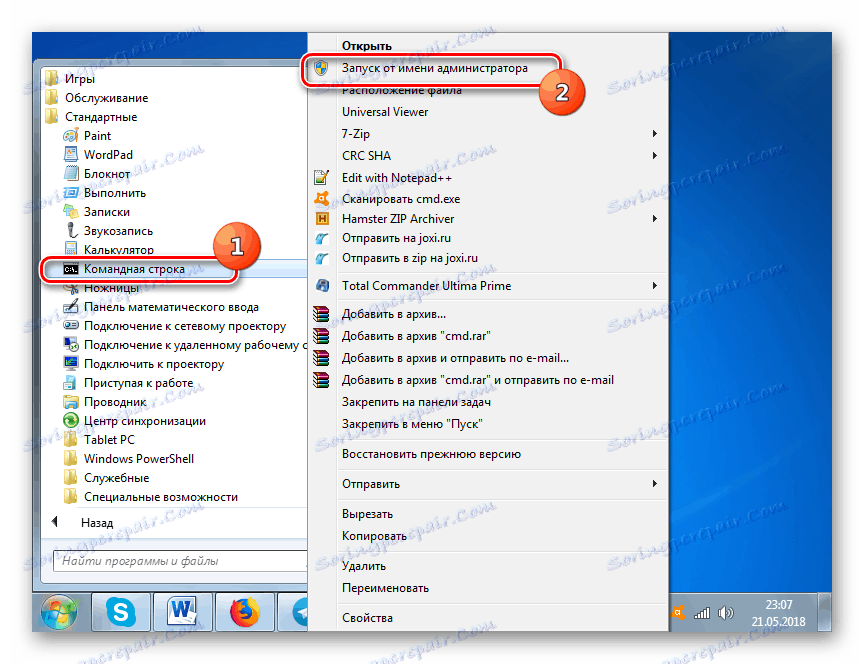
الدرس: كيفية فتح "سطر الأوامر" في ويندوز 7
إذا كنت تستخدم قرص التثبيت أو محرك أقراص فلاش Windows 7 ، فسيختلف الإجراء قليلاً.
- بعد تمهيد نظام التشغيل ، انقر فوق رسالة "استعادة النظام" في النافذة التي تفتح.
- تفتح بيئة الاسترداد. انقر فوق عنصر "سطر الأوامر" .
- سيتم إطلاق "سطر الأوامر" ، حيث تحتاج إلى القيادة بنفس الأوامر التي سبق وصفها أعلاه ، اعتمادًا على أهداف التنسيق. جميع الإجراءات الإضافية متشابهة تمامًا. هنا أيضًا ، يجب عليك أولاً اكتشاف اسم النظام الخاص بالقسم المنسق.
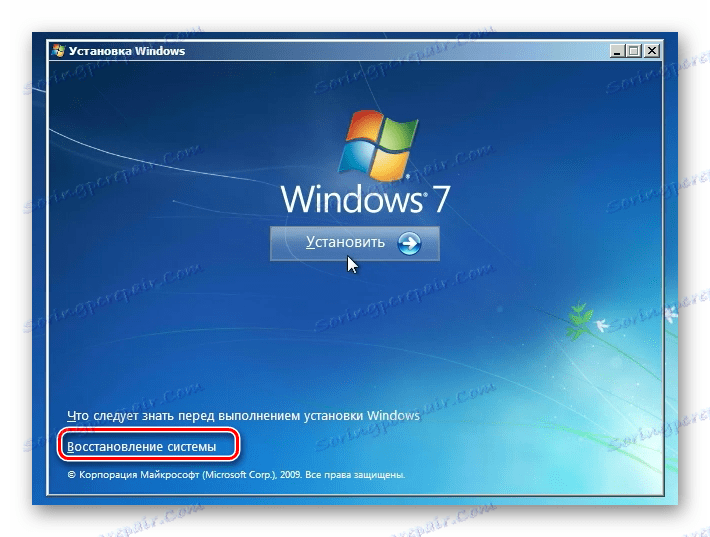

الطريقة الثالثة: "إدارة الأقراص"
يمكنك تهيئة القسم C باستخدام أداة Windows Disk Management القياسية. أنت فقط بحاجة إلى أن تأخذ في الاعتبار أن هذا الخيار غير متوفر إذا كنت تستخدم قرص تمهيد أو محرك أقراص USB محمول لتنفيذ الإجراء.
- انقر فوق "ابدأ" وانتقل إلى "لوحة التحكم" .
- انتقل إلى النظام والأمان .
- انقر على البند "الإدارة" .
- من القائمة التي تظهر ، حدد "إدارة الكمبيوتر" .
- على الجانب الأيسر من الغلاف المفتوح ، انقر فوق عنصر "إدارة الأقراص" .
- تفتح واجهة أداة إدارة القرص. ابحث عن القسم الضروري وانقر عليه بالرنمينبى . من الخيارات المفتوحة ، حدد "تنسيق ..." .
- سيؤدي ذلك إلى فتح النافذة نفسها تمامًا الموضحة في الطريقة الأولى . فمن الضروري تنفيذ إجراءات مماثلة وانقر فوق "موافق" .
- بعد ذلك ، سيتم تنسيق القسم المحدد وفقًا للمعلمات التي تم إدخالها مسبقًا.
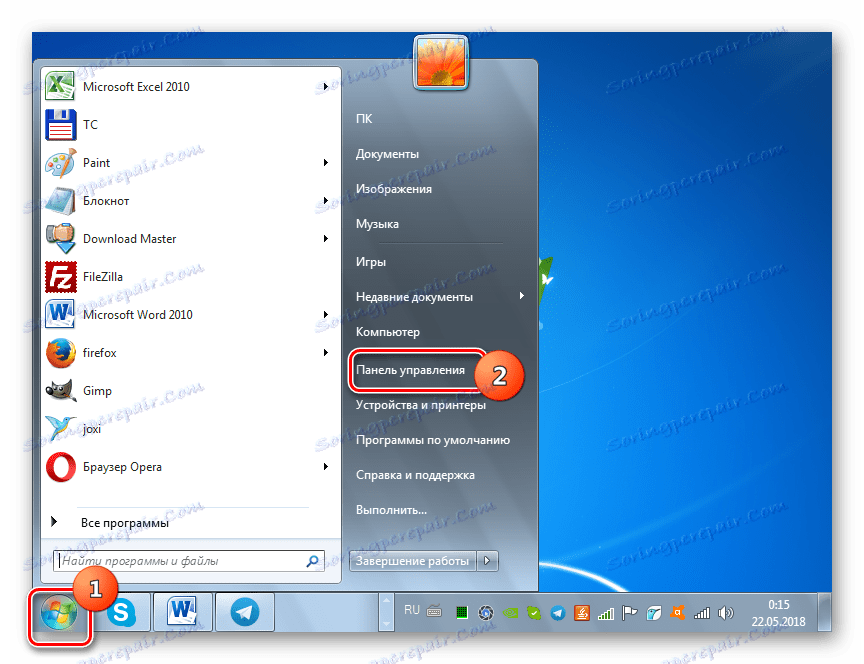
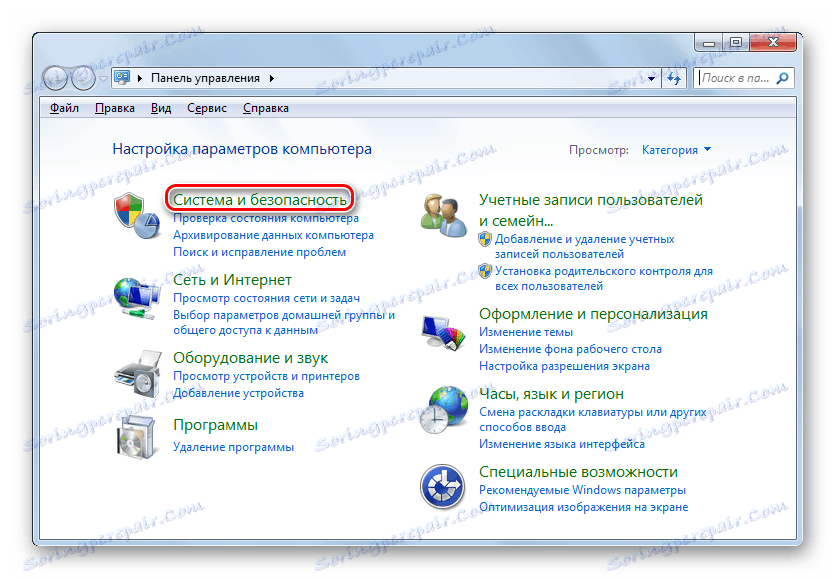
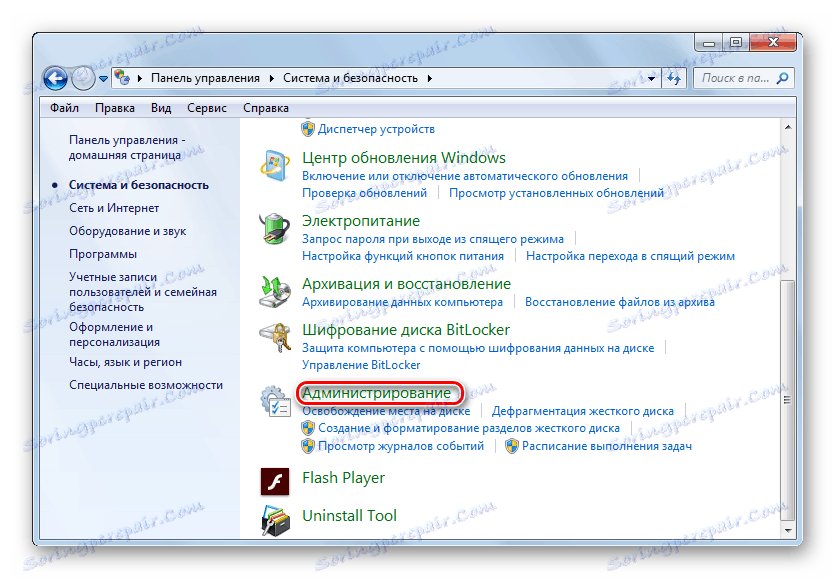
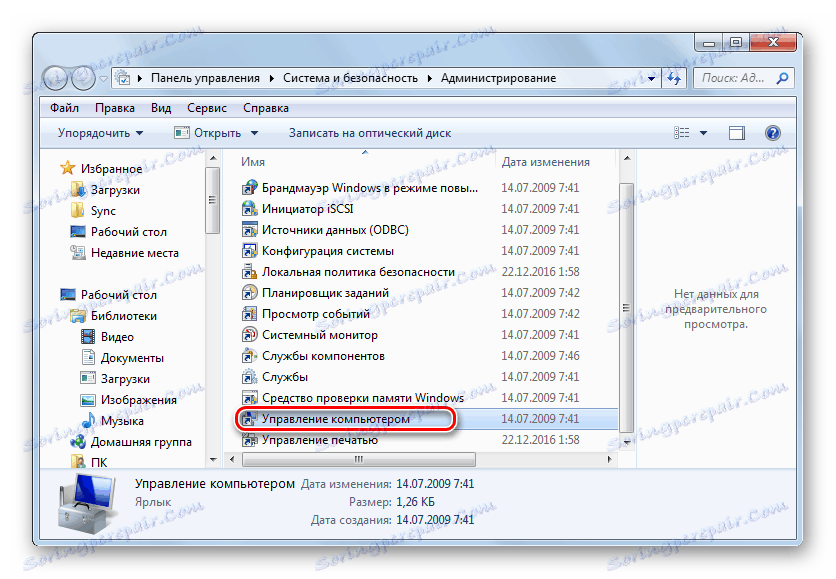
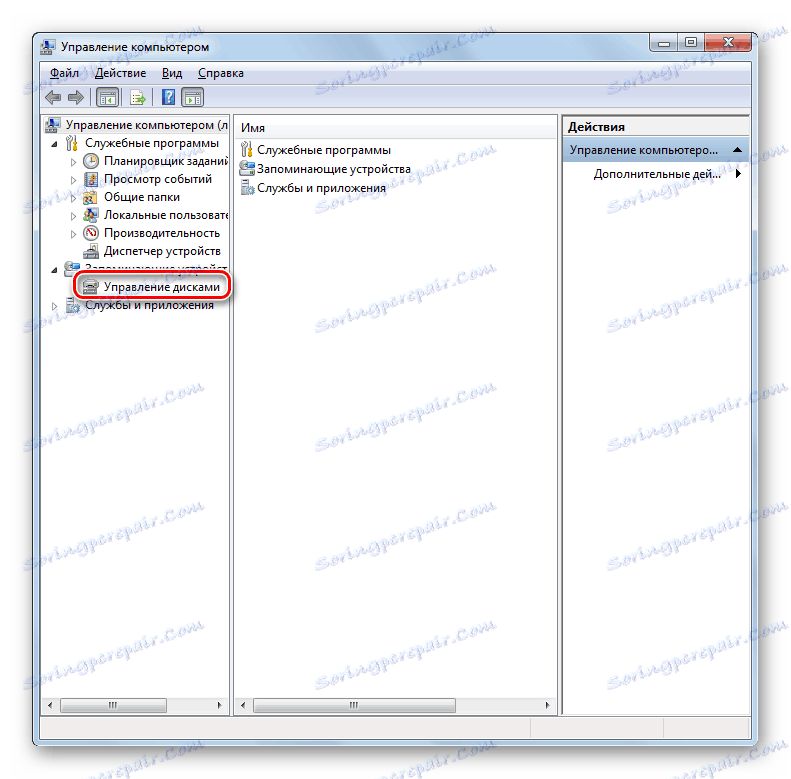
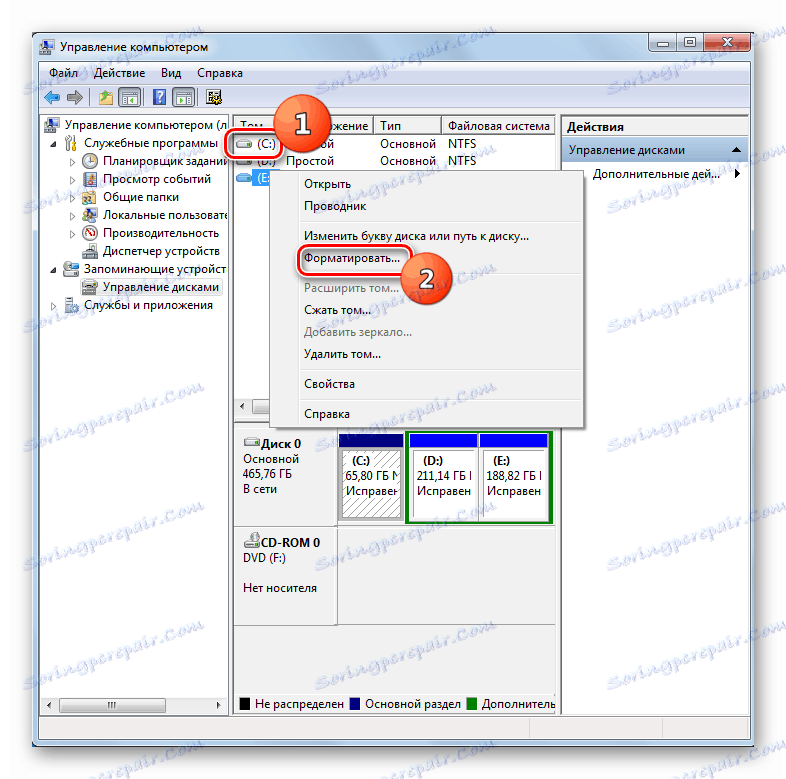
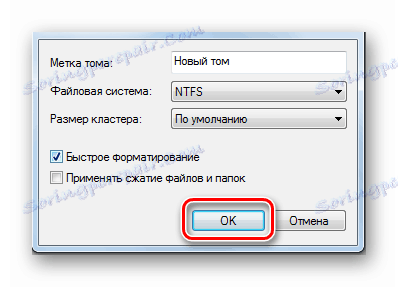
الدرس: أداة "إدارة الأقراص" في ويندوز 7
الطريقة الرابعة: التنسيق عند التثبيت
أعلاه ، تحدثنا عن أساليب تعمل في أي موقف تقريبًا ، ولكنها لا تنطبق دائمًا عند بدء تشغيل النظام من وسائط التثبيت (القرص أو محرك الأقراص المحمول). الآن سوف نتحدث عن الطريقة ، التي ، على العكس ، يمكن تطبيقها فقط من خلال تشغيل جهاز الكمبيوتر من الوسائط المشار إليها. على وجه الخصوص ، يعد هذا الخيار مناسبًا عند تثبيت نظام تشغيل جديد.
- قم ببدء تشغيل الكمبيوتر من وسائط التثبيت. في النافذة التي تفتح ، حدد اللغة وتنسيق الوقت وتخطيط لوحة المفاتيح ، ثم انقر فوق التالي .
- سيتم فتح نافذة تثبيت ، حيث تحتاج إلى الضغط على زر "التثبيت" الكبير.
- يظهر قسم مع اتفاقية ترخيص. هنا يجب عليك وضع علامة في المربع "أقبل الشروط ..." وانقر فوق "التالي" .
- سيتم فتح نافذة لتحديد نوع التثبيت. انقر على خيار "التثبيت الكامل ..." .
- ثم سيتم فتح نافذة اختيار القرص. قم بتمييز قسم النظام الذي تريد تنسيقه ، وانقر فوق الكلمات "تكوين القرص" .
- يفتح shell ، من بين قائمة الخيارات المختلفة للتلاعب تحتاج إلى تحديد "تنسيق" .
- في مربع الحوار الذي يفتح ، سيظهر تحذير أنه عند متابعة العملية ، سيتم مسح جميع البيانات الموجودة في القسم. قم بتأكيد تصرفاتك بالنقر فوق "موافق" .
- سيبدأ هذا الإجراء التنسيق. بعد الانتهاء ، يمكنك متابعة تثبيت نظام التشغيل أو إلغائه بناءً على احتياجاتك. ولكن سيتم تحقيق الهدف - يتم تنسيق القرص.
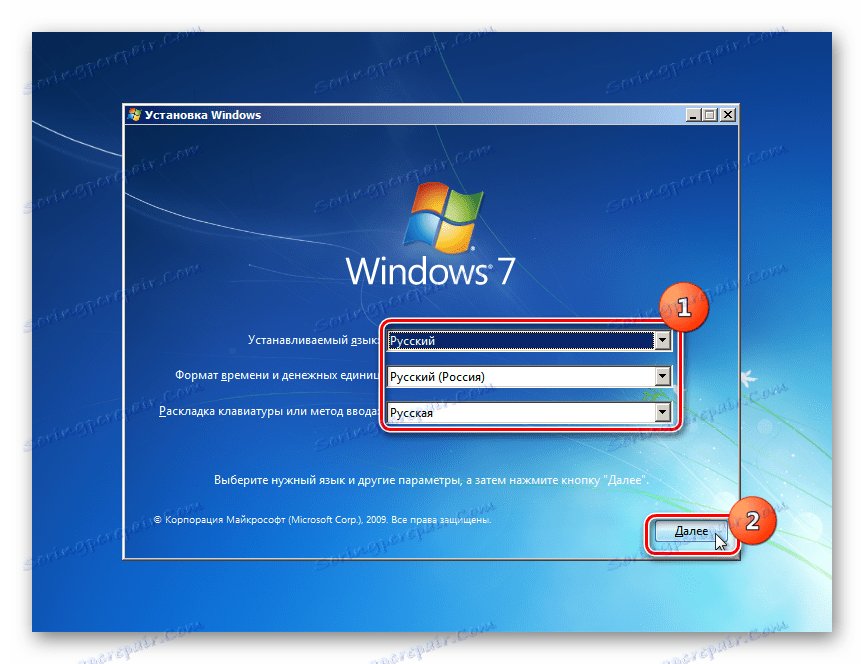
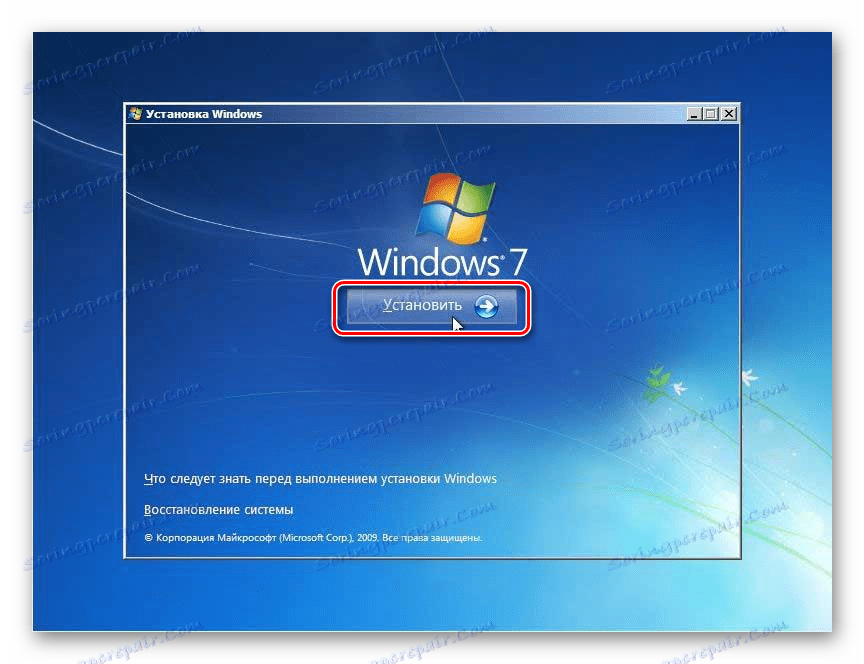
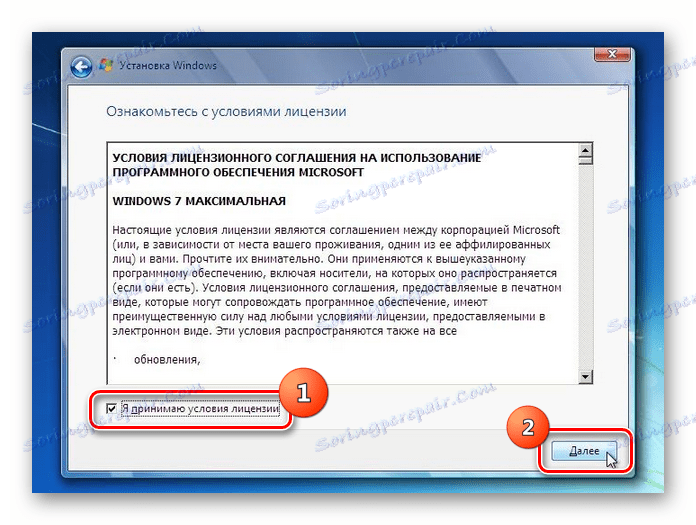
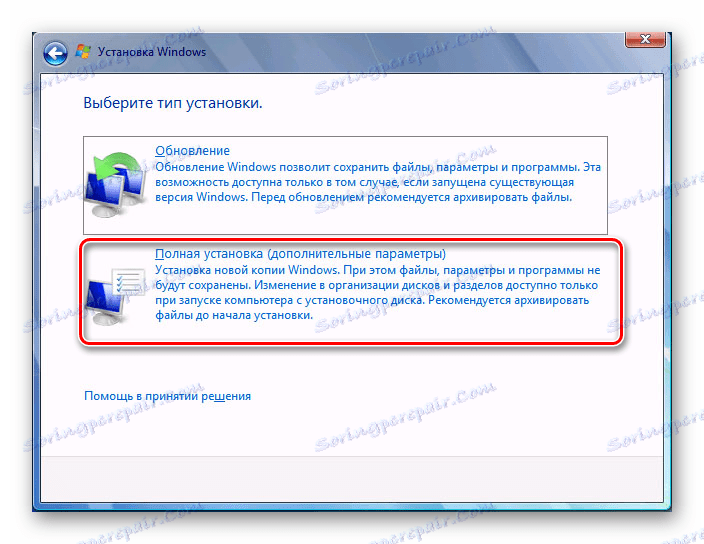
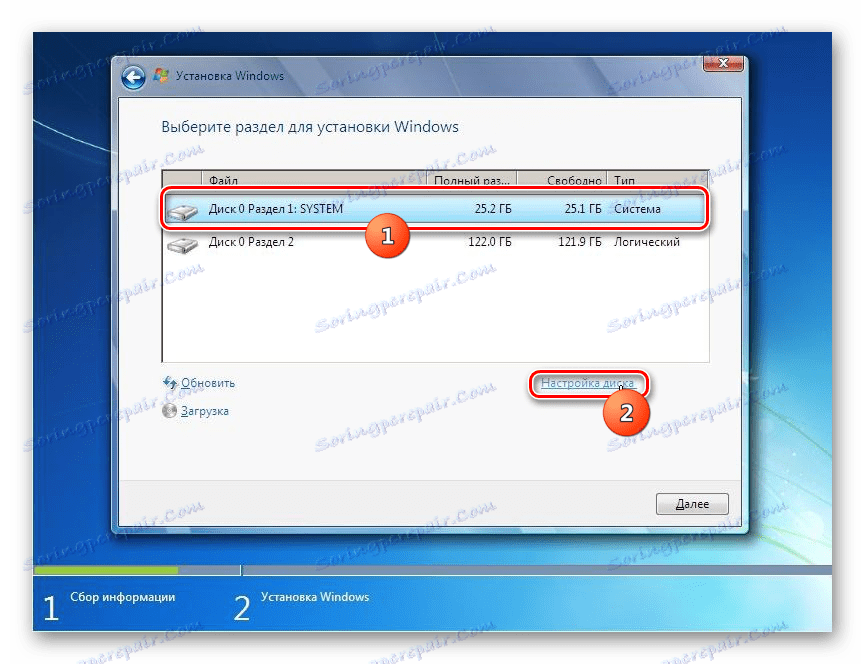
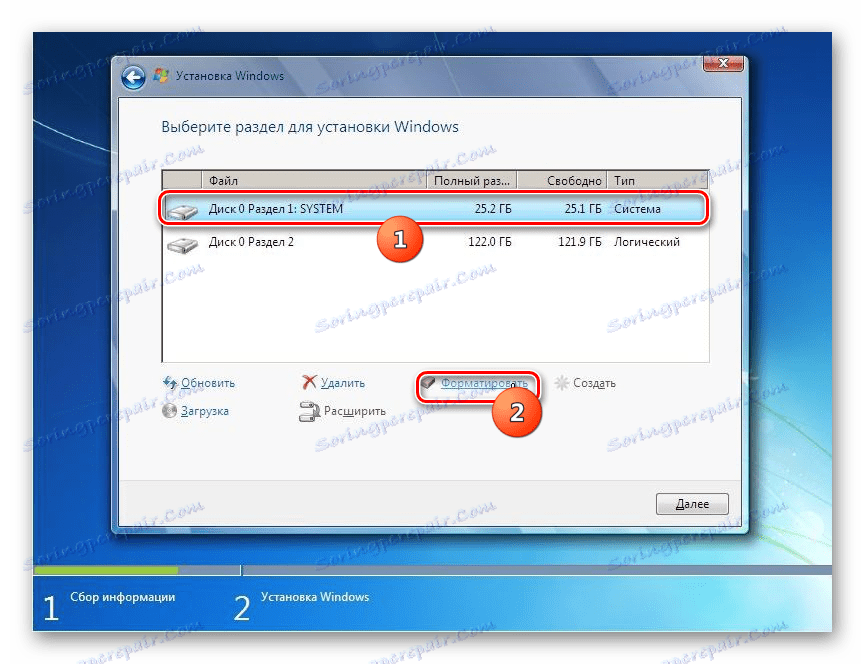
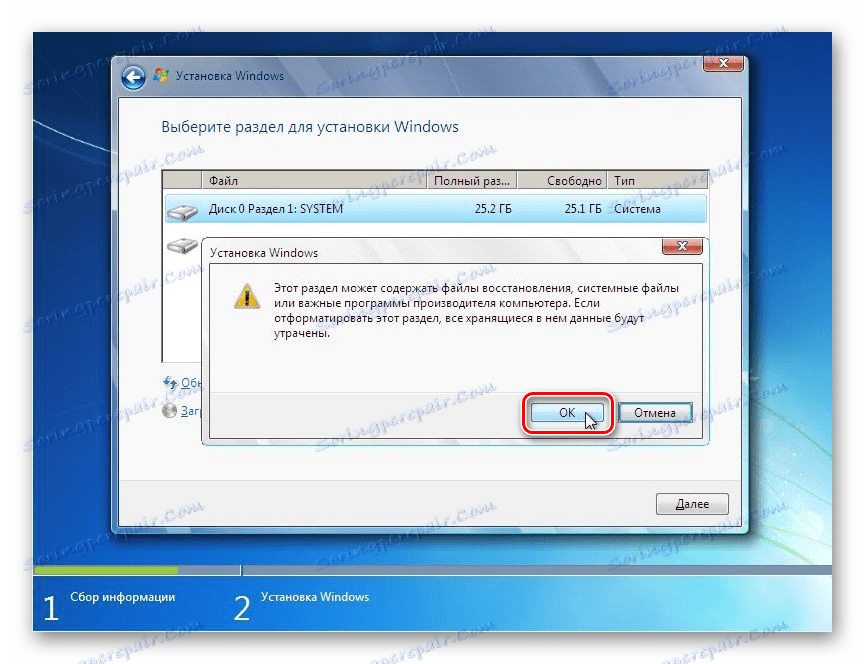
هناك عدة خيارات لتنسيق قسم النظام C ، اعتمادًا على أدوات بدء تشغيل جهاز الكمبيوتر الذي بحوزتك. ولكن ستفشل تهيئة وحدة التخزين التي يقع عليها النظام النشط من نظام التشغيل نفسه ، بغض النظر عن الطريقة التي تستخدمها.