إنشاء وتكوين خادم DLNA منزلي في Windows 7
الآن ، في عصر تقنيات وأجهزة الهاتف المحمول ، يعد ربطها داخل الشبكة المنزلية خيارًا مناسبًا للغاية. على سبيل المثال ، يمكنك تنظيم خادم DLNA على جهاز الكمبيوتر الخاص بك والذي سيوزع الفيديو والموسيقى وغيرها من محتوى الوسائط على بقية أجهزتك. لنرى كيف يمكنك إنشاء نقطة مشابهة على جهاز كمبيوتر باستخدام Windows 7.
انظر أيضا: كيفية جعل خادم المحطة الطرفية من ويندوز 7
محتوى
تنظيم خادم DLNA
DLNA هو بروتوكول يوفر إمكانية عرض محتوى الوسائط (الفيديو والصوت وغير ذلك) من الأجهزة المختلفة في وضع الدفق ، أي بدون تنزيل ملف كامل. الشرط الرئيسي هو أن جميع الأجهزة يجب أن تكون متصلة بنفس الشبكة وتدعم هذه التقنية. لذلك ، أولاً وقبل كل شيء ، تحتاج إلى إنشاء شبكة منزلية ، إذا لم يكن لديك حتى الآن. يمكن تنظيمه باستخدام كل من الاتصالات السلكية واللاسلكية.
مثل معظم المهام الأخرى في Windows 7 ، يمكنك تنظيم خادم DLNA باستخدام برنامج تابع لجهة خارجية أو يقتصر فقط على إمكانيات أدوات نظام التشغيل الخاصة به. بعد ذلك ، سننظر في خيارات متعددة لإنشاء نقطة توزيع كهذه بمزيد من التفصيل.
الطريقة 1: خادم الوسائط الرئيسية
برنامج الطرف الثالث الأكثر شعبية لإنشاء خادم DLNA هو HMS ("Home Media Server"). بعد ذلك ، سنفحص بالتفصيل كيف يمكن استخدامها لحل المشكلة المطروحة في هذه المقالة.
- قم بتشغيل ملف التثبيت Home Media Server الذي تم تنزيله. سيتم تنفيذ فحص سلامة مجموعة التوزيع تلقائيًا. في "الدليل" ، يمكنك إدخال عنوان الدليل حيث سيتم فك حزمه. ومع ذلك ، يمكنك هنا ترك القيمة الافتراضية. في هذه الحالة ، ما عليك سوى النقر على "تشغيل" .
- سيتم فك مجموعة أدوات التوزيع في الدليل المحدد وبعدها مباشرة سيتم فتح نافذة تثبيت البرنامج تلقائيًا. في مجموعة حقول "دليل التثبيت" ، يمكنك تحديد قسم القرص والمسار إلى المجلد الذي ترغب في تثبيت البرنامج عليه. بشكل افتراضي ، هذا دليل فرعي منفصل لدليل تثبيت البرنامج القياسي على محرك الأقراص C. دون داع ، فمن المستحسن عدم تغيير هذه المعلمات. في حقل "مجموعة البرامج " ، سيتم عرض اسم "Home Media Server" . أيضا ، دون الحاجة إلى أي سبب لتغيير هذا الاسم.
ولكن أمام "إنشاء اختصار على سطح المكتب" ، يمكنك وضع علامة ، لأنه يتم إزالته افتراضيًا. في هذه الحالة ، سيظهر رمز البرنامج على "سطح المكتب" ، مما سيزيد من تبسيط إطلاقه. ثم انقر فوق "تثبيت" .
- سيتم تثبيت البرنامج. بعد ذلك ، سيظهر مربع حوار يسألك عما إذا كنت تريد بدء التطبيق الآن. يجب أن انقر فوق "نعم" .
- سيتم فتح واجهة خادم Media Home ، بالإضافة إلى shell إعدادات أولية إضافية. في النافذة الأولى ، يتم تحديد نوع الجهاز (الافتراضي هو جهاز DLNA) والمنفذ وأنواع الملفات المدعومة وبعض المعلمات الأخرى. إذا لم تكن مستخدمًا متقدمًا ، فنحن ننصحك بعدم تغيير أي شيء ، ولكن ببساطة انقر فوق "التالي" .
- في النافذة التالية ، يتم تعيين الأدلة التي توجد بها الملفات المتاحة للتوزيع ونوع هذا المحتوى. افتراضيًا ، يتم فتح المجلدات القياسية التالية في دليل مستخدم مشترك بنوع المحتوى المقابل:
- "فيديو" (أفلام ، أدلة فرعية) ؛
- "الموسيقى" (الموسيقى والدلائل الفرعية) ؛
- "الصور" (الصورة ، الدلائل الفرعية).
يتم تمييز نوع المحتوى المتوفر باللون الأخضر.
- إذا كنت ترغب في التوزيع من مجلد معين ، ليس فقط نوع المحتوى الذي تم تعيينه إليه بشكل افتراضي ، ففي هذه الحالة ، يكون من الضروري فقط النقر على الدائرة البيضاء المقابلة.
- سيغير اللون إلى اللون الأخضر. الآن من هذا المجلد سيكون من الممكن توزيع نوع المحتوى المحدد.
- إذا كنت تريد توصيل مجلد جديد للتوزيع ، في هذه الحالة ، انقر فوق رمز "إضافة" في شكل صليب أخضر ، والذي يقع على الجانب الأيمن من النافذة.
- سيتم فتح نافذة "Select Directory" ، حيث يتعين عليك اختيار المجلد على القرص الصلب أو الوسائط الخارجية التي تريد توزيع محتوى الوسائط عليها ، ثم النقر فوق "OK" .
- بعد ذلك ، سيظهر المجلد المحدد في القائمة مع أدلة أخرى. من خلال النقر على الأزرار المقابلة ، ونتيجة لذلك سيتم إضافة اللون الأخضر أو إزالته ، يمكنك تحديد نوع المحتوى الذي يتم توزيعه.
- إذا أردت ، على العكس ، تعطيل التوزيع في دليل ، في هذه الحالة ، حدد المجلد المناسب وانقر فوق الزر " حذف" .
- بعد ذلك ، يتم فتح مربع حوار حيث يجب عليك تأكيد النية لحذف المجلد بالنقر فوق "نعم" .
- سيتم حذف الدليل المحدد. بعد أن قمت بتكوين جميع المجلدات التي تنوي استخدامها للتوزيع ، وقمت بتعيين نوع المحتوى الخاص بها ، انقر فوق "إنهاء" .
- سيتم فتح مربع حوار يسألك عما إذا كنت تريد مسح كتالوجات موارد الوسائط. هنا يجب عليك النقر فوق "نعم" .
- سيتم تنفيذ الإجراء أعلاه.
- بعد اكتمال الفحص ، سيتم إنشاء قاعدة بيانات البرنامج ، وسيطلب منك النقر فوق عنصر "إغلاق" .
- الآن ، بعد إجراء إعدادات التوزيع ، يمكنك بدء تشغيل الخادم. للقيام بذلك ، انقر فوق رمز "تشغيل" على شريط الأدوات الأفقي.
- قد يفتح بعد ذلك مربع حوار جدار حماية Windows حيث ستحتاج إلى النقر فوق السماح بالوصول ، وإلا سيتم حظر العديد من الوظائف الهامة للبرنامج.
- بعد ذلك ، سيبدأ التوزيع. ستتمكن من عرض المحتوى المتوفر من الأجهزة المتصلة بالشبكة الحالية. إذا كنت بحاجة إلى إيقاف تشغيل الخادم وإيقاف توزيع المحتوى ، فما عليك سوى النقر فوق رمز "Stop" (إيقاف) الموجود على شريط الأدوات Home Media Server.
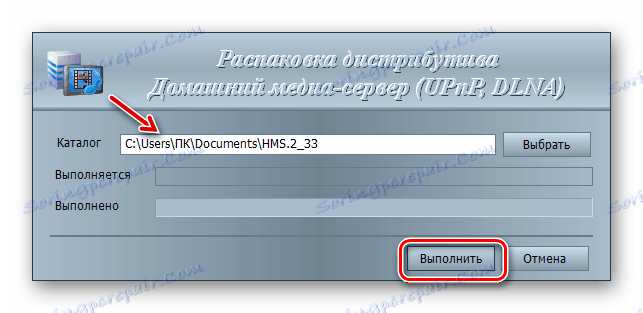
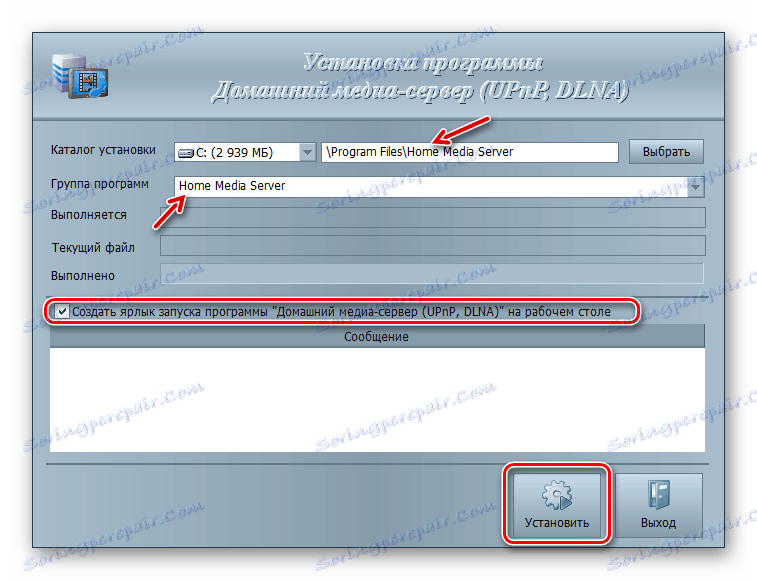


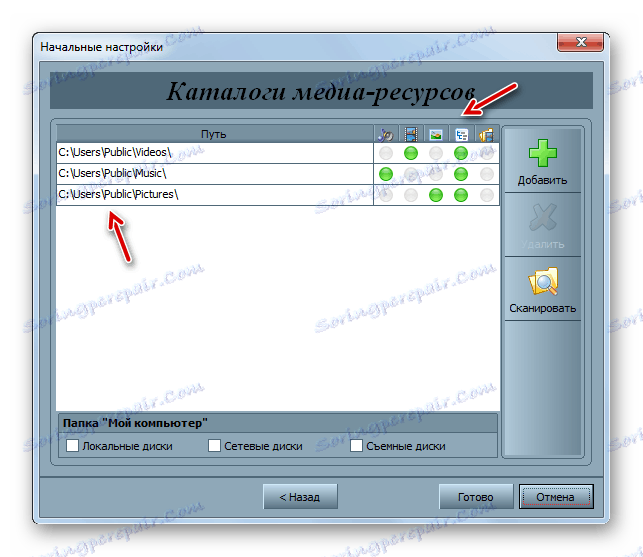
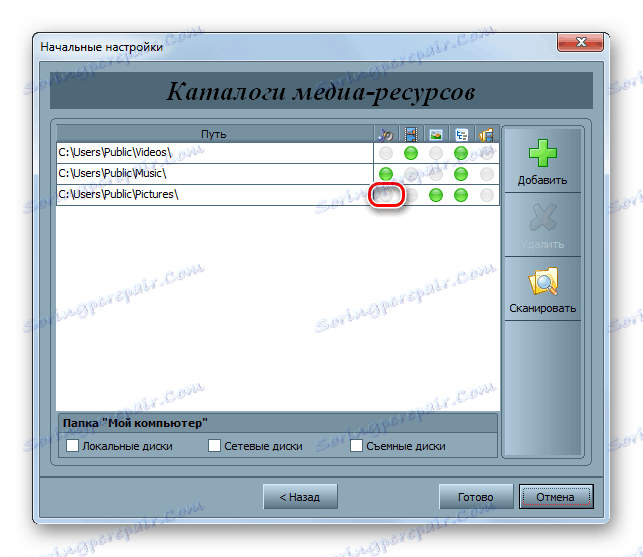
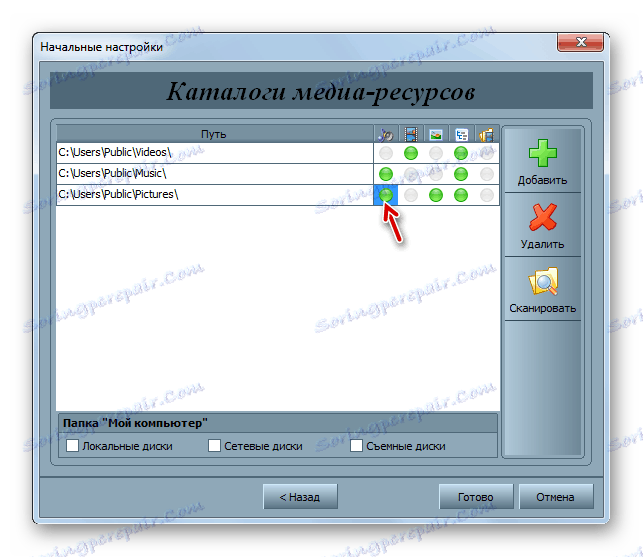

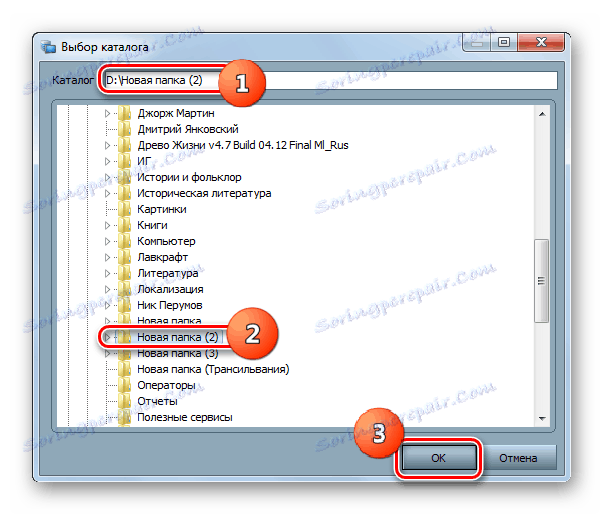
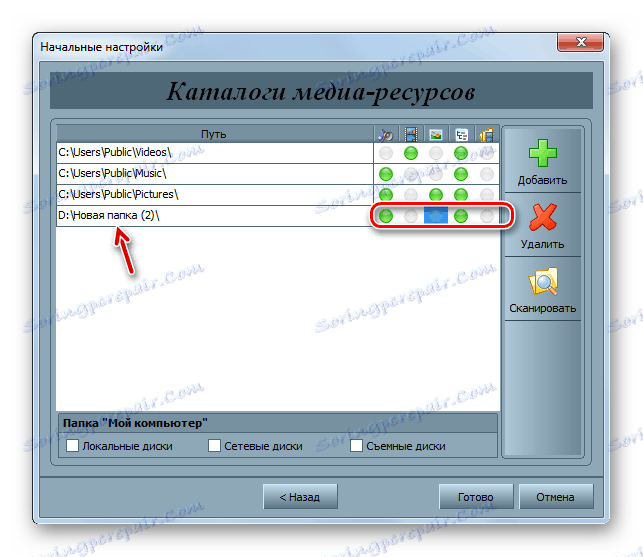
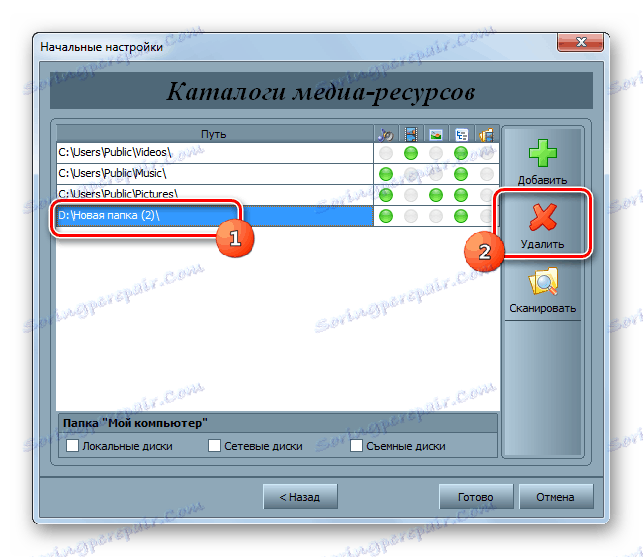

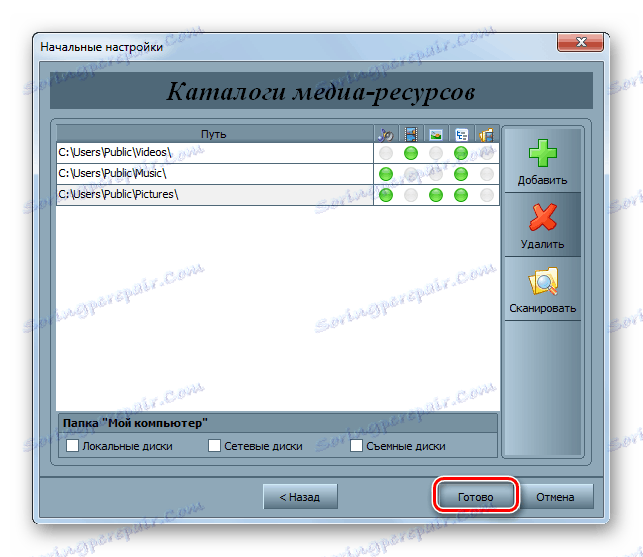
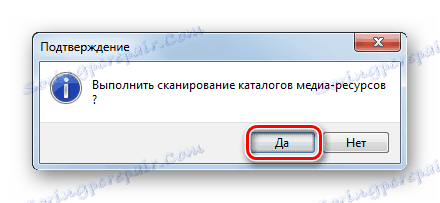

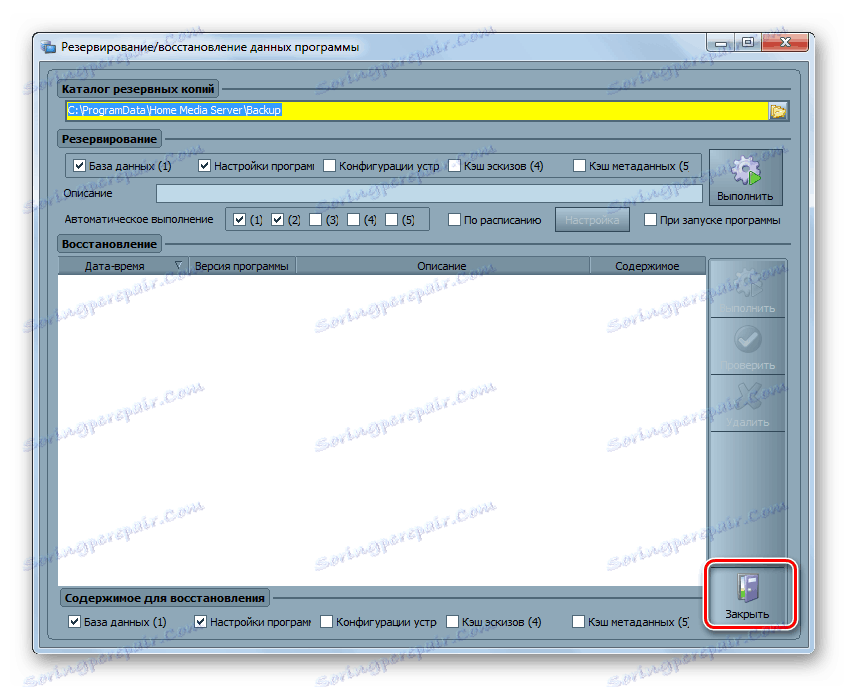
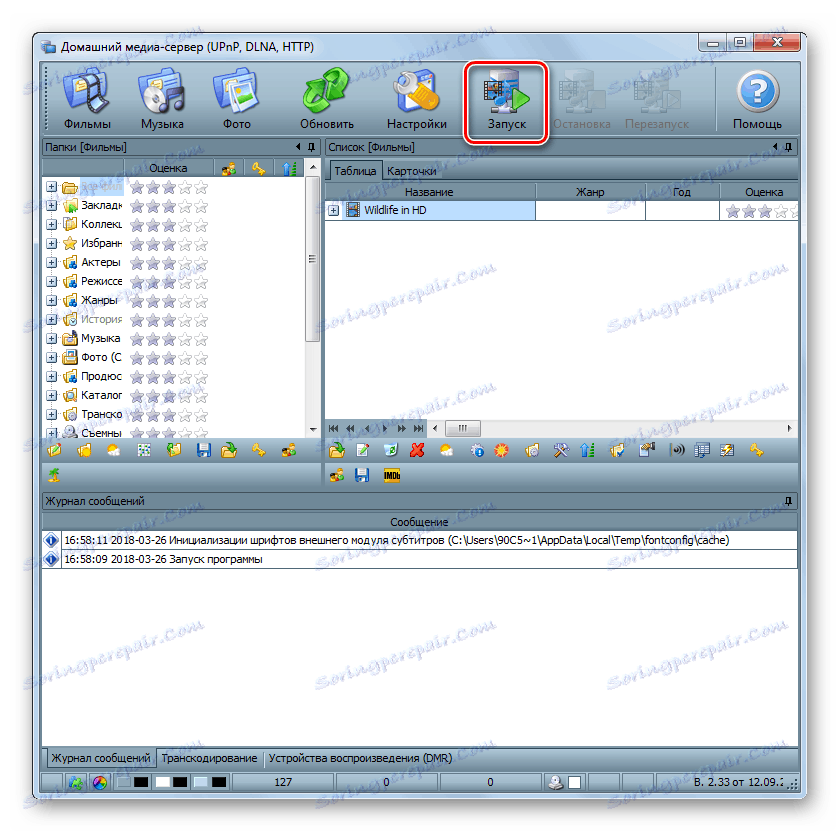
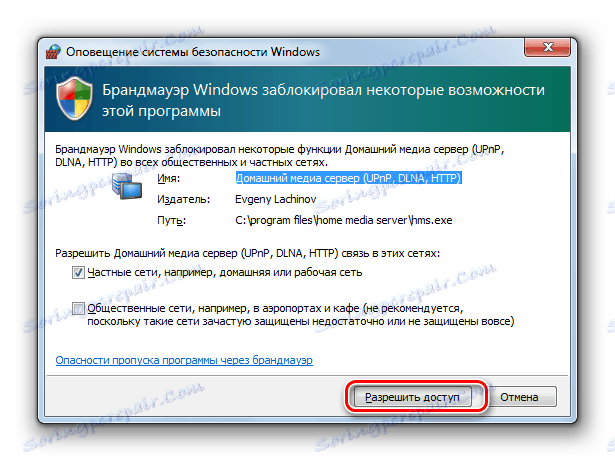
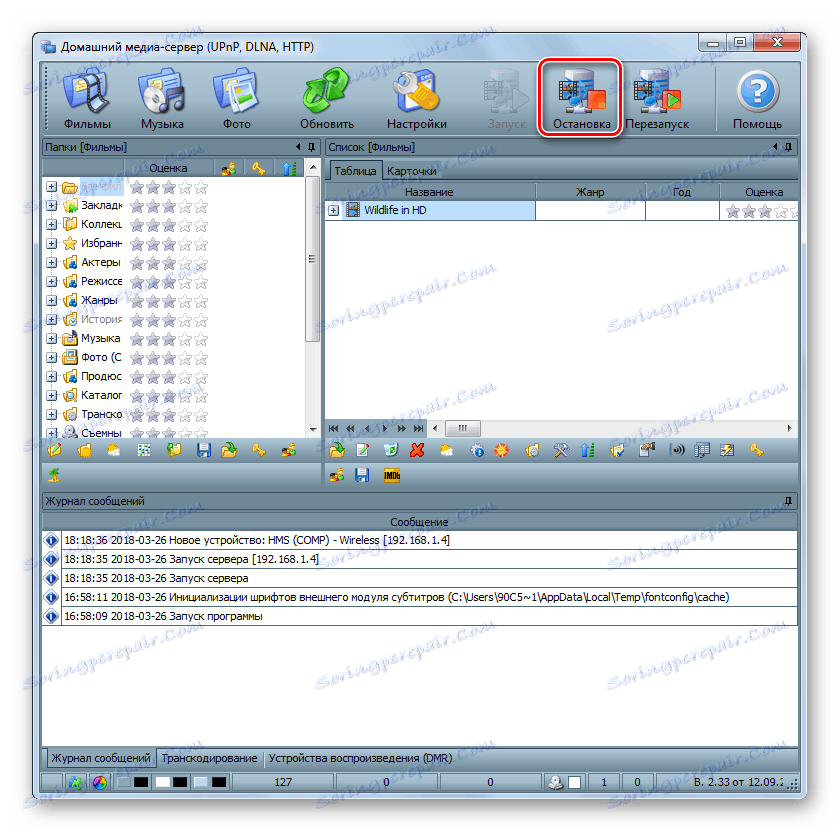
على عكس البرنامج السابق ، تم تصميم تطبيق LG Smart Share لإنشاء خادم DLNA على جهاز كمبيوتر يوزع المحتوى على الأجهزة المصنعة بواسطة LG. هذا من ناحية ، إنه برنامج أكثر تخصصًا ، ولكن من ناحية أخرى ، يسمح لك بتحقيق إعداد أعلى جودة لمجموعة محددة من الأجهزة.
- قم بفك ضغط الأرشيف الذي تم تنزيله وتشغيل ملف التثبيت الموجود فيه.
- سيتم فتح شاشة ترحيب من معالج التثبيت ، والتي انقر فوق التالي .
- ثم سيتم فتح النافذة مع اتفاقية الترخيص. لقبولها ، يجب النقر فوق "نعم" .
- في الخطوة التالية ، يمكنك تحديد دليل التثبيت الخاص بالبرنامج. بشكل افتراضي ، هذا هو دليل "LG Smart Share" ، الموجود في المجلد الرئيسي لبرنامج LG ، الموجود في دليل توزيع برنامج Windows 7 القياسي. نوصي بعدم تغيير هذه الإعدادات ، ولكن ببساطة انقر فوق "التالي" .
- بعد ذلك ، سيتم تركيب LG Smart Share ، وكذلك جميع مكونات النظام اللازمة في حالة غيابها.
- بعد اكتمال هذا الإجراء ، ستظهر نافذة ، لإعلامك بأن عملية التثبيت قد اكتملت بنجاح. من الضروري أيضًا إجراء بعض التعديلات. بادئ ذي بدء ، انتبه إلى حقيقة أن هناك علامة اختيار بجوار "تمكين جميع خدمات الوصول إلى بيانات SmartShare" . إذا كان غائبا لسبب ما ، فمن الضروري تحديد هذه العلامة.
- بشكل افتراضي ، سيتم توزيع المحتوى من المجلدات القياسية "الموسيقى" و "الصور" و "الفيديو" . إذا كنت ترغب في إضافة كتالوج ، في هذه الحالة ، انقر فوق "تحرير" .
- في النافذة التي تفتح ، حدد المجلد المطلوب وانقر على "موافق" .
- بعد عرض الدليل المطلوب في "معالج التثبيت" ، انقر فوق "إنهاء" .
- ثم سيتم فتح مربع حوار حيث يجب عليك تأكيد قبولك لمعلومات النظام باستخدام LG Smart Share بالنقر فوق "OK" (موافق) .
- بعد ذلك ، سيتم تفعيل الوصول عبر بروتوكول DLNA.
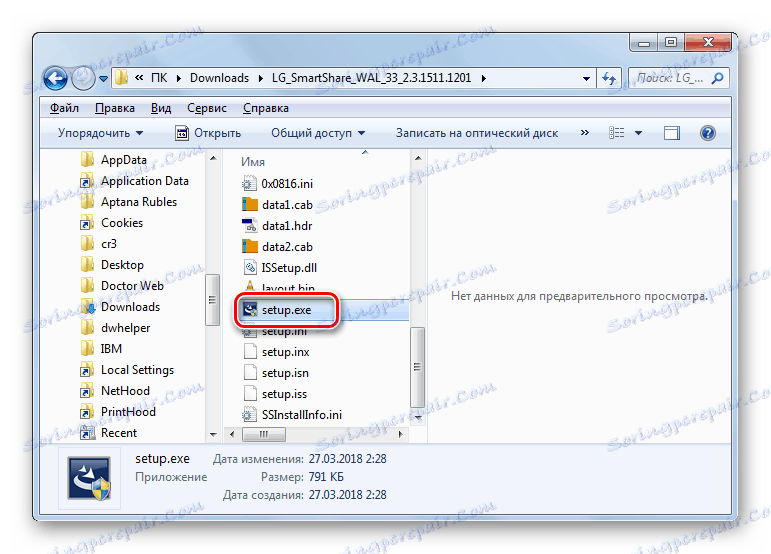
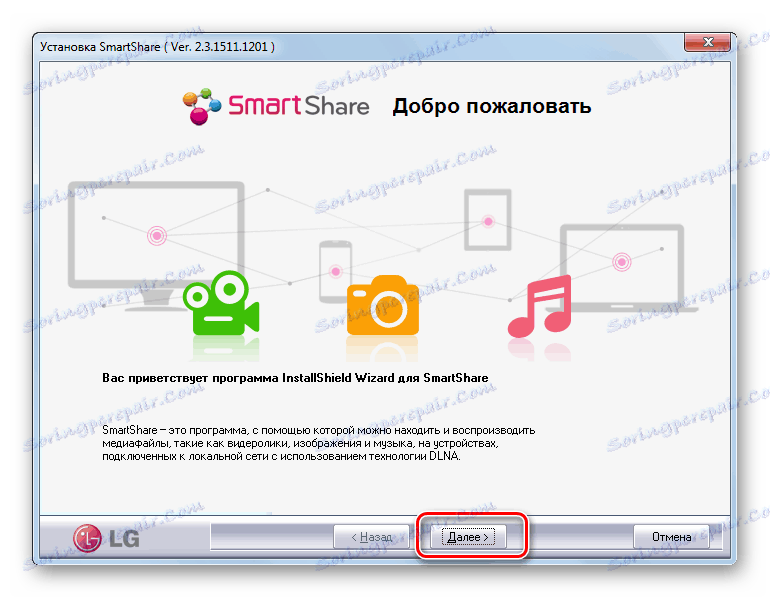
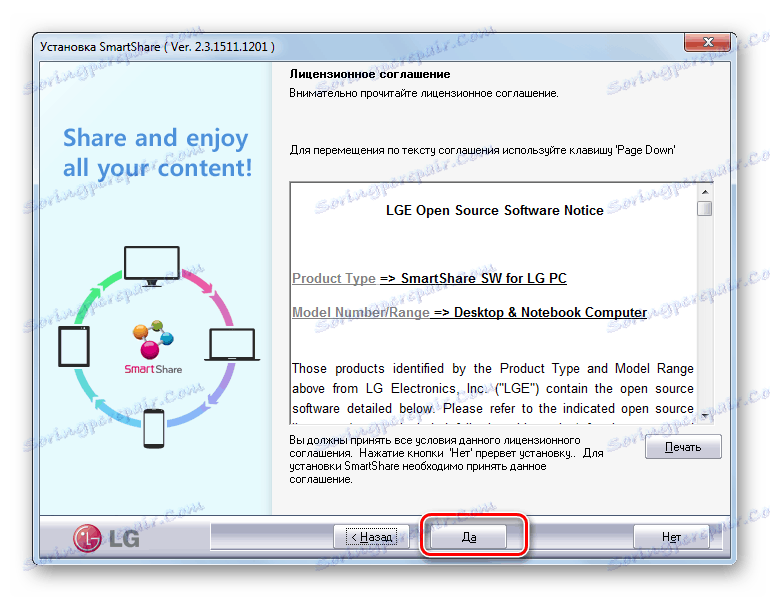
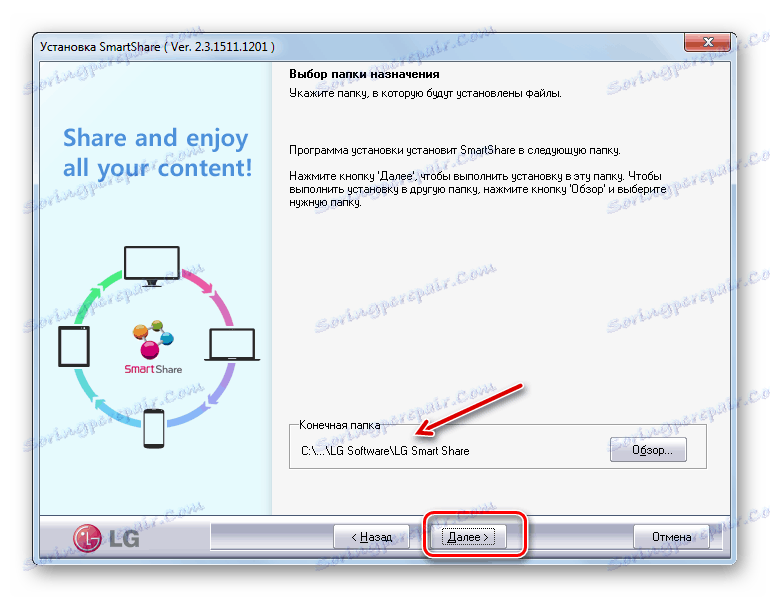
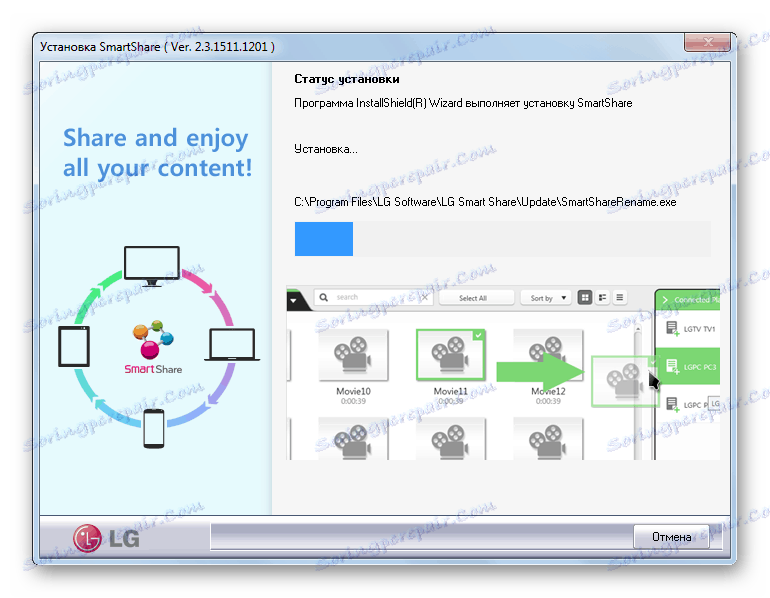
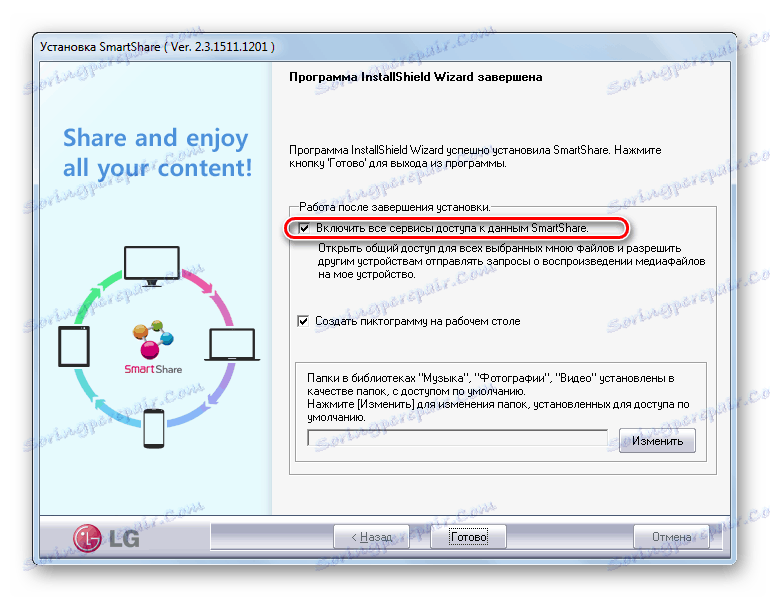
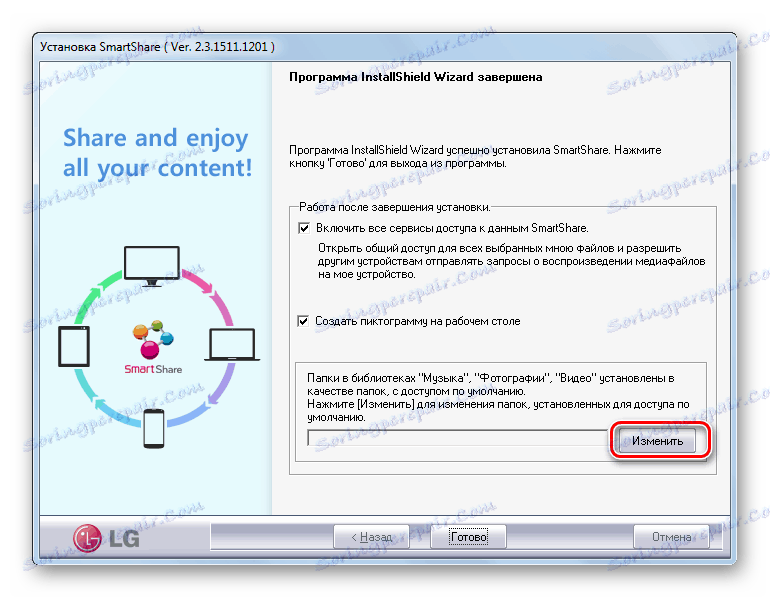

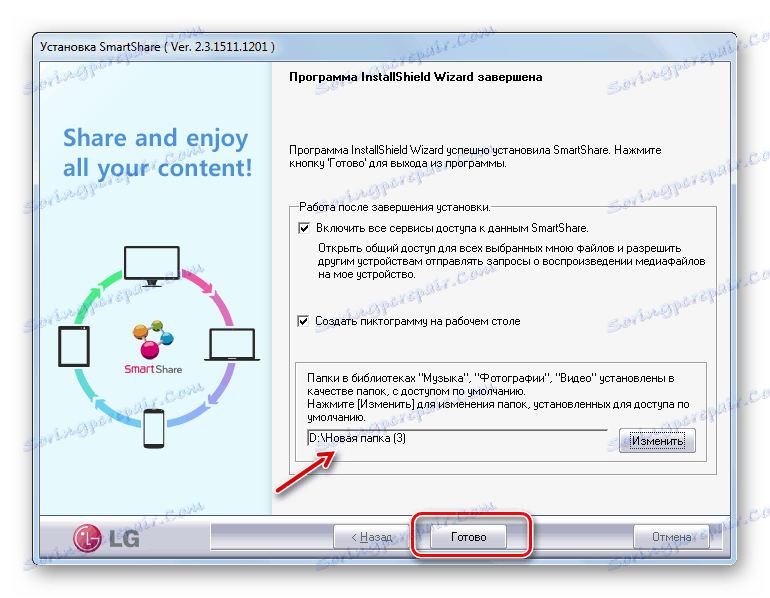
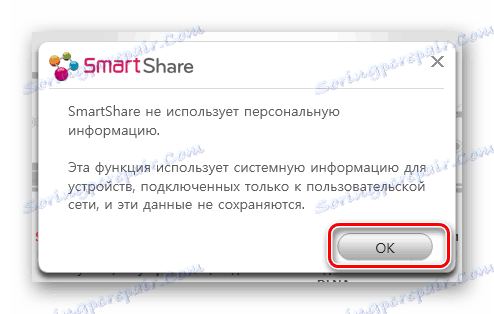
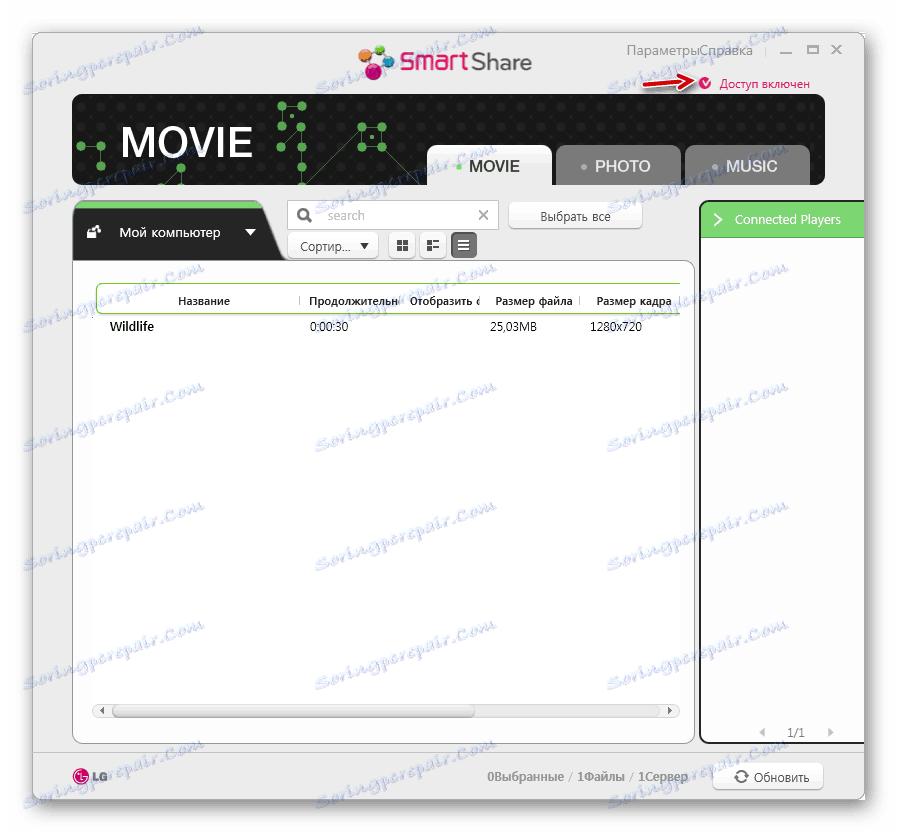
الطريقة الثالثة: أدوات خاصة بـ Windows 7
فكر الآن في الخوارزمية لإنشاء خادم DLNA باستخدام مجموعة أدوات Windows 7 الخاصة بك. لاستخدام هذه الطريقة ، يجب عليك أولاً تنظيم مجموعة منزلية.
الدرس: إنشاء "مجموعة منزلية" في Windows 7
- انقر فوق "ابدأ" وانتقل إلى "لوحة التحكم" .
- في كتلة "الشبكة والإنترنت" ، انقر فوق الاسم "اختيار مجموعة معلمات المجموعة" .
- يفتح shell تحرير مجموعة المشاركة المنزلية. انقر على "تحديد خيارات دفق الوسائط ..." .
- في النافذة التي تفتح ، انقر على "تمكين دفق الوسائط" .
- بعد ذلك ، يتم فتح shell ، حيث تحتاج في منطقة "اسم مكتبة الوسائط" إلى إدخال اسم عشوائي. في نفس النافذة ، يتم عرض الأجهزة المتصلة بالشبكة حاليًا. تأكد من عدم وجود معدات طرف ثالث لا تريد توزيع محتوى الوسائط عليها ، ثم انقر فوق "موافق" .
- بعد ذلك ، ارجع إلى النافذة لتغيير إعدادات المجموعة الرئيسية. كما ترى ، تم تثبيت علامة أمام العنصر "دفق ..." بالفعل. حدد المربع المجاور لأسماء تلك المكتبات التي ستوزع منها المحتوى عبر الشبكة ، ثم انقر فوق "حفظ التغييرات" .
- نظرًا لهذه الإجراءات ، سيتم إنشاء خادم DLNA. يمكنك الاتصال به من أجهزة الشبكة المنزلية باستخدام كلمة المرور التي قمت بتعيينها عند إنشاء مجموعتك المنزلية. إذا كنت ترغب في ذلك ، يمكنك تغييرها. للقيام بذلك ، تحتاج إلى الرجوع إلى إعدادات المجموعة الرئيسية والنقر فوق "تغيير كلمة المرور ..." .
- يتم فتح نافذة حيث تحتاج مرة أخرى إلى النقر فوق علامة "تغيير كلمة المرور" ، ثم أدخل تعبير التعليمات البرمجية المطلوب لاستخدامه عند الاتصال بخادم DLNA.
- إذا كان الجهاز البعيد لا يدعم أي تنسيق للمحتوى الذي تقوم بتوزيعه من الكمبيوتر ، ففي هذه الحالة يمكنك استخدام المشغل القياسي وسائل الاعلام ويندوز لتشغيلها. للقيام بذلك ، قم بتشغيل البرنامج المحدد وانقر فوق لوحة التحكم "Flow" . في القائمة التي تفتح ، انتقل إلى "السماح بالتحكم عن بعد ..." .
- سيتم فتح مربع حوار حيث تريد تأكيد إجراءاتك من خلال النقر على "السماح بالتحكم عن بُعد ..." .
- يمكنك الآن عرض المحتوى عن بعد باستخدام Windows Media Player ، والذي تتم استضافته على خادم DLNA ، أي على كمبيوتر سطح المكتب الخاص بك.
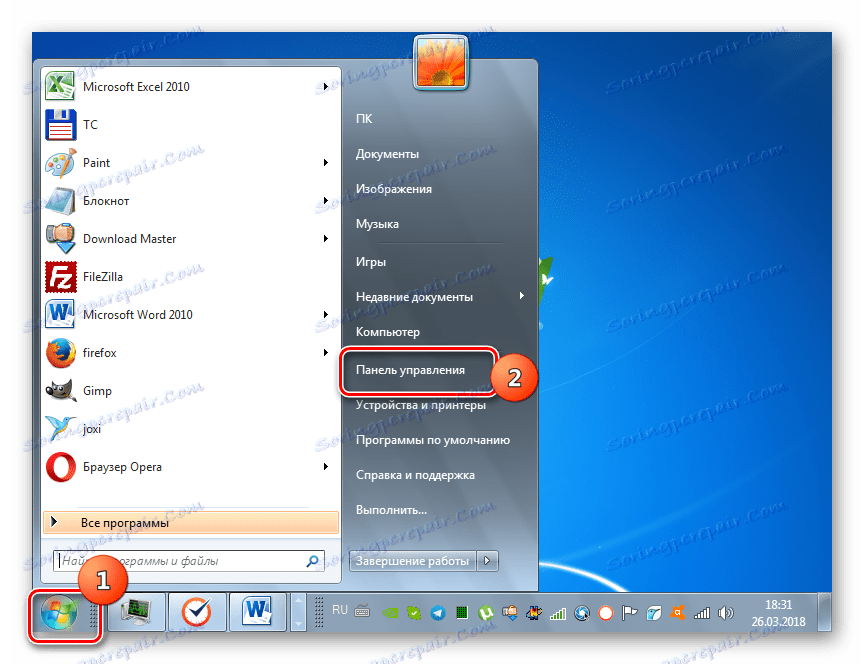
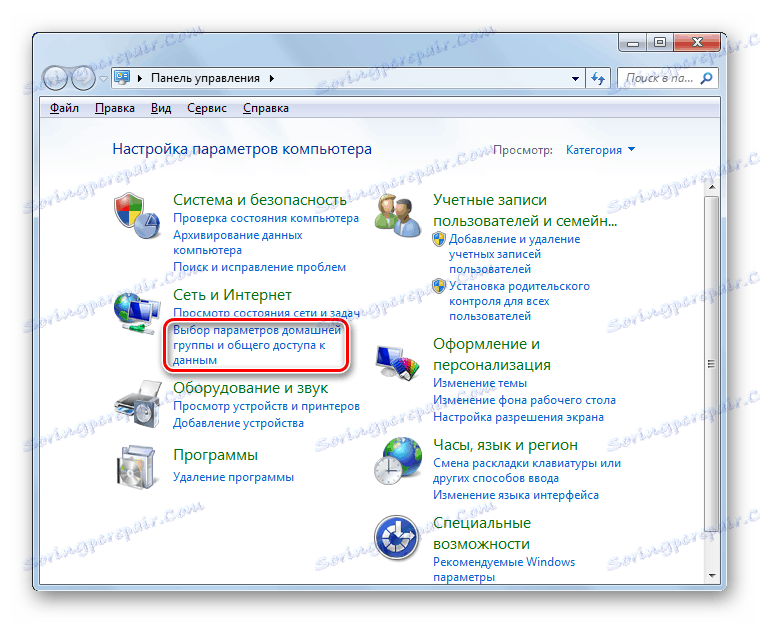
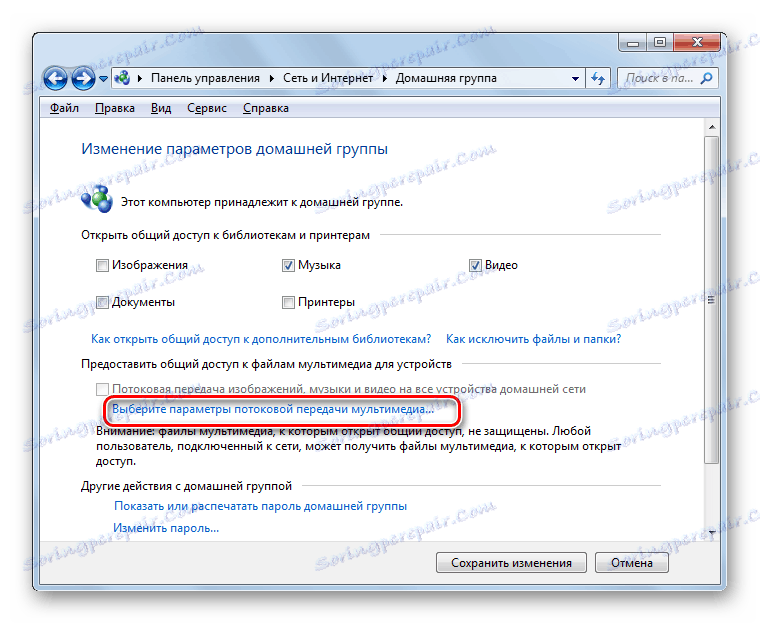
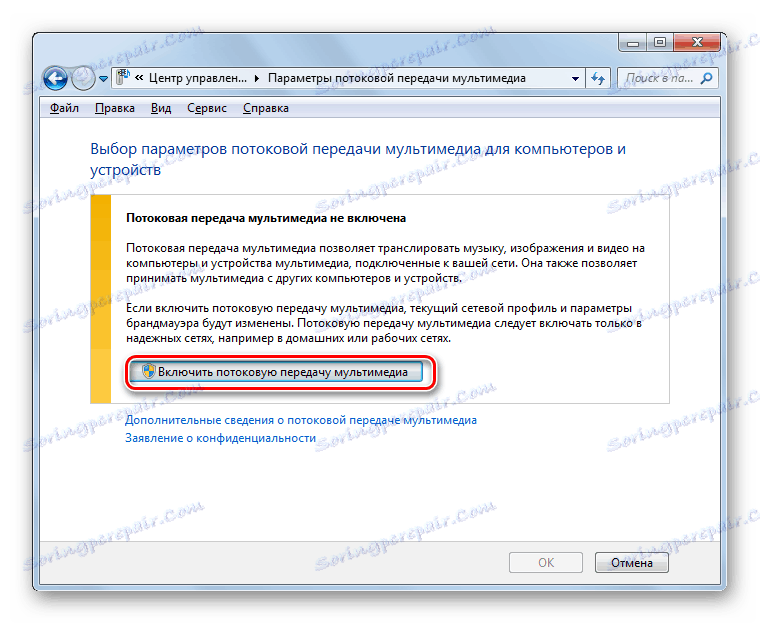
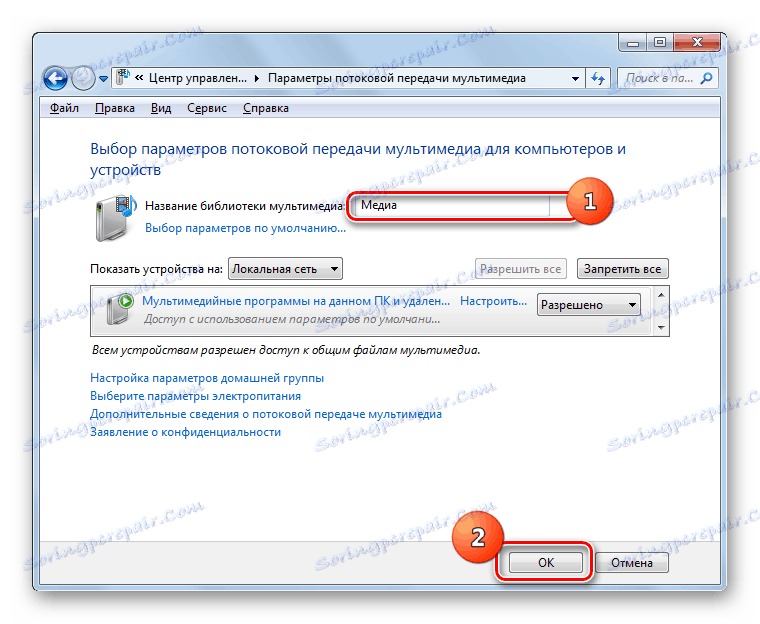
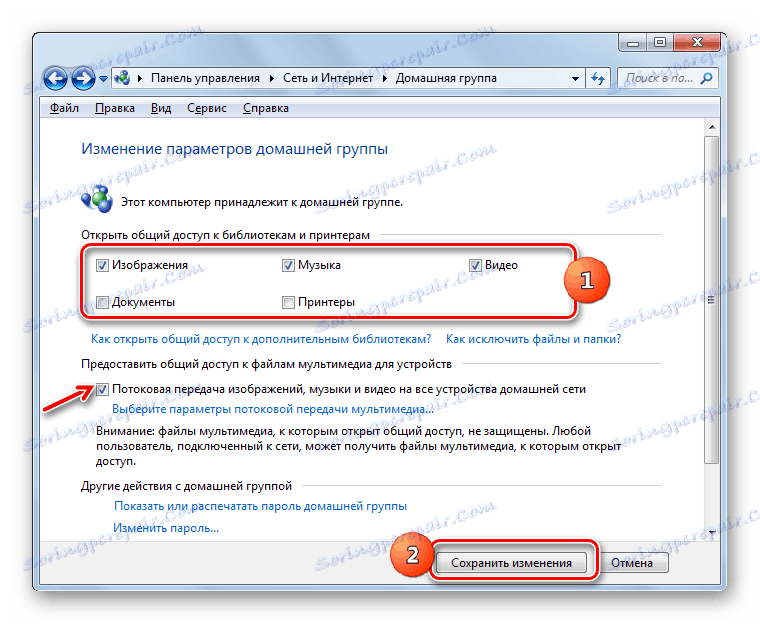
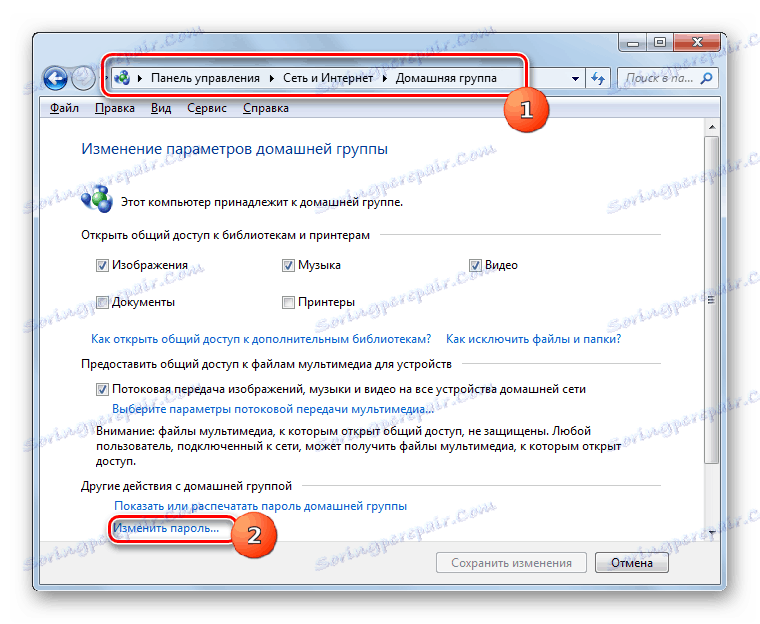
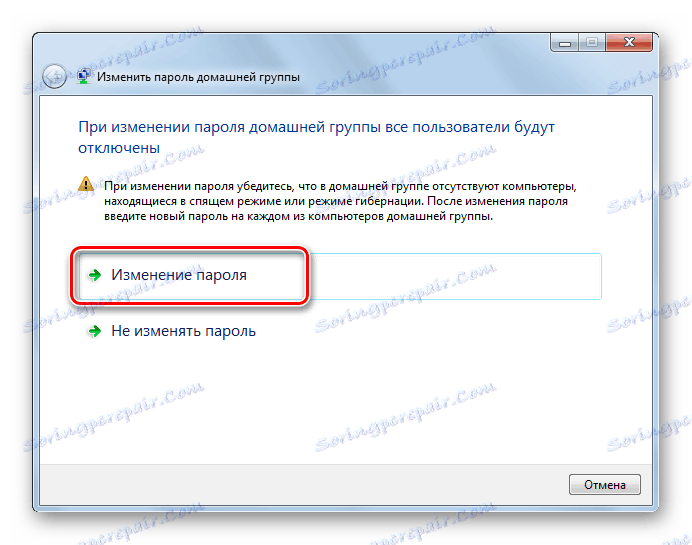
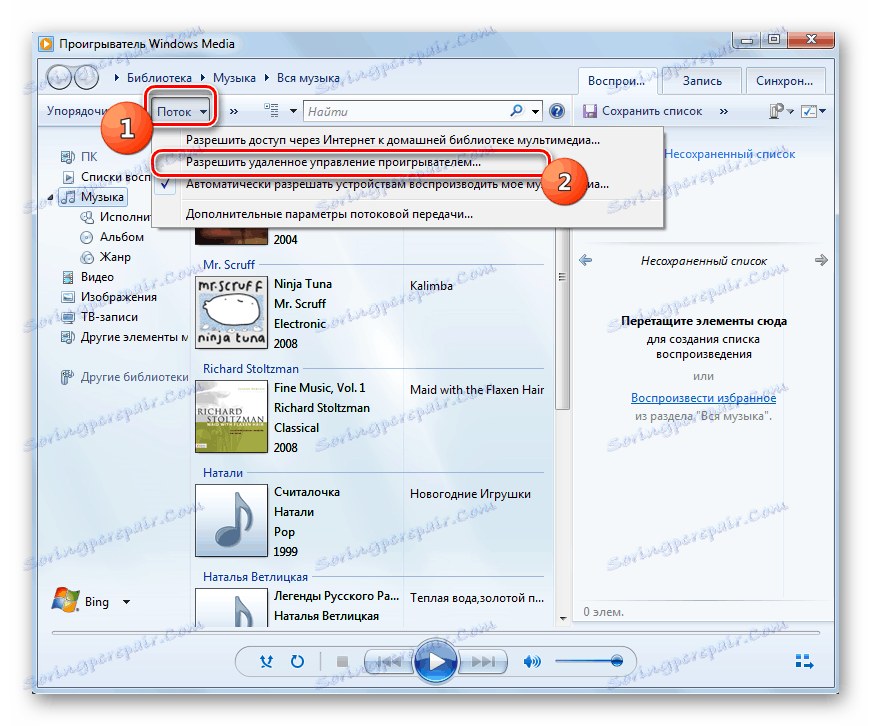
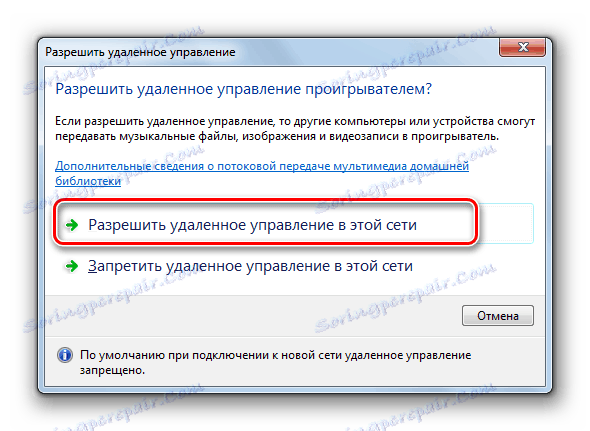
العيب الرئيسي لهذه الطريقة هو أنه لا يمكن استخدامه من قبل مالكي إصدارات Windows 7 "Starter" و "Home Basic". يمكن استخدامه فقط من قبل المستخدمين الذين لديهم إصدار Home Premium أو أعلى مثبت. بالنسبة للمستخدمين الآخرين ، تظل الخيارات التي تستخدم برنامجًا تابعًا لجهة خارجية فقط متاحة.
كما ترى ، فإن إنشاء خادم DLNA على Windows 7 ليس صعبًا كما يبدو للعديد من المستخدمين. يمكن إجراء الإعداد الأكثر ملاءمة ودقة باستخدام برامج جهة خارجية لهذا الغرض. بالإضافة إلى ذلك ، سيتم تنفيذ جزء كبير من العمل على تعديل المعلمات في هذه الحالة تلقائيًا بواسطة البرنامج دون تدخل مباشر من المستخدم ، الأمر الذي سيسهل العملية إلى حد كبير. ولكن إذا كنت ضد استخدام تطبيقات الطرف الثالث دون ضرورة شديدة ، ففي هذه الحالة ، من الممكن ضبط خادم DLNA لتوزيع محتوى الوسائط باستخدام مجموعة أدوات نظام التشغيل الخاصة بك فقط. على الرغم من أن الميزة الأخيرة غير متوفرة في كافة إصدارات Windows 7.
